คุณสมบัติคอลัมน์ทั่วไปของแอปแบบจำลอง
คุณสมบัติทั่วไปของคอลัมน์ตารางสำหรับแอปแบบจำลอง สามารถดูได้โดยใช้พอร์ท้ล Power Apps หรือตัวสำรวจโซลูชัน Power Apps พอร์ทัล Power Apps ให้วิธีง่ายๆ ในการสร้างและแก้ไขคอลัมน์ตารางด้วย Microsoft Dataverse
พอร์ทัลเปิดใช้งานการกำหนดค่าตัวเลือกทั่วไปส่วนใหญ่ แต่ตัวเลือกบางรายการสามารถตั้งค่าได้โดยใช้ตัวสำรวจโซลูชันเท่านั้น
นอกเหนือจากการกำหนดค่าลักษณะของคอลัมน์ Dataverse เช่น ชนิดของคอลัมน์ และไม่ว่าจะจำเป็นหรือไม่ก็ตาม เป็นไปได้ที่จะกำหนดลักษณะการใช้คอลัมน์ในบริบทของ ฟอร์ม วิธีนี้อนุญาตให้ใช้รูปแบบต่างๆ เพื่ออนุญาตให้ผู้ใช้โต้ตอบกับคอลัมน์ข้อมูลต่างๆ ได้
คุณสมบัติคอลัมน์ทั่วไปในพอร์ทัล Power Apps
จาก Power Apps make.powerapps.com เลือก ตาราง จากนั้นเลือกตารางที่มีคอลัมน์ที่คุณต้องการดู หากรายการไม่อยู่ในบานหน้าต่างแผงด้านข้าง ให้เลือก …เพิ่มเติม แล้วเลือกรายการที่คุณต้องการ
หมายเหตุ
การแก้ไข/ปรับปรุงตามคำสั่งไปยังตารางควรอยู่ภายใน โซลูชัน ในการอัปเดตตารางภายในโซลูชัน ให้เปิด โซลูชัน ของคุณ เปิด ตาราง จากนั้นเลือกพื้นที่ คอลัมน์
เลือกคอลัมน์ที่คุณต้องการจะดู
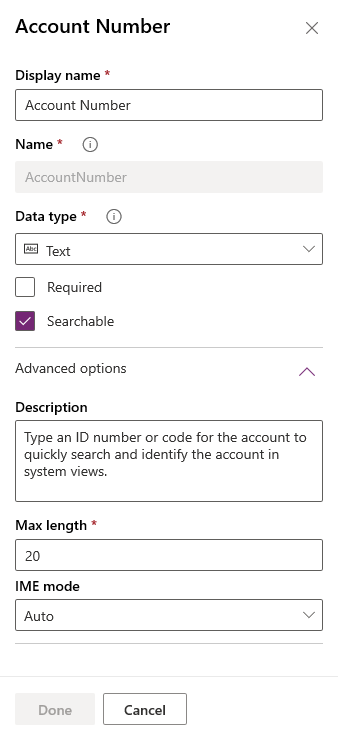
ตารางต่อไปนี้จะอธิบายถึงคุณสมบัติทั่วไปของคอลัมน์ คอลัมน์บางชนิดจะมีคุณสมบัติพิเศษ สิ่งเหล่านี้ถูกอธิบายไว้ใน สร้างและแก้ไขคอลัมน์สำหรับ Dataverse
| คุณสมบัติ | รายละเอียด |
|---|---|
| ชื่อที่แสดง | ข้อความที่จะแสดงสำหรับคอลัมน์ในส่วนติดต่อผู้ใช้ |
| ชื่อ | ชื่อที่ไม่ซ้ำในสภาพแวดล้อมของคุณ ชื่อจะถูกสร้างตามค่า ชื่อที่ใช้แสดง ที่ถูกป้อนไว้ อย่างไรก็ตาม คุณสามารถแก้ไขได้ก่อนที่จะบันทึก เมื่อมีการสร้างคอลัมน์แล้ว จะไม่สามารถเปลี่ยนชื่อได้ เนื่องจากอาจถูกอ้างอิงในแอพลิเคชันหรือรหัสของคุณ ชื่อจะมีคำนำหน้าการแก้ไข/ปรับปรุงตามคำสั่งสำหรับ ผู้เผยแพร่เริ่มต้นของ Dataverse ที่เพิ่มเข้าไป |
| ชนิดข้อมูล | ควบคุมวิธีการจัดเก็บค่ารวมทั้งวิธีที่รายการเหล่านั้นถูกจัดรูปแบบในแอพลิเคชันบางรายการ เมื่อบันทึกคอลัมน์แล้ว จะไม่สามารถเปลี่ยนชนิดข้อมูลได้ ยกเว้นการแปลงคอลัมน์ข้อความเป็นคอลัมน์อัตโนมัติ |
| จำเป็น | ไม่สามารถบันทึกแถวโดยไม่มีข้อมูลในคอลัมน์นี้ได้ |
| ค้นหาได้ | คอลัมน์นี้จะปรากฏในการค้นหาขั้นสูง และจะมีพร้อมให้ใช้งานเมื่อมีการกำหนดมุมมองเอง |
| ที่มีการคำนวณ หรือค่าสะสม | ใช้เพื่อทำให้การคำนวณด้วยตนเองเป็นแบบอัตโนมัติ ใช้ค่า วันที่ หรือข้อความ |
| ตัวเลือกขั้นสูง | เพิ่มคำอธิบาย และระบุความยาวสูงสุดและโหมด IME สำหรับคอลัมน์ |
มีชนิดของคอลัมน์หลายชนิดที่แตกต่างกัน แต่เป็นไปได้ที่จะสร้างเฉพาะบางรายการเท่านั้น สำหรับข้อมูลเพิ่มเติมเกี่ยวกับชนิดของคอลัมน์ทั้งหมด ดู ชนิดของคอลัมน์และชนิดข้อมูลของคอลัมน์
คุณสมบัติคอลัมน์ทั่วไปในตัวสำรวจโซลูชัน
นอกจากจะใช้คอลัมน์ Power Apps (make.powerapps.com) แล้ว ยังสามารถตรวจทานได้โดยใช้ตัวสำรวจโซลูชัน
เปิดโซลูชันที่ไม่มีการจัดการ
จาก Power Apps ให้เลือก โซลูชัน จากบานหน้าต่างนำทางด้านซ้าย แล้วเลือก สลับเป็นแบบคลาสสิก บนแถบเครื่องมือ หากรายการไม่อยู่ในบานหน้าต่างแผงด้านข้าง ให้เลือก …เพิ่มเติม แล้วเลือกรายการที่คุณต้องการ
ในรายการ โซลูชันทั้งหมด ให้เปิดโซลูชันที่ไม่มีการจัดการที่คุณต้องการ
นำทางไปยังคอลัมน์สำหรับตาราง โดยใช้ตัวสำรวจโซลูชัน
เพื่อปรับปรุงคอลัมน์ ให้ทำตามขั้นตอนเหล่านี้
ลงชื่อเข้าใช้ Power Apps
บนบานหน้าต่างการนำทางด้านซ้าย ให้เลือก ตาราง หากรายการไม่อยู่ในบานหน้าต่างแผงด้านข้าง ให้เลือก …เพิ่มเติม แล้วเลือกรายการที่คุณต้องการ
หมายเหตุ
การแก้ไข/ปรับปรุงตามคำสั่งไปยังตาราง ควรเกิดขึ้นภายใน โซลูชัน ในการอัปเดตคอลัมน์ภายในโซลูชัน ให้เปิด โซลูชัน ของคุณ แล้วจากนั้นเปิด ตาราง
เลือกตาราง เช่น ตารางบัญชี
เลือก ... บนแถบคำสั่ง แล้วเลือก สลับเป็นแบบคลาสสิค
หมายเหตุ
ในตัวสำรวจโซลูชัน ตารางเรียกว่าเอนทิตี และคอลัมน์เรียกว่าฟิลด์
เลือกคอลัมน์ที่คุณต้องการ
เลือก เปลี่ยนคุณสมบัติ จากแถบคำสั่ง หรือดับเบิลคลิกที่คอลัมน์
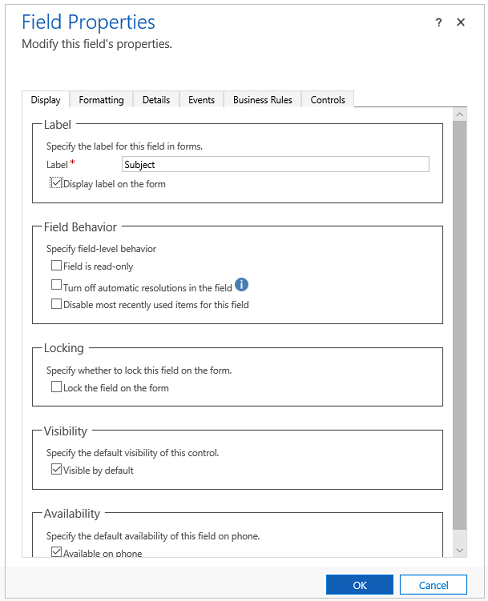
ทำการเปลี่ยนแปลงคุณสมบัติที่จำเป็น (ดูตัวเลือกคุณสมบัติของฟิลด์ตัวแก้ไขแบบคลาสสิก) จากนั้นเลือก ตกลง
บันทึก และ เผยแพร่ ฟอร์ม
คุณสมบัติฟิลด์ภายในตัวแก้ไขแบบคลาสสิก
มีหกแท็บที่แสดงสำหรับฟิลด์ แสดง การจัดรูปแบบ รายละเอียด กิจกรรม กฎทางธุรกิจและส่วนประกอบ
ตารางต่อไปนี้อธิบายถึงคุณสมบัติที่คอลัมน์ทั้งหมดมี คอลัมน์บางชนิดจะมีคุณสมบัติพิเศษ สิ่งเหล่านี้ถูกอธิบายไว้ใน คุณสมบัติคอลัมน์พิเศษ
| แท็บ | คุณสมบัติ | รายละเอียด |
|---|---|---|
| การแสดงผล | ป้ายกำกับ | จำเป็น: โดยค่าเริ่มต้น ป้ายชื่อจะตรงกับชื่อที่แสดงของคอลัมน์ ชื่อดังกล่าวของฟอร์มสามารถเขียนทับได้ โดยการป้อนชื่ออื่นที่นี่ |
| การแสดงป้ายชื่อบนฟอร์ม | สิ่งนี้มีตัวเลือกที่จะไม่แสดงป้ายชื่อดังกล่าวเลยก็ได้ | |
| ลักษณะการทำงานของฟิลด์ | ระบุลักษณะการทำงานระดับคอลัมน์ โดยใช้กล่องกาเครื่องหมาย | |
| การล็อก | สิ่งนี่จะป้องกันคอลัมน์จากการถูกลบออกจากฟอร์มโดยไม่ได้ตั้งใจ ซึ่งจะป้องกันการกำหนดค่าใดๆ ที่จะนำไปใช้กับคอลัมน์ เช่น การล้างตัวจัดการเหตุการณ์ถ้าคอลัมน์ถูกลบออก เมื่อต้องการลบคอลัมน์นี้ออก ผู้กำหนดค่าจะต้องล้างการตั้งค่านี้ก่อน | |
| การมองเห็นได้ | จะเลือกแสดงคอลัมน์หรือไม่ก็ได้ และสามารถควบคุมได้โดยการใช้สคริปต์ ข้อมูลเพิ่มเติม: ตัวเลือกการมองเห็น | |
| ความพร้อมใช้งาน | เลือกว่าคุณต้องการให้แท็บพร้อมใช้งานบนโทรศัพท์หรือไม่ | |
| การจัดรูปแบบ | เลือกจำนวนฟิลด์ที่ตัวควบคุมอยู่ | เมื่อส่วนที่ประกอบด้วยคอลัมน์ มีคอลัมน์มากกว่าหนึ่งคอลัมน์ สิ่งนี้สามารถตั้งค่าคอลัมน์เพื่อให้ใช้พื้นที่ได้มากเท่ากับจำนวนของคอลัมน์ที่ส่วนมี |
| รายละเอียด | ชื่อที่ใช้แสดง ชื่อ และ คำอธิบาย | คอลัมน์แบบอ่านอย่างเดียวเหล่านี้มีไว้สำหรับการอ้างอิง เลือก แก้ไข สำหรับการเข้าถึงข้อกำหนดของคอลัมน์อย่างสะดวก ถ้าคุณต้องการแก้ไข แต่ละอินสแตนซ์ของคอลัมน์ในฟอร์มนั้นจะมีคุณสมบัติของชื่อ เพื่อที่จะสามารถใช้อ้างอิงในสคริปต์ของฟอร์ม แต่ชื่อนี้จะถูกจัดการโดยแอปพลิเคชัน อินสแตนซ์แรกของคอลัมน์นั้นคือชื่อของคอลัมน์ที่ระบุ เมื่อมีการสร้างขึ้น ข้อมูลเพิ่มเติม: สร้างและแก้ไขคอลัมน์ ในแต่ละครั้งที่คอลัมน์นั้นถูกรวมไว้อยู่ในฟอร์ม ชื่อจะผนวกตัวเลขโดยเริ่มต้นด้วย 1 ไล่ไปจนถึงจุดสิ้นสุด ดังนั้นถ้าชื่อคอลัมน์เป็น 'new_cost' อินสแตนซ์แรกก็จะเป็น 'new_cost' อินสแตนซ์ที่สองจะเป็น 'new_cost1' และไล่ไปเรื่อยๆ สำหรับแต่ละอินสแตนซ์ของคอลัมน์ในฟอร์ม หมายเหตุ: ค่า Description ของคอลัมน์นั้นจะแสดงข้อความคำแนะนำเครื่องมือสำหรับคอลัมน์ดังกล่าว เมื่อบุคคลวางเคอร์เซอร์ไว้เหนือคอลัมน์นั้นๆ |
| เหตุการณ์ | ไลบรารีฟอร์ม | ระบุทรัพยากรเว็บ JavaScript ใดๆ ที่จะใช้ในตัวจัดการเหตุการณ์ OnChange ของคอลัมน์ |
| ตัวจัดการเหตุการณ์ | กำหนดค่าฟังก์ชันจากไลบรารีของฟอร์มที่ควรถูกเรียกสำหรับเหตุการณ์ OnChange ของคอลัมน์ ข้อมูลเพิ่มเติม: กำหนดค่าตัวจัดการเหตุการณ์ |
|
| กฎธุรกิจ | กฎธุรกิจ | ดูและจัดการกฎธุรกิจใดๆ ที่อ้างอิงถึงคอลัมน์นี้ ข้อมูลเพิ่มเติม: สร้างกฎธุรกิจและคำแนะนำ |
| การควบคุม | ควบคุม | เพิ่มการควบคุม และระบุความพร้อมใช้งานของตนเองบน เว็บ โทรศัพท์ และ แท็บเล็ต |
การแก้ไขคุณสมบัติคอลัมน์ระดับแบบฟอร์ม
ในบางสถานการณ์ ขอแนะนำให้แสดงคอลัมน์ข้อมูลภายในฟิลด์แบบฟอร์มในรูปแบบที่แตกต่างไปจากการนำเสนอในอีกรูปแบบหนึ่ง ซึ่งช่วยให้ปรับแต่งประสบการณ์ของผู้ใช้ให้เหมาะกับแต่ละบุคคล โดยใช้แบบฟอร์ม
ลงชื่อเข้าใช้ Power Apps
บนบานหน้าต่างการนำทางด้านซ้าย ให้เลือก ตาราง หากรายการไม่อยู่ในบานหน้าต่างแผงด้านข้าง ให้เลือก …เพิ่มเติม แล้วเลือกรายการที่คุณต้องการ
หมายเหตุ
การแก้ไข/ปรับปรุงตามคำสั่งไปยังตาราง ควรเกิดขึ้นภายใน โซลูชัน ในการอัปเดตฟอร์มภายในโซลูชัน ขั้นแรกนำทางไปที่ โซลูชัน ของคุณ เปิด ตาราง จากนั้นเลือกพื้นที่ ฟอร์ม
เลือกตาราง เช่น ตารางลูกค้าองค์กร และจากนั้น เลือกพื้นที่ ฟอร์ม
เลือกฟอร์มที่ต้องมีการแก้ไข/ปรับปรุงตามคำสั่ง
เลือก สลับเป็นแบบคลาสสิก แบบฟอร์มจะเปิดขึ้นในประสบการณ์การใช้งานแบบคลาสสิก
เลือกฟิลด์แบบฟอร์มที่ต้องการประสบการณ์ที่อัปเดต
เลือก เปลี่ยนคุณสมบัติ จากแถบคำสั่ง หรือดับเบิลคลิกที่ฟิลด์
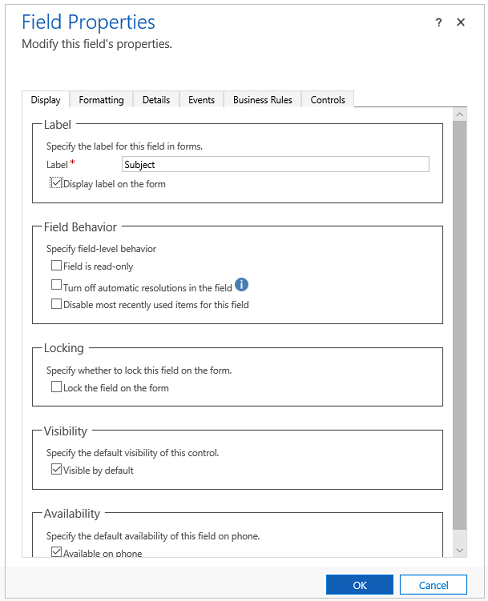
- ทำการเปลี่ยนแปลงที่จำเป็น จากนั้นเลือก ตกลง
- บันทึก และ เผยแพร่ ฟอร์ม
ขั้นตอนถัดไป
ภาพรวมของคุณสมบัติคอลัมน์พิเศษ
หมายเหตุ
บอกให้เราทราบเกี่ยวกับภาษาที่คุณต้องการในคู่มือ ทำแบบสำรวจสั้นๆ (โปรดทราบว่าแบบสำรวจนี้เป็นภาษาอังกฤษ)
แบบสำรวจนี้ใช้เวลาทำประมาณเจ็ดนาที ไม่มีการเก็บข้อมูลส่วนบุคคล (คำชี้แจงสิทธิ์ส่วนบุคคล)