ตั้งค่าคอนฟิกตัวจัดการเหตุการณ์ของฟอร์มแอปแบบจำลอง
สามารถตั้งค่าคอนฟิกตัวจัดการเหตุการณ์ของฟอร์มสำหรับ Power Apps สำหรับบริเวณต่างๆ ดังต่อไปนี้ในฟอร์มได้:
| องค์ประกอบ | กิจกรรมพิเศษ | คำอธิบาย |
|---|---|---|
| ฟอร์ม | OnLoad |
เกิดขึ้นเมื่อโหลดฟอร์ม |
OnSave |
เกิดขึ้นเมื่อมีการบันทึกข้อมูล | |
| แท็บ | TabStateChange |
เกิดขึ้นเมื่อมีการขยายหรือยุบแท็บ |
| คอลัมน์ | OnChange |
เกิดขึ้นเมื่อข้อมูลในคอลัมน์นั้นเปลี่ยนแปลง และตัวควบคุมนั้นเสียโฟกัส |
| IFRAME | OnReadyStateComplete |
เกิดขึ้นเมื่อโหลดเนื้อหาของ IFRAME |
ตัวจัดการเหตุการณ์ประกอบด้วยการอ้างอิงไปยังทรัพยากรบนเว็บ JavaScript และฟังก์ชันที่กำหนดไว้ภายในทรัพยากรบนเว็บนั้น ที่จะดำเนินการเมื่อเกิดเหตุการณ์ขึ้น แต่ละองค์ประกอบนั้นสามารถมีตัวจัดการเหตุการณ์ที่แยกจากกันได้มากสุดถึง 50 ตัว
ข้อสำคัญ
การกำหนดค่าตัวจัดการเหตุการณ์ไม่ถูกต้องอาจก่อให้เกิดข้อผิดพลาดของสคริปต์ที่อาจทำให้ฟอร์มไม่สามารถโหลดหรือทำงานได้อย่างถูกต้อง ถ้าคุณไม่ใช่ผู้พัฒนาสคริปต์ ตรวจสอบให้แน่ใจว่าคุณเข้าใจอย่างชัดเจนแล้วว่าสคริปต์นั้นต้องการใช้ตัวเลือกการกำหนดค่าตัวใด
อย่ากำหนดค่าตัวจัดการเหตุการณ์ของสคริปต์ด้วยการใช้ไลบรารีที่ไม่ได้มาจากแหล่งที่คุณเชื่อถือ สามารถใช้สคริปต์เพื่อดำเนินการใดๆ ที่ผู้ใช้อาจดำเนินการได้ และสคริปต์ที่เขียนขึ้นแบบชุ่ยๆ นั้นอาจส่งผลเสียหายต่อประสิทธิภาพการทำงานของฟอร์มได้อย่างมาก
หลังจากที่คุณกำหนดค่าตัวจัดการเหตุการณ์แล้ว ขอให้ทดสอบเสมอเพื่อตรวจสอบว่าทำงานได้อย่างถูกต้องหรือไม่
ตั้งค่าคอนฟิกตัวจัดการเหตุการณ์
กระบวนงานต่อไปนี้อธิบายวิธีตั้งค่าคอนฟิกตัวจัดการเหตุการณ์สำหรับฟอร์ม ใช้ขั้นตอนที่คล้ายกันเพื่อตั้งค่าคอนฟิกตัวจัดการเหตุการณ์สำหรับแท็บ คอลัมน์ หรือ IFrame
ลงชื่อเข้าใช้ Power Apps เปิดตารางที่คุณต้องการ และจากนั้น เปิดฟอร์มในตัวออกแบบฟอร์มที่คุณต้องการตั้งค่าคอนฟิกตัวจัดการเหตุการณ์
โดยขึ้นอยู่กับสถานะไลบรารี เลือกจากรายการต่อไปนี้ :
- หากไลบรารีที่มีฟังก์ชันที่คุณต้องการตั้งค่าเป็นตัวจัดการเหตุการณ์พร้อมใช้งานแล้ว บนบานหน้าต่างคุณสมบัติด้านขวาภายใต้ ฟอร์มหลักของลูกค้าองค์กร เลือกแท็บ เหตุการณ์ และจากนั้น ไปที่ขั้นตอนที่ 3
- หากไลบรารีที่มีฟังก์ชันที่คุณต้องการยังไม่พร้อมใช้งาน ให้เลือก ไลบรารีฟอร์ม บนบานหน้าต่างนำทางด้านซ้าย แล้วจากนั้น เลือก เพิ่มไลบรารี:
- บนหน้า เพิ่มไลบรารี JavaScript เลือก สร้าง
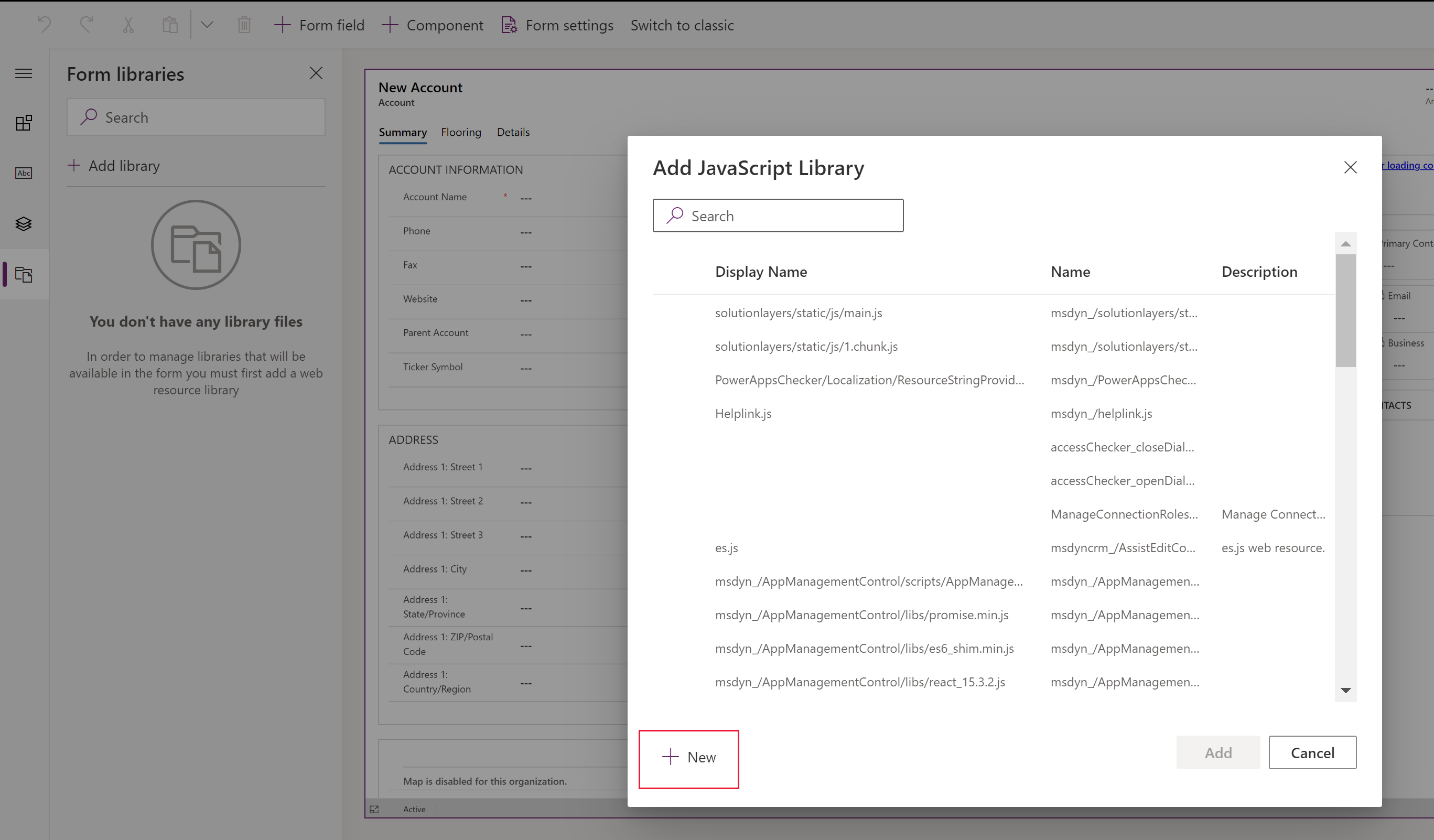
- ในแท็บเบราว์เซอร์ใหม่ กรอกคุณสมบัติเพื่อสร้างทรัพยากรบนเว็บ JScript และจากนั้น เลือก บันทึก แล้วจากนั้น เลือก เผยแพร่ ข้อมูลเพิ่มเติม: สร้างทรัพยากรบนเว็บ JavaScript
- ปิดแท็บเบราว์เซอร์ แล้วกลับไปที่รายการ เพิ่มไลบรารี JavaScript
- เลือกทรัพยากรบนเว็บ JavaScript จากรายการ เลือก เพิ่ม แล้วจากนั้น เลือกแท็บ เหตุการณ์
หมายเหตุ
คุณอาจต้องเลือก ยกเลิก แล้วจากนั้น เลือก เพิ่มไลบรารี เพื่อรีเฟรชรายการ
- บนหน้า เพิ่มไลบรารี JavaScript เลือก สร้าง
บนแท็บ เหตุการณ์ เลือก ตัวจัดการเหตุการณ์ และกรอกข้อมูลต่อไปนี้เพื่อตั้งค่าคอนฟิกเหตุการณ์ฟอร์ม และจากนั้น เลือก เสร็จสิ้น:
ชนิดเหตุการณ์:
- เมื่อบันทึก: เมื่อเรกคอร์ดถูกบันทึกหลังจากการเปลี่ยนแปลงฟิลด์ฟอร์ม
- เมื่อโหลด: เมื่อฟอร์มเปิดขึ้น
ไลบรารี: ทรัพยากรบนเว็บ JavaScript
ฟังก์ชัน: ชื่อของฟังก์ชันภายในทรัพยากรบนเว็บ JavaScript ที่ควรถูกดำเนินการสำหรับเหตุการณ์
เปิดใช้งาน: โดยค่าเริ่มต้น ตัวจัดการเหตุการณ์ถูกเปิดใช้งาน ล้างกล่องกาเครื่องหมาย เปิดใช้งาน ถ้าคุณไม่ต้องการเปิดใช้งานเหตุการณ์นี้
ส่งผ่านบริบทการดำเนินการเป็นพารามิเตอร์แรก: บางฟังก์ชันต้องการบริบทการดำเนินการที่จะถูกส่งผ่านไปยังฟังก์ชัน เลือก ส่งผ่านบริบทการดำเนินการเป็นพารามิเตอร์แรก ถ้าจำเป็น
รายการที่คั่นด้วยจุลภาคของพารามิเตอร์ที่จะถูกส่งผ่านไปยังฟังก์ชัน: บางฟังก์ชันสามารถยอมรับชุดของพารามิเตอร์เพื่อควบคุมลักษณะการทำงานของฟังก์ชันได้ ถ้าสิ่งเหล่านี้เป็นสิ่งจำเป็น ให้ป้อนลงใน รายการที่คั่นด้วยจุลภาคของพารามิเตอร์ที่จะส่งผ่านไปยังฟังก์ชัน
การอ้างอิงคอลัมน์ตาราง: สำหรับเหตุการณ์ เมื่อบันทึก เลือกคอลัมน์ที่คุณต้องการให้เหตุการณ์ถูกทริกเกอร์ หลังจากการบันทึกเรกคอร์ด
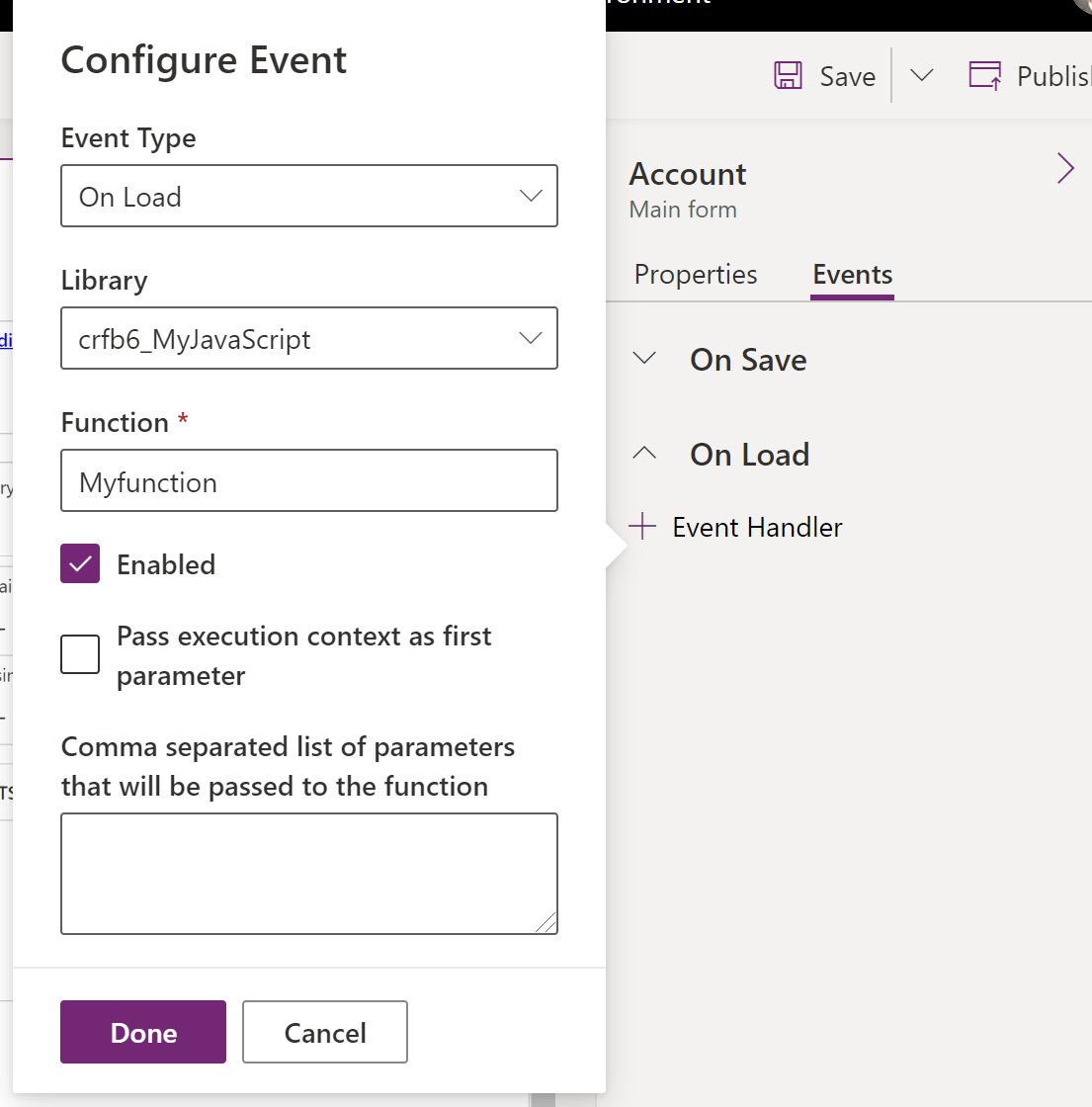
บันทึก และจากนั้น เผยแพร่ ฟอร์ม
ตั้งค่าคอนฟิกตัวจัดการเหตุการณ์โดยใช้ประสบการณ์แบบคลาสสิก
ในตัวแก้ไขฟอร์มแบบคลาสสิก เลือกองค์ประกอบที่มีเหตุการณ์ที่คุณต้องการตั้งค่าคอนฟิกตัวจัดการให้
บน แท็บหน้าหลัก ในกลุ่ม แก้ไข เลือก เปลี่ยนคุณสมบัติ หรือเพียงแค่คลิกสองครั้งที่องค์ประกอบ
ในกล่องโต้ตอบคุณสมบัติขององค์ประกอบ เลือกแท็บ เหตุการณ์
ขยายพื้นที่ ไลบรารีฟอร์ม ออก ถ้าไลบรารีที่มีฟังก์ชันที่คุณต้องการตั้งค่าเป็นตัวจัดการเหตุการณ์นั้นยังไม่อยู่ในรายการ ให้ทำการเพิ่มไลบรารี
เมื่อต้องการเพิ่มไลบรารีให้กับตัวจัดการเหตุการณ์:
ในส่วน ไลบรารีฟอร์ม ของ รายการเหตุการณ์ เลือก เพิ่ม
หาตำแหน่งที่ตั้งทรัพยากรบนเว็บ JavaScript ในรายการของทรัพยากรบนเว็บที่มีให้ใช้งาน เลือกรายการ และจากนั้นเลือก เพิ่ม
ถ้าทรัพยากรบนเว็บ JavaScript ที่คุณจำเป็นต้องใช้นั้นไม่มีอยู่ ให้เลือก สร้าง เพื่อเปิดฟอร์มทรัพยากรบนเว็บใหม่ และสร้างรายการใหม่
หากต้องการสร้างทรัพยากรบนเว็บ JavaScript โปรดดูที่ สร้างทรัพยากรบนเว็บ JavaScript
ทรัพยากรบนเว็บที่คุณสร้างขึ้นนั้นจะถูกเลือกใช้ในกล่องโต้ตอบ ค้นหาแถว เลือก เพิ่ม เพื่อปิดกล่องโต้ตอบ
ในส่วน ตัวจัดการเหตุการณ์ ให้เลือกเหตุการณ์ที่คุณต้องการตั้งค่าตัวจัดการเหตุการณ์ให้
เลือก เพิ่ม เพื่อเปิดกล่องโต้ตอบ คุณสมบัติตัวจัดการ
บนแท็บ รายละเอียด ให้เลือกไลบรารีที่เหมาะสม และพิมพ์ชื่อของฟังก์ชันที่ควรถูกดำเนินการสำหรับเหตุการณ์
โดยค่าเริ่มต้น ตัวจัดการเหตุการณ์นั้นจะถูกเปิดใช้งานเอาไว้ ล้างกล่องกาเครื่องหมาย เปิดใช้งาน ถ้าคุณไม่ต้องการเปิดใช้งานเหตุการณ์นี้
บางฟังก์ชันนั้นจำเป็นต้องมีการส่งผ่านบริบทการดำเนินการไปยังฟังก์ชัน เลือก ส่งผ่านบริบทการดำเนินการเป็นพารามิเตอร์แรก ถ้าจำเป็น
บางฟังก์ชันสามารถยอมรับชุดของพารามิเตอร์เพื่อใช้ควบคุมพฤติกรรมของฟังก์ชันนั้น ถ้ารายการเหล่านี้เป็นสิ่งจำเป็น ให้ป้อนลงใน รายการที่คั่นด้วยจุลภาคของพารามิเตอร์ที่จะถูกส่งผ่านไปยังฟังก์ชัน
บนแท็บ การขึ้นต่อกัน ให้เพิ่มคอลัมน์ที่สคริปต์นั้นอ้างอิง ไปยังพื้นที่ คอลัมน์ที่สัมพันธ์กัน
เลือก ตกลง เพื่อปิดกล่องโต้ตอบ คุณสมบัติตัวจัดการ
เมื่อมีการใส่ตัวจัดการเหตุการณ์ คุณสามารถปรับลำดับที่ฟังก์ชันจะดำเนินการให้สัมพันธ์กับฟังก์ชันอื่นๆได้ด้วยการใช้ลูกศรสีเขียวเพื่อย้ายขึ้นหรือลง
เลือก ตกลง เพื่อปิดกล่องโต้ตอบคุณสมบัติขององค์ประกอบ
เลือก บันทึก เพื่อบันทึกการเปลี่ยนแปลงของคุณ เลือก เผยแพร่ เพื่อเผยแพร่ฟอร์ม
หมายเหตุ
ในขณะที่อินเทอร์เฟซผู้ใช้ (UI) ช่วยให้คุณสามารถปรับปรุงใบสั่งซึ่งสคริปต์จะถูกโหลด โดยใช้ขึ้น และ ลงลูกศรสีเขียว สคริปต์ได้โหลดไม่จริงตามลำดับ
สร้างทรัพยากรบนเว็บ JavaScript
ในฟอร์มทรัพยากรบนเว็บ ให้ตั้งค่าคุณสมบัติดังต่อไปนี้:
คุณสมบัติ ค่า ชื่อ จำเป็นต้องใช้ พิมพ์ชื่อของทรัพยากรบนเว็บ ชื่อที่แสดง จำเป็นต้องใช้ พิมพ์ชื่อที่จะแสดงในรายการของทรัพยากรบนเว็บ คำอธิบาย เลือกได้ พิมพ์คำอธิบายของทรัพยากรบนเว็บ ชนิด จำเป็นต้องใช้ เลือก สคริปต์ (JScript) ภาษา เลือกได้ เลือกภาษาที่มีให้ใช้งานภาษาใดภาษาหนึ่งสำหรับองค์กรของคุณ ถ้าคุณได้รับสคริปต์มา เราขอแนะนำให้คุณใช้ปุ่ม เรียกดู เพื่อค้นหาแฟ้มและอัปโหลดแฟ้มดังกล่าว
อีกทางหนึ่งคือ คุณสามารถเลือกปุ่ม ตัวแก้ไขข้อความ และวาง หรือพิมพ์เนื้อหาของสคริปต์ในกล่องโต้ตอบ แก้ไขเนื้อหา
หมายเหตุ
เนื่องจากตัวแก้ไขข้อความอย่างง่ายนี้นั้นไม่มีคุณลักษณะที่ใช้สำหรับตรวจสอบความถูกต้องของสคริปต์ โดยทั่วไปแล้วคุณควรพยายามใช้แอพลิเคชันที่แยกออกไปต่างหากเช่น Visual Studio เสมอในการแก้ไขสคริปต์ และจึงอัปโหลดสคริปต์ดังกล่าวนั้น
- เลือก บันทึก และปิดหน้าทรัพยากรบนเว็บ
ขั้นตอนถัดไป
การฝึกปฏิบัติ: เขียนไคลเอนต์สคริปต์แรกของคุณ
ใช้แบบฟอร์มหลักและส่วนประกอบ
หมายเหตุ
บอกให้เราทราบเกี่ยวกับภาษาที่คุณต้องการในคู่มือ ทำแบบสำรวจสั้นๆ (โปรดทราบว่าแบบสำรวจนี้เป็นภาษาอังกฤษ)
แบบสำรวจนี้ใช้เวลาทำประมาณเจ็ดนาที ไม่มีการเก็บข้อมูลส่วนบุคคล (คำชี้แจงสิทธิ์ส่วนบุคคล)