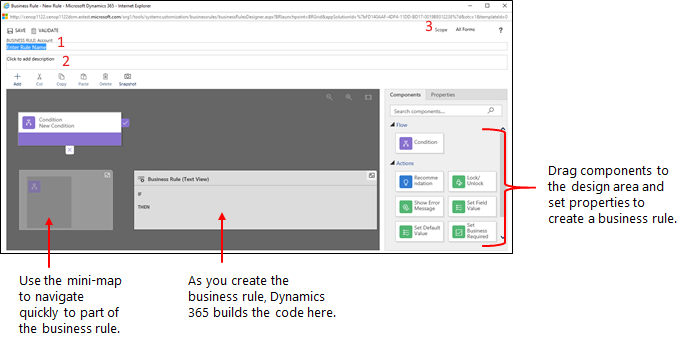สร้างกฎธุรกิจเพื่อใช้ตรรกะในฟอร์มแอปแบบจำลอง
บ่อยครั้งที่จำเป็นต้องเพิ่มตรรกะทางธุรกิจเพื่อให้แน่ใจว่าคอลัมน์ในแอปแบบจำลองจะแสดง, ซ่อน, หรือตั้งค่าด้วยค่าที่ถูกต้อง
บทความนี้แสดงให้เห็นวิธีการสร้าง กฎธุรกิจ และคำแนะนำ เพื่อนำตรรกะฟอร์มไปใช้ในแอปแบบจำลองโดยไม่ต้องเขียนรหัส JavaScript หรือสร้างปลั๊กอิน กฎธุรกิจให้ส่วนติดต่ออย่างง่ายเพื่อนำไปใช้และรักษากฎที่ใช้บ่อยและที่เปลี่ยนไปอย่างรวดเร็ว สามารถใช้กับฟอร์มหลักและฟอร์มสร้างด่วนได้ กฎธุรกิจทำงานในแอปแบบจำลอง, เว็บแอปดั้งเดิม, Dynamics 365 สำหรับแท็บเล็ต, และ Dynamics 365 for Outlook (โหมดออนไลน์หรือออฟไลน์)
ด้วยการรวมเงื่อนไขและการดำเนินการ สามารถทำการดำเนินการต่อไปนี้กับกฎธุรกิจได้:
ตั้งค่าคอลัมน์
ล้างค่าของคอลัมน์
ตั้งค่าระดับความต้องการของคอลัมน์
แสดงหรือซ่อนคอลัมน์
เปิดหรือปิดใช้งานคอลัมน์
การตรวจสอบข้อมูล และแสดงข้อความแสดงข้อผิดพลาด
สร้างคำแนะนำทางธุรกิจตามเครื่องมือข่าวกรองธุรกิจ
หมายเหตุ
เมื่อต้องการกำหนดกฎธุรกิจสำหรับตารางเพื่อให้ใช้งานกับฟอร์มทั้งหมด ดูที่ สร้างกฎธุรกิจสำหรับตาราง
กฎทางธุรกิจใช้ไม่ได้กับตัวเลือกหลายตัวเลือก
ดู แก้ไข หรือสร้างกฎธุรกิจใน Power Apps
ลงชื่อเข้าใช้ Power Apps
เลือก ตาราง บนบานหน้าต่างนำทางด้านซ้าย เปิดตารางที่คุณต้องการ จากนั้นภายใต้พื้นที่ การเลือกกำหนด เลือก กฎธุรกิจ หากรายการไม่อยู่ในบานหน้าต่างแผงด้านข้าง ให้เลือก …เพิ่มเติม แล้วเลือกรายการที่คุณต้องการ
หมายเหตุ
การแก้ไข/ปรับปรุงตามคำสั่งไปยังตารางควรอยู่ภายใน โซลูชัน ในการปรับปรุงตารางภายในโซลูชัน ให้เปิดโซลูชันของคุณ แล้วจากนั้น เปิดตาราง จากนั้นภายใต้ส่วน การแก้ไข/ปรับปรุงตามคำสั่ง เลือก กฎธุรกิจ
- บนแถบคำสั่ง ให้เลือก กฎธุรกิจใหม่
ดู แก้ไข หรือสร้างกฎธุรกิจในตัวออกแบบฟอร์ม
บนบานหน้าต่างนำทางด้านซ้ายของตัวออกแบบฟอร์ม เลือก กฎธุรกิจ
เลือกจากตัวเลือกเหล่านี้
- ตามค่าเริ่มต้น ระบบจะแสดงเฉพาะกฎธุรกิจที่ใช้งานอยู่สำหรับฟอร์ม ล้างข้อมูล แสดงเฉพาะกฎธุรกิจที่ใช้งานอยู่ เพื่อดูกฎธุรกิจที่ปิดใช้งานสำหรับฟอร์ม
- ในการสร้างกฎธุรกิจ ให้เลือก กฎธุรกิจใหม่
- เลือกกฎธุรกิจเพื่อดูคุณสมบัติและแก้ไขกฎธุรกิจ
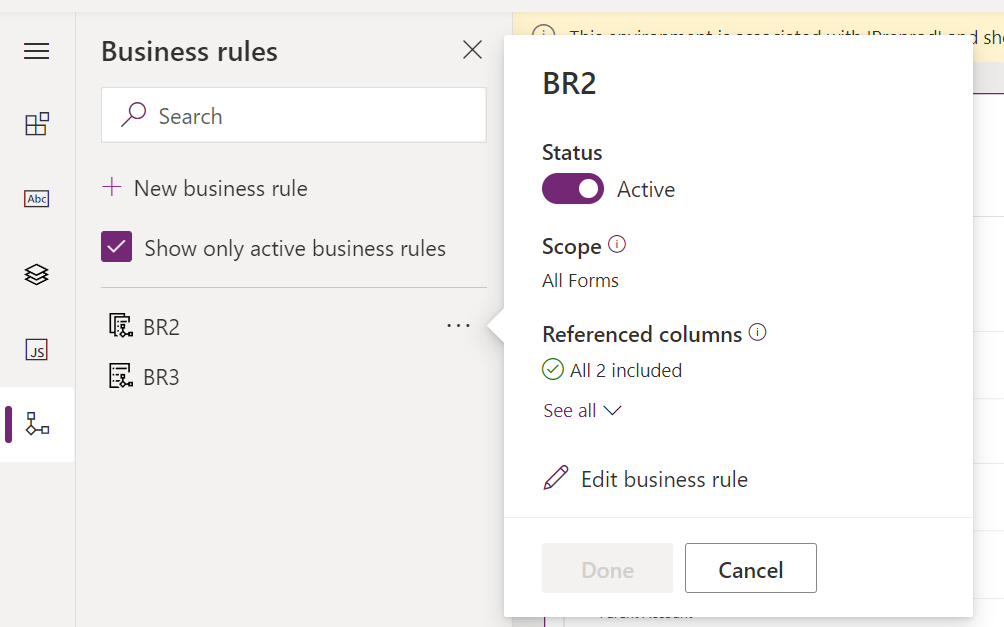
ตั้งค่าคุณสมบัติของกฎธุรกิจ
เมื่อหน้าต่างตัวออกแบบกฎธุรกิจเปิดสำหรับกฏใหม่ จะมีการสร้างไว้อู่แล้วหนึ่งเงื่อนไข ทุกๆ กฎเริ่มต้นด้วยเงื่อนไข กฎธุรกิจใช้การดำเนินการอย่างน้อยหนึ่งรายการ โดยยึดตามเงื่อนไขนั้น
ป้อนหรือเลือกคุณสมบัติต่อไปนี้จากแถบคำสั่งกฎธุรกิจ
ชื่อกฎธุรกิจ: โดยค่าเริ่มต้น กฎจะตั้งชื่อว่า กฎธุรกิจใหม่ เราขอแนะนำให้คุณป้อนชื่อที่สื่อความหมายสำหรับกฎธุรกิจ
คำอธิบาย: เพิ่มคำอธิบายหรือไม่ก็ได้
ขอบเขต: ขอบเขตของกฎธุรกิจกำหนดว่าจะใช้กฎธุรกิจรูปแบบใด คุณกำหนดขอบเขต ตามรายการต่อไปนี้:
ถ้าคุณเลือกรายการนี้...
ขอบเขตถูกตั้งค่าเป็น...
เอนทิตี
ตารางและฟอร์มทั้งหมดสำหรับตาราง
ฟอร์มทั้งหมด
ฟอร์มทั้งหมดสำหรับตาราง
แบบฟอร์มเฉพาะ (ตัวอย่างเช่น ฟอร์มหลัก ของบัญชี)
เพียงแค่ฟอร์มนั้น
หมายเหตุ
เพื่อปรับเปลี่ยนกฎธุรกิจที่มีอยู่ คุณต้องปิดใช้งาน ก่อนที่คุณจะสามารถปรับเปลี่ยนได้
สร้างกฎธุรกิจ
เพิ่มเงื่อนไข เมื่อต้องการเพิ่มเงื่อนไขเพิ่มเติมให้กับกฎธุรกิจของคุณ:
ลากส่วนประกอบ เงื่อนไข จากแท็บ ส่วนประกอบ ไปยังเครื่องหมายบวกในตัวออกแบบ
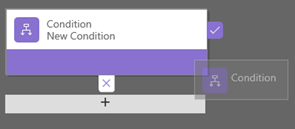
เมื่อต้องการตั้งค่าคุณสมบัติสำหรับเงื่อนไข เลือกส่วนประกอบ เงื่อนไข ในหน้าต่างตัวออกแบบ และจากนั้น ตั้งค่าคุณสมบัติในแท็บ คุณสมบัติ ทางด้านขวาของหน้าจอ เมื่อมีการตั้งค่าคุณสมบัติ จะมีการสร้างนิพจน์ที่ด้านล่างของแท็บ คุณสมบัติ
เมื่อต้องการเพิ่มส่วนคำสั่งเพิ่มเติม (AND หรือ OR) ให้กับเงื่อนไข เลือก สร้าง ในแท็บ คุณสมบัติ เพื่อสร้างกฎใหม่ และจากนั้น ตั้งค่าคุณสมบัติสำหรับกฎนั้น ในคอลัมน์ ตรรกะของกฎ คุณสามารถระบุว่าจะเพิ่มกฎใหม่เป็น AND หรือ OR
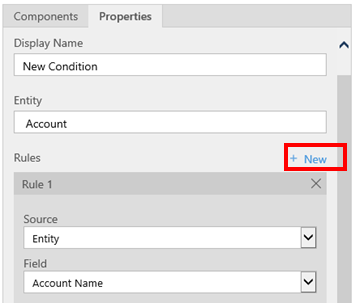
เมื่อตั้งค่าคุณสมบัติสำหรับเงื่อนไขเสร็จสิ้น เลือก นําไปใช้
เพิ่มการดำเนินการ เมื่อต้องการเพิ่มการดำเนินการ:
ลากหนึ่งในส่วนประกอบของการดำเนินการจากแท็บ ส่วนประกอบ ไปยังเครื่องหมายบวกที่ถัดจากส่วนประกอบ เงื่อนไข ลากการดำเนินการไปยังเครื่องหมายบวกที่อยู่ถัดจากเครื่องหมายถูก ถ้าคุณต้องการให้กฎธุรกิจมีการดำเนินการนั้น เมื่อเป็นไปตามเงื่อนไข หรือไปยังเครื่องหมายบวกที่อยู่ถัดจาก x ถ้าคุณต้องการให้กฎธุรกิจมีการดำเนินการนั้น เมื่อไม่เป็นไปตามเงื่อนไข
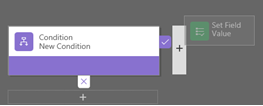
เมื่อต้องการตั้งค่าคุณสมบัติสำหรับการดำเนินการ เลือกส่วนประกอบ การดำเนินการ ในหน้าต่างตัวออกแบบ แล้วจากนั้น ตั้งค่าคุณสมบัติในแท็บ คุณสมบัติ
เมื่อตั้งค่าคุณสมบัติเสร็จสิ้น เลือก นำไปใช้
เพิ่มการแนะนำธุรกิจ เมื่อต้องการเพิ่มการแนะนำธุรกิจ
ลากส่วนประกอบ คำแนะนำ จากแท็บ ส่วนประกอบ ไปยังเครื่องหมายบวกที่อยู่ถัดจากส่วนประกอบ เงื่อนไข ลากส่วนประกอบ คำแนะนำ ไปยังเครื่องหมายบวกที่อยู่ถัดจากเครื่องหมายถูก ถ้าคุณต้องการให้กฎธุรกิจมีการดำเนินการนั้น เมื่อเป็นไปตามเงื่อนไข หรือไปยังเครื่องหมายบวกที่อยู่ถัดจาก x ถ้าคุณต้องการให้กฎธุรกิจมีการดำเนินการนั้น เมื่อไม่เป็นไปตามเงื่อนไข
เมื่อต้องการตั้งค่าคุณสมบัติสำหรับคำแนะนำ เลือกส่วนประกอบ คำแนะนำ ในหน้าต่างตัวออกแบบ แล้วจากนั้น ตั้งค่าคุณสมบัติในแท็บ คุณสมบัติ
เมื่อต้องการเพิ่มการดำเนินการไปยังคำแนะนำ ลากรายการจากแท็บ ส่วนประกอบ และจากนั้นตั้งค่าคุณสมบัติสำหรับการดำเนินการแต่ละรายการ ในแท็บ คุณสมบัติ
หมายเหตุ
เมื่อคุณสร้างคำแนะนำ จะมีการเพิ่มการดำเนินการเดี่ยวตามค่าเริ่มต้น เมื่อต้องดูการดำเนินการทั้งหมดในคำแนะนำ เลือก รายละเอียด ในส่วนประกอบ คำแนะนำ
เมื่อคุณตั้งค่าคุณสมบัติเสร็จสิ้น เลือก นำไปใช้
เมื่อต้องการตรวจสอบความถูกต้องของกฎธุรกิจ เลือก ตรวจสอบความถูกต้อง บนแถบการดำเนินการ
เมื่อต้องการบันทึกกฎธุรกิจ เลือก บันทึก บนแถบการดำเนินการ
เมื่อต้องการเริ่มการใช้งานกฎธุรกิจ เลือกในหน้าต่างตัวสำรวจโซลูชัน และจากนั้น เลือก เริ่มการใช้งาน ไม่สามารถเริ่มการใช้งานกฎธุรกิจจากหน้าต่างตัวออกแบบได้
เคล็ดลับ
ต่อไปนี้เป็นเคล็ดลับบางอย่างที่ควรทราบ ขณะที่คุณทำงานกับกฎธุรกิจในหน้าต่างตัวออกแบบ:
- เมื่อต้องการสร้างสแนปช็อตของทุกอย่างในหน้าต่างกฎธุรกิจ เลือก สแนปช็อต บนแถบการดำเนินการ นี่มีประโยชน์ ตัวอย่างเช่น เมื่อได้รับข้อคิดเห็นจากสมาชิกในกลุ่มคน
- ใช้แผนที่ขนาดเล็กเพื่อนำทางไปยังส่วนต่างๆของกระบวนการได้อย่างรวดเร็ว นี่เป็นประโยชน์ เมื่อทำงานในกระบวนการที่ซับซ้อนที่เลื่อนออกจากหน้าจอ
- เมื่อคุณเพิ่มเงื่อนไข การดำเนินการ และคำแนะนำธุรกิจ ไปยังกฎธุรกิจของคุณ จะมีการสร้างรหัสสำหรับกฎธุรกิจและปรากฎที่ด้านล่างของหน้าต่างตัวออกแบบ รหัสนี้เป็นแบบอ่านอย่างเดียว
แปลข้อความแสดงข้อผิดพลาดที่ใช้ในกฎธุรกิจ
ถ้ามีการจัดเตรียมภาษามากกว่าหนึ่งภาษาสำหรับสภาพแวดล้อมของคุณ จึงคุ้มค่าที่จะแปลข้อความแสดงข้อผิดพลาดใดๆ ที่มีการตั้งค่า แต่ละครั้งที่มีการตั้งค่าข้อความ ป้ายชื่อจะถูกสร้างขึ้นโดยระบบ หากมีการตั้งค่าการแปลในสภาพแวดล้อมของคุณ จะสามารถเพิ่มข้อความของคุณในเวอร์ชันที่แปลแล้ว และจากนั้น นำเข้ากลับเข้าสู่ระบบได้ นี่ช่วยให้ผู้คนที่ใช้ภาษาอื่นที่ไม่ใช่ภาษาพื้นฐานของคุณสามารถดูข้อความที่แปลได้
ปัญหาทั่วไป
ส่วนนี้อธิบายปัญหาทั่วไปที่อาจเกิดขึ้นเมื่อคุณใช้กฎธุรกิจ
คอลัมน์ชื่อเต็มและคอลัมน์ที่อยู่ ไม่รองรับกับแอปส่วนติดต่อแบบรวม
การดำเนินการหรือเงื่อนไขที่ใช้คอลัมน์ผสม เช่น ไม่รองรับคอลัมน์ ชื่อเต็ม (fullname) หรือคอลัมน์ ที่อยู่ ในแอปที่อิงจากส่วนติดต่อแบบรวม หรือคุณสามารถใช้การดำเนินการหรือเงื่อนไขกับคอลัมน์ที่เป็นส่วนประกอบ ตัวอย่างเช่น สำหรับคอลัมน์ ชื่อเต็ม คุณสามารถใช้การดำเนินการหรือเงื่อนไขในคอลัมน์ ชื่อ (firstname) และ นามสกุล (lastname)
กฎธุรกิจไม่มีผลบังคับใช้สำหรับผู้ใช้บางคน
ตรวจสอบให้แน่ใจว่าผู้ใช้มีบทบาทความปลอดภัยที่รวมสิทธิ์ในการอ่านขอบเขตผู้ใช้เป็นอย่างน้อยในตารางกระบวนการ โดยค่าเริ่มต้นบทบาทความปลอดภัยของผู้ใช้ขั้นต้นมีสิทธิ์การใช้งานนี้
กฎธุรกิจจะไม่เริ่มทำงานบนกริดที่สามารถแก้ไขได้บนแดชบอร์ด
กฎธุรกิจที่กำหนดขอบเขตโดยเอนทิตีจะไม่เริ่มต้นบนกริดที่สามารถแก้ไขได้ เมื่อกริดที่สามารถแก้ไขได้ถูกกำหนดค่าบนหน้าแดชบอร์ด
กฎธุรกิจไม่เริ่มทำงานสำหรับฟอร์มหรือไม่
กฎธุรกิจไม่อาจดำเนินการได้ เนื่องจากไม่มีการรวมคอลัมน์ที่อ้างอิงในกฎธุรกิจกับฟอร์ม
เปิดตัวสำรวจโซลูชัน ขยายตารางที่คุณต้องการ แล้วจากนั้น เลือก ฟอร์ม
เปิดฟอร์ม และจากนั้น บน ribbon ตัวออกแบบแบบฟอร์ม เลือก กฎธุรกิจ
ในตัวออกแบบฟอร์ม เปิดกฎธุรกิจ
ในตัวออกแบบกฎธุรกิจ เลือกเงื่อนไขและการดำเนินการแต่ละรายการ เพื่อตรวจสอบคอลัมน์ทั้งหมดที่อ้างอิงในเงื่อนไขและการดำเนินการแต่ละรายการ
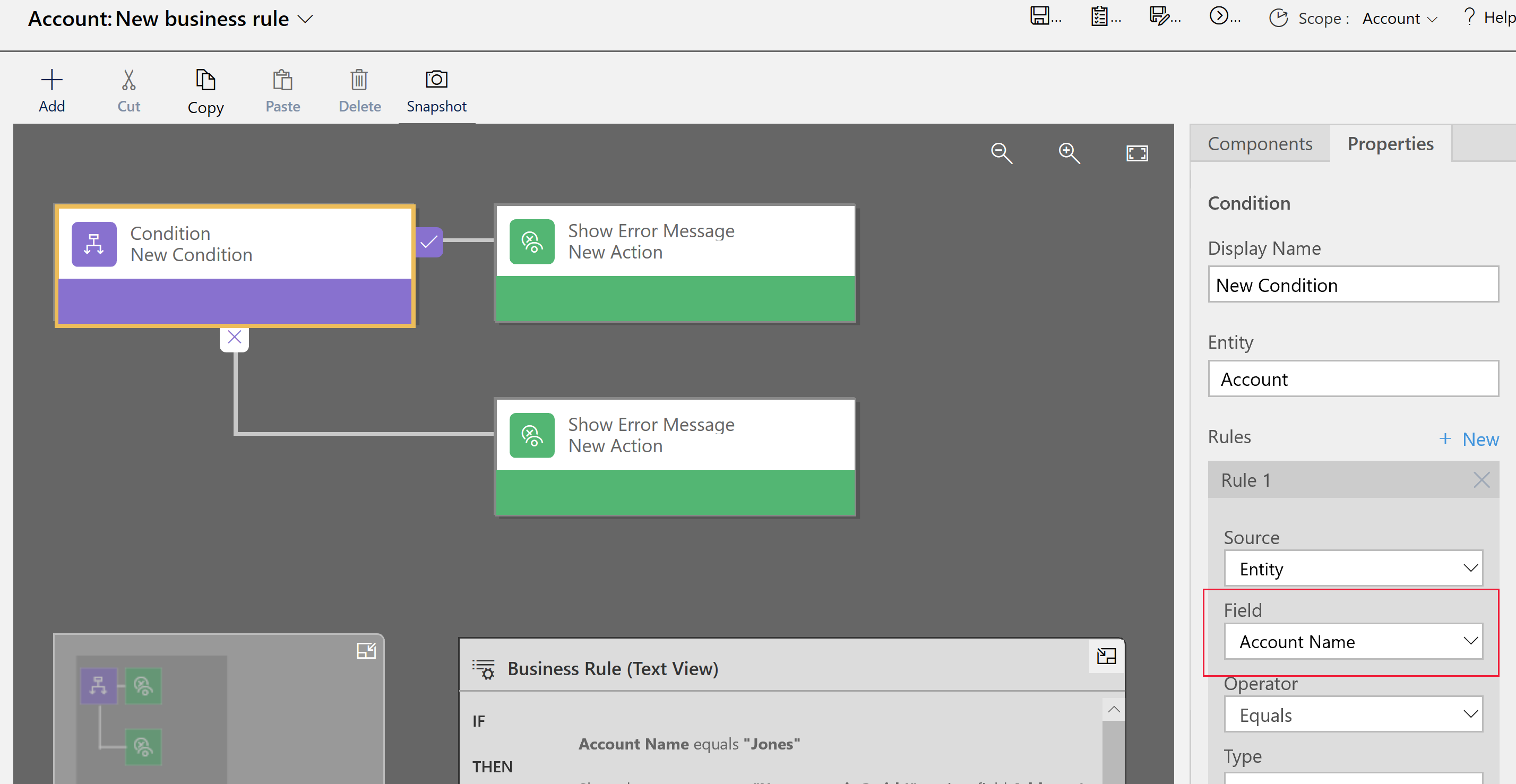
ตรวจสอบว่า คอลัมน์ที่อ้างอิงแต่ละคอลัมน์ในกฎธุรกิจยังถูกรวมไว้บนฟอร์ม ถ้าไม่ เพิ่มคอลัมน์ที่ขาดหายไปลงในฟอร์ม
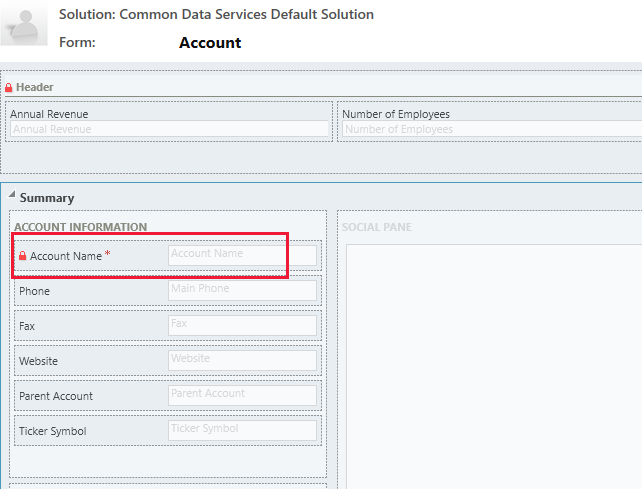
นอกจากนี้ กฎธุรกิจไม่อาจดำเนินการได้ เนื่องจากคอลัมน์ที่อ้างอิงในกฎธุรกิจคือคอลัมน์ผสม สามารถใช้คอลัมน์ที่เป็นส่วนประกอบของคอลัมน์ผสมแทนได้
คำถามที่ถามบ่อย (FAQ)
กฎธุรกิจสามารถปลดล็อคคอลัมน์บนฟอร์มแบบอ่านอย่างเดียวได้หรือไม่
- ได้ กฎธุรกิจสามารถปลดล็อคคอลัมน์และแก้ไขการดำเนินการบนฟอร์มแบบอ่านอย่างเดียว
ฉันจะแก้ไขกฎธุรกิจที่ไม่ทำงานได้อย่างไร
- ดู กฎทางธุรกิจของคุณไม่ถูกใช้สำหรับฟอร์มหรือไม่? ในหัวข้อนี้
คำแนะนำในฟอร์มมีลักษณะอย่างไร
คำแนะนำจะแสดงหลอดไฟถัดจากป้ายชื่อคอลัมน์
เลือกหลอดไฟเพื่อขยายมุมมองและแสดงคำแนะนำ
ดูเพิ่มเติม
สร้างตรรกะทางธุรกิจแบบกำหนดเองผ่านกระบวนการ
หมายเหตุ
บอกให้เราทราบเกี่ยวกับภาษาที่คุณต้องการในคู่มือ ทำแบบสำรวจสั้นๆ (โปรดทราบว่าแบบสำรวจนี้เป็นภาษาอังกฤษ)
แบบสำรวจนี้ใช้เวลาทำประมาณเจ็ดนาที ไม่มีการเก็บข้อมูลส่วนบุคคล (คำชี้แจงสิทธิ์ส่วนบุคคล)