สร้างและแก้ไขคอลัมน์ใน Dataverse โดยใช้ Power Apps
Power Apps (make.powerapps.com) มีวิธีง่ายๆ ในการสร้างและแก้ไขคอลัมน์ตารางใน Dataverse
Power Apps เปิดใช้งานการกำหนดค่าตัวเลือกทั่วไปส่วนใหญ่ แต่ตัวเลือกบางรายการสามารถตั้งค่าได้โดยใช้ตัวสำรวจโซลูชันเท่านั้น
ข้อมูลเพิ่มเติม:
- สร้างและแก้ไขคอลัมน์สำหรับ Dataverse
- สร้างและแก้ไขคอลัมน์สำหรับ Dataverse โดยใช้ตัวสำรวจโซลูชัน Power Apps
ดูคอลัมน์
- จาก พอร์ทัล Power Apps เลือก ตาราง และเลือกตารางที่มีคอลัมน์ที่คุณต้องการดู หากรายการไม่อยู่ในบานหน้าต่างแผงด้านข้าง ให้เลือก …เพิ่มเติม แล้วเลือกรายการที่คุณต้องการ
- ด้วยพื้นที่ คอลัมน์ คุณสามารถเลือกมุมมองต่อไปนี้ได้:
| มุมมอง | คำอธิบาย |
|---|---|
| All | แสดงคอลัมน์ทั้งหมดสำหรับตาราง |
| มีการจัดการ | แสดงเฉพาะคอลัมน์ที่มีการจัดการและคอลัมน์มาตรฐานสำหรับตาราง |
| กำหนดเอง | แสดงเฉพาะคอลัมน์แบบกำหนดเองสำหรับตาราง |
| ค่าเริ่มต้น | แสดงเฉพาะคอลัมน์มาตรฐานสำหรับตาราง |
สร้างคอลัมน์
ในขณะที่ดูคอลัมน์ ในแถบคำสั่ง เลือก เพิ่มคอลัมน์ ซึ่งจะแสดงแผง คุณสมบัติคอลัมน์
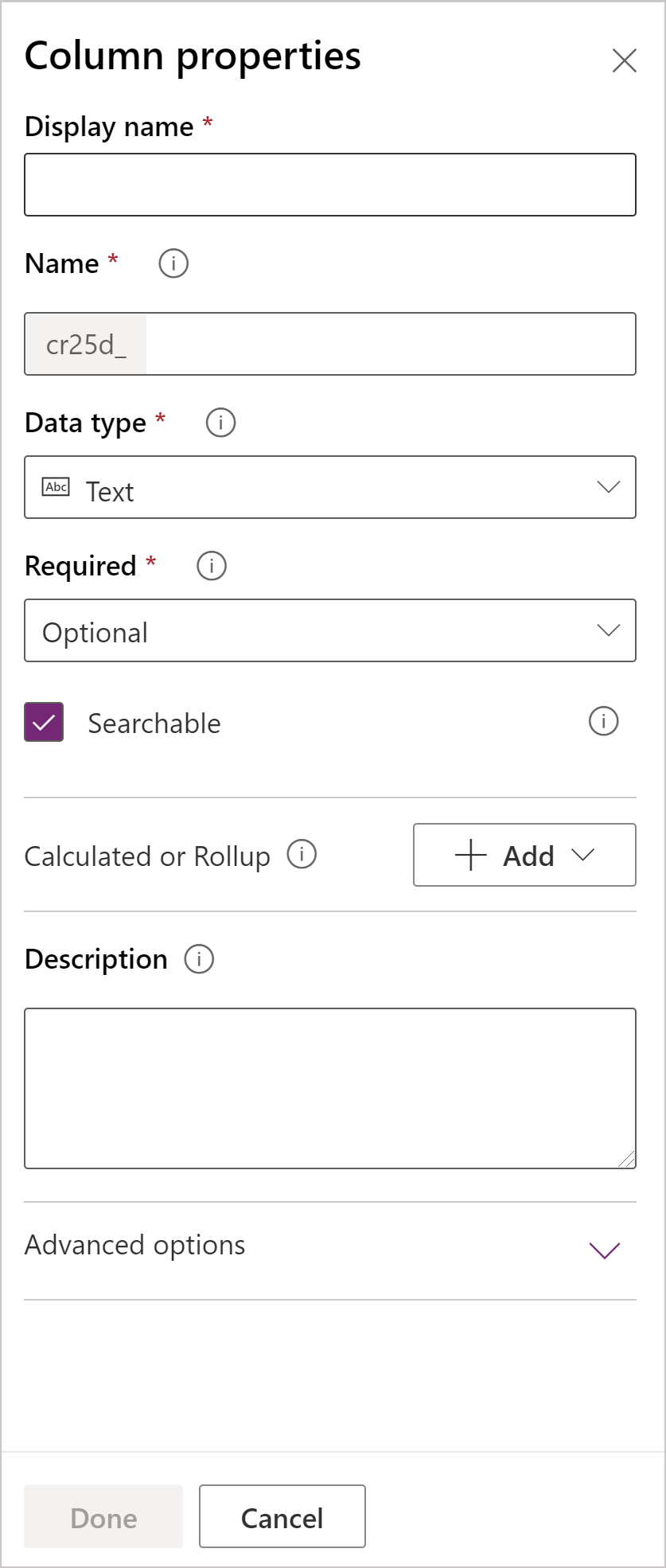
ในตอนเริ่มต้น มีฟิลด์เพียงสามคอลัมน์ที่พร้อมใช้งาน:
| คุณสมบัติ | รายละเอียด |
|---|---|
| ชื่อที่แสดง | ข้อความที่จะแสดงสำหรับคอลัมน์ในส่วนติดต่อผู้ใช้ |
| ชื่อ | ชื่อที่ไม่ซ้ำในสภาพแวดล้อมของคุณ ระบบจะสร้างชื่อสำหรับคุณโดยยึดตามชื่อที่แสดงที่คุณได้ป้อน แต่คุณสามารถแก้ไขได้ก่อนทำการบันทึก เมื่อมีการสร้างคอลัมน์ จะไม่สามารถเปลี่ยนชื่อได้ เนื่องจากอาจถูกอ้างอิงในแอปพลิเคชันหรือรหัสของคุณ ชื่อจะมีคำนำหน้าการแก้ไข/ปรับปรุงตามคำสั่งสำหรับ ผู้เผยแพร่เริ่มต้นของ Dataverse ของคุณที่เพิ่มเข้าไป |
| ชนิดข้อมูล | ควบคุมวิธีการจัดเก็บค่ารวมทั้งวิธีที่รายการเหล่านั้นถูกจัดรูปแบบในแอพลิเคชันบางรายการ เมื่อคอลัมน์ถูกบันทึก คุณไม่สามารถเปลี่ยนชนิดข้อมูลที่มีข้อยกเว้นในการแปลงคอลัมน์ข้อความเป็นคอลัมน์ autonumber ได้ |
| จำเป็น | ไม่สามารถบันทึกเรกคอร์ดโดยไม่มีข้อมูลในคอลัมน์นี้ได้ โปรดสังเกตว่าคอลัมน์ที่จำเป็นบนแท็บหรือส่วนที่ซ่อนอยู่จะไม่บล็อกการบันทึกเรกคอร์ด เว้นแต่คอลัมน์เดียวกันจะอยู่ในแท็บหรือส่วนที่มองเห็นได้ในแบบฟอร์มเดียวกัน ข้อมูลเพิ่มเติม: การบันทึกแถวในเชิงภาษาโปรแกรมสำหรับคอลัมน์ที่ต้องการ |
| ค้นหาได้ | คอลัมน์นี้จะปรากฏในการค้นหาขั้นสูง และจะมีพร้อมให้ใช้งานเมื่อมีการกำหนดมุมมองเอง |
| ที่มีการคำนวณ หรือค่าสะสม | ใช้เพื่อทำให้การคำนวณด้วยตนเองเป็นแบบอัตโนมัติ ใช้ค่า วันที่ หรือข้อความ |
| ตัวเลือกขั้นสูง | เพิ่มคำอธิบาย และระบุความยาวสูงสุดและโหมด IME สำหรับคอลัมน์ |
คุณสามารถตั้งค่าตัวเลือกเพิ่มเติมได้ โดยขึ้นอยู่กับตัวเลือกของ ชนิดข้อมูล
ชนิดข้อมูลของคอลัมน์
มีชนิดของคอลัมน์ที่แตกต่างกันหลายชนิด แต่คุณสามารถสร้างได้เฉพาะบางชนิดเท่านั้น สำหรับข้อมูลเพิ่มเติมเกี่ยวกับชนิดของคอลัมน์ทั้งหมด ดู ชนิดของคอลัมน์และชนิดข้อมูลของคอลัมน์
เมื่อสร้างคอลัมน์ ชนิดข้อมูล จะแสดงตัวเลือกต่อไปนี้:
ข้อความ
คอลัมน์ข้อความมาตรฐานสามารถเก็บได้ถึง 4,000 อักขระ ตัวเลือก ความยาวสูงสุด ค่าเริ่มต้น ถูกตั้งค่าเป็นค่าที่ต่ำลงซึ่งคุณสามารถปรับปรุงได้
| ชนิดข้อมูล | คำอธิบาย |
|---|---|
| ข้อความ | ค่าข้อความมีวัตถุประสงค์ที่จะแสดงในกล่องข้อความแบบบรรทัดเดียว |
| พื้นที่ข้อความ | ค่าข้อความมีวัตถุประสงค์ที่จะแสดงในกล่องข้อความแบบหลายบรรทัด หากคุณต้องการมากกว่า 4,000 อักขระ ใช้ชนิดของข้อมูล ข้อความหลายบรรทัด |
| อีเมล | ค่าข้อความตรวจสอบเป็นที่อยู่อีเมล และแสดงเป็นการเชื่อมโยง mailto ในคอลัมน์ |
| URL | ค่าข้อความตรวจสอบเป็น URL และแสดงเป็นการเชื่อมโยงเพื่อเปิด URL |
| ชื่อย่อหลักทรัพย์ | ค่าข้อความสำหรับชื่อย่อหลักทรัพย์ที่จะแสดงการเชื่อมโยง ซึ่งจะเปิดขึ้นเพื่อแสดงใบเสนอราคาสำหรับชื่อย่อหลักทรัพย์ |
| โทรศัพท์ | ค่าของข้อความตรวจสอบเป็นหมายเลขโทรศัพท์ที่แสดงเป็นการเชื่อมโยง เพื่อเริ่มต้นการติดต่อทางโทรศัพท์โดยใช้ Skype |
| Autonumber | ชุดข้อมูลที่สามารถกำหนดเองได้ของตัวเลขและตัวอักษรที่ถูกสร้างขึ้นโดยอัตโนมัติโดยเซิร์ฟเวอร์ เมื่อใดก็ตามที่มีการสร้างแถว ข้อมูลเพิ่มเติม: คอลัมน์ Autonumber |
ความยาวสูงสุด
คอลัมน์ที่เก็บข้อความ มีค่าสูงสุดสัมบูรณ์ที่ขึ้นอยู่กับชนิด ความยาวสูงสุด เลือกค่าทีต่ำกว่าค่าสูงสุดซึ่งเฉพาะเจาะจงกับสภาพแวดล้อมของคุณ คุณสามารถเพิ่มความยาวสูงสุดได้ แต่คุณควรไม่ลด ถ้าคุณมีข้อมูลในระบบที่เกินกว่าค่าที่ต่ำกว่า
จำนวนเต็ม
คอลัมน์เหล่านี้เก็บข้อมูลเป็นตัวเลข แต่รวมตัวเลือกงานนำเสนอและการตรวจสอบที่แตกต่างกัน
| รูปแบบ | รายละเอียด |
|---|---|
| ระยะเวลา | ค่าตัวเลขแสดงเป็นรายการแบบหล่นลงที่ประกอบด้วยช่วงเวลา ผู้ใช้สามารถเลือกค่าที่กำหนดไว้ล่วงหน้าได้จากรายการ หรือพิมพ์ค่าจำนวนเต็มโดยใช้รูปแบบ: “x นาที”, “x ชั่วโมง” หรือ “x วัน” ชั่วโมงและวันสามารถป้อนโดยใช้ทศนิยม ตัวอย่างเช่น "1.2 ชั่วโมง" หรือ "1.5 วัน" ค่านาทีที่ป้อนต้องแสดงเป็นนาทีเต็ม การป้อนทศนิยมเพื่อแสดงค่านาทีย่อยจะถูกปัดเศษเป็นนาทีที่ใกล้ที่สุด 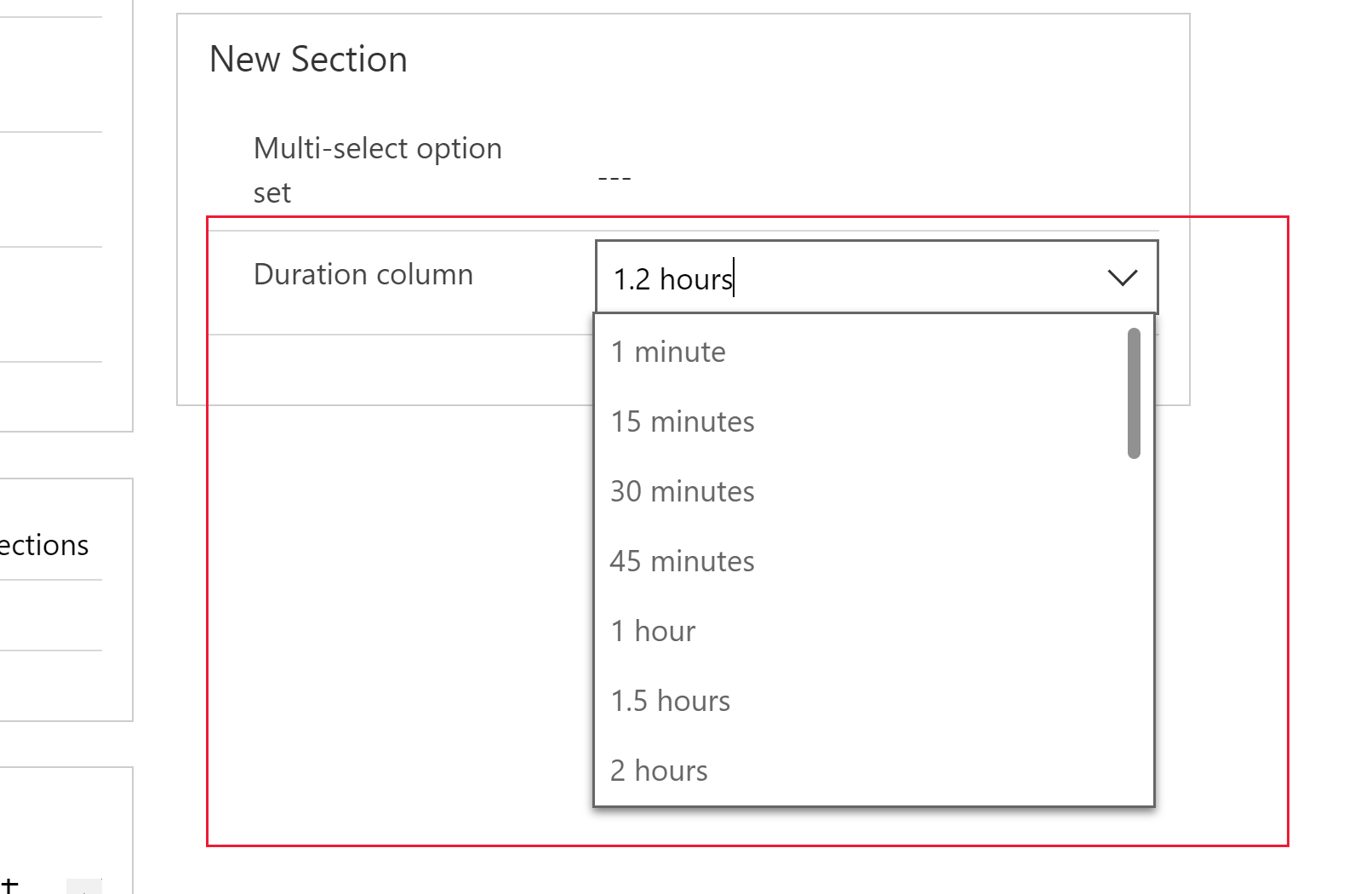 |
| โซนเวลา | ค่าตัวเลขแสดงเป็นรายการแบบหล่นลงที่ประกอบด้วยรายการของช่วงเวลา |
| รหัสภาษา | ค่าตัวเลขแสดงเป็นรายการแบบหล่นลงที่ประกอบด้วยรายการของภาษาที่ถูกเปิดใช้งานสำหรับสภาพแวดล้อม ถ้าไม่มีการเปิดใช้งานภาษาอื่นๆ ภาษาพื้นฐานจะเป็นเพียงตัวเลือกเดียว ค่าที่บันทึกไว้คือ ค่า Locale Identifier (LCID) สำหรับภาษา |
| ไม่มี | จะไม่มีการจัดรูปแบบพิเศษสำหรับคอลัมน์จำนวนเต็ม นี่คือรูปแบบเริ่มต้น |
วันที่เวลา
ใช้คอลัมน์เหล่านี้เพื่อจัดเก็บค่าของเวลา คุณสามารถเก็บค่าได้เร็วที่สุดในวันที่ 1/1/1753 12:00 น.
| ชนิดข้อมูล | คำอธิบาย |
|---|---|
| วันที่และเวลา | ค่าวันที่และเวลา |
| วันที่เท่านั้น | ค่าวันที่และเวลาที่แสดงเฉพาะวันที่ ค่าของเวลาถูกเก็บไว้เป็น 12:00 น. (00:00:00) ในระบบ |
นอกจากนี้ คุณยังสามารถตั้งค่า ลักษณะการทำงาน เฉพาะ สำหรับคอลัมน์วันที่และเวลาได้ใน ตัวเลือกขั้นสูง
- เวลาท้องถิ่นของผู้ใช้: แสดงค่าที่แปลงเป็นในโซนเวลาท้องถิ่นของผู้ใช้ปัจจุบัน นี่คือค่าเริ่มต้นสำหรับคอลัมน์ใหม่
- เฉพาะวันที่: ลักษณะการทำงานนี้จะพร้อมใช้งานสำหรับชนิด เฉพาะวันที่ แสดงค่าโดยไม่มีการแปลงโซนเวลา ใช้สิ่งนี้สำหรับข้อมูล เช่น วันเกิด และวันครบรอบ
- โซนเวลาแบบอิสระ: แสดงค่าโดยไม่มีการแปลงโซนเวลา
ข้อมูลเพิ่มเติม: ลักษณะการทำงานและรูปแบบของคอลัมน์วันที่และเวลา
ชนิดข้อมูลอื่น
| ชนิดข้อมูล | รายละเอียด |
|---|---|
| สกุลเงิน | ค่าเงินสำหรับสกุลเงินใดๆ ที่กำหนดค่าสำหรับสภาพแวดล้อม คุณสามารถตั้งค่าระดับของความแม่นยำหรือเลือกที่จะใช้ความแม่นยำตามสกุลเงินใดสกุลเงินหนึ่ง หรือตั้งความแม่นยำมาตรฐานเดียวที่ใช้โดยองค์กรได้ ข้อมูลเพิ่มเติม: การใช้คอลัมน์สกุลเงิน |
| เลขทศนิยม | ค่าทศนิยมที่มีจุดทศนิยมได้ถึง 10 ตำแหน่ง ข้อมูลเพิ่มเติม: การใช้ชนิดของหมายเลขที่เหมาะสม |
| แฟ้ม | สำหรับการจัดเก็บข้อมูลไบนารี |
| เลขจุดทศนิยมลอยตัว | เลขทศนิยมลอยตัวที่มีจุดทศนิยมได้ถึง 5 ตำแหน่ง ข้อมูลเพิ่มเติม: การใช้ชนิดของหมายเลขที่เหมาะสม |
| รูป | แสดงรูปภาพเดียวสำหรับแต่ละแถวในแอปพลิเคชัน แต่ละตารางสามารถมีคอลัมน์รูปภาพหนึ่งคอลัมน์ ชื่อ ที่คุณป้อน เมื่อคุณสร้างคอลัมน์รูปจะถูกละเว้น คอลัมน์รูปภาพจะมีชื่อว่า "tableImage" เสมอ |
| การค้นหา | สร้างการอ้างอิงไปยังแถวเดียวสำหรับชนิดของแถวเป้าหมายเดียว |
| ตัวเลือกแบบเลือกหลายรายการ | แสดงรายการของตัวเลือกที่สามารถถูกเลือกได้มากกว่าหนึ่งรายการ |
| ข้อความหลายบรรทัด | ค่าข้อความมีวัตถุประสงค์ที่จะแสดงในกล่องข้อความแบบหลายบรรทัด จำกัดจำนวนสูงสุดที่ 1,048,576 อักขระ นอกจากนี้ คุณยังสามารถตั้งค่า ความยาวสูงสุด ที่ต่ำกว่าได้ |
| ตัวเลือก | แสดงรายการของตัวเลือกที่สามารถถูกเลือกได้เพียงรายการเดียว |
| ใช่/ไม่ใช่ | แสดง ใช่/ไม่ใช่ ที่ซึ่งสามารถเลือกได้เพียงหนึ่งรายการ คุณเลือกป้ายชื่อที่แสดงสำหรับตัวเลือกแต่ละรายการ ค่าเริ่มต้นคือ ใช่ และ ไม่ |
บันทึกคอลัมน์ใหม่
หลังจากที่คุณตั้งค่าคุณสมบัติ ชื่อที่แสดง ชื่อ และ ชนิดข้อมูล คุณสามารถเลือก เสร็จสิ้น เพื่อปิดแผง คุณสมบัติคอลัมน์
คุณสามารถแก้ไขตารางและเพิ่มคอลัมน์เพิ่มเติม หรือส่งกลับและทำการแก้ไขคอลัมน์นี้ต่อได้ คอลัมน์จะไม่ถูกสร้าง จนกว่าคุณจะเลือก บันทึกตาราง เพื่อบันทึกการเปลี่ยนแปลงทั้งหมดไปยังตาราง
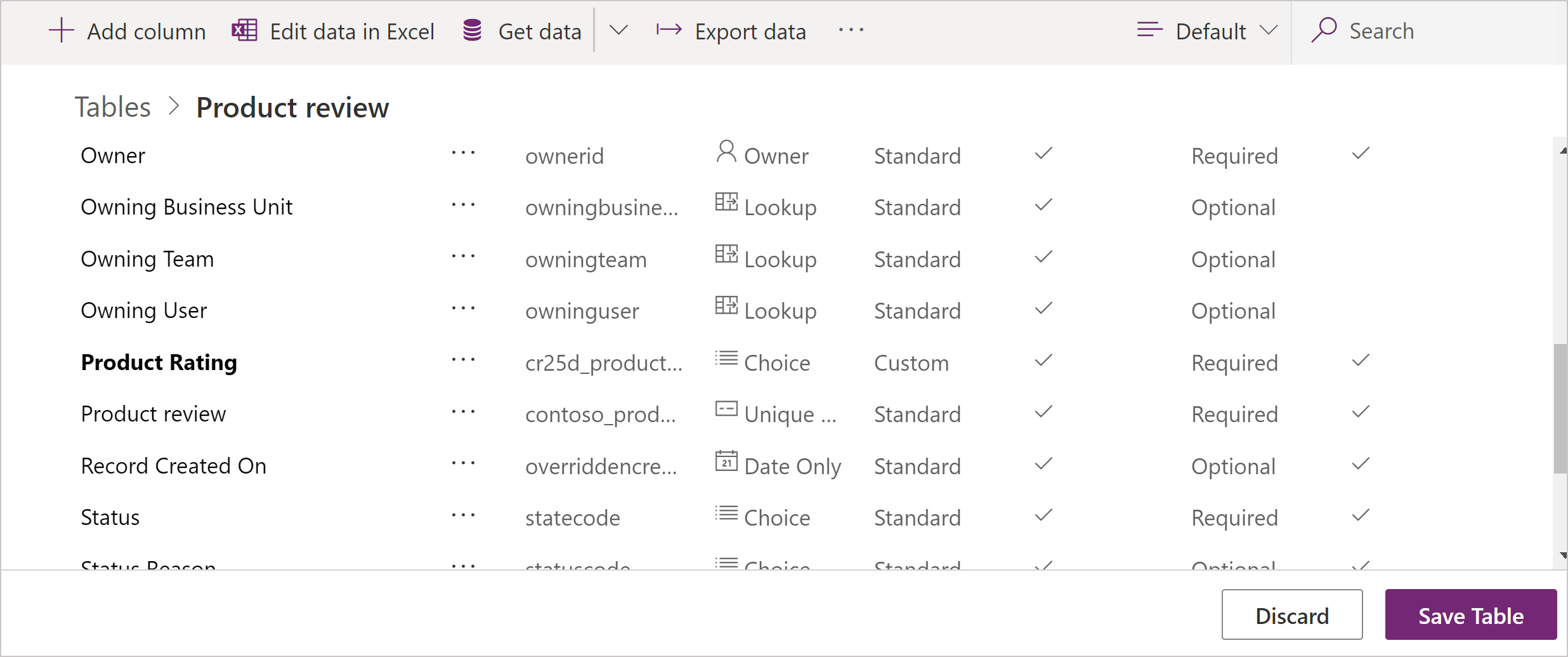
นอกจากนี้ คุณสามารถเลือก ละทิ้ง เมื่อต้องการละทิ้งการเปลี่ยนแปลงที่คุณทำ
แก้ไขคอลัมน์
ในขณะที่ดูคอลัมน์ เลือกคอลัมน์ที่คุณต้องการแก้ไข คุณสามารถปรับเปลี่ยน ชื่อที่แสดง แต่คุณไม่สามารถเปลี่ยนแปลง ชื่อ และ ชนิดข้อมูล ถ้าคุณได้บันทึกการเปลี่ยนแปลงไปยังตารางเพื่อเพิ่มคอลัมน์
คุณสมบัติทั่วไป
คอลัมน์ทุกคอลัมน์มีคุณสมบัติต่อไปนี้ที่คุณสามารถเปลี่ยนแปลงได้:
| คุณสมบัติ | รายละเอียด |
|---|---|
| ที่ต้องการ | เมื่อรายการนี้ถูกเลือก ไม่สามารถบันทึกแถวได้โดยไม่มีข้อมูลในคอลัมน์นี้ ข้อมูลเพิ่มเติม: การบันทึกแถวในเชิงภาษาโปรแกรมสำหรับคอลัมน์ที่ต้องการ |
| ค้นหาได้ | ยกเลิกการเลือกคอลัมน์นี้สำหรับตารางสำหรับเอนทิตีที่คุณไม่ได้ใช้ เมื่อคอลัมน์สามารถค้นหาได้ จะปรากฏใน การค้นหาขั้นสูง และจะมีพร้อมให้ใช้งานเมื่อกำหนดค่ามุมมอง การยกเลิกการเลือกรายการนี้ จะลดจำนวนของตัวเลือกที่แสดงขึ้นมาให้แก่บุคลากรที่ใช้การค้นหาขั้นสูง |
| คำอธิบาย | พบภายใน ตัวเลือกขั้นสูง ป้อนคำแนะนำให้กับผู้ใช้เกี่ยวกับว่าคอลัมน์มีไว้เพื่ออะไร คำอธิบายเหล่านี้ปรากฏเป็นคำแนะนำเครื่องมือสำหรับผู้ใช้ในแอปแบบจำลอง เมื่อพวกเขาเลื่อนเมาส์ของพวกเขาเหนือป้ายชื่อของคอลัมน์ |
หมายเหตุ
การทำให้คอลัมน์เป็นแบบจำเป็นต้องมี: ให้ระมัดระวังเมื่อคุณทำให้คอลัมน์เป็นแบบจำเป็นต้องมี ผู้ใช้จะปฏิเสธการใช้แอปพลิเคชัน ถ้าพวกเขาไม่สามารถบันทึกแถวได้ เนื่องด้วยพวกเขาขาดข้อมูลที่ถูกต้องที่จะใช้ป้อนลงในคอลัมน์ที่จำเป็นต้องมี ผู้ใช้อาจป้อนข้อมูลที่ไม่ถูกต้องได้แม้เพียงเพื่อจะทำการบันทึกแถวและทำงานของพวกเขา
ตั้งค่าความต้องการแบบไดนามิก: ในแอปแบบจำลอง คุณสามารถใช้กฎธุรกิจหรือสคริปต์ของฟอร์มเพื่อเปลี่ยนระดับความต้องการ เมื่อข้อมูลในแถวนั้นเปลี่ยนไปตามบุคลากรที่ใช้งาน ข้อมูลเพิ่มเติม: สร้างกฎธุรกิจและคำแนะนำเพื่อนำตรรกะไปใช้ในฟอร์ม
ความพร้อมใช้งานการค้นหาขั้นสูง: ในขณะนี้ การค้นหาขั้นสูงพร้อมใช้งานเฉพาะสำหรับแอปแบบจำลองโดยใช้เว็บไคลเอนต์ การค้นหาขั้นสูงจะไม่พร้อมใช้งานในไคลเอ็นต์ของส่วนติดต่อแบบรวมในขณะนี้
คอลัมน์การค้นหาและการจัดเรียง
สำหรับข้อมูลเกี่ยวกับคอลัมน์ที่ไม่สามารถเปิดใช้งานสำหรับการค้นหาหรือการจัดเรียง ไปที่ คอลัมน์การค้นหาและการจัดเรียง
การบันทึกแถวในเชิงภาษาโปรแกรมสำหรับคอลัมน์ที่ต้องการ
เมื่อแถวถูกบันทึกในเชิงภาษาโปรแกรมโดยใช้บริการเว็บ จะมีการบังคับใช้เฉพาะคอลัมน์ SystemRequired เท่านั้น ความล้มเหลวในการตั้งค่าสำหรับคอลัมน์ SystemRequired จะส่งกลับข้อผิดพลาด คุณไม่สามารถตั้งค่าระดับความต้องการของ SystemRequired
การตั้งค่าคอลัมน์เป็น Business Required หมายความว่า ลักษณะการทำงานเริ่มต้นของแอปแบบจำลองหรือแอปพื้นที่ทำงานจะบังคับใช้ข้อกำหนดนี้ในแอป คำขอจะไม่ถูกส่งไปยังบริการ หากคอลัมน์ไม่มีค่า มีการแสดงข้อผิดพลาดต่อผู้ใช้แอปและได้รับแจ้งให้เพิ่มข้อมูลลงในคอลัมน์ที่ต้องการ ก่อนที่พวกเขาจะสามารถบันทึกแถวได้ มีตัวเลือกภายในแอป เพื่อแทนที่พฤติกรรมนี้ และอนุญาตให้ดำเนินการได้หากจำเป็น
การคำนวณหรือค่าสะสม
คุณสามารถตั้งค่าคอลัมน์แบบกำหนดเองให้เป็นคอลัมน์ ที่มีการคำนวณ หรือ ค่าสะสม ได้ คอลัมน์ที่ไม่ใช่คอลัมน์ที่มีการคำนวณหรือคอลัมน์ค่าสะสม บางครั้งเรียกว่าคอลัมน์ อย่างง่าย
คำนวณแล้ว
ด้วยคอลัมน์ที่มีการคำนวณ คุณสามารถป้อนสูตรเพื่อมอบหมายค่าลงในคอลัมน์ได้ ชนิดข้อมูลเหล่านี้สามารถถูกตั้งค่าเป็นคอลัมน์ที่มีการคำนวณได้: สกุลเงิน วันที่และเวลา เฉพาะวันที่ เลขทศนิยม ระยะเวลา อีเมล ภาษา ชุดตัวเลือกแบบเลือกหลายรายการ ตัวเลือก ข้อความ พื้นที่ข้อความ ชื่อย่อทิกเกอร์ โซนเวลา ตัวเลือกสองรายการ URL และ จำนวนเต็ม
ข้อมูลเพิ่มเติม: กำหนดคอลัมน์ที่มีการคำนวณเพื่อทำให้การคำนวณด้วยตนเองเป็นแบบอัตโนมัติ
ค่าสะสม
ด้วยคอลัมน์ค่าสะสม คุณสามารถตั้งค่าฟังก์ชันการรวมที่จะทำงานเป็นระยะๆ เพื่อตั้งค่าตัวเลขสำหรับคอลัมน์นั้นได้ ชนิดข้อมูลเหล่านี้สามารถถูกตั้งค่าเป็นคอลัมน์ที่มีการคำนวณได้: สกุลเงิน วันที่และเวลา เฉพาะวันที่ เลขทศนิยม ระยะเวลา ภาษา โซนเวลา และ จำนวนเต็ม
ข้อมูลเพิ่มเติม: กำหนดคอลัมน์ค่าสะสมที่รวมค่าต่างๆ
ตัวเลือกคอลัมน์ตัวเลข
ชนิดของคอลัมน์ตัวเลขแต่ละชนิดมีตัวเลขมีค่าต่ำสุดและสูงสุดสัมบูรณ์ คุณสามารถตั้งค่า ค่าต่ำสุด และ ค่าสูงสุด ที่เหมาะสมได้ ภายในค่าสัมบูรณ์เหล่านี้ ดำเนินการนี้เพื่อให้ Dataverse ตรวจสอบค่าสำหรับข้อมูลที่คุณต้องการเก็บในคอลัมน์
สำหรับชนิดข้อมูล เลขจุดทศนิยมลอยตัว และ เลขทศนิยม คุณสามารถระบุจำนวนของ ตำแหน่งทศนิยม ได้
ตัวเลือกคอลัมน์ของตัวเลือก
คอลัมน์ที่แสดงชุดของตัวเลือกสามารถรวมชุดของตัวเลือก ภายใน หรืออ้างอิงถึงชุดทั่วไปของตัวเลือก ส่วนกลาง ที่สามารถใช้ได้โดยคอลัมน์ที่หลากหลาย
การใช้ตัวเลือกส่วนกลางจะมีประโยชน์ เมื่อคุณพบว่าคุณกำลังสร้างชุดของตัวเลือกเดียวกันสำหรับคอลัมน์ที่หลากหลาย ด้วยตัวเลือกส่วนกลาง คุณเพียงต้องรักษาชุดของตัวเลือกในสถานที่เดียวกัน
เมื่อคุณเลือกชนิดข้อมูล ตัวเลือกแบบเลือกหลายรายการ หรือ ตัวเลือก ผู้ออกแบบจะแสดงรายการชุดของตัวเลือกส่วนกลางที่พร้อมใช้งานเพื่อให้คุณเลือก และให้ตัวเลือกในการสร้าง ตัวเลือกใหม่
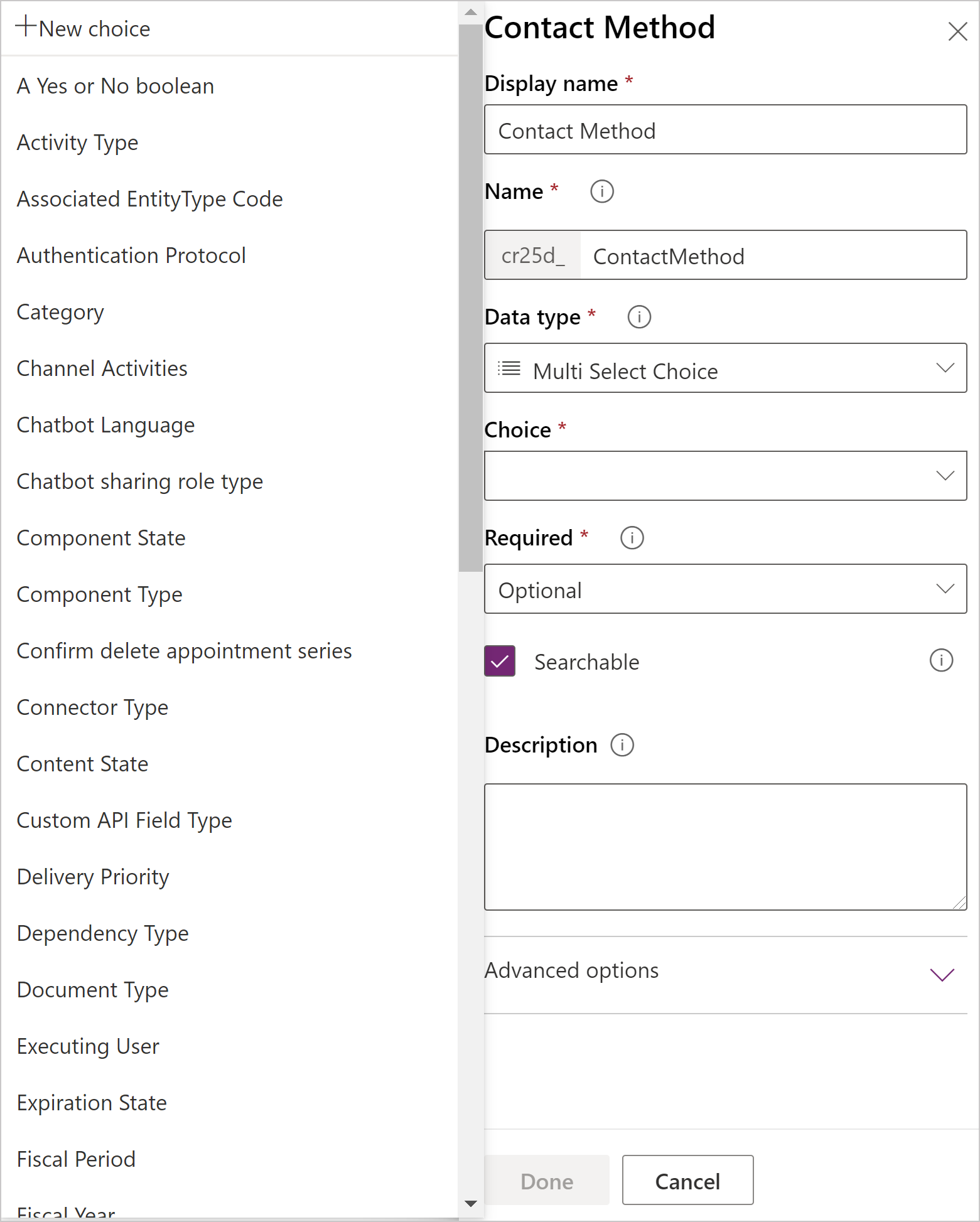
ถ้าคุณเลือก ตัวเลือกใหม่ ลักษณะการทำงานเริ่มต้นคือ การสร้างตัวเลือกส่วนกลางใหม่
หมายเหตุ
ในขณะที่คุณกำลังแก้ไขตัวเลือกสำหรับตัวเลือกส่วนกลางใหม่ ค่า ชื่อที่แสดง และค่า ชื่อ มีไว้สำหรับตัวเลือกส่วนกลาง แทนที่จะสำหรับคอลัมน์นั้น ค่าเริ่มต้นตรงกับค่าคอลัมน์ แต่คุณสามารถแก้ไขได้ในขณะที่คุณแก้ไขตัวเลือกส่วนกลางให้แตกต่างจากคอลัมน์ที่คุณกำลังสร้างในขณะนี้
ถ้าคุณต้องการสร้างตัวเลือกภายใน คุณต้องเลือก ดูเพิ่มเติม และเลือก ตัวเลือกภายใน
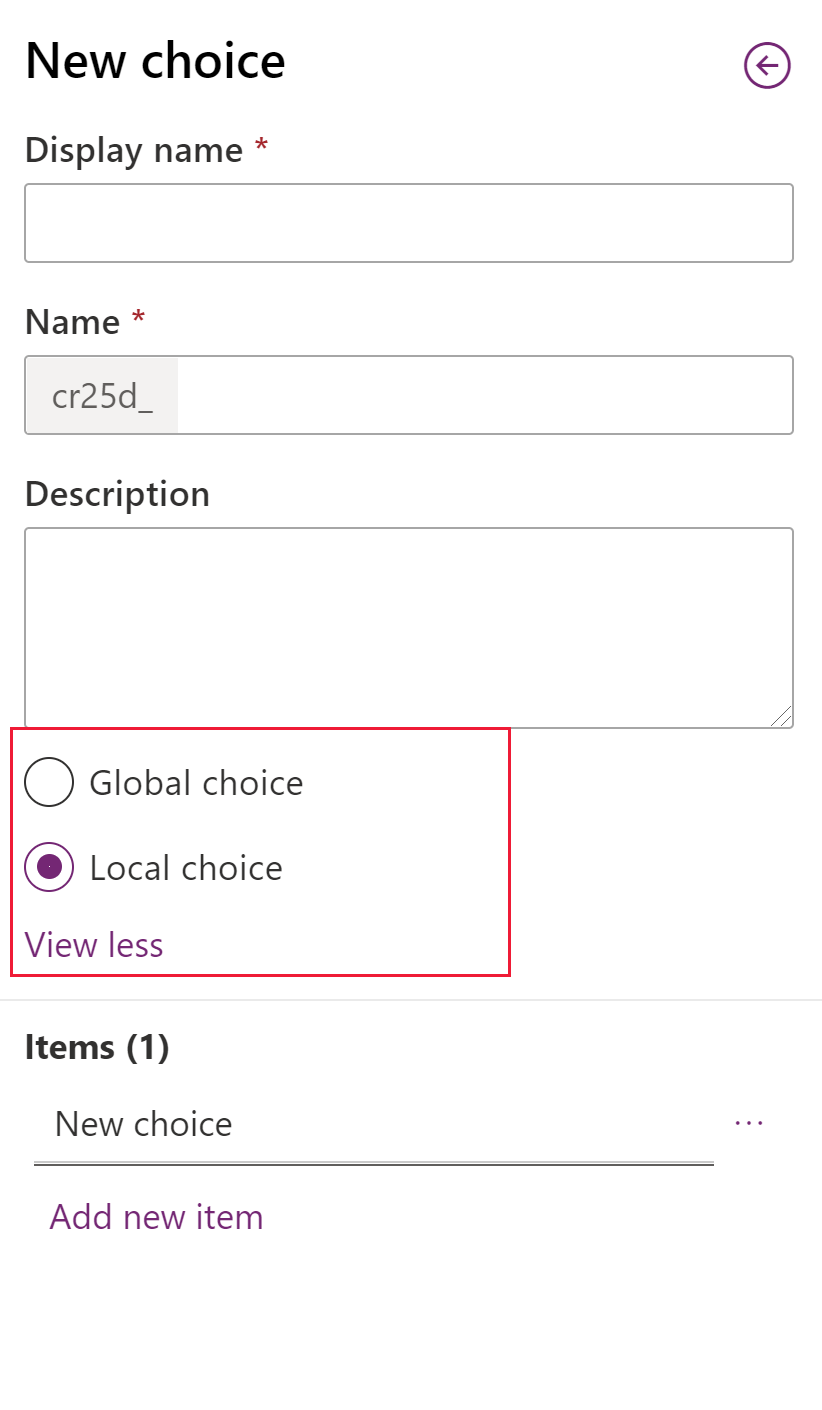
หมายเหตุ
ถ้าคุณกำหนดตัวเลือกทุกรายการเป็นตัวเลือกส่วนกลาง รายการของตัวเลือกส่วนกลางของคุณจะเติบโต และอาจจะยากต่อการจัดการ ถ้าคุณทราบว่า ชุดของตัวเลือกจะถูกใช้เพียงแห่งเดียวเท่านั้น ใช้ตัวเลือกภายใน
คำเตือน
หากคุณลบตัวเลือกที่ใช้งานอยู่โดยเรกคอร์ดเอนทิตี ข้อมูลสำหรับเรกคอร์ดนั้นจะไม่สามารถใช้ได้หลังจากที่คุณบันทึกการเปลี่ยนแปลงไปยังชุดตัวเลือกส่วนกลาง
ก่อนที่คุณจะลบตัวเลือกที่คุณใช้งานอยู่ คุณควรเปลี่ยนแปลงข้อมูลในเรกคอร์ดเอนทิตีใดๆ ที่ใช้ตัวเลือกนี้ให้เป็นค่าที่ถูกต้อง
ลบคอลัมน์
ด้วยบทบาทความปลอดภัยผู้ดูแลระบบ คุณสามารถลบคอลัมน์แบบกำหนดเองใดๆ ที่ไม่ใช่ส่วนหนึ่งของโซลูชันที่มีการจัดการได้ เมื่อคุณลบคอลัมน์ ข้อมูลใดๆ ก็ตามที่ถูกเก็บไว้ในคอลัมน์นั้นจะสูญหาย วิธีเดียวที่จะกู้คืนข้อมูลจากคอลัมน์ที่ถูกลบคือ การคืนค่าฐานข้อมูลจากจุดก่อนที่คอลัมน์จะถูกลบ
หมายเหตุ
ก่อนที่คุณจะสามารถลบคอลัมน์แบบกำหนดเองได้นั้น คุณจะต้องนำการขึ้นต่อกันใดๆ ก็ตามที่อาจมีอยู่ในส่วนประกอบของโซลูชันอื่นออกก่อน
ในขณะที่ ดูคอลัมน์ ถ้าคุณเลือกคอลัมน์แบบกำหนดเองที่สามารถลบได้ในรายการ คำสั่ง ลบคอลัมน์ จะปรากฏขึ้น และถูกเปิดใช้งาน
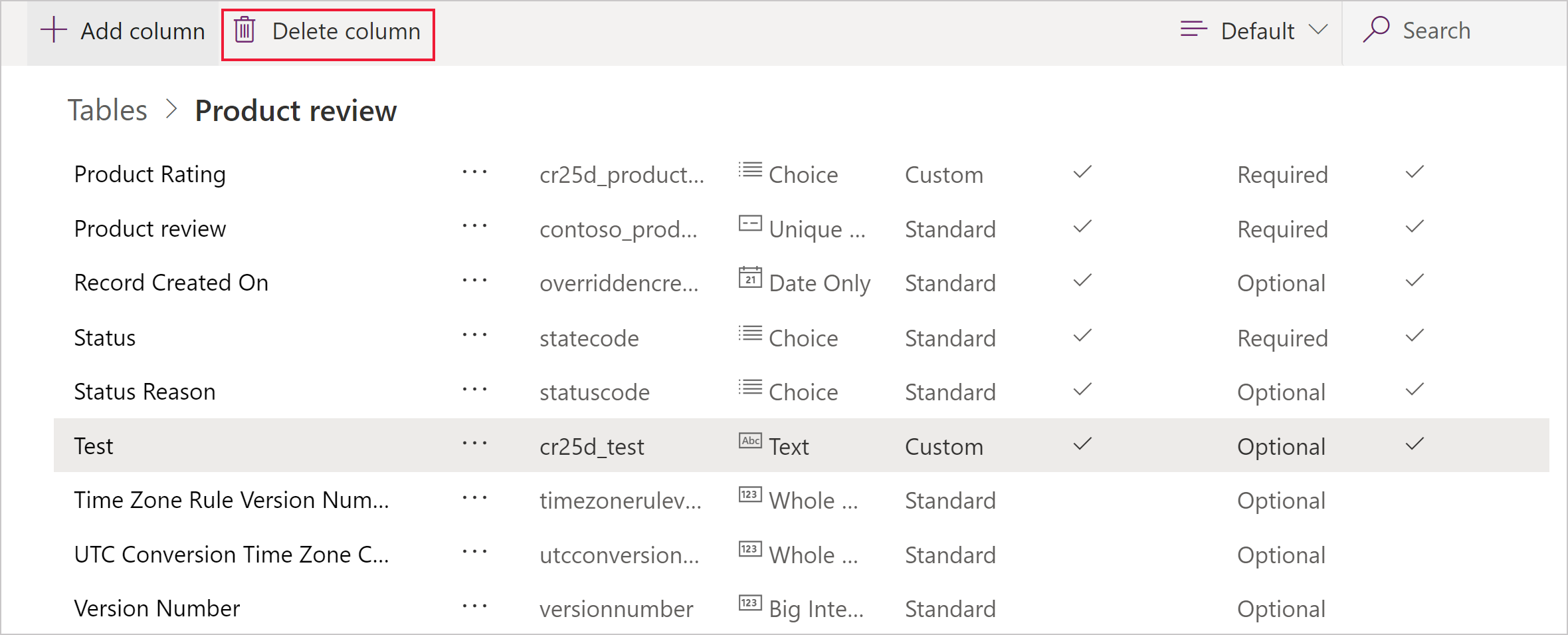
ใช้คำสั่ง ลบคอลัมน์ เพื่อลบคอลัมน์ หลังจากการลบคอลัมน์ คุณต้องบันทึกการเปลี่ยนแปลงไปยังตาราง
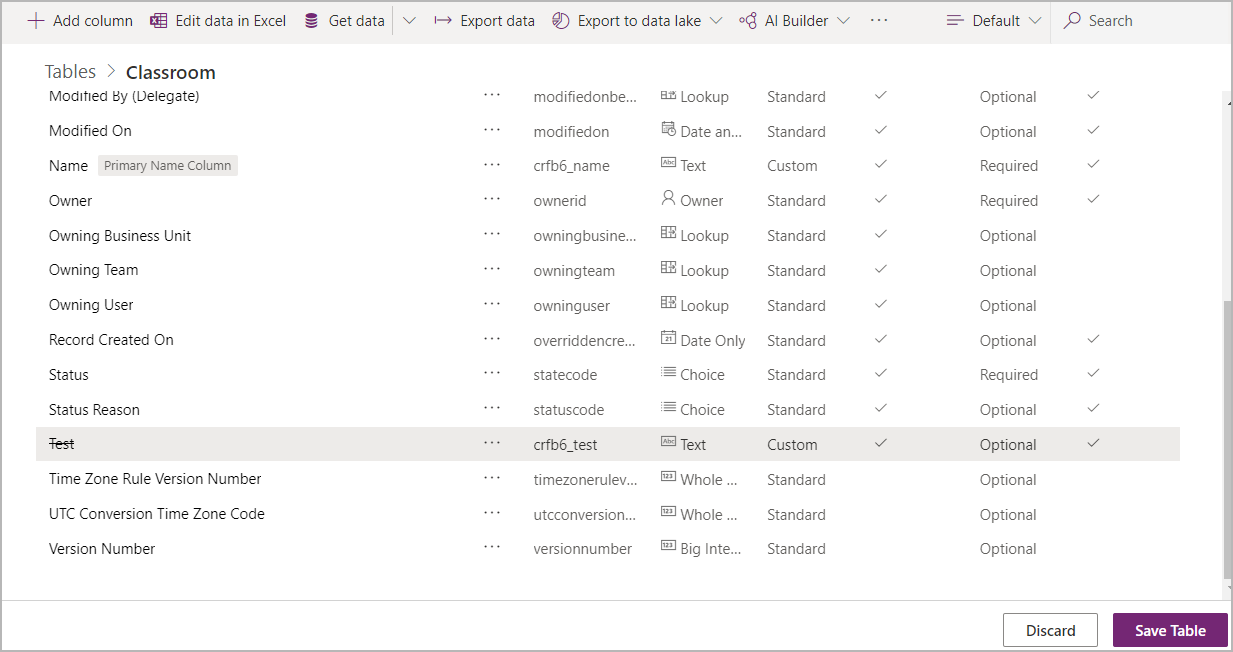
หมายเหตุ
ถ้าคุณได้รับข้อผิดพลาดที่เกี่ยวข้องกับการขึ้นต่อกัน คุณต้องใช้ตัวสำรวจโซลูชันเพื่อตรวจสอบการขึ้นต่อกัน ข้อมูลเพิ่มเติม: ตรวจสอบการขึ้นต่อกันของคอลัมน์
โหมด IME
โหมด IME (ตัวแก้ไขวิธีการป้อนข้อมูล) ระบุวิธีใช้แป้นพิมพ์จริงเพื่อป้อนอักขระสำหรับคอลัมน์ข้อความ IMEs เป็นเครื่องมือที่ระบบปฏิบัติการใช้สำหรับการเขียนข้อความ โดยทั่วไปจะใช้ในการป้อนคำภาษาจีน ญี่ปุ่น และเกาหลี โหมด IME ไม่จำกัดอักขระที่ผู้ใช้ป้อนได้ ตัวอย่างเช่น เมื่อปิดใช้งานโหมด IME ผู้ใช้ยังคงสามารถป้อนอักขระภาษาญี่ปุ่นได้ โดยการวางในการป้อนข้อความ
ข้อสำคัญ
โหมด IME ใช้สำหรับความเข้ากันได้แบบย้อนหลังกับเว็บไคลเอ็นต์รุ่นเก่า และการตั้งค่าโหมด IME ที่อธิบายไว้ที่นี่จะไม่มีผลกับแอปส่วนติดต่อแบบรวม นอกจากนี้ โหมด IME ยังรองรับใน Internet Explorer และรองรับบางส่วนใน Firefox
- ใช้งานอยู่: ค่านี้จะเปิดใช้งาน IME ในขั้นต้น คุณสามารถปิดใช้งานได้ในภายหลังหากต้องการ นี่คือการตั้งค่า IME เริ่มต้น
- อัตโนมัติ: เมื่อโหมด IME เป็นอัตโนมัติ Power Apps จะไม่รบกวน IME
- ปิดใช้งาน: ปิดใช้งานโหมด IME เพื่อข้าม IME สิ่งนี้มีประโยชน์สำหรับการป้อนตัวอักษรและตัวเลขในบางภาษา
- ปิดใช้งาน: Power Apps จะปิดใช้งาน IME ในตอนแรก คุณสามารถเปิดใช้งานได้ในภายหลังหากต้องการ
ดูเพิ่มเติม
สร้างและแก้ไขคอลัมน์สำหรับ Dataverse
สร้างและแก้ไขคอลัมน์สำหรับ Dataverse โดยใช้ตัวสำรวจโซลูชัน Power Apps
ชนิดของคอลัมน์และชนิดข้อมูลของคอลัมน์
กำหนดคอลัมน์ที่มีการคำนวณเพื่อทำให้การคำนวณด้วยตนเองเป็นแบบอัตโนมัติ
กำหนดคอลัมน์ค่าสะสมที่มีการรวมค่า
ลักษณะการทำงานและรูปแบบของคอลัมน์วันที่และเวลา
หมายเหตุ
บอกให้เราทราบเกี่ยวกับภาษาที่คุณต้องการในคู่มือ ทำแบบสำรวจสั้นๆ (โปรดทราบว่าแบบสำรวจนี้เป็นภาษาอังกฤษ)
แบบสำรวจนี้ใช้เวลาทำประมาณเจ็ดนาที ไม่มีการเก็บข้อมูลส่วนบุคคล (คำชี้แจงสิทธิ์ส่วนบุคคล)