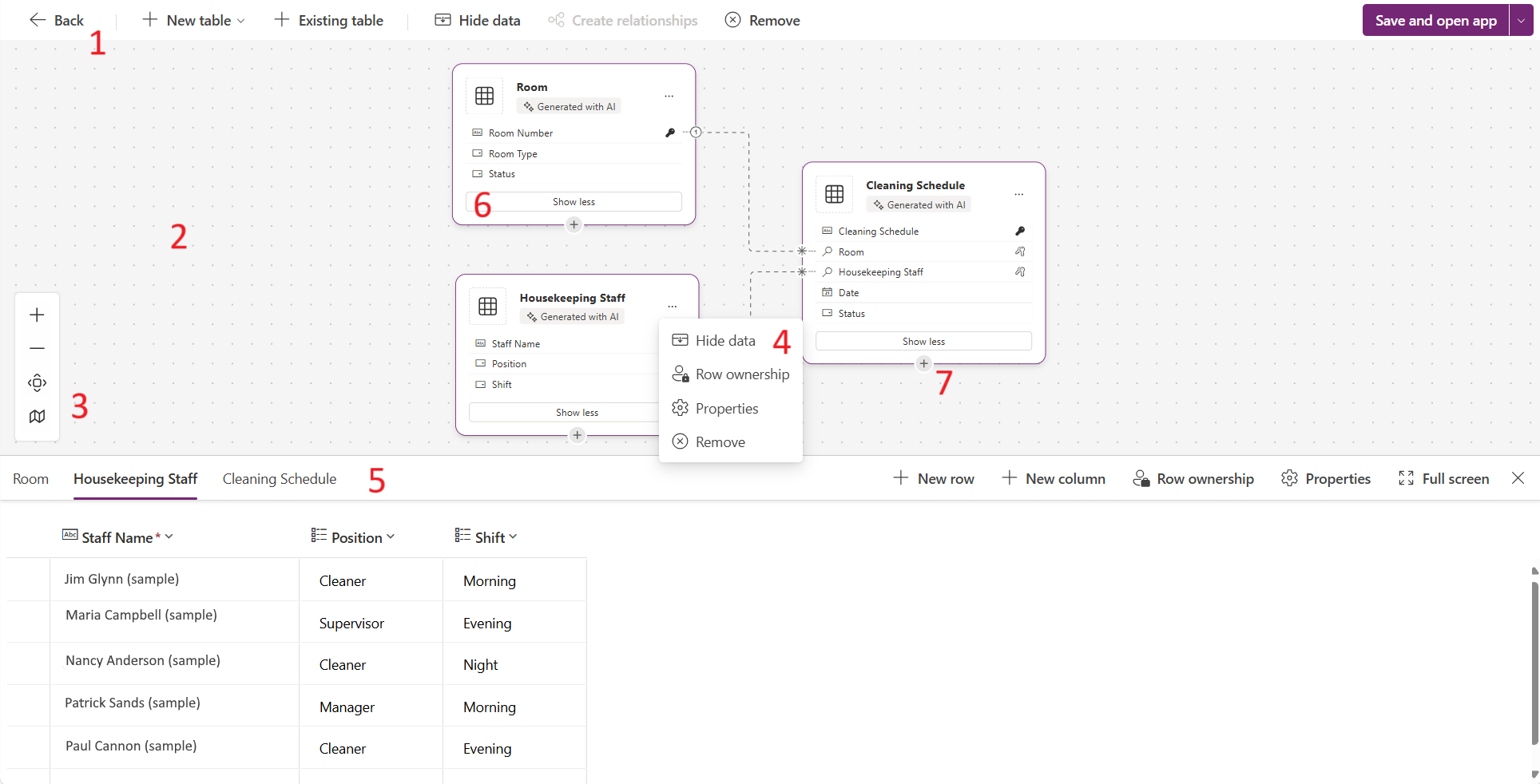สร้างและแก้ไขตารางโดยใช้ Power Apps
ตารางถูกใช้ในการสร้างโมเดลและจัดการข้อมูลทางธุรกิจ เมื่อคุณพัฒนาแอป คุณสามารถใช้ตารางมาตรฐาน ตารางแบบกำหนดเอง หรือทั้งสองอย่าง Power Apps มีวิธีง่ายๆ ในการดู สร้าง และแก้ไขตารางสำหรับ Microsoft Dataverse
ข้อกำหนดเบื้องต้น
หากต้องการสร้างและแก้ไขตารางใน Dataverse คุณต้องมีสิ่งต่อไปนี้:
- สภาพแวดล้อม Power Platform ที่มี Dataverse
- สิทธิ์ที่เหมาะสมที่มีสิทธิ์การใช้งานอย่างใดอย่างหนึ่งต่อไปนี้:
- บทบาทความปลอดภัยของผู้กำหนดค่าระบบในสภาพแวดล้อม ผู้ใช้ที่มีบทบาทความปลอดภัยของผู้กำหนดค่าระบบสามารถสร้างตารางและมีสิทธิ์เข้าถึงเพื่อดูและแก้ไขตารางมาตรฐานและตารางแบบกำหนดเองได้ นอกจากเรกคอร์ดตารางที่สร้างขึ้นเองแล้ว บทบาทผู้กำหนดค่าระบบไม่มีสิทธิ์ในการเข้าถึงเรกคอร์ดตารางที่ไม่ได้แชร์กับพวกเขา ข้อมูลเพิ่มเติม: สภาพแวดล้อมที่มีฐานข้อมูล Dataverse
- บทบาทความปลอดภัยของผู้สร้างสภาพแวดล้อมที่มีบทบาทความปลอดภัยที่กำหนดเองที่มีสิทธิ์ในการสร้าง อ่าน และเขียนไปยังตาราง เอนทิตี สิทธิ์เหล่านี้อนุญาตให้ผู้สร้างสภาพแวดล้อมสร้างและแก้ไขตาราง Dataverse ได้ แต่ผู้ดูแลระบบ Power Platform ต้องอนุญาตให้พวกเขาเข้าถึงข้อมูลในตารางเหล่านี้
ดูตาราง
ลงชื่อเข้าใช้ Power Apps จากนั้นเลือก ตาราง บนบานหน้าต่างนำทางด้านซ้าย หากรายการไม่อยู่ในบานหน้าต่างแผงด้านข้าง ให้เลือก …เพิ่มเติม แล้วเลือกรายการที่คุณต้องการ
กรองตารางที่แสดงโดยใช้แท็บต่อไปนี้:
| มุมมอง | คำอธิบาย |
|---|---|
| แนะนำ | แสดงเฉพาะตารางมาตรฐาน ตารางมาตรฐานเป็นตารางที่มาพร้อมกับแอป Power Apps หรือ Dynamics 365 |
| กำหนดเอง | แสดงเฉพาะตารางที่กำหนดเอง คุณและผู้สร้างแอปรายอื่นเป็นผู้สร้างตารางที่กำหนดเอง |
| ทั้งหมด | แสดงตารางทั้งหมด |
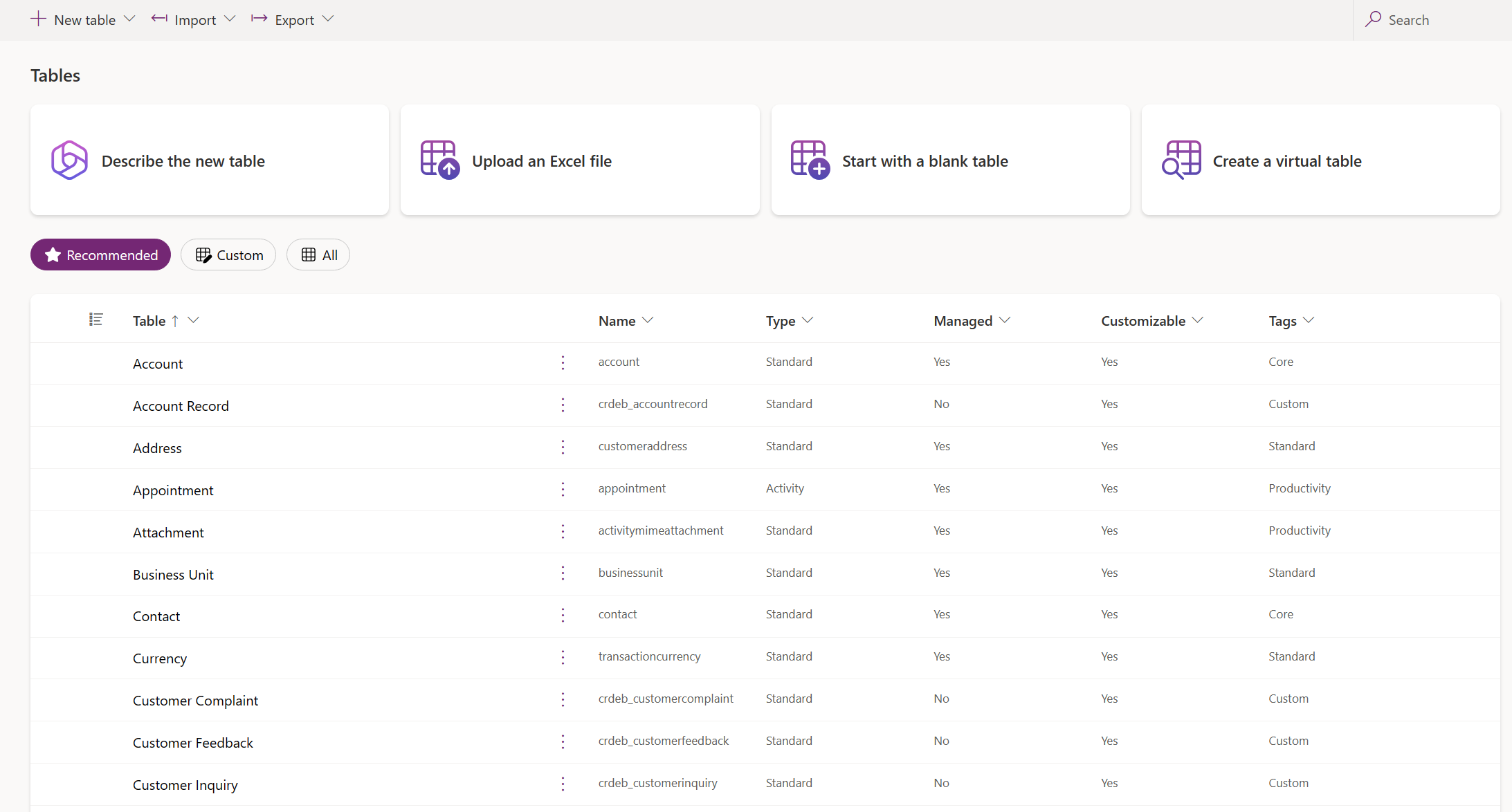
คุณยังสามารถเลือกหัวเรื่องของคอลัมน์จากมุมมองตาราง แล้วเลือก กรองโดย เพื่อแสดงตารางตามคุณสมบัติบางอย่าง เช่น ชนิด, ที่จัดการ หรือ แท็ก
สร้างตาราง
มีสองสามวิธีในการสร้างตารางใหม่:
สร้างตารางใหม่
ใช้ประสบการณ์การออกแบบภาพตาราง โดยที่คุณสร้างตาราง กำหนดค่าตาราง ความสัมพันธ์ และสามารถดูแผนผังของข้อมูลของคุณได้
หมายเหตุ
ขณะนี้ตัวออกแบบภาพตารางรองรับเฉพาะการสร้างและแก้ไขตารางเท่านั้น คุณสามารถเพิ่มตารางที่มีอยู่ลงในตัวออกแบบได้ แต่ตารางที่มีอยู่จะอยู่ในโหมดอ่านอย่างเดียวและสามารถแก้ไขได้ในแท็บใหม่เท่านั้น
แถบคำสั่ง:
- ย้อนกลับ พาคุณย้อนกลับไปที่ที่คุณเคยอยู่ใน Power Apps
- ตารางใหม่ สร้างตารางใหม่โดยใช้วิธีการใดๆ ที่อธิบายไว้ในบทความนี้
- ตารางที่มีอยู่ เพิ่มตารางที่มีอยู่อีกหลายตารางและแสดงเป็นภาพในตัวออกแบบ
- ซ่อนข้อมูล หรือ ดูข้อมูล ปิดหรือแสดงตัวแก้ไขแถวของตาราง
- สร้างความสัมพันธ์ สร้างความสัมพันธ์ของตารางระหว่างสองตาราง เลือกตารางบนพื้นที่ทำงานและ CTRL + คลิกตารางอื่น จากนั้นเลือก สร้างความสัมพันธ์ ข้อมูลเพิ่มเติม: ชนิดของความสัมพันธ์ของตาราง (หมายเหตุ: ไม่รองรับความสัมพันธ์แบบกลุ่มต่อกลุ่ม)
- นำออก ลบตารางและแถวของตารางที่เกี่ยวข้องทั้งหมดเมื่อมีการเลือก ตารางใหม่ การนำออกจะไม่ลบตารางและแถวที่เกี่ยวข้องเมื่อเลือกตารางที่มีอยู่
พื้นที่ทำงานตัวออกแบบภาพตาราง บนพื้นที่ทำงานของตัวออกแบบภาพตาราง คุณสามารถลากตารางไปมาบนพื้นที่ทำงานเพื่อย้ายตำแหน่ง และเลือก... เพื่อเรียกใช้เมนูการดำเนินการของตาราง และดูแผนผังของข้อมูลของคุณ
การดำเนินการสำหรับพื้นที่ทำงานตัวออกแบบภาพตาราง:
- + ซูมเข้าเพื่อเพิ่มขนาดของวัตถุตารางบนพื้นที่ทำงาน
- - ซูมออกเพื่อลดขนาดของวัตถุตารางบนพื้นที่ทำงาน
- มุมมองพอดี ปรับขนาดให้พอดีกับพื้นที่ว่างในแท็บเบราว์เซอร์
- แสดงแผนที่ หรือ ซ่อนแผนที่ เมื่อเลือก แสดงแผนที่ จะมีการแสดงตารางบนพื้นที่ทำงานที่กะทัดรัด
เมนูการดำเนินการของตาราง:
- ซ่อนข้อมูล หรือ ดูข้อมูล ปิดหรือแสดงตัวแก้ไขแถวของตาราง
- การเป็นเจ้าของแถว เลือกชนิดความเป็นเจ้าของเป็นผู้ใช้หรือทีม หรือองค์กร
- คุณสมบัติ แก้ไขชื่อที่แสดงของตาราง ชื่อพหูพจน์ คำอธิบาย และชื่อสคีมา
- นำออก นำตารางและแถวที่เกี่ยวข้องทั้งหมดออก หากเป็นตารางใหม่ ข้อมูลทั้งหมดจะถูกลบ สำหรับตารางที่มีอยู่ ตารางนั้นจะถูกนำออกจากตัวออกแบบตารางเท่านั้น และจะไม่มีการนำข้อมูลออก
ตัวแก้ไขแถวขของตาราง ในพื้นที่นี้ สร้างใหม่ แก้ไข หรือลบแถว สร้างคอลัมน์ใหม่ เปลี่ยนชนิดการเป็นเจ้าของตาราง และแก้ไขคุณสมบัติของตาราง
แสดงคอลัมน์เพิ่มขึ้นหรือน้อยลง คุณสามารถเลือกและล้างคอลัมน์ที่จะแสดงในการ์ดตารางได้ นอกจากนี้ยังแสดงหรือซ่อนความสัมพันธ์ของคอลัมน์การค้นหาที่เชื่อมต่อกับตารางอื่นในตัวออกแบบในปัจจุบันด้วย
เพิ่มจุดจับความสัมพันธ์ใหม่ ลากจุดจับและสร้างความสัมพันธ์ใหม่โดยชี้ไปที่ตารางอื่น ความสัมพันธ์บางชนิดไม่ได้รับการสนับสนุนในขณะนี้ ข้อมูลเพิ่มเติม: ข้อจำกัดในการใช้ตัวออกแบบภาพตาราง
เคล็ดลับ
ไม่พบตารางที่คุณสร้างบนพื้นที่ทำงานใช่หรือไม่ เลือก มุมมองพอดี บนเมนูการดำเนินการสำหรับพื้นที่ทำงานของตัวออกแบบภาพตาราง
สร้างตารางด้วยตัวออกแบบตารางภาพโดยใช้วิธีใดวิธีหนึ่งต่อไปนี้:
เริ่มต้นด้วย Copilot
อธิบายข้อมูลของคุณเป็นภาษาธรรมชาติ จากนั้น Copilot จะสร้างตารางพร้อมกับความสัมพันธ์ให้คุณ
หมายเหตุ
เมื่อต้องการใช้คุณลักษณะนี้ ให้ดูข้อกำหนดต่อไปนี้
- Copilot ต้องเปิดใช้งานสำหรับสภาพแวดล้อม Copilot จะเปิดใช้งานโดยค่าเริ่มต้น ข้อมูลเพิ่มเติม: จัดการการตั้งค่าคุณลักษณะ
- ฟีเจอร์นี้มีให้บริการใน 20 ภาษา ได้แก่ เดนมาร์ก ดัตช์ อังกฤษ (สหรัฐอเมริกา) ฝรั่งเศส เยอรมัน อิตาลี ญี่ปุ่น โปรตุเกส (บราซิล) สเปน จีน (ประยุกต์) เช็ก ฟินแลนด์ กรีก เกาหลี นอร์เวย์ (บ็อกมัล) โปแลนด์ รัสเซีย สวีเดน ไทย และตุรกี ขึ้นอยู่กับโฮสต์ของสภาพแวดล้อมของคุณอยู่ที่ไหน คุณอาจต้องเปิดการใช้งานการเคลื่อนย้ายข้อมูลข้ามเขต สำหรับข้อมูลเพิ่มเติม ให้ไปที่ คุณสมบัติ Copilot และ AI สร้างสรรค์ที่พร้อมใช้งานเมื่อคุณเปิดใช้งานการเคลื่อนย้ายข้อมูลข้ามภูมิภาค
- จากหน้า เลือกตัวเลือกเพื่อสร้างตาราง ให้เลือก เริ่มด้วย Copilot
- อธิบายตารางที่คุณต้องการสร้างโดยความช่วยเหลือจาก Copilot คุณยังสามารถระบุจำนวนตารางที่จะสร้าง ขนาดของตาราง และจะรวมความสัมพันธ์ด้วยการกำหนดค่าเมนู ตัวเลือกตาราง
- วนซ้ำด้วย Copilot ในแผง Copilot จนกว่าคุณจะพอใจกับข้อมูลของคุณ ข้อมูลเพิ่มเติม: ตรวจสอบตาราง
- เมื่อคุณทำเสร็จแล้ว ให้เลือก บันทึกและออก
ข้อจำกัดในการใช้ตัวออกแบบภาพตาราง
ชนิดข้อมูลต่อไปนี้ไม่ได้รับการสนับสนุนในขณะนี้เมื่อคุณสร้างคอลัมน์ในตัวออกแบบภาพตาราง:
- Rich Text
- ลูกค้า
- Autonumber
- สูตร
การแก้ไขตารางที่มีอยู่ยังไม่ได้รับการสนับสนุนในตัวออกแบบภาพตารางในขณะนี้ เมื่อต้องการแก้ไขตารางที่มีอยู่ ให้เลือกตารางนั้น แล้วเลือก ดูข้อมูล>แก้ไข บนแท็บใหม่ ซึ่งจะเปิดตารางที่เลือกในตัวออกแบบตารางแบบดั้งเดิม เพื่อให้คุณสามารถแก้ไขตารางได้
การกำหนดค่าความสัมพันธ์บางอย่างไม่ได้รับการสนับสนุนในขณะนี้
| ตารางเริ่มต้น | การกำหนดเป้าหมายตาราง | ชนิดความสัมพันธ์ | Status |
|---|---|---|---|
| ใหม่ | ใหม่ | แบบหนึ่งต่อกลุ่ม | รองรับ |
| ใหม่ | ใหม่ | หลายเอนทิตีต่อหนึ่งเอนทิตี | รองรับ |
| ใหม่ | ใหม่ | กลุ่มต่อกลุ่ม | ไม่รองรับ |
| ที่มีอยู่ | ใหม่ | แบบหนึ่งต่อกลุ่ม | รองรับ |
| ที่มีอยู่ | ใหม่ | หลายเอนทิตีต่อหนึ่งเอนทิตี | ไม่รองรับ |
| ที่มีอยู่ | ใหม่ | กลุ่มต่อกลุ่ม | ไม่รองรับ |
| ที่มีอยู่ | ที่มีอยู่ | แบบหนึ่งต่อกลุ่ม | ไม่รองรับ |
| ที่มีอยู่ | ที่มีอยู่ | หลายเอนทิตีต่อหนึ่งเอนทิตี | ไม่รองรับ |
| ที่มีอยู่ | ที่มีอยู่ | กลุ่มต่อกลุ่ม | ไม่รองรับ |
ตั้งค่าคุณสมบัติขั้นสูง
จากพื้นที่ ตาราง บนแถบคำสั่ง ให้เลือก ตารางใหม่>ตั้งค่าคุณสมบัติขั้นสูง ซึ่งจะเปิดแผงคุณสมบัติ ตารางใหม่ คุณเริ่มต้นด้วยตารางเปล่าแล้วป้อนคุณสมบัติของตาราง เช่น ชื่อ และคำอธิบาย ขยาย ตัวเลือกขั้นสูง เพื่อตั้งค่าคุณสมบัติเพิ่มเติม เช่น ติดตามการเปลี่ยนแปลงและตรวจสอบการเปลี่ยนแปลง
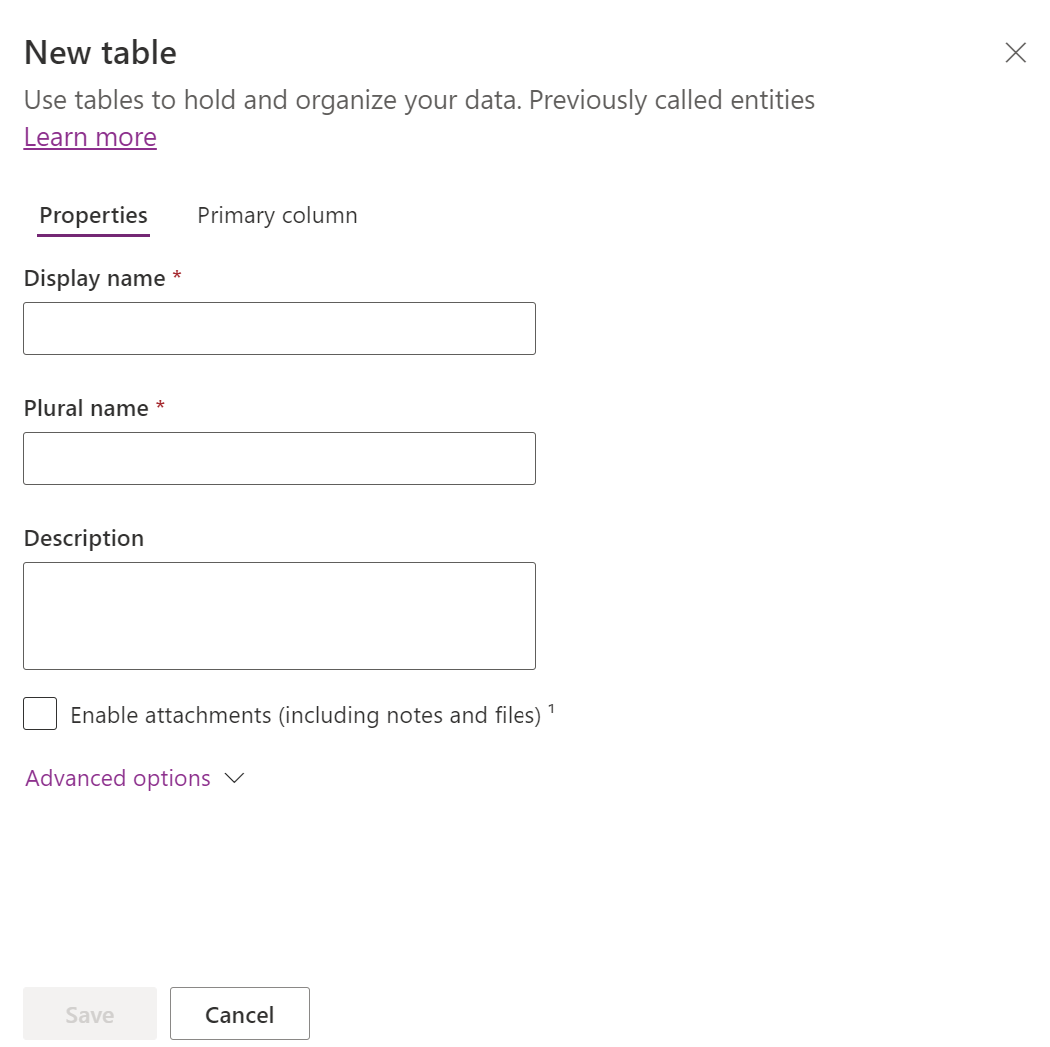
คุณสมบัติของตาราง
ป้อนข้อมูลสำหรับคุณสมบัติต่อไปนี้
| คุณสมบัติ | Description |
|---|---|
| ชื่อที่แสดง | นี่เป็นชื่อเอกพจน์สำหรับตารางที่แสดงในแอป ซึ่งสามารถเปลี่ยนแปลงได้ในภายหลัง |
| ชื่อพหูพจน์ที่ใช้แสดง | นี่เป็นชื่อพหูพจน์สำหรับตารางที่แสดงในแอป ซึ่งสามารถเปลี่ยนแปลงได้ในภายหลัง |
| คำอธิบาย | แสดงคำอธิบายที่มีความหมายของวัตถุประสงค์ของตาราง |
เลือก เปิดใช้งานสิ่งที่แนบ เพื่อผนวกบันทึกย่อและไฟล์เข้ากับเรกคอร์ดของตารางนี้
เลือกแท็บ คอลัมน์หลัก ถ้าคุณต้องการเปลี่ยน ชื่อที่แสดง หรือ คำอธิบาย ของคอลัมน์หลัก คอลัมน์หลักใช้โดยฟิลด์ค้นหาเมื่อสร้างความสัมพันธ์กับตารางอื่นๆ
สำคัญ
หลังจากที่คุณบันทึกตารางแล้ว จะไม่สามารถเปลี่ยนแปลงชื่อที่แสดงและคำอธิบายของ คอลัมน์หลัก ได้
ตัวเลือกขั้นสูง
เลือก ตัวเลือกขั้นสูง เพื่อแสดงคุณสมบัติเพิ่มเติมที่เป็นทางเลือกสำหรับตาราง
| คุณสมบัติ | คำอธิบาย |
|---|---|
| ชื่อ Schema | ตามค่าเริ่มต้น ชื่อ Schema จะถูกสร้างโดยอัตโนมัติให้คุณตามชื่อที่แสดง แต่คุณสามารถเปลี่ยนได้ ชื่อ Schema ต้องไม่มีช่องว่างและมีคำนำหน้าการแก้ไข/ปรับปรุงตามคำสั่งสำหรับผู้เผยแพร่โซลูชัน Dataverse คุณไม่สามารถเปลี่ยนแปลงหลังจากบันทึกตารางแล้วได้ |
| ชนิด | เลือกชนิดของตาราง ใช้มาตรฐานสำหรับตารางส่วนใหญ่ ตารางกิจกรรม เป็นตารางพิเศษที่สามารถเป็นเจ้าของโดยผู้ใช้หรือทีมเท่านั้น องค์กรจะไม่สามารถเป็นเจ้าของได้ ตารางเสมือน ต้องการให้ตารางถูกเติมด้วยข้อมูลจากแหล่งภายนอก ตารางแบบยืดหยุ่น ควรได้รับการพิจารณาเมื่อสถานการณ์ทางธุรกิจของคุณมีปริมาณข้อมูลขนาดใหญ่มากพร้อมด้วยปริมาณงานสูง พื้นที่เก็บข้อมูล และความต้องการเวลาแฝงต่ำ |
| ความเป็นเจ้าของเรกคอร์ด | สลับชนิดของตารางเป็นตารางกิจกรรม เพื่อสร้างตารางที่สามารถจัดการงานได้ ประเภทของ ความเป็นเจ้าของ กำหนดผู้ที่สามารถดำเนินการในการเรกคอร์ด |
| เลือกรูปภาพตาราง | คุณสามารถเลือกได้ว่าจะแสดงรูปภาพสำหรับตารางหรือไม่ รูปภาพนี้แสดงใน Power Apps ในบางพื้นที่การออกแบบ โปรดสังเกตว่ารูปภาพจะไม่ปรากฏในแอปที่ใช้ตาราง หากต้องการแสดงรูปภาพในแอป ให้ใช้คอลัมน์รูปภาพ ข้อมูลเพิ่มเติม: คอลัมน์รูปภาพ |
| สี | ตั้งค่าสีที่จะใช้สำหรับตารางในแอปแบบจำลอง |
| นำกฎการตรวจหารายการซ้ำไปใช้ | ถ้าการตรวจหารายการซ้ำเปิดใช้งานสำหรับองค์กรของคุณ การเปิดใช้งานนี้อนุญาตให้คุณสร้างกฎการตรวจหารายการซ้ำสำหรับตารางนี้ |
| ติดตามการเปลี่ยนแปลง | เปิดใช้งานการทำข้อมูลให้ตรงกันอย่างมีประสิทธิภาพ โดยการตรวจว่าข้อมูลใดมีการเปลี่ยนแปลง เนื่องจากข้อมูลถูกแยกตั้งแต่เริ่มต้น หรือถูกทำให้ตรงกันครั้งล่าสุด ต้องเปิดใช้งานตัวเลือกนี้สำหรับคุณลักษณะบางอย่าง เช่น Azure Synapse Link สำหรับ Dataverse |
| แสดงวิธีใช้ที่กำหนดเอง | เมื่อเลือก ตั้งค่า URL วิธีใช้ เพื่อควบคุมหน้าที่ผู้ใช้เห็น เมื่อพวกเขาเลือกปุ่มวิธีใช้ในแอปพลิเคชัน ใช้ข้อมูลนี้เพื่อให้คำแนะนำเฉพาะสำหรับกระบวนการของบริษัทของคุณสำหรับตาราง |
| ตรวจสอบการเปลี่ยนแปลงข้อมูล | เมื่อการตรวจสอบเปิดใช้งานอยู่สำหรับสภาพแวดล้อมของคุณ จะช่วยให้การเปลี่ยนแปลงเรกคอร์ดตารางสามารถบันทึกภาพได้ตามเวลา เมื่อคุณเปิดใช้งานการตรวจสอบสำหรับตาราง ตามค่าเริ่มต้น คอลัมน์ตารางจำนวนมาก เช่น ชนิดข้อมูลของเจ้าของ ตัวเลข ข้อความ และตัวเลือกจะเปิดใช้งานสำหรับการตรวจสอบ อย่างไรก็ตาม บางคอลัมน์ไม่ได้เปิดใช้งานตามค่าเริ่มต้น เช่น คอลัมน์ที่มีการค้นหาชนิดข้อมูล แต่คอลัมน์เหล่านั้นสามารถเปิดใช้งานได้ เลือกหรือล้างคุณสมบัติ เปิดใช้งานการตรวจสอบ สำหรับคอลัมน์ที่คุณต้องการเปิดใช้งานการตรวจสอบ |
| ใช้ประโยชน์จากแบบฟอร์มสร้างด่วนถ้ามี | หลังจากที่คุณได้สร้างและเผยแพร่แบบฟอร์มสร้างด่วนสำหรับตารางนี้ ผู้ใช้มีตัวเลือกเพื่อสร้างเรกคอร์ดใหม่ที่ใช้ปุ่ม สร้าง ในบานหน้าต่างนำทาง ข้อมูลเพิ่มเติม: สร้างและออกแบบฟอร์มแอปแบบจำลอง เมื่อเปิดใช้งานตัวเลือกนี้สำหรับตารางกิจกรรมแบบกำหนดเอง มีการมองเห็นกิจกรรมแบบกำหนดเองได้ในกลุ่มของเอนทิตีกิจกรรมเมื่อใช้ปุ่ม สร้าง ในบานหน้าต่างนำทาง อย่างไรก็ตาม เนื่องจากกิจกรรมไม่สนับสนุน ฟอร์มสร้างด่วน ระบบจะใช้ฟอร์มหลักเมื่อเลือกไอคอนตารางแบบกำหนดเอง |
| เปิดใช้งานการเก็บรักษาในระยะยาว | Dataverse รองรับนโยบายการเก็บข้อมูลแบบกำหนดเองเพื่อเก็บรักษาข้อมูลที่ไม่จำกัดอย่างปลอดภัยในระยะยาวด้วยวิธีที่คุ้มค่า ข้อมูลเพิ่มเติม: ภาพรวมการเก็บข้อมูลระยะยาว |
| การสร้างกิจกรรมใหม่ | เชื่อมโยงกิจกรรมกับเรกคอร์ดสำหรับตารางนี้ |
| การทำจดหมายเวียน | ผู้ใช้แอปสามารถใช้ตารางนี้กับจดหมายเวียน |
| การตั้งค่าการรวม OneNote | เมื่อคุณเปิดใช้งานการรวม OneNote คุณจะมีสิทธิประโยชน์ของการใช้ OneNote เพื่อดำเนินการหรือตรวจทานหมายเหตุของลูกค้าจากภายในเรกคอร์ดของคุณ ต้องมีการจัดการเอกสาร SharePoint ที่จะตั้งค่า ข้อมูลเพิ่มเติม: ตั้งค่าการรวม OneNote |
| การตั้งค่าการจัดการเอกสาร SharePoint | หลังจากที่มีการปฏิบัติงานอื่นๆ เพื่อเปิดใช้งานการจัดการเอกสารสำหรับองค์กรของคุณ การเปิดใช้งานคุณลักษณะนี้ช่วยให้ตารางนี้มีส่วนร่วมในการรวมกับ SharePoint ข้อมูลเพิ่มเติม: จัดการเอกสารโดยใช้ SharePoint |
| สามารถมีการเชื่อมต่อได้ | ใช้คุณลักษณะการเชื่อมต่อเพื่อแสดงว่าเรกคอร์ดสำหรับตารางนี้มีการเชื่อมต่อกับเรกคอร์ดของตารางอื่นที่มีการเชื่อมต่อที่เปิดใช้งานเช่นกัน |
| สามารถมีอีเมลติดต่อได้ | ส่งอีเมลโดยใช้อีเมลที่จัดเก็บไว้ในฟิลด์สำหรับตารางนี้ ถ้าคอลัมน์ ข้อความบรรทัดเดียว ที่มีรูปแบบตั้งค่าเป็นอีเมลไม่มีอยู่สำหรับตารางนี้ ระบบจะสร้างรูปแบบใหม่เมื่อคุณเปิดใช้งานการส่งอีเมล |
| มีทีมที่มีสิทธิ์เข้าถึง | สร้างเทมเพลตทีมสำหรับตารางนี้ |
| สามารถเชื่อมโยงกับข้อคิดเห็นได้ | เริ่มให้ผู้ใช้แอปเขียนข้อคิดเห็นสำหรับเรกคอร์ดตารางใดๆ หรือจัดอันดับเรกคอร์ดตารางภายในช่วงการจัดอันดับที่กำหนดไว้ ข้อมูลเพิ่มเติม: กำหนดค่าตารางสำหรับข้อคิดเห็น/การจัดอันดับ |
| ปรากฏในผลลัพธ์การค้นหา | เปิดใช้งานเพื่อให้สามารถรวมเรกคอร์ดตารางในผลลัพธ์การค้นหาเมื่อใช้แอป |
| สามารถใช้แบบออฟไลน์ | ทำให้ข้อมูลในตารางนี้พร้อมใช้งานขณะที่แอปพลิเคชัน Power Apps ไม่ได้เชื่อมต่อกับเครือข่าย |
| สามารถเพิ่มลงในคิวได้ | ใช้ตารางกับคิว คิวปรับปรุงการกำหนดเส้นทางและการแชร์งาน โดยการจัดทำเรกคอร์ดสำหรับตารางนี้ให้พร้อมใช้งานในศูนย์กลางซึ่งทุกคนสามารถเข้าถึง |
เลือก บันทึก เพื่อดำเนินการต่อ การดำเนินการนี้จะปิดแผง ตารางใหม่ และแสดง ศูนย์รวมตาราง
สร้างด้วยข้อมูลจากภายนอก
ใช้ไฟล์ Excel/ไฟล์ CSV หรือรายการ SharePoint เพื่อเติมตารางด้วยข้อมูลของคุณ ซึ่งใช้ Copilot เพื่อช่วยเหลือในการสร้างตาราง
หมายเหตุ
พร้อมใช้งานทั่วไป คุณลักษณะ Copilot จะเปิดใช้งานตามค่าเริ่มต้นและไม่สามารถปิดได้ หากต้องการปิดใช้งาน ผู้ดูแลระบบผู้เช่าต้อง ติดต่อฝ่ายสนับสนุน
จากพื้นที่ ตาราง บนแถบคำสั่ง ให้เลือก ตารางใหม่>สร้างด้วยข้อมูลภายนอก แล้วเลือก ไฟล์ (Excel, .CSV) หรือ รายการ SharePoint อย่างใดอย่างหนึ่ง
- เลือกจากอุปกรณ์หรือลากและวางไฟล์ Excel ของคุณลงในหน้า อัปโหลดไฟล์ Excel
- ข้อมูลจากไฟล์ Excel จะแสดงเป็นตาราง Dataverse เลือกส่วนหัวคอลัมน์ >แก้ไขคอลัมน์ เพื่อทำการเปลี่ยนแปลง เช่น ชื่อคอลัมน์หรือชนิดข้อมูล
- เมื่อคุณทำเสร็จแล้ว ให้เลือก สร้าง
สำหรับข้อมูลเพิ่มเติมเกี่ยวกับวิธีการใช้ AI กับคุณลักษณะนี้ ไปที่ คำถามที่ถามบ่อยเกี่ยวกับ Excel เป็นตารางและแอป
คอลัมน์ SharePoint ไม่ได้ใช้ในการสร้างตาราง Dataverse
คอลัมน์ต่อไปนี้จะไม่ถูกรวมไว้เมื่อสร้างตาราง Dataverse จากรายการ SharePoint เนื่องจากไม่รองรับประเภทข้อมูลที่เกี่ยวข้องสำหรับ Dataverse:
- Image
- ผลลัพธ์ของงาน
- ข้อมูลภายนอก
- เมตาดาต้าที่จัดการ
- สิ่งที่แนบ (รายการเดียว)
- สิ่งที่แนบ/รูปภาพหลายรายการ
- คอลัมน์ระบบรายการ SharePoint
- สัญลักษณ์ที่ระดับคอลัมน์ (สกุลเงิน คำนำหน้า คำหลัง) เป็นตัวเลข
- ค่าที่ไม่ซ้ำกัน
สร้างตารางเสมือน
ตารางเสมือนเป็นตารางที่กำหนดเองใน Microsoft Dataverse ที่มีคอลัมน์ที่ประกอบด้วยข้อมูลจากแหล่งข้อมูลภายนอก เช่น Azure SQL Database หรือ SharePoint
- จากพื้นที่ ตาราง บนแถบคำสั่ง ให้เลือก ตารางใหม่>สร้างตารางเสมือน
- ทำตามตัวช่วยสร้าง ตารางใหม่จากข้อมูลภายนอก เพื่อสร้างตารางเสมือน ข้อมูลเพิ่มเติม: สร้างตารางเสมือน
แก้ไขตาราง
ขณะที่ ดูตาราง ให้เลือกตารางที่คุณต้องการแก้ไข จากนั้นเลือก คุณสมบัติ จากแถบคำสั่ง หากคุณต้องการแก้ไขคุณสมบัติของตาราง
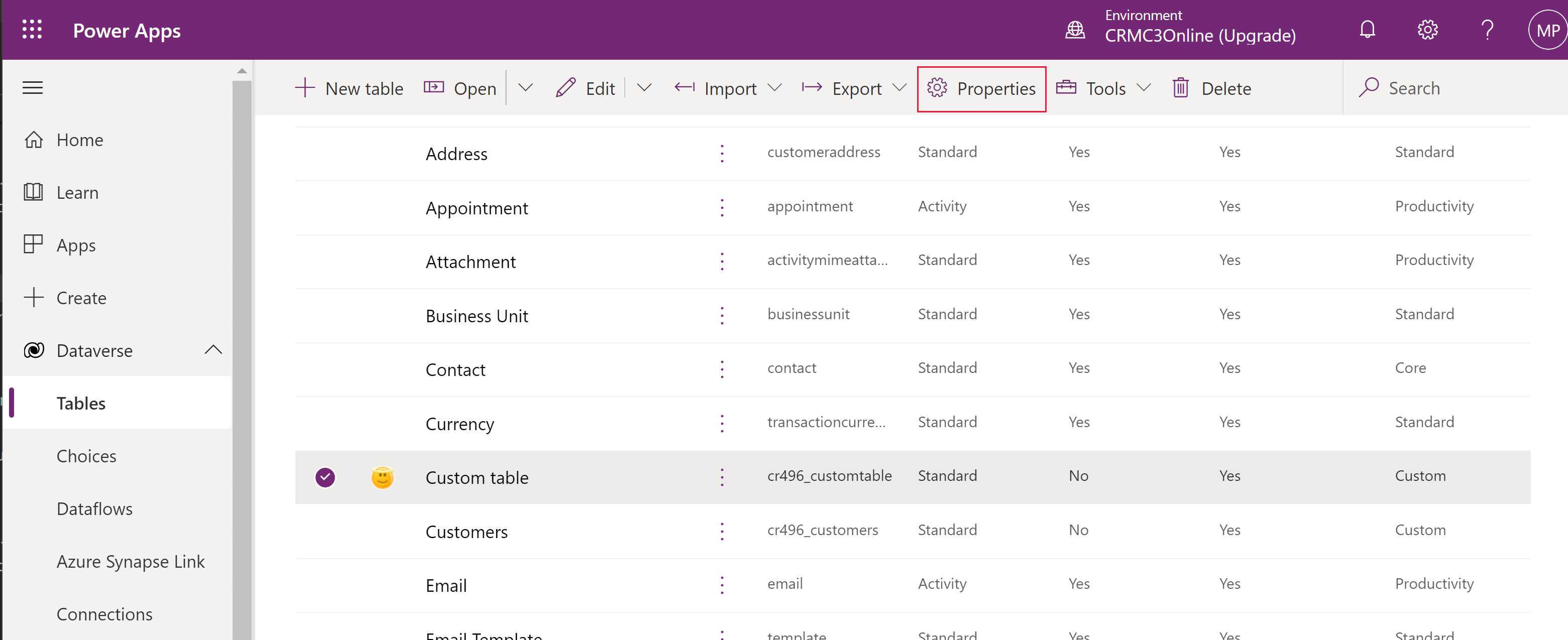
แก้ไขส่วนประกอบของตารางโดยใช้ศูนย์รวมตาราง
หากต้องการแก้ไขส่วนประกอบของฟอร์ม ให้เปิดตารางเพื่อแสดงศูนย์รวมตาราง ศูนย์รวมตารางแสดงส่วนประกอบของตารางที่อธิบายไว้ในส่วนต่อไปนี้
คุณสมบัติของตาราง
แสดงคุณสมบัติทั่วไปบางอย่างสำหรับตาราง เลือก คุณสมบัติ บนแถบคำสั่งเพื่อแก้ไขคุณสมบัติของตาราง
สคีมา
จากพื้นที่สคีมา เลือกจากส่วนประกอบตารางต่อไปนี้เพื่อเปิดพื้นที่ที่คุณสามารถดูและเปิดส่วนประกอบที่มีอยู่หรือสร้างส่วนประกอบใหม่
- คอลัมน์ ข้อมูลเพิ่มเติม: สร้างและแก้ไขคอลัมน์
- ความสัมพันธ์ ดู สร้างและแก้ไขความสัมพันธ์ระหว่างตาราง
- คีย์ ข้อมูลเพิ่มเติม: กำหนดคีย์สำรองเพื่ออ้างอิงแถว
ประสบการณ์ข้อมูล
จากพื้นที่ ประสบการณ์ข้อมูล เลือกจากส่วนประกอบตารางต่อไปนี้เพื่อเปิดพื้นที่ที่คุณสามารถดูและเปิดส่วนประกอบที่มีอยู่หรือสร้างส่วนประกอบใหม่
- ฟอร์ม ข้อมูลเพิ่มเติม: สร้างและออกแบบฟอร์ม
- มุมมอง ข้อมูลเพิ่มเติม: สร้างหรือแก้ไขมุมมอง
- แผนภูมิ ข้อมูลเพิ่มเติม: สร้างแผนภูมิระบบ
- แดชบอร์ด ข้อมูลเพิ่มเติม: สร้างหรือแก้ไขแดชบอร์ด
การแก้ไข/ปรับปรุงตามคำสั่ง
จากพื้นที่ การปรับแต่ง เลือกจากส่วนประกอบตารางต่อไปนี้เพื่อเปิดพื้นที่ที่คุณสามารถดูและเปิดส่วนประกอบที่มีอยู่หรือสร้างส่วนประกอบใหม่
- กฎธุรกิจ ข้อมูลเพิ่มเติม: สร้างกฎธุรกิจและคำแนะนำเพื่อนำตรรกะไปใช้ในฟอร์ม
- คำสั่ง ข้อมูลเพิ่มเติม: ปรับแต่งแถบคำสั่งโดยใช้ตัวออกแบบคำสั่ง
คอลัมน์ของตารางและข้อมูล
ดูและสร้างข้อมูลของเรกคอร์ดตารางสำหรับตาราง เลือกจำนวนคอลัมน์ เช่น เพิ่มอีก 17 เพื่อเลือกคอลัมน์ที่จะแสดงในคอลัมน์และมุมมองข้อมูล
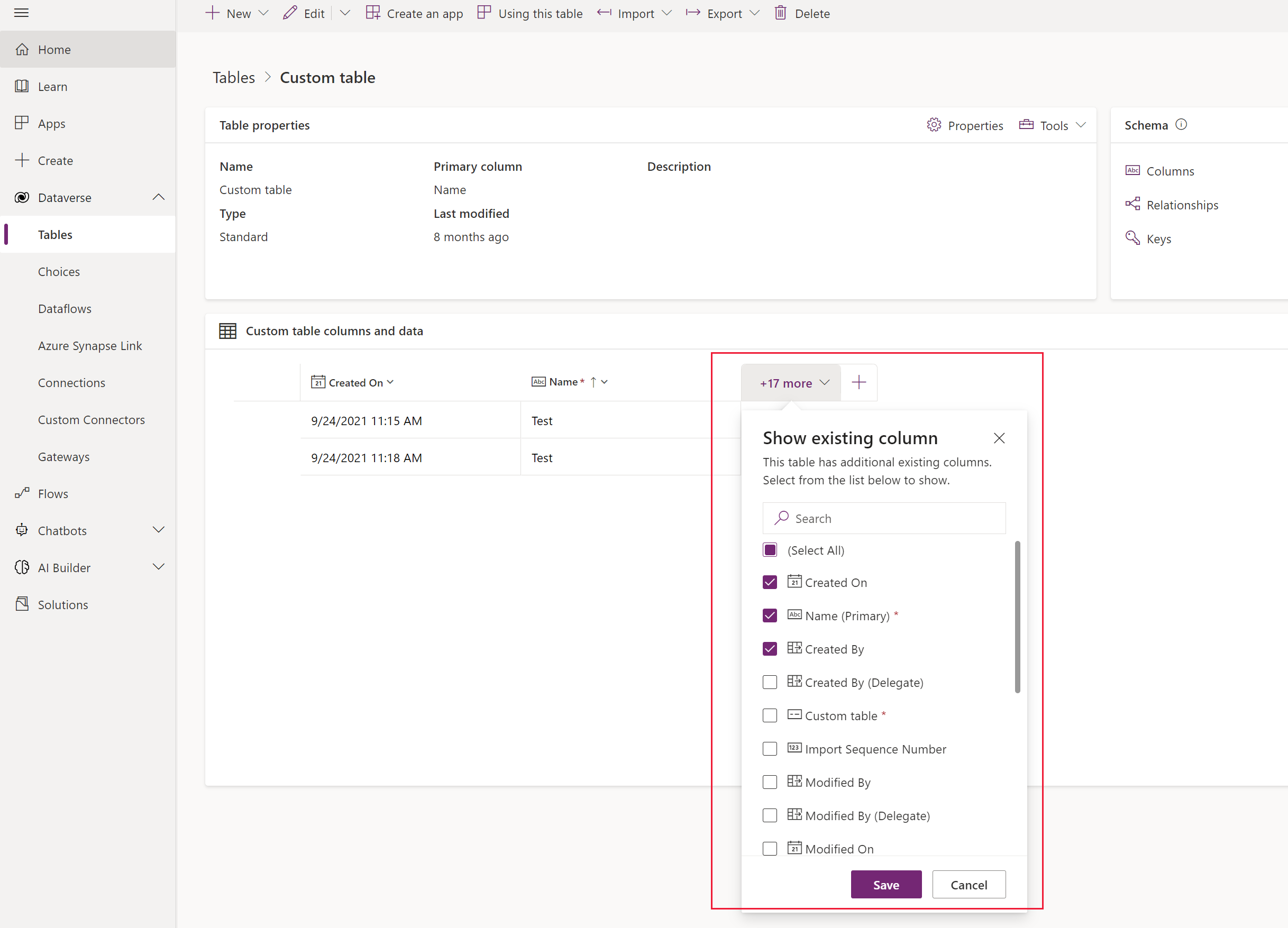
ตัวออกแบบตาราง
จากศูนย์รวมตาราง ให้เลือก แก้ไข เพื่อเปิดตัวออกแบบตาราง ตัวออกแบบตารางช่วยให้คุณทำการเปลี่ยนแปลงอย่างครอบคลุมในตาราง รวมถึงการแก้ไขหรือเพิ่มเรกคอร์ดและคอลัมน์ใหม่ การแก้ไขคุณสมบัติของตาราง หรือการสร้างแอปแบบจำลองที่อิงตามตาราง
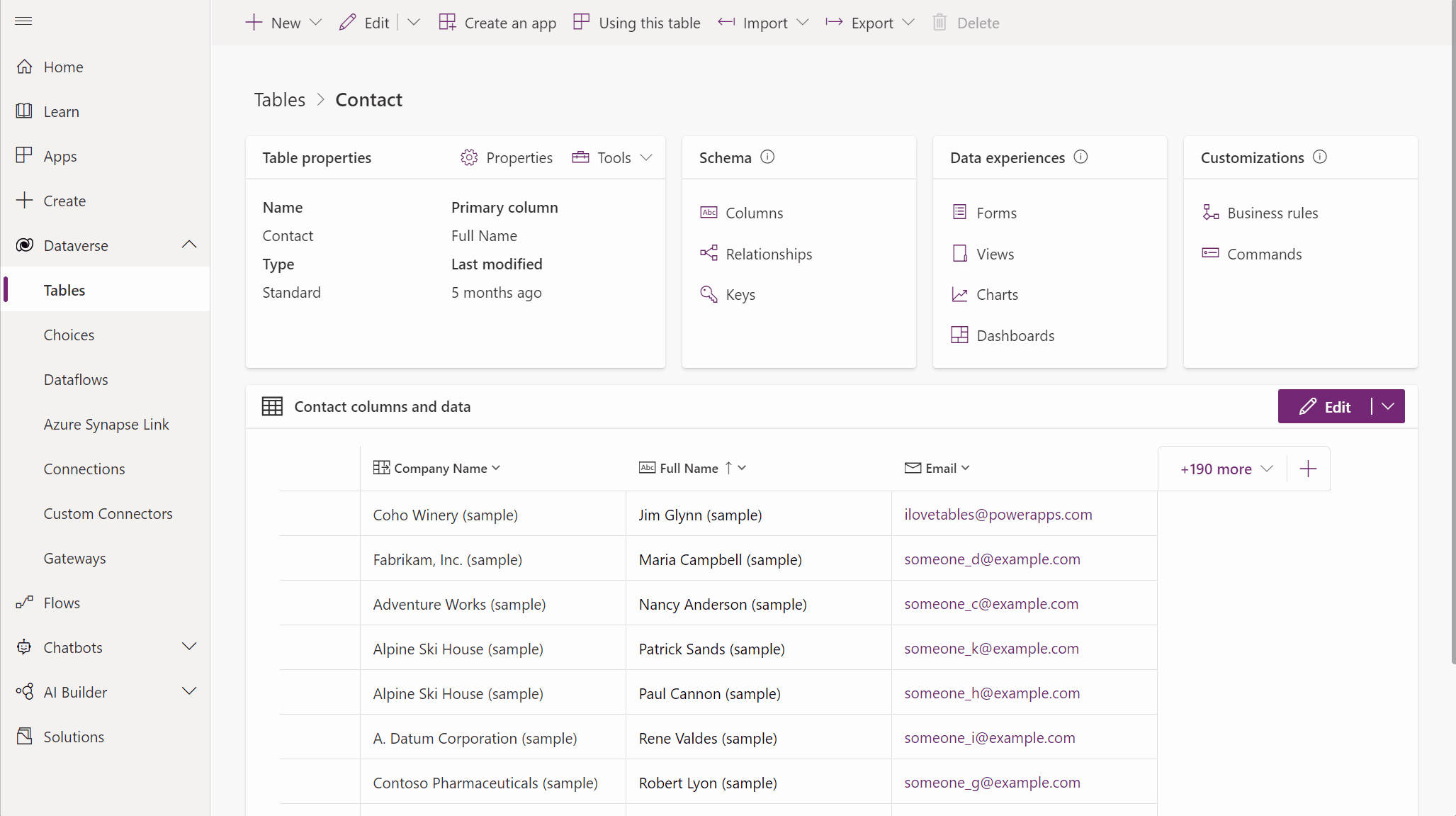
อัปเดตฟอร์มและมุมมอง
จากฮับตาราง เลือก อัปเดตฟอร์มและมุมมอง เพื่อเพิ่มคอลัมน์ที่เลือกลงในฟอร์มและมุมมองในตารางนี้ โดยไม่ต้องแก้ไขในฟอร์มและตัวออกแบบมุมมอง ข้อมูลเพิ่มเติม อัปเดตฟอร์มและมุมมองโดยใช้ตัวออกแบบตาราง
ลบตาราง
ในฐานะผู้ที่มีบทบาทความปลอดภัยของผู้ดูแลระบบ คุณสามารถลบตารางแบบกำหนดเองที่ไม่ใช่ส่วนหนึ่งของโซลูชันที่มีการจัดการได้
คำเตือน
เมื่อคุณลบตารางแบบกำหนดเอง ตารางฐานข้อมูลที่จัดเก็บข้อมูลสำหรับตารางนั้นจะถูกลบออก และข้อมูลทั้งหมดที่มีจะสูญหาย เรกคอร์ดที่เกี่ยวข้องที่มีความสัมพันธ์กับตารางหลักจะถูกลบออก สำหรับข้อมูลเพิ่มเติมเกี่ยวกับความสัมพันธ์หลัก โปรดดู สร้างและแก้ไขความสัมพันธ์ระหว่างตาราง
วิธีเดียวที่จะกู้คืนข้อมูลจากตารางที่ถูกลบคือ การคืนค่าฐานข้อมูลจากจุดก่อนที่ตารางจะถูกลบ ข้อมูลเพิ่มเติม: สำรองข้อมูลและคืนค่าอินสแตนซ์
ขณะที่ ดูตาราง ให้เลือกตารางแล้วเลือก ลบ จากเมนู
หากตารางมีการขึ้นต่อกันที่ป้องกันไม่ให้มีการลบ คุณจะเห็นข้อความแสดงข้อผิดพลาด หากต้องระบุและลบการขึ้นต่อกัน คุณจะต้องใช้ตัวสำรวจโซลูชัน ข้อมูลเพิ่มเติม ระบุการขึ้นต่อกันของตาราง