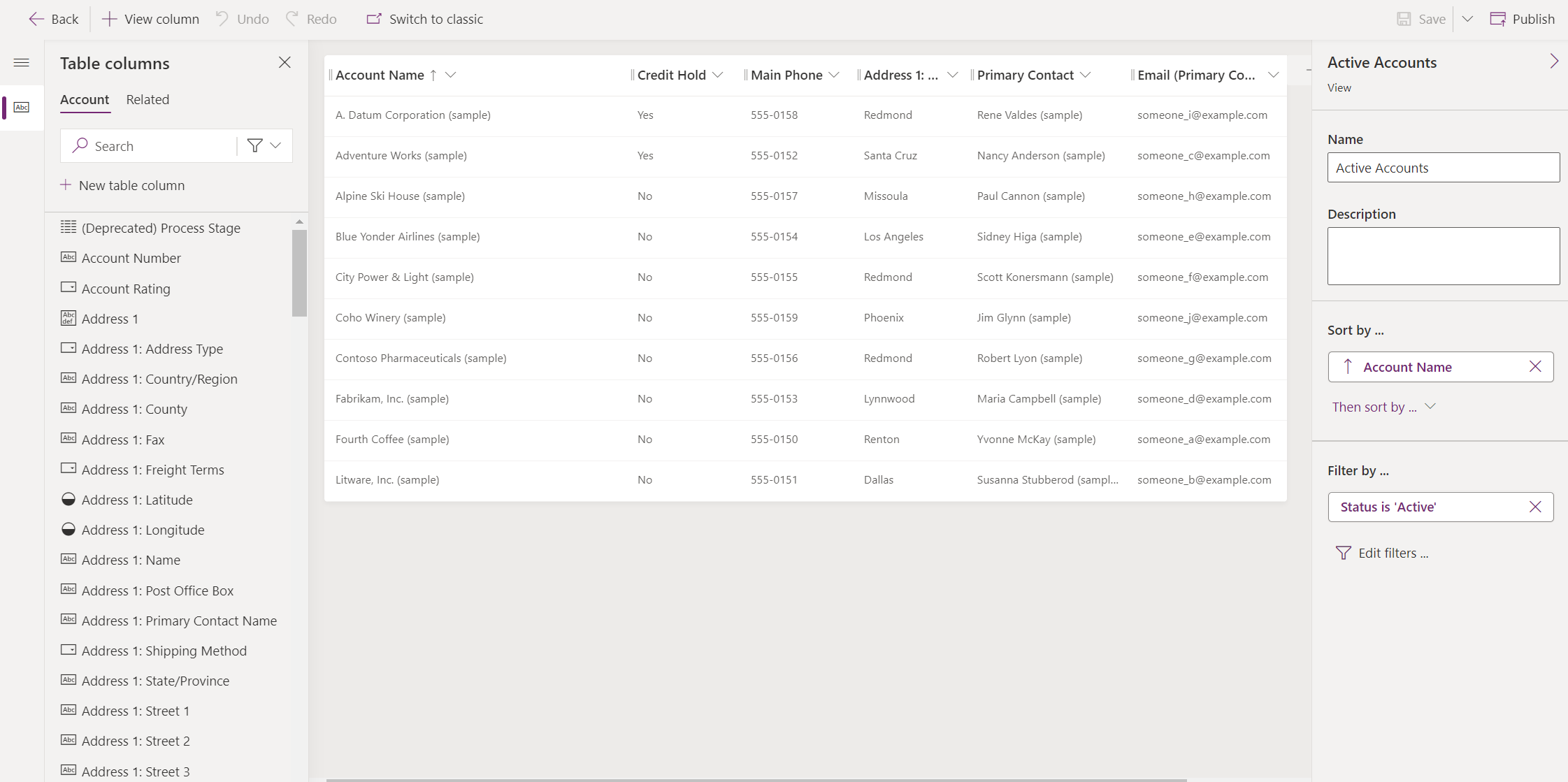ทำความเข้าใจมุมมองของแอปแบบจำลอง
แอปแบบจำลองจะใช้มุมมองเพื่อกำหนดวิธีการแสดงรายการเรกคอร์ดสำหรับตารางเฉพาะที่แสดงในแอปพลิเคชัน
มุมมองกำหนด:
- คอลัมน์ที่แสดง
- ลำดับของคอลัมน์
- ความกว้างของแต่ละคอลัมน์ควรเป็นเท่าไหร่
- วิธีเรียงลำดับรายการเรกคอร์ดโดยค่าเริ่มต้น
- ตัวกรองเริ่มต้นที่ใช้เพื่อจำกัดเรกคอร์ดที่จะปรากฏ
เมื่อมีการทำให้มุมมองพร้อมใช้งานในแอป ผู้ใช้สามารถเลือกได้
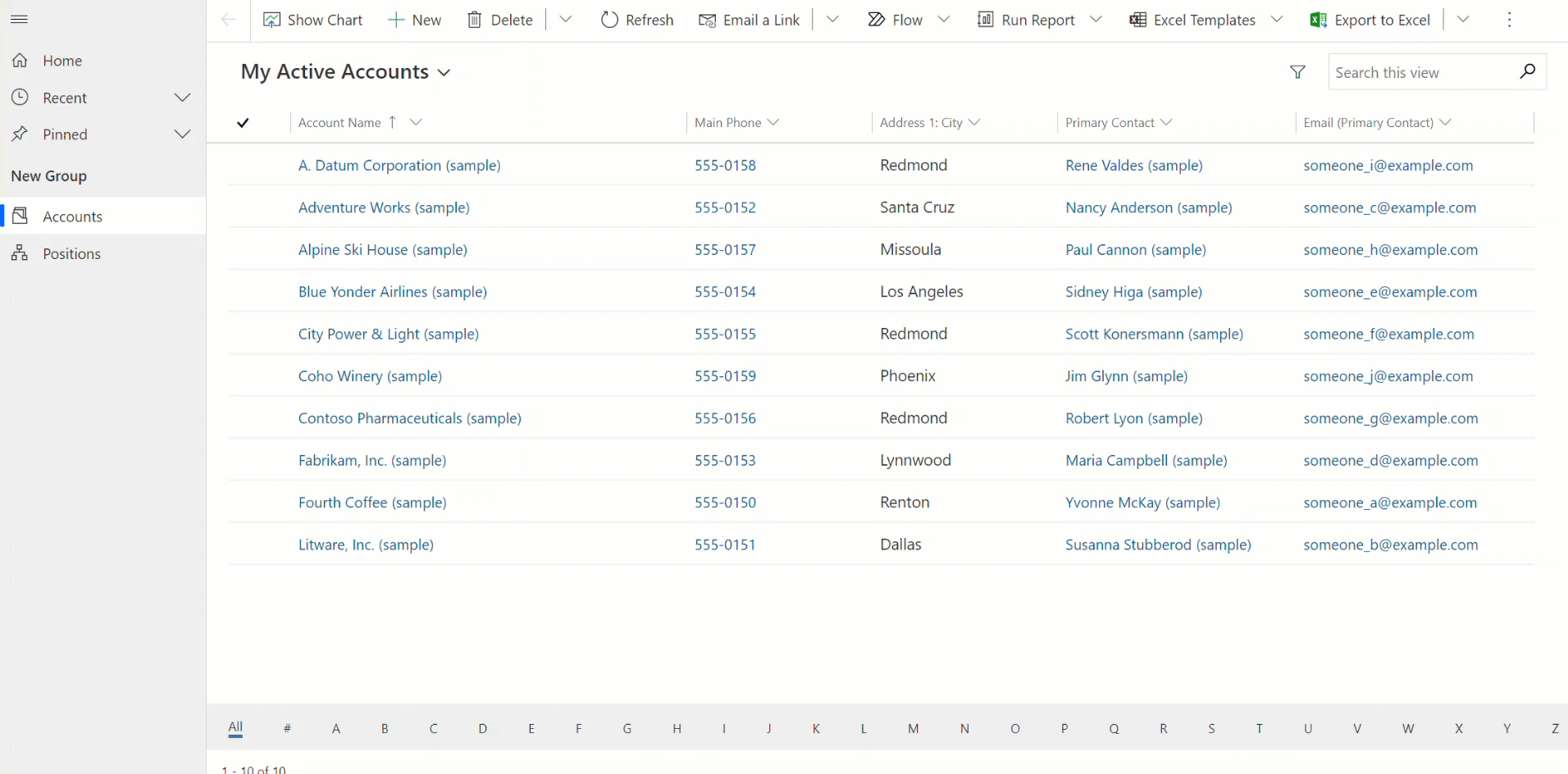
เมื่อผู้สร้างออกแบบแอป พวกเขาตัดสินใจว่ามุมมองสาธารณะใดจะถูกทำให้พร้อมใช้งานแก่ผู้ใช้แอป การตัดสินใจเหล่านี้มักขึ้นอยู่กับชนิดของผู้ใช้ เช่น การขายหรือการตลาดที่จะใช้แอป
สามารถพัฒนามุมมองผ่านตัวออกแบบตารางหรือตัวออกแบบแอป
ชนิดของมุมมอง
มีมุมมองอยู่สามชนิด: ส่วนบุคคลระบบ และ สาธารณะ
- มุมมองส่วนบุคคล - มุมมองส่วนบุคคลเป็นของแต่ละบุคคล และบุคคลนั้นเท่านั้นที่มองเห็นได้ เว้นแต่พวกเขาจะแบ่งปันมุมมองส่วนบุคคลกับผู้อื่น
- มุมมองของระบบ - ในฐานะผู้ดูแลระบบหรือผู้กำหนดค่าระบบ คุณสามารถแก้ไขมุมมองของระบบได้ มุมมองของระบบเป็นมุมมองพิเศษที่แอปพลิเคชันอ้างอิง ซึ่งมีอยู่สำหรับตารางของระบบ หรือถูกสร้างโดยอัตโนมัติเมื่อคุณสร้างตารางแบบกำหนดเอง มุมมองเหล่านี้มีวัตถุประสงค์เฉพาะและความสามารถบางอย่างเพิ่มเติม
- มุมมองสาธารณะ - มุมมองสาธารณะคือมุมมองวัตถุประสงค์ทั่วไปซึ่งคุณสามารถกำหนดเองได้ตามที่คุณเห็นว่าเหมาะสม สิ่งเหล่านี้มีความสำคัญเนื่องจากผู้ใช้แอปทั้งหมดสามารถเข้าถึงได้ เมื่อถูกทำให้พร้อมใช้งาน โดยการใช้ตัวเลือกมุมมอง เป็นไปได้ที่จะใช้มุมมองสาธารณะในกริดย่อยในฟอร์ม หรือเป็นรายการในแดชบอร์ด
มุมมองภายในแอปแบบจำลอง
ผู้ใช้อาจต้องการดูข้อมูลที่สัมพันธ์กับตารางด้วยวิธีต่างๆ รายการแบบหล่นลงของมุมมองมักถูกแสดงในแอปพลิเคชันเพื่อให้สามารถเลือกมุมมองเหล่านี้ได้
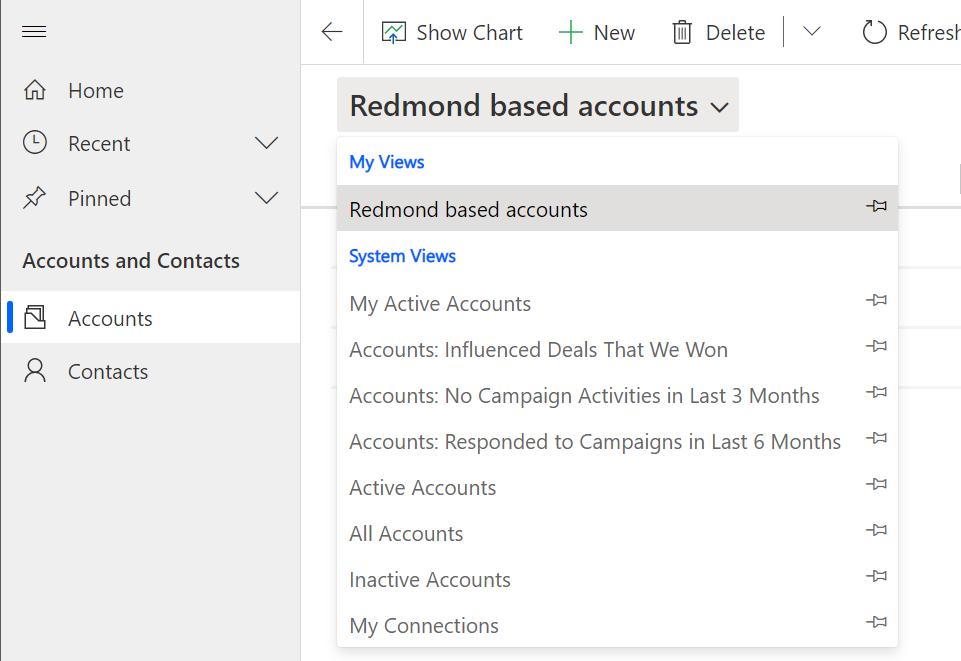
มุมมองส่วนบุคคลถูกรวมไว้เหนือรายการของระบบหรือมุมมองสาธารณะที่พร้อมใช้งานในแอป นี่ทำให้ง่ายขึ้นสำหรับผู้ใช้ในการค้นหาข้อมูลที่สำคัญต่อพวกเขา
เรกคอร์ดที่มองเห็นได้ในมุมมองจะถูกแสดงในรายการ มุมมองมักมีตัวเลือกสำหรับผู้ใช้ในการเปลี่ยนการเรียงลำดับเริ่มต้น, ความกว้างของคอลัมน์, และตัวกรอง เพื่อให้ค้นหาข้อมูลที่สำคัญสำหรับพวกเขาได้ง่ายขึ้น
มุมมองไม่ได้ใช้โดยผู้ใช้ภายในแอปแบบจำลองเท่านั้น นอกจากนี้ มุมมองยังมีการใช้เพื่อกำหนดแหล่งข้อมูล เช่น แผนภูมิที่ใช้ในแอปพลิเคชัน
มุมมองส่วนบุคคล
สามารถสร้างมุมมองส่วนบุคคลได้โดยทำตามขั้นตอนเหล่านี้:
- เลือก สร้างมุมมอง จากแถบคำสั่งในแอปแบบจำลองของคุณ
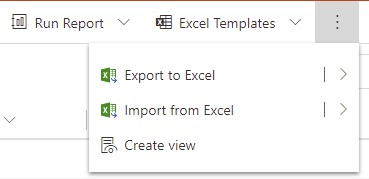
- กำหนด ดูตัวกรอง
- เลือก บันทึก
หมายเหตุ
ในขณะที่คุณสามารถสร้างมุมมองส่วนบุคคลใหม่ตามระบบหรือมุมมองสาธารณะ คุณไม่สามารถสร้างระบบหรือมุมมองสาธารณะที่ยึดตามมุมมองส่วนบุคคล
สามารถสร้างมุมมองส่วนบุคคลได้โดยผู้ใช้ที่มีการเข้าถึงระดับผู้ใช้ไปยังการดำเนินการเป็นอย่างต่ำสำหรับตารางมุมมองที่บันทึกไว้
ในฐานะผู้ดูแลระบบ คุณสามารถปรับเปลี่ยนระดับการเข้าถึงสำหรับการดำเนินการแต่ละรายการใน Security role เพื่อควบคุมความลึกไปยังบุคคลสามารถสร้าง, อ่าน, เขียน, ลบ, กำหนด, หรือแบ่งปันมุมมองส่วนบุคคล
มุมมองของระบบ
| มุมมองของระบบ | Description |
|---|---|
| การค้นหาด่วน | มุมมองเริ่มต้นที่ใช้เมื่อทำการค้นหาโดยใช้การค้นหาด่วน นอกจากนี้ มุมมองนี้ยังกำหนดว่าคอลัมน์ใดจะถูกค้นหา เมื่อใช้ความสามารถในการค้นหาของการค้นหาด่วนและมุมมองคอลัมน์การค้นหา |
| การค้นหาขั้นสูง | มุมมองเริ่มต้นใช้ในการแสดงผลลัพธ์เมื่อใช้ การค้นหาขั้นสูง มุมมองนี้กำหนดคอลัมน์ที่ใช้ตามค่าเริ่มต้นเมื่อสร้างมุมมองสาธารณะแบบกำหนดเองใหม่หรือมุมมองส่วนบุคคล โดยไม่มีการกำหนดมุมมองเพื่อใช้เป็นเทมเพลต |
| ที่เชื่อมโยง | มุมมองเริ่มต้นที่แสดงรายการตารางที่เกี่ยวข้องสำหรับเรกคอร์ด |
| การค้นหา | มุมมองที่แสดงเมื่อคุณเลือกเรกคอร์ดเพื่อตั้งค่าสำหรับคอลัมน์ การค้นหา |
มุมมองของระบบจะไม่แสดงในตัวเลือกมุมมอง และคุณไม่สามารถใช้ในรายการย่อยในฟอร์ม หรือเป็นรายการในแดชบอร์ด คุณไม่สามารถลบหรือปิดใช้งานมุมมองเหล่านี้ อย่างไรก็ตาม ผู้ดูแลระบบ Power Platform สามารถควบคุมได้ว่ามุมมองระบบจะพร้อมใช้งานสำหรับผู้ใช้ที่มีบทบาทความปลอดภัยหรือไม่ ข้อมูลเพิ่มเติม: จัดการการเข้าถึงมุมมองระบบสาธารณะ (พรีวิว)
สำหรับข้อมูลเกี่ยวกับการลบมุมมอง ไปที่ ลบมุมมอง
มุมมองของระบบเป็นขององค์กร เพื่อให้ทุกคนสามารถดูได้ ตัวอย่างเช่น ทุกคนมีการเข้าถึงระดับองค์กรเพื่ออ่านเรกคอร์ดสำหรับมุมมองตาราง (savedquery) มุมมองเหล่านี้เกี่ยวข้องกับตารางที่ระบุ และสามารถมองเห็นได้ภายในพื้นที่โซลูชันใน Power Apps (make.powerapps.com). คุณสามารถรวมมุมมองเหล่านี้ในโซลูชันได้ เนื่องจากมีความเกี่ยวข้องกับตาราง
หมายเหตุ
มุมมองของระบบถูกแคชไว้เพื่อวัตถุประสงค์ในการเพิ่มประสิทธิภาพ และดังนั้นจึงไม่รองรับปลั๊กอินในตาราง savedquery
มุมมองสาธารณะ
มุมมองสาธารณะบางอย่างมีอยู่โดยค่าเริ่มต้นสำหรับตารางของระบบและสำหรับตารางแบบกำหนดเองใดๆ ตัวอย่างเช่น เมื่อคุณสร้างตารางแบบกำหนดเองใหม่ จะมีการรวมกันของมุมมองสาธารณะและมุมมองของระบบต่อไปนี้
| Name | พิมพ์ข้อความ |
|---|---|
| ชื่อที่เป็นรูปพหูพจน์ของตาราง ที่ใช้งานอยู่ | สาธารณะ |
| ชื่อที่เป็นรูปพหูพจน์ของตาราง ที่ไม่ได้ใช้งาน | สาธารณะ |
| ค้นหาด่วน ชื่อในรูปพหูพจน์ของตาราง ที่ใช้งานอยู่ | การค้นหาด่วน |
| ชื่อตาราง มุมมองการค้นหาขั้นสูง | การค้นหาขั้นสูง |
| ชื่อตาราง มุมมองร่วม | ที่เชื่อมโยง |
| ชื่อตาราง มุมมองการค้นหา | การค้นหา |
คุณสามารถสร้างมุมมองสาธารณะแบบกำหนดเอง คุณสามารถลบมุมมองสาธารณะแบบกำหนดเองใดๆ ที่คุณสร้างในโซลูชันที่ไม่มีการจัดการ
คุณไม่สามารถลบมุมมองสาธารณะใดๆ ที่กำหนดโดยระบบ
มุมมองสาธารณะแบบกำหนดเองที่เพิ่มโดยโซลูชันที่มีการจัดการ ควรถูกลบโดยการถอนการติดตั้งหรือการอัปเดตโซลูชันที่มีการจัดการเท่านั้น
วิธีการเข้าถึงตัวแก้ไขมุมมองเพื่อสร้างหรือแก้ไขมุมมอง
- ตัวออกแบบแอป: ถ้าคุณกำลังทำงานในแอป คุณอาจต้องการใช้ตัวออกแบบแอป ซึ่งมีอินเทอร์เฟซผู้ใช้ที่ไม่ยุ่งยากและใช้งานง่ายพร้อมด้วยความสามารถแบบลากแล้วปล่อยสำหรับสร้างมุมมอง ข้อมูลเพิ่มเติม: บทช่วยสอน: สร้างและแก้ไขมุมมองสาธารณะหรือมุมมองของระบบโดยใช้ตัวออกแบบแอป
- พื้นที่โซลูชัน: ใน Power Apps ไปที โซลูชัน> เปิดโซลูชันที่คุณต้องการ > เปิดตารางที่คุณต้องการ แล้วเลือกพื้นที่ มุมมอง การเลือกมุมมองจะเปิดมุมมองในตัวออกแบบมุมมอง
กำหนดมุมมองเอง
ในฐานะผู้กำหนดค่าระบบ คุณสามารถกำหนดมุมมองและเส้นตารางย่อยได้เองผ่านตัวควบคุม โดยทำให้เป็นแบบอ่านอย่างเดียวหรือแก้ไขได้ รวมทั้งแสดงรายการตามตัวอักษรที่ด้านล่างของมุมมองหรือเส้นตารางย่อย (แถบข้าม) ได้
การควบคุมต่อไปนี้พร้อมให้ใช้งาน
| ชื่อของตัวควบคุมเส้นตาราง | อ่านอย่างเดียวหรือแก้ไขได้ | Description |
|---|---|---|
| การควบคุมกริด Power Apps | อ่านอย่างเดียวหรือแก้ไขได้ | ตัวควบคุมกริดนี้มีการปรับปรุงการช่วยสำหรับการเข้าถึง และจะกลายเป็นตัวควบคุมกริดเริ่มต้นที่ใช้ในมุมมองและกริดย่อย การควบคุมนี้จะแทนที่การควบคุมเส้นตารางอื่น ๆ ทั้งหมดในที่สุด ข้อมูลเพิ่มเติม: การควบคุมกริด Power Apps |
| กริด Power Apps แบบอ่านอย่างเดียว | อ่านอย่างเดียว | เส้นตารางสมัยใหม่พร้อมการเพิ่มประสิทธิภาพการเข้าถึงที่เผยแพร่ในเดือนตุลาคม 2021 และกลายเป็นประสบการณ์เส้นตารางแบบอ่านอย่างเดียวในเดือนเมษายน 2022 สำหรับข้อมูลเพิ่มเติม สามารถดูได้ที่: การควบคุมเส้นตารางแบบอ่านอย่างเดียว Power Apps |
| กริดที่สามารถแก้ไขได้ | เฉพาะที่สามารถแก้ไขได้ | การควบคุมเส้นตารางแบบเดิม สำหรับข้อมูลเพิ่มเติม ดูได้ที่: ทำให้สามารถปรับเปลี่ยนมุมมองแอปแบบจำลองได้โดยใช้ตัวควบคุมเส้นตารางที่แก้ไขได้ |
| กริดแบบอ่านอย่างเดียว (ไม่สนับสนุน) | อ่านอย่างเดียว | การควบคุมเส้นตารางแบบเดิมที่เลิกใช้แล้ว สำหรับข้อมูลเพิ่มเติม สามารถดูได้ที่: เลิกใช้เส้นตารางแบบอ่านอย่างเดียวแบบเดิมในแอปที่เป็นแบบโมเดลแล้ว |