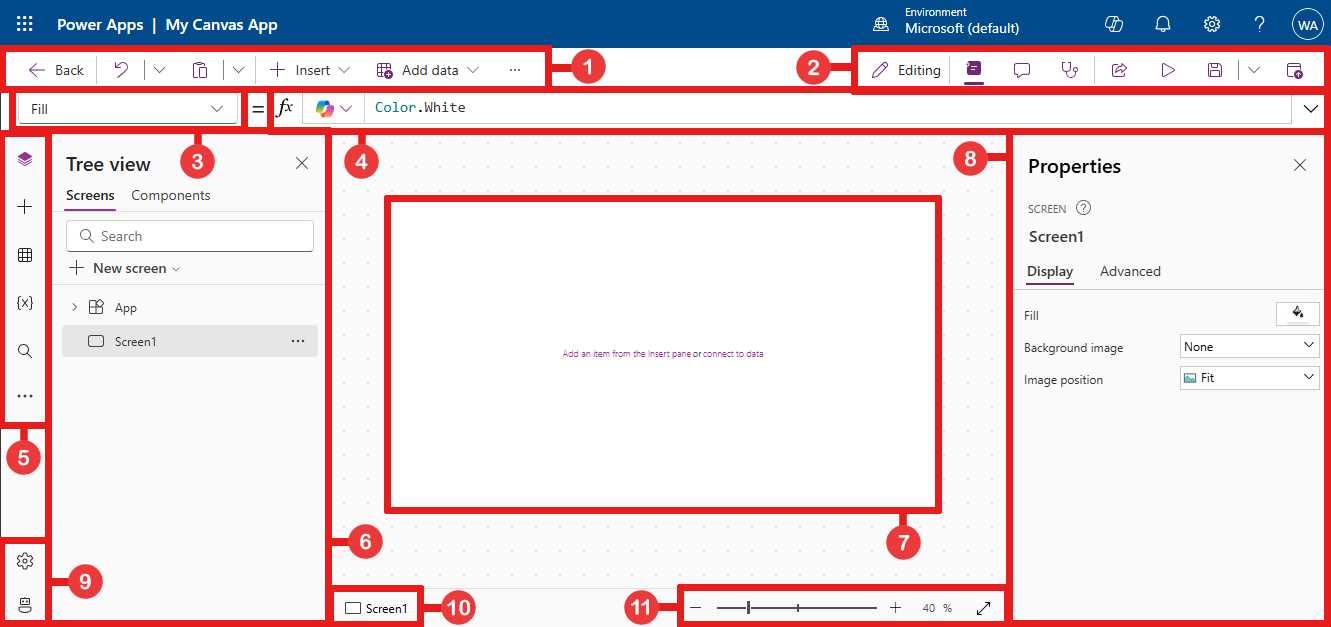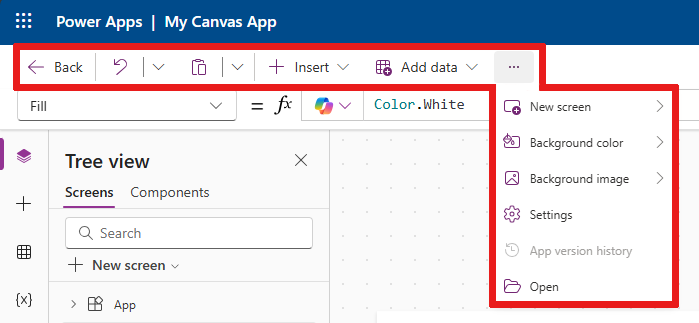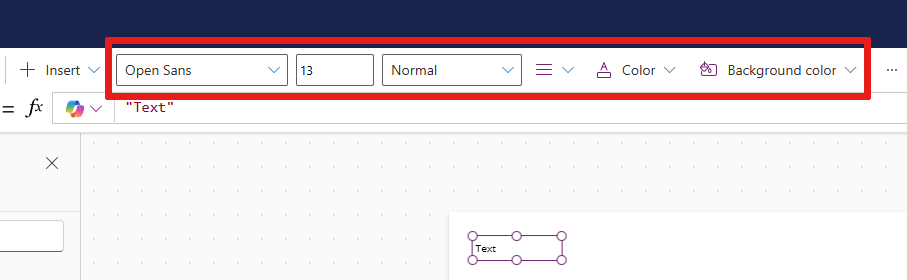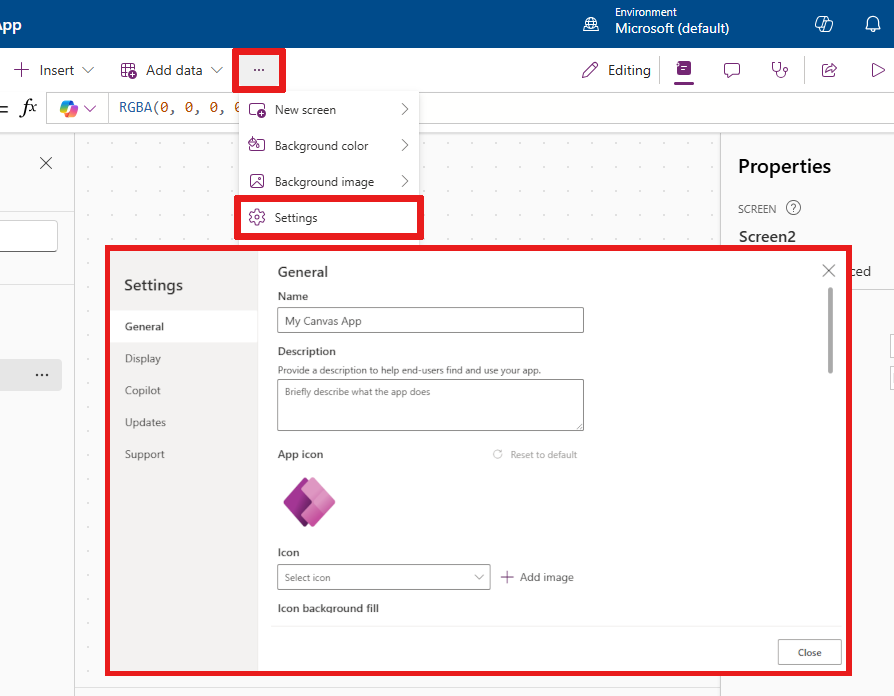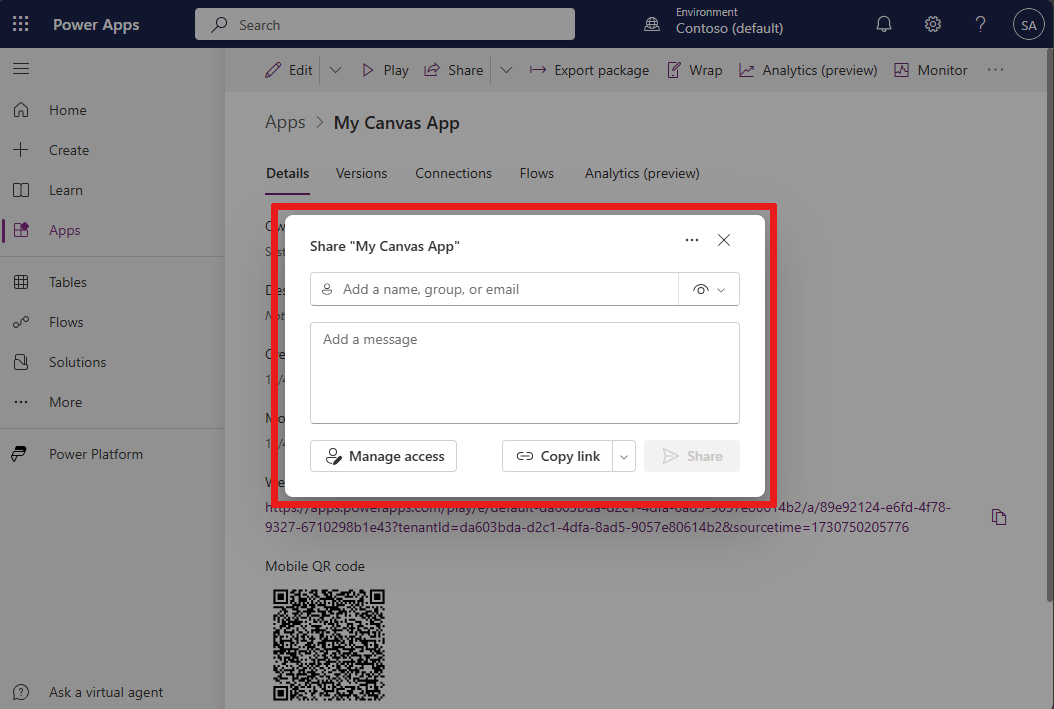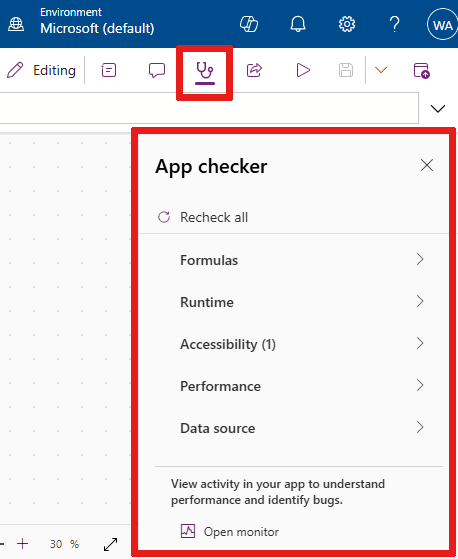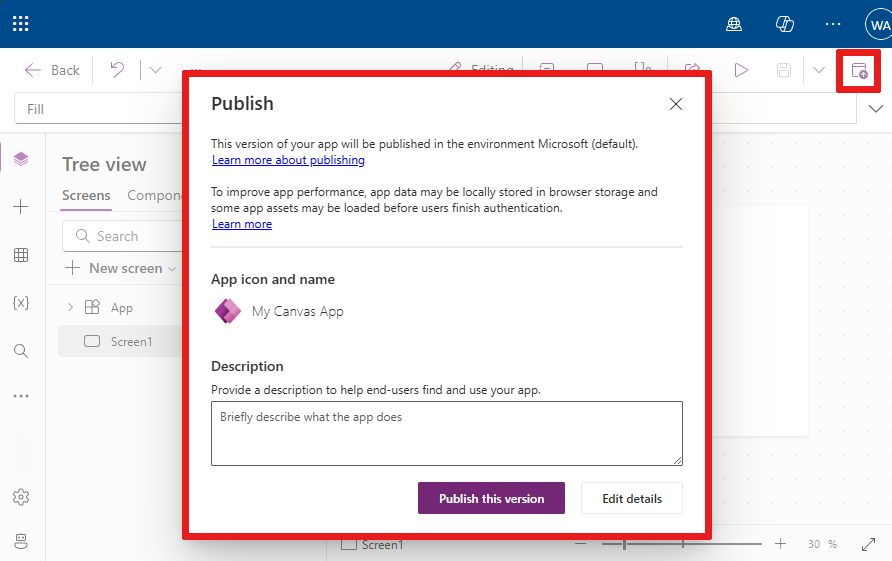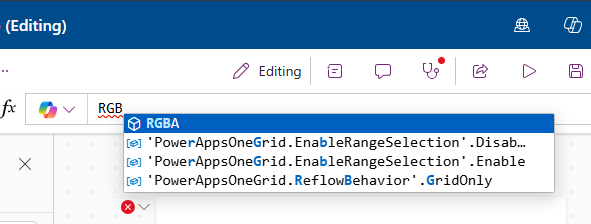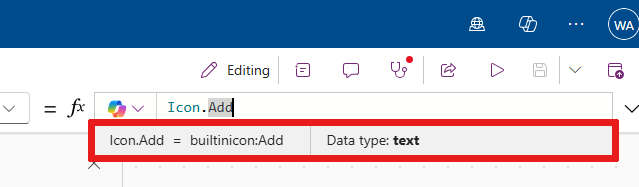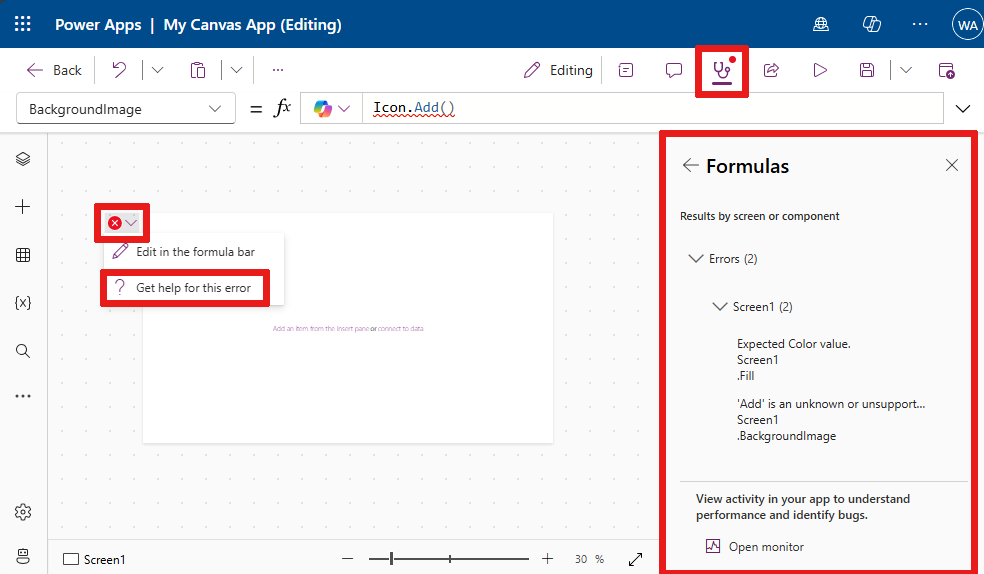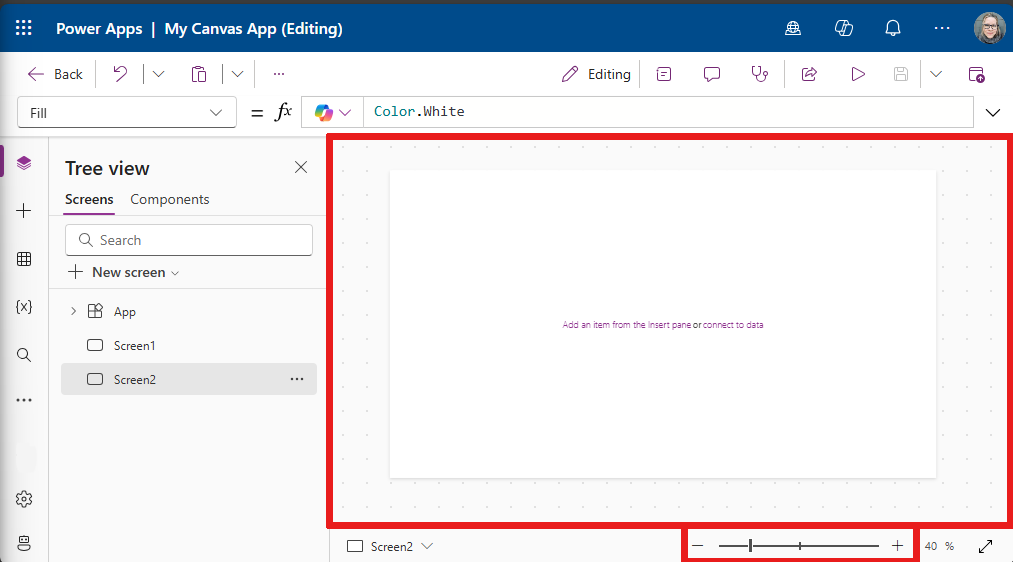ทำความเข้าใจ Power Apps Studio
คุณสามารถใช้ Power Apps Studio เพื่อออกแบบ สร้าง และจัดการแอปพื้นที่ทำงานของคุณได้
ภาพรวมของ Power Apps Studio
แถบคำสั่งแบบโมเดิร์นของ Power Apps Studio: แถบคำสั่งแบบไดนามิกที่แสดงชุดคำสั่งที่แตกต่างกันตามการควบคุมที่เลือก
การดำเนินการของแอป: ตัวเลือกในการดูคุณสมบัติ เพิ่มข้อคิดเห็น เรียกใช้ตัวตรวจสอบแอป แชร์ แสดงตัวอย่าง บันทึก หรือเผยแพร่แอป
รายการคุณสมบัติ: รายการของคุณสมบัติสำหรับออบเจ็กต์ที่เลือก เช่น การเติม หรือ ความสูง
แถบสูตร: เขียนหรือแก้ไขสูตรสำหรับคุณสมบัติที่เลือกด้วยฟังก์ชันอย่างน้อยหนึ่งฟังก์ชัน
เมนูการสร้างแอป: บานหน้าต่างการเลือกเพื่อสลับระหว่างแหล่งข้อมูลและให้คุณสามารถแทรกตัวเลือกต่างๆ
ตัวเลือกการสร้างแอป: บานหน้าต่างนี้แสดงคุณลักษณะการสร้างที่สอดคล้องกันเมื่อเลือกคุณลักษณะจากเมนูการสร้างแอป
พื้นที่ทำงาน / หน้าจอ: พื้นที่ทำงานหลักสำหรับการเขียนโครงสร้างแอป
บานหน้าต่างคุณสมบัติ: รายการคุณสมบัติสำหรับออบเจ็กต์ที่เลือกในมุมมองทรี
การตั้งค่า: กำหนดค่าแอปของคุณในการตั้งค่า
ตัวเลือกหน้าจอ: สลับไปมาระหว่างหน้าจอต่างๆ ในแอปของคุณ การเลือกมุมมองทรีจะแสดงที่นี่
เปลี่ยนขนาดหน้าจอพื้นที่ทำงาน: เปลี่ยนขนาดที่แสดงของพื้นที่ทำงานเมื่อคุณสร้างแอป
มาทำความเข้าใจกับรายละเอียดของแต่ละตัวเลือกใน Power Apps Studio
1 – Power Apps Studio แถบคำสั่งแบบโมเดิร์น
ตัวเลือก Power Apps Studio พร้อมใช้งานบนแถบคำสั่ง ตัวเลือกนี้เกี่ยวข้องกับเซสชันปัจจุบันและการตั้งค่าที่เกี่ยวข้องกับแอป
แถบคำสั่งแบบโมเดิร์น
แถบคำสั่งแบบโมเดิร์นจะแสดงชุดคำสั่งที่เกี่ยวข้อง โดยขึ้นอยู่กับตัวควบคุมที่เลือก ตัวอย่างเช่น หากคุณเลือกรายการที่จะ แทรก เช่น ป้ายข้อความ คุณจะเห็นการเปลี่ยนแปลงแถบคำสั่งสมัยใหม่เพื่อรองรับการเลือกของคุณ ขณะนี้แถบมีชนิดแบบอักษร ขนาด สี และตัวควบคุมป้ายชื่อข้อความอื่นๆ
แถบคำสั่งจะเปลี่ยนเมื่อมีการเลือกตัวควบคุมหรือออบเจ็กต์อย่างใดอย่างหนึ่งต่อไปนี้:
- ออบเจ็กต์แอป
- หน้าจอ
- ปุ่ม
- รูปร่าง
- ไอคอน
- ฟอร์มว่าง
- ฟอร์มที่มีข้อมูล
- แกลลอรีเปล่า
- แกลเลอรีที่มีข้อมูล
- Label
- การป้อนข้อความ
- ตัวเลือกวันที่
เมื่อเลือกตัวควบคุมมากกว่าหนึ่งชนิด แถบคำสั่งจะแสดงคำสั่งทั่วไประหว่างตัวควบคุมที่เลือก
ย้อนกลับ
นำคุณกลับไปยังฮับการสร้าง ปิดเซสชัน Power Apps Studio ปัจจุบัน
เลิกทำหรือทำซ้ำ
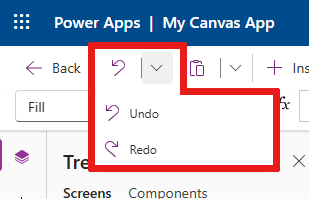
- เลิกทำ: เลิกทำการดำเนินการครั้งล่าสุด
- ทำซ้ำ: ทำซ้ำการดำเนินการครั้งล่าสุด
ตัด คัดลอก และวาง
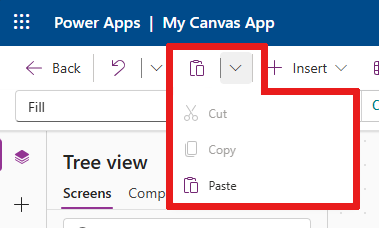
- ตัด: ตัดส่วนที่เลือก และเก็บไว้ในคลิปบอร์ด
- คักลอก: คัดลอกส่วนที่เลือก และเก็บไว้ในคลิปบอร์ด
- วาง: วางการตัดสุดท้าย หรือคัดลอกส่วนที่เลือกจากคลิปบอร์ด
แทรก
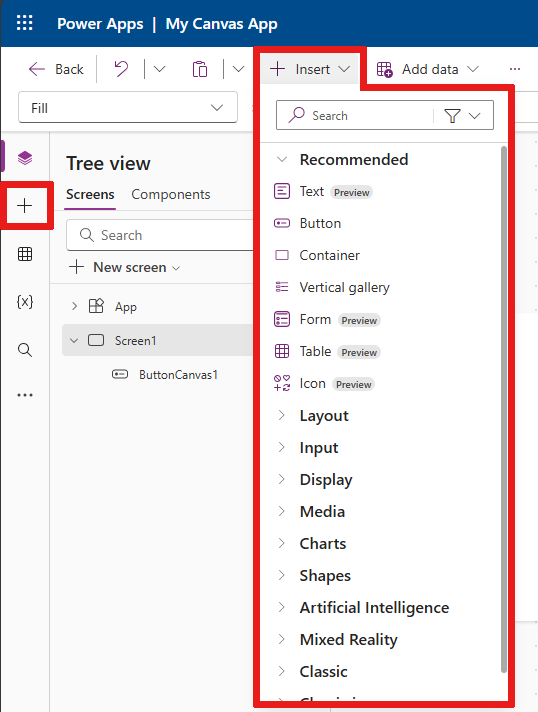
เมนู แทรก สามารถใช้ได้จากแถบคำสั่งและจากเมนูการสร้างแอป
แทรก แสดงออบเจ็กต์หรือตัวควบคุมยอดนิยมทั้งหมดที่คุณสามารถเพิ่มบนหน้าจอที่เลือกในแอปพื้นที่ทำงานของคุณ คุณยังสามารถขยายตัวเลือกอื่น ๆ หรือใช้ตัวเลือกส่วนประกอบ เพื่อแทรกตัวควบคุมจากไลบรารีส่วนประกอบ
ในการแทรกตัวควบคุมบนพื้นที่ทำงาน คุณสามารถลากตัวควบคุมไปยังพื้นที่ทำงาน หรือเลือกตัวควบคุม
ตัวควบคุมยอดนิยมที่จะแทรก
| ชื่อ | Description |
|---|---|
| ฟอร์ม | แสดง แก้ไข หรือสร้างเรกคอร์ดในแหล่งข้อมูล |
| อินพุต>ปุ่ม | การควบคุมที่ผู้ใช้สามารถเลือกเพื่อโต้ตอบกับแอป |
| อินพุต>ตัวเลือกวันที่ | การควบคุมที่ผู้ใช้สามารถเลือกเพื่อระบุวันที่ได้ |
| อินพุต>การป้อนข้อความ | กล่องข้อความที่อนุญาตให้ผู้ใช้ป้อนข้อมูล |
| รูปร่าง>สี่เหลี่ยมผืนผ้า | รูปทรงสี่เหลี่ยมผืนผ้าเพื่อกำหนดค่าลักษณะพื้นที่ทำงาน |
| ข้อความ | กล่องที่แสดงข้อมูล เช่น ข้อความ ตัวเลข วันที่ หรือสกุลเงิน |
| แกลเลอรีแนวตั้ง | ตัวควบคุมที่ให้คุณสามารถเพิ่มตัวควบคุมอื่นๆ และแสดงชุดข้อมูล ตัวอย่างเช่น รายการที่ประกอบด้วยรูปภาพ ชื่อ และคำอธิบายจะอยู่ภายในแกลเลอรีแนวตั้ง 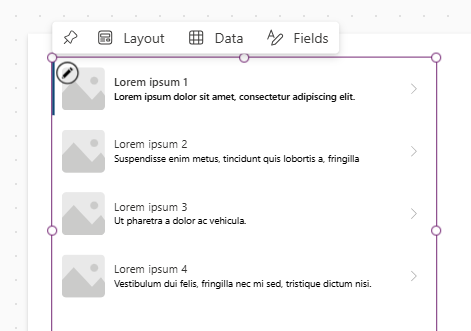
|
สำหรับข้อมูลเพิ่มเติมเกี่ยวกับตัวควบคุมที่คุณสามารถแทรก รวมถึงคุณสมบัติและคำจำกัดความ ไปที่ ตัวควบคุมและคุณสมบัติในแอปพื้นที่ทำงาน
เพิ่มข้อมูล
เพิ่ม รีเฟรช หรือลบแหล่งข้อมูลออกจากแอปพื้นที่ทำงานของคุณ คุณสามารถเพิ่ม การเชื่อมต่อ ตั้งแต่หนึ่งการเชื่อมต่อขึ้นไปโดยใช้แหล่งข้อมูล
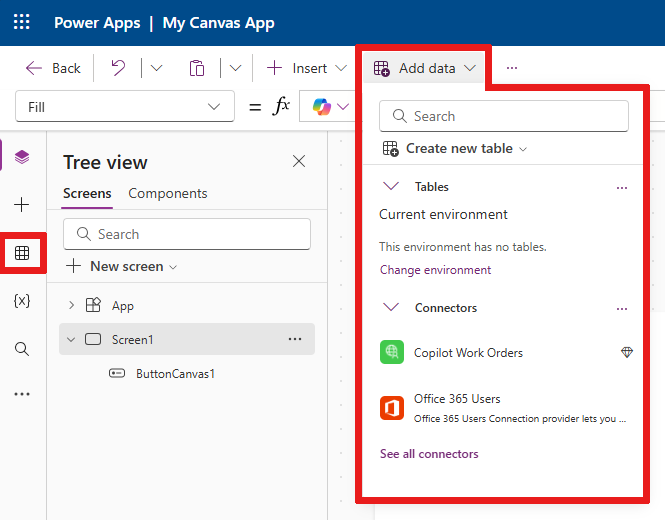
จากเมนู เพิ่มข้อมูล คุณสามารถ:
- เลือกตารางอื่น ๆ ที่มีอยู่จากสภาพแวดล้อมปัจจุบัน
- ค้นหาและเลือกตัวเชื่อมต่อ เช่น SharePoint หรือ SQL Server
ตัวเชื่อมต่อ
นอกเหนือจากข้อมูลที่จัดเก็บไว้ในตารางแล้ว ยังมีตัวเชื่อมต่อจำนวนมากที่สามารถโต้ตอบกับข้อมูลใน software as a service (SaaS), บริการ และระบบยอดนิยม
ในการเลือกตัวเชื่อมต่ออื่น ๆ เช่น SharePoint, OneDrive หรือ SQL Server คุณสามารถป้อนข้อความในช่องค้นหาแหล่งข้อมูล หรือเลือกจากรายการตัวเชื่อมต่อ
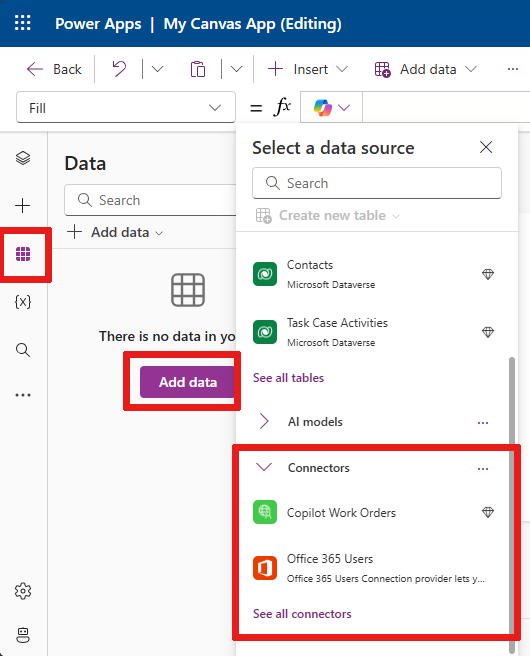
สำหรับข้อมูลเพิ่มเติม โปรดดู รายการตัวเชื่อมต่อของ Power Apps ทั้งหมด
เค้าโครงหน้าจอใหม่
คุณสามารถเพิ่มหน้าจอใหม่ให้กับแอปของคุณได้จากตัวเลือก หน้าจอใหม่ ในแถบคำสั่งหรือตัวเลือก + หน้าจอใหม่ ใน มุมมองทรี
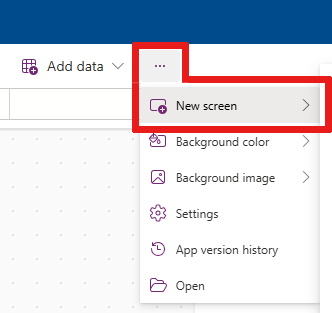
เลือกจากรายการเค้าโครงหน้าจอที่พร้อมใช้งาน เช่น แถบด้านข้าง เค้าโครงใหม่ในการแสดงตัวอย่าง เช่น ส่วนหัวและฟอร์ม หรือเทมเพลต เช่น อีเมล
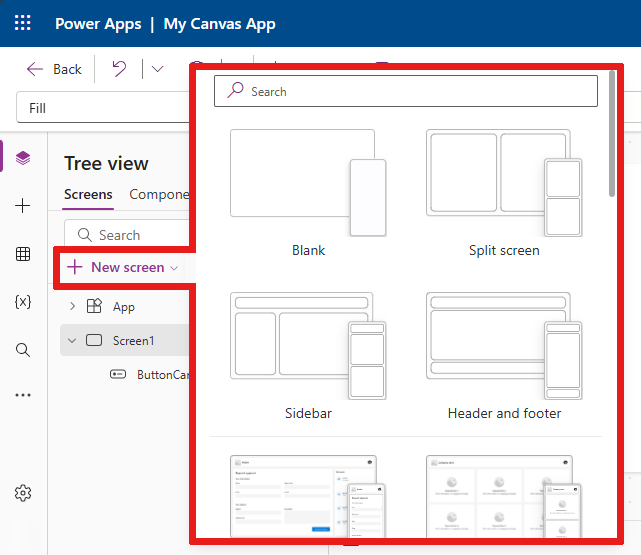
สีพื้นหลัง
เลือกสีพื้นหลังสำหรับหน้าจอ คุณสามารถเลือกจากรายการสีมาตรฐานหรือเลือกแท็บ กำหนดเอง แล้วเลือกสีของคุณเอง
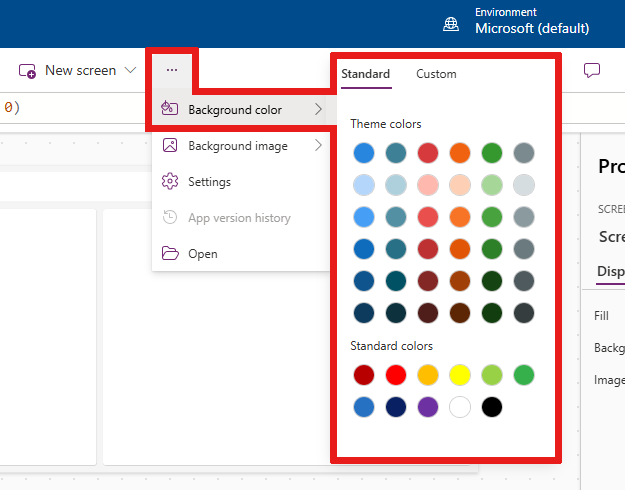
ภาพพื้นหลัง
เลือก อัปโหลด เพื่ออัปโหลดภาพเพื่อตั้งเป็นภาพพื้นหลัง
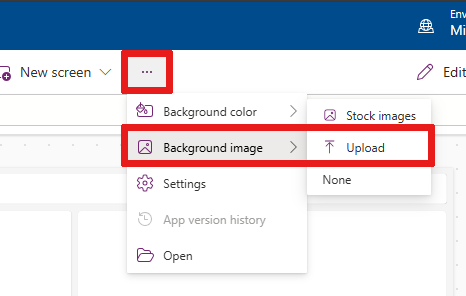
การตั้งค่า
กำหนดการตั้งค่าของแอปจากแท็บ ทั่วไป, การแสดงผล, Copilot, การอัปเดต หรือ การสนับสนุน
ทั่วไป
- แก้ไข ชื่อ และ คำอธิบาย ของแอป
- เพิ่มหรืออัปเดต ไอคอนแอป เพิ่มไอคอนที่กำหนดเองด้วย + เพิ่มรูปภาพ
- เลือก การเติมพื้นหลังของไอคอน หรือสี การเติมไอคอน
- สลับ บันทึกอัตโนมัติ เพื่อบันทึกทุกสองนาทีโดยอัตโนมัติ
- กำหนดค่าการใช้แบบออฟไลน์
- ตั้งค่า ขีดจำกัดแถวข้อมูล ของคุณ
- รวมข้อมูลการแก้ไขจุดบกพร่องเมื่อคุณเผยแพร่
- เปิดใช้งานการสร้างตัวแปรของสภาพแวดล้อมโดยอัตโนมัติ
- เปิดใช้งานคุณสมบัติ
App.OnStart
ตัวอย่างเช่น หากต้องการแก้ไข ชื่อ ของแอป ให้ไปที่แท็บ ทั่วไป ของ การตั้งค่า
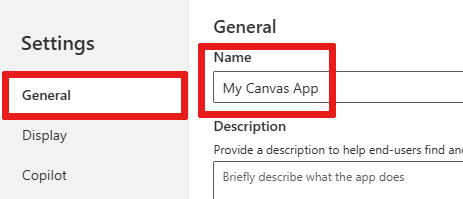
แสดงผล
- เลือก การวางแนว และ ขนาด หน้าจอ
- ปรับขนาดให้พอดี: ปรับขนาดแอปให้พอดีกับพื้นที่ว่าง
- ล็อกอัตราส่วน: ล็อกอัตราส่วนความสูงและความกว้าง
- ล็อกการวางแนว: รักษาการวางแนวแอปเมื่ออุปกรณ์หมุน
- แสดงพื้นที่การแจ้งเตือนของอุปกรณ์เคลื่อนที่: แสดงการแจ้งเตือนที่ด้านบนของหน้าจอ
สำหรับข้อมูลเพิ่มเติม โปรดดู เปลี่ยนขนาดของหน้าจอและการวางแนว
Copilot
คุณสามารถ เพิ่ม Copilot แบบกำหนดเองลงในแอปพื้นที่ทำงาน (พรีวิว)
การอัปเดต
ช่วยให้คุณกำหนดการตั้งค่าขั้นสูงสำหรับแอปที่มีคุณลักษณะภายใต้คุณลักษณะรุ่นพรีวิว คุณลักษณะทดลอง หรือคุณลักษณะที่เลิกใช้แล้ว
สำหรับข้อมูลเพิ่มเติม โปรดดู ทำความเข้าใจคุณลักษณะการทดลอง พรีวิว และที่เลิกใช้แล้วใน Power Apps
สนับสนุน
เข้าถึงข้อมูล Power Apps Studio ปัจจุบัน เช่น สภาพแวดล้อม เวอร์ชันการสร้าง รหัสเซสชัน และรายละเอียดเซสชัน ข้อมูลนี้มีประโยชน์สำหรับเซสชันการสนับสนุนของ Microsoft
2 – การดำเนินการกับแอป
หากต้องการทำการดำเนินการเฉพาะแอป ให้ใช้ตัวเลือก เช่น คุณสมบัติ, ข้อคิดเห็น, ตัวตรวจสอบแอป, แชร์, แสดงตัวอย่างแอป, บันทึก และ เผยแพร่
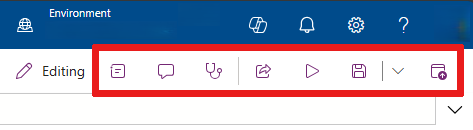
แชร์
เมื่อคุณเลือกการดำเนินการ แชร์ แอป คุณจะเห็นแท็บหรือหน้าต่างใหม่เปิดขึ้นเพื่อให้คุณแชร์แอปได้ คุณสามารถแชร์กับผู้ใช้รายอื่นหรือเพิ่มพวกเขาเป็นเจ้าของร่วมของแอปของคุณได้
เคล็ดลับ
คุณต้องบันทึกแอปก่อนจึงจะแชร์ได้
ตัวตรวจสอบแอป
เลือก ตัวตรวจสอบแอป เพื่อดำเนินการตรวจสอบ
สำหรับข้อมูลเพิ่มเติม โปรดดู ตัวตรวจสอบ PowerApps รวมผลลัพธ์ตัวตรวจสอบแอปสำหรับแอปพื้นที่ทำงานในโซลูชัน
ความคิดเห็น
ข้อคิดเห็นเป็นบันทึกย่อที่เชื่อมโยงกับรายการในแอปของคุณ ใช้ข้อคิดเห็นเพื่อช่วยให้ทีมของคุณรีวิวแอปและให้ข้อเสนอแนะ หรือให้ข้อมูลเพิ่มเติมเกี่ยวกับรายละเอียดการใช้งานในแอปของคุณ
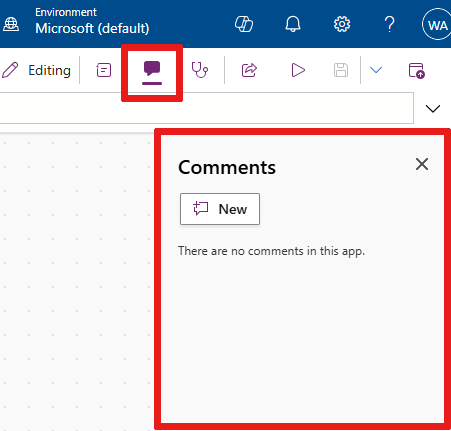
พรีวิว
เลือก แสดงตัวอย่างแอป เพื่อเข้าสู่โหมดตัวอย่าง คุณสามารถดูและทำงานกับแอปเวอร์ชันปัจจุบันได้ที่นี่
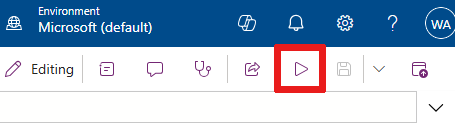
บันทึก
คุณสามารถบันทึกแอปได้หลายวิธี เช่น บันทึก, บันทึกพร้อมบันทึกย่อของเวอร์ชัน, บันทึกเป็น หรือ ดาวน์โหลดสำเนา เมนูดรอปดาวน์ของตัวเลือกบันทึกจะอยู่ถัดจากการดำเนินการของแอป บันทึก
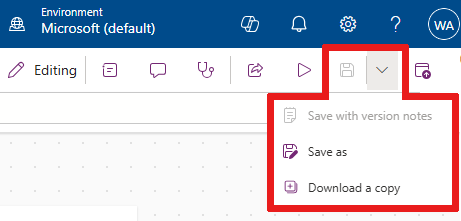
ตัวเลือกบันทึกประกอบด้วย:
- บันทึก: บันทึกการเปลี่ยนแปลงล่าสุดและที่ยังไม่ได้บันทึกที่คุณทำกับแอป ทุกครั้งที่คุณบันทึกการเปลี่ยนแปลง รุ่นใหม่จะถูกสร้างขึ้น
- บันทึกพร้อมบันทึกย่อของเวอร์ชัน: บันทึกและเพิ่มบันทึกย่อเกี่ยวกับการอัปเดตของคุณ
- บันทึกเป็น: ทำซ้ำแอปโดยบันทึกแอปด้วยชื่ออื่น
- ดาวน์โหลดสำเนา: ดาวน์โหลดสำเนาของแอปภายในเครื่อง
เผยแพร่
เลือก เผยแพร่ เพื่อเผยแพร่เวอร์ชันปัจจุบันของแอป สำหรับข้อมูลเพิ่มเติม โปรดดู บันทึกและเผยแพร่แอปพื้นที่ทำงาน
3 – รายการคุณสมบัติ
เมื่อคุณเลือกออบเจ็กต์ในพื้นที่ทำงานของคุณ คุณสามารถเลือกหนึ่งในคุณสมบัติของออบเจ็กต์จากรายการคุณสมบัติได้ สำหรับรายการคุณสมบัติที่เป็นไปได้ทั้งหมด ดูที่ คุณสมบัติทั้งหมด
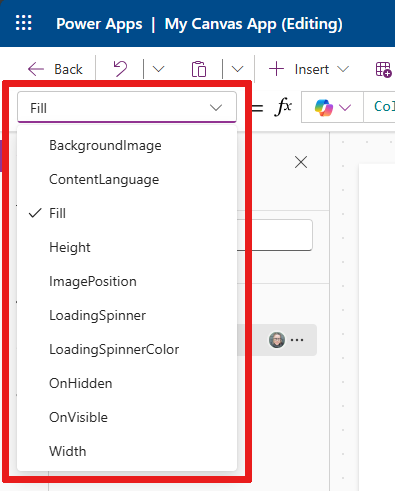
4 – แถบสูตร
แถบสูตรช่วยให้คุณเพิ่ม แก้ไข หรือลบฟังก์ชันของคุณสมบัติออกจากออบเจ็กต์ที่คุณเลือกได้ ตัวอย่างเช่น เลือกหน้าจอแอปเพื่ออัปเดตสีพื้นหลังโดยใช้ ฟังก์ชัน RGBA
แถบสูตรเปิดใช้งาน IntelliSense เมื่อคุณเริ่มป้อนข้อความที่ตรงกับฟังก์ชันตั้งแต่หนึ่งฟังก์ชันขึ้นไป แถบสูตรจะแสดงรายการฟังก์ชัน
เมื่อคุณเลือกฟังก์ชัน แถบสูตรจะแสดงวิธีใช้ฟังก์ชันแบบอินไลน์ และไฮไลต์ข้อความวิธีใช้ที่เกี่ยวข้องกับตำแหน่งเคอร์เซอร์
หากสูตรส่งคืนข้อผิดพลาด คุณสามารถดูรายละเอียดข้อผิดพลาดใน ตัวตรวจสอบแอป หรือจากมุมมองแอปในพื้นที่พื้นที่ทำงานโดยตรง
ในทำนองเดียวกัน คุณจะพบวิธีใช้เมื่อทำงานกับฟังก์ชันที่ซับซ้อน ฟังก์ชันที่ซ้อนกัน หรือเมื่อแก้ไขไวยากรณ์ของสูตร
สำหรับรายการฟังก์ชันทั้งหมดของแอปพื้นที่ทำงาน ดูที่ การอ้างอิงสูตร - Power Apps
5 - เมนูการสร้างแอป
สลับไปมาระหว่างตัวเลือกการสร้างต่างๆ ขณะทำงานกับแอป
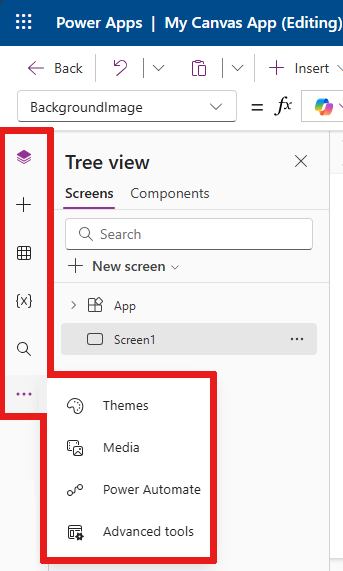
- มุมมองทรี: แสดงมุมมองทรีของหน้าจอและตัวควบคุมทั้งหมดในแอปปัจจุบัน
- แทรก: ให้คุณเพิ่มตัวควบคุมต่าง ๆ ให้กับหน้าจอ
- ข้อมูล: เพิ่มข้อมูล และ ตัวเชื่อมต่อ อื่นๆ เช่น ตารางที่เชื่อมต่อกับแอปของคุณ
- ตัวแปร: ทำงานกับ variables and คอลเลกชัน ขณะแก้ไขแอปของคุณ
- ค้นหา: เลือกเพื่อค้นหาสื่อ สูตร ข้อความ และอื่นๆ ในแอปของคุณ
- ธีม: เลือกธีมสีสำหรับ Power Apps UI
- สื่อ: ใส่หรือลบสื่อออกจากแอป
- Power Automate: เพิ่มโฟลว์โดยใช้ บานหน้าต่าง Power Automate
- เครื่องมือขั้นสูง: อนุญาตให้คุณเข้าถึงเครื่องมือ ตรวจสอบ และ ทดสอบ เพื่อดีบักและทดสอบแอปของคุณ
ตัวเลือกสำหรับการทำงานกับแอปพื้นที่ทำงานจะเปลี่ยนแปลงตามการเลือกของคุณจากเมนูการสร้าง ตัวอย่างเช่น เมื่อคุณเลือกตัวเลือกเมนู มุมมองทรี คุณจะเห็นบานหน้าต่าง มุมมองทรี ปรากฏขึ้น
6 - ตัวเลือกการสร้างแอป
มุมมองทรี
เลือกมุมมองทรีเพื่อแสดงหน้าจอที่มีอยู่ในแอป
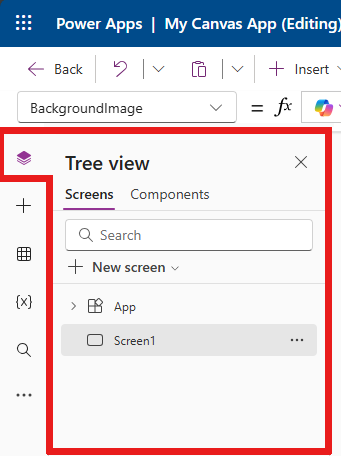
เคล็ดลับ
เลือก แอป ในมุมมองทรีเพื่อทำงานกับตัวควบคุมเฉพาะแอป คุณสามารถเปลี่ยนลักษณะการทำงานของแอป เช่น การเพิ่มสูตรสำหรับเหตุการณ์ OnStart ของแอป
สลับไปที่แท็บ ส่วนประกอบ ของ มุมมองทรี เพื่อทำงานกับคุณลักษณะไลบรารีคอมโพเนนต์ คุณสามารถเพิ่มส่วนประกอบใหม่ หรือนำไลบรารีคอมโพเนนต์ที่เผยแพร่ไปแล้วกลับมาใช้ใหม่ สำหรับข้อมูลเพิ่มเติม โปรดดู ไลบรารีคอมโพเนนต์
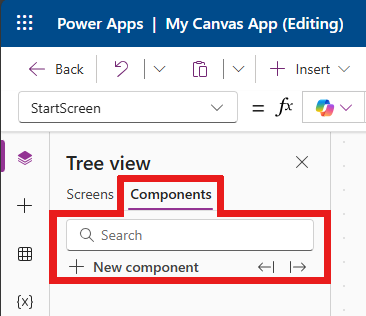
สำหรับข้อมูลเพิ่มเติมเกี่ยวกับการเพิ่มส่วนประกอบโดยเลือก + ส่วนประกอบใหม่ โปรดดูส่วน แทรก
ตัวแปร
คุณสามารถบันทึกข้อมูล เช่น ค่าที่เป็นผลลัพธ์จากชุดข้อมูลลงในที่จัดเก็บชั่วคราวโดยใช้ตัวแปร ส่วนนี้แสดงรายการตัวแปรที่แอปปัจจุบันใช้ สำหรับข้อมูลเพิ่มเติม โปรดดู ตัวแปรในแอปพื้นที่ทำงาน
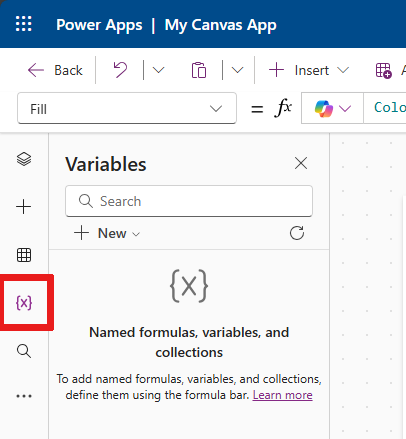
คอลเลกชันคือกลุ่มของรายการที่คล้ายกัน เช่น ผลิตภัณฑ์ในรายการผลิตภัณฑ์ สำหรับข้อมูลเพิ่มเติม โปรดดู คอลเลกชันในแอปพื้นที่ทำงาน
การค้นหา
คุณสามารถค้นหาส่วนประกอบในแอปของคุณ หรือค้นหาและแทนที่ส่วนประกอบเหล่านั้นได้
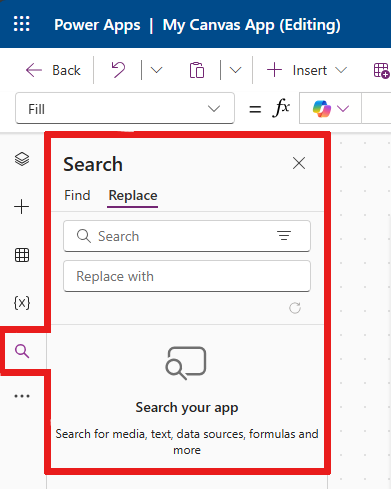
Themes
คุณสามารถเลือกธีมสีที่สร้างไว้ล่วงหน้าหรือสร้างธีมสีของคุณเองได้โดยเลือก + เพิ่มธีม
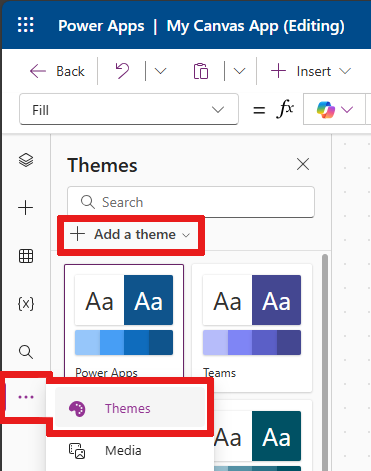
สื่อ
เลือก สื่อ เพื่อเพิ่มรูปภาพ วิดีโอ หรือไฟล์เสียงลงในแอปของคุณ การเพิ่มสื่อลงในแอปของคุณโดยตรงจะเป็นการอัปโหลดไฟล์ไปยังแอป และใช้ที่เก็บข้อมูลของแอป
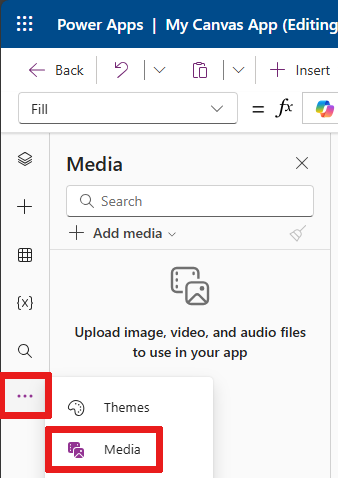
เคล็ดลับ
- แต่ละไฟล์ที่อัปโหลดไปยังแอปเป็นสื่อต้องมีขนาด 64 MB หรือเล็กกว่า
- ขนาดของไฟล์สื่อทั้งหมดที่อัปโหลดไปยังแอปต้องไม่เกิน 200 MB
หากคุณต้องการอ้างอิงสื่อเพิ่มเติม ให้ลองใช้ ตัวควบคุมเสียงและวิดีโอด้วย URL สื่อจาก Azure Media Services หรือจาก Microsoft Stream
สำหรับข้อมูลเพิ่มเติม โปรดดู การใช้ไฟล์มัลติมีเดียใน Power Apps
Power Automate
สร้างโฟลว์ใหม่ด้วย Power Automate หรือเลือกโฟลว์ที่คุณเพิ่งเพิ่มไว้
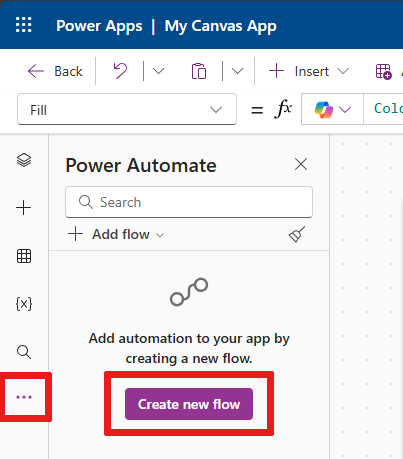
สำหรับข้อมูลเพิ่มเติม โปรดดู ใช้บานหน้าต่าง Power Automate
เครื่องมือขั้นสูง
เครื่องมือขั้นสูงประกอบด้วย การตรวจสอบ และ การทดสอบ ซึ่งคุณสามารถติดตามและทดสอบแอปของคุณได้
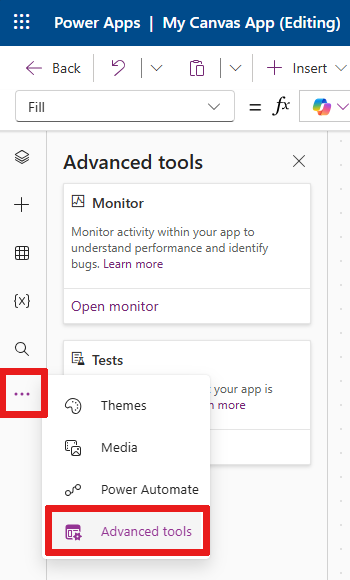
7 - พื้นที่ทำงาน/หน้าจอ
พื้นที่ทำงานจะแสดงหน้าจอที่เลือกในปัจจุบันใน มุมมองทรี จากเมนูการสร้าง
คุณสามารถ ใช้การดำเนินการแบบอินไลน์ใน Power Apps Studio เมื่อคุณแก้ไขแอปพื้นที่ทำงาน เพื่อที่คุณจะได้ไม่ต้องออกจากมุมมองปัจจุบันของคุณ การดำเนินการแบบอินไลน์ช่วยให้กระบวนการพัฒนามีประสิทธิภาพมากขึ้น
8 – บานหน้าต่างคุณสมบัติ
บานหน้าต่างคุณสมบัติจะแสดงคุณสมบัติและตัวเลือกที่พร้อมใช้งานสำหรับวัตถุที่เลือกในปัจจุบันบนพื้นที่ทำงาน
แท็บ การแสดงผล จะแสดงตัวเลือกทั่วไป เช่น ชื่อ คำอธิบาย ออกหรือข้อความออก และอื่นๆ
แท็บ ขั้นสูง จะแสดงตัวเลือกสำหรับการปรับแต่งด้วยคู่ค่าคีย์ในด้านการดำเนินการ ข้อมูล และการออกแบบในแอปของคุณ
เคล็ดลับ
คุณสมบัติขั้นสูงอาจถูกล็อกสำหรับการแก้ไข เช่น เมื่อทำงานกับบัตรข้อมูล คุณสามารถเลือก ปลดล็อกเพื่อเปลี่ยนคุณสมบัติ ในสถานการณ์เช่นนี้
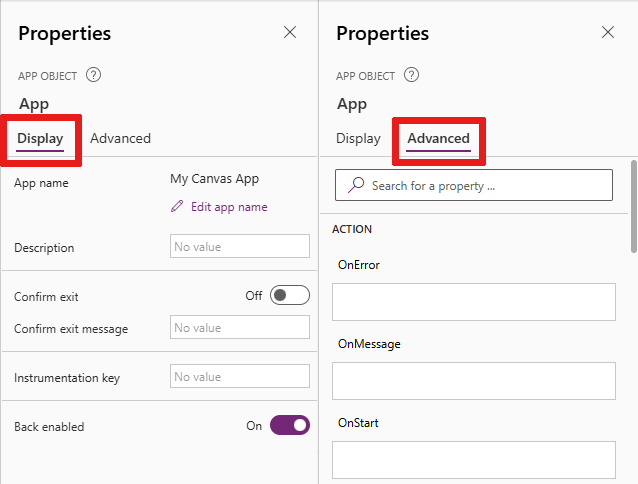
9 – การตั้งค่า
คุณสามารถเข้าถึง การตั้งค่า ที่ด้านล่างของเมนูการสร้างแอปหรือจากแถบคำสั่งตามที่อธิบายไว้ก่อนหน้านี้
10 – ตัวเลือกหน้าจอ
ใช้ตัวเลือกหน้าจอเพื่อสลับระหว่างหน้าจอ เมื่อแอปพื้นที่ทำงานของคุณมีหลายหน้าจอ คุณยังสามารถเลือกหน้าจอจากเมนูการสร้างได้โดยเลือกมุมมองทรี หากการเลือกปัจจุบันอยู่ภายในคอนเทนเนอร์ หรือภายในเซลล์แต่ละเซลล์ในแกลเลอรี ตัวเลือกจะแสดง Breadcrumbs สำหรับองค์ประกอบหลักในแต่ละระดับ
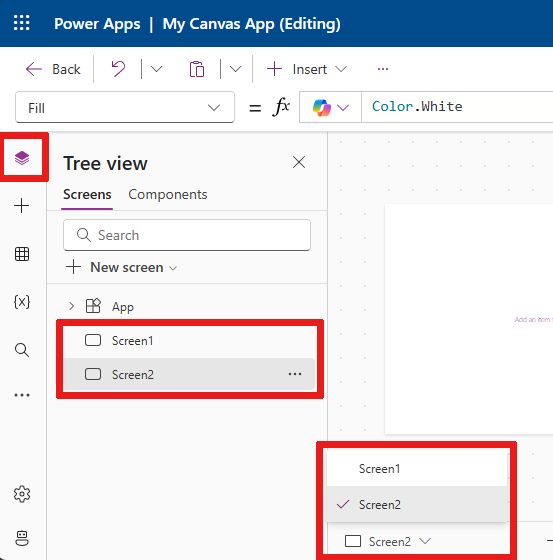
11 – เปลี่ยนขนาดหน้าจอพื้นที่ทำงาน
คุณสามารถซูมเข้าหรือออกได้ในขณะที่เขียนแอปพื้นที่ทำงาน เลือก Ctrl+0 (ศูนย์) เป็น พอดีกับหน้าต่าง เพื่อให้พื้นที่ทำงานพอดีกับขนาดหน้าต่างการสร้างปัจจุบัน
รูปภาพต่อไปนี้แสดงลักษณะของพื้นที่ทำงานเมื่อ พอดีกับหน้าต่าง คุณยังสามารถใช้ตัวควบคุมเพื่อย่อหรือขยายเพิ่มเติมเพื่อดูพื้นที่ทำงานของคุณได้ด้วย
หมายเหตุ
เปอร์เซ็นต์การซูมหรือขนาดหน้าจอที่ใช้ในการสร้างแอปพื้นที่ทำงานไม่มีผลกับอัตราส่วนกว้างยาวที่กำหนดค่าไว้สำหรับแอป เมื่อคุณดูตัวอย่างแอปหรือเล่นแอปที่เผยแพร่แล้ว ขนาดหน้าจอของคุณจะเป็นขนาดชั่วคราว