ใช้แผง Power Automate
สร้างโฟลว์ใหม่หรือเพิ่มโฟลว์ที่มีอยู่โดยใช้บานหน้าต่าง Power Automate ภายใน Power Apps Studio แผง Power Automate จะถูกเปิดใช้งานตามค่าเริ่มต้น
สำคัญ
อาร์กิวเมนต์ที่ส่งผ่านจาก Power Apps ไปยัง Power Automate สามารถมองเห็นเป็นการรับส่งข้อมูลผ่านเครือข่ายและสามารถสกัดกั้นได้ การรับส่งข้อมูลส่วนใหญ่น่าจะเป็นข้อมูลที่ไม่เป็นอันตราย ซึ่งไม่เกี่ยวข้องภายนอกแอปพลิเคชัน เช่น อาร์กิวเมนต์อย่าง "ใช่" หรือ "เรดมอนด์"
ประเมินพารามิเตอร์ที่ส่งผ่าน Power Automate และพิจารณาผลที่ตามมา (ถ้ามี) หากมีการเปลี่ยนแปลงโดยผู้ดำเนินการภายนอก เพื่อลดความเสี่ยง ให้ตรวจสอบค่าพารามิเตอร์ที่ส่งผ่าน
ตัวอย่างเช่น หากคุณส่งข้อมูลที่ละเอียดอ่อนไปยังบุคคลในองค์กรของคุณทางอีเมล เช่น someuser@contoso.com ให้ตรวจสอบความถูกต้องของที่อยู่ใน Power Automate คุณสามารถตรวจสอบอาร์กิวเมนต์ขาเข้าเพื่อยืนยันองค์กร @contoso.com และอนุญาตให้โฟลว์ดำเนินการต่อได้ก็ต่อเมื่อมีองค์กรที่ถูกต้องอยู่เท่านั้น
สร้างโฟลว์ใหม่
บนเมนูตัวออกแบบแอป ให้เลือก Power Automate
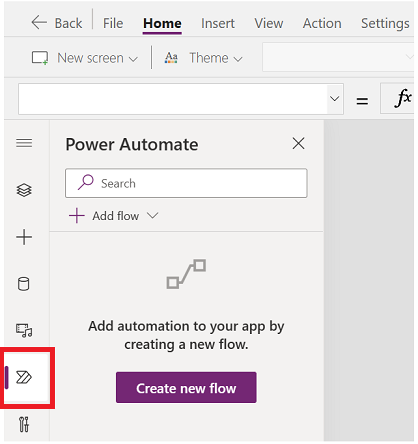
ในแผง Power Automate ให้เลือก สร้างโฟลว์ใหม่
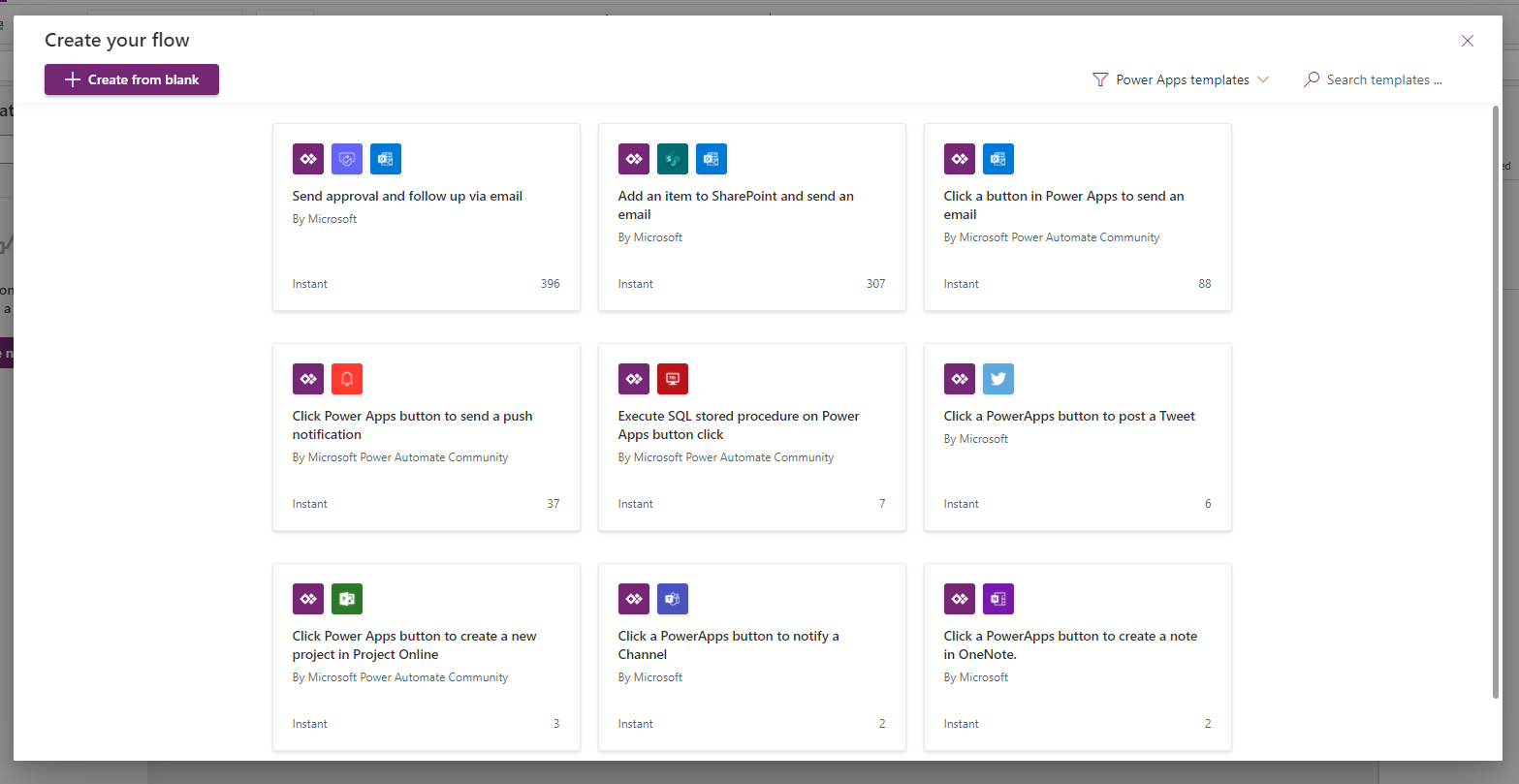
การดำเนินการนี้จะเปิดกล่องโต้ตอบโมดอล สร้างโฟลว์ของคุณ ภายใน Power Apps Studio คุณสามารถเลือกเพื่อสร้างโฟลว์จากเทมเพลตที่มีอยู่ หรือสร้างโฟลว์ตั้งแต่เริ่มต้น
เริ่มต้นด้วยเทมเพลต
Power Automate มีเทมเพลตโฟลว์หลายแบบที่คุณสามารถเลือกได้ตามค่าเริ่มต้น ส่วนนี้อธิบายวิธีการสร้างโฟลว์โดยใช้เทมเพลตที่พร้อมใช้งานจากภายใน Power Apps Studio
จากรายการของเทมเพลตที่พร้อมใช้งาน ให้เลือกเทมเพลตที่คุณต้องการ สำหรับตัวอย่างนี้ เราจะใช้ คลิกที่ปุ่มใน Power Apps เพื่อส่งอีเมล
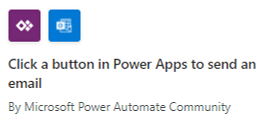
ขั้นตอนต่อไปจะแสดงการเชื่อมต่อที่จำเป็นในการสร้างโฟลว์โดยยึดตามเทมเพลตที่เลือก ข้อมูลเพิ่มเติม: ภาพรวมของตัวเชื่อมต่อ
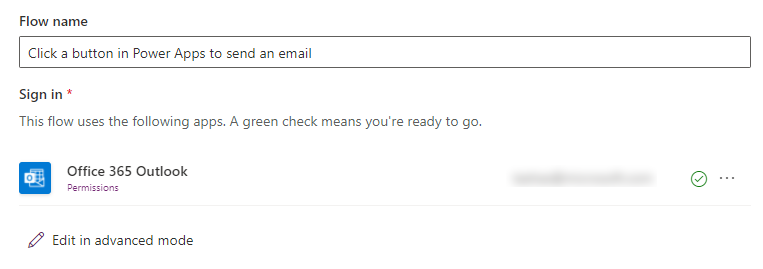
(ไม่บังคับ) คุณสามารถใช้ แก้ไขในโหมดขั้นสูง เพื่ออัปเดตการเชื่อมต่อ และปรับแต่งเทมเพลตโฟลว์ เมื่อเสร็จแล้ว ให้เลือก บันทึก เพื่อบันทึกโฟลว์ ข้ามขั้นตอนถัดไป เนื่องจากกระบวนการสร้างโฟลว์ของคุณเสร็จสมบูรณ์แล้วตอนนี้
เลือก ถัดไป>สร้าง เพื่อสร้างโฟลว์
ขณะนี้โฟลว์จะปรากฏในรายการของโฟลว์ภายในบานหน้าต่าง Power Automate ภายใต้ส่วน ในแอปของคุณ
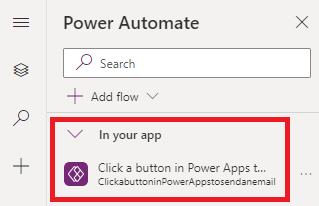
เคล็ดลับ
สำหรับข้อมูลเพิ่มเติมเกี่ยวกับการสร้างโฟลว์ระบบคลาวด์จากเทมเพลต ดู สร้างโฟลว์ระบบคลาวด์จากเทมเพลต
สร้างตั้งแต่ต้น
แทนที่จะใช้เทมเพลตที่พร้อมใช้งาน คุณสามารถสร้างโฟลว์ตั้งแต่เริ่มต้น และกำหนดขั้นตอนเองได้ตามความต้องการของคุณ
เลือก สร้างตั้งแต่ต้น
เพิ่มและปรับแต่งโฟลว์ด้วยขั้นตอนและการดำเนินการ ดังที่แสดงในตัวอย่างต่อไปนี้
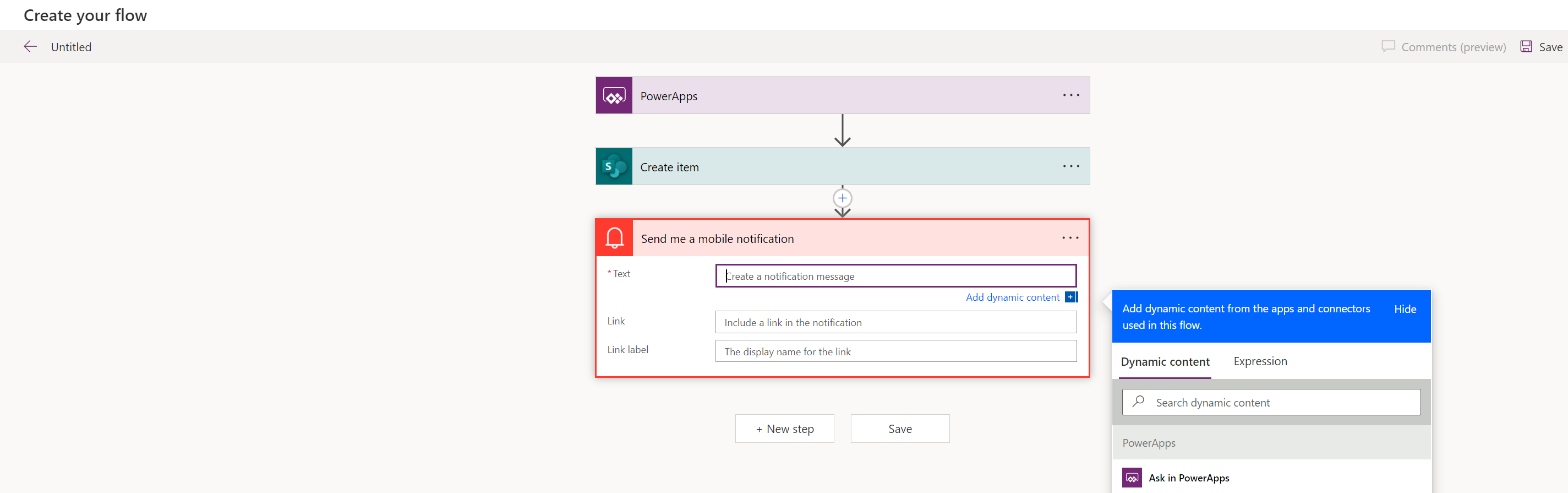
เมื่อดำเนินการเสร็จสิ้น เลือก บันทึก จากมุมขวาด้านบนของหน้าจอ
เคล็ดลับ
สำหรับข้อมูลเพิ่มเติมเกี่ยวกับการปรับแต่งและตั้งค่าคอนฟิกโฟลว์ระบบคลาวด์ โปรดดูบทความ วิธีการ ที่เริ่มต้นจาก เพิ่มการดำเนินการและตัวเลือกขั้นสูงหลายรายการไปยังโฟลว์ระบบคลาวด์
เพิ่มโฟลว์ที่มีอยู่
คุณอาจมีการเข้าถึงโฟลว์ที่มีอยู่ในสภาพแวดล้อมที่คุณกำลังสร้างแอปของคุณ หากต้องการเพิ่มและใช้โฟลว์เหล่านี้ในแอปของคุณ ให้เลือก เพิ่มโฟลว์ และจากนั้น เลือกโฟลว์จากส่วน เพิ่มโฟลว์จากสภาพแวดล้อมนี้
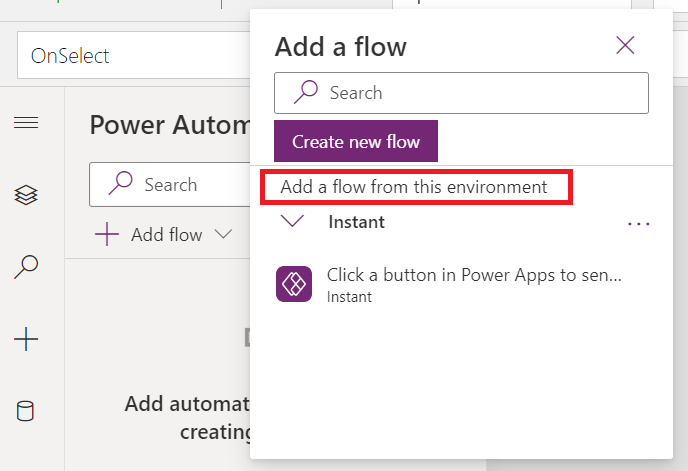
เคล็ดลับ
คุณสามารถวางเมาส์เหนือโฟลว์เพื่อดูรายละเอียดเพิ่มเติม ก่อนที่จะเพิ่มลงในแอปของคุณ
คุณต้องเป็นไปตามข้อกำหนดต่อไปนี้จึงจะสามารถเพิ่มโฟลว์ที่มีอยู่ไปยังแอปพื้นที่ทำงาน:
- ต้องมีการเข้าถึงโฟลว์
- มีสิทธิ์เข้าถึงเพื่อดูโฟลว์ที่เป็นส่วนหนึ่งของโซลูชันเดียวกัน
- ต้องมีทริกเกอร์ Power Apps สำหรับโฟลว์ของคุณ
หลังจากเพิ่มแล้ว โฟลว์จะปรากฏภายใต้ส่วน ในแอปของคุณ ภายในบานหน้าต่าง Power Automate
อ้างอิงโฟลว์
หากต้องการอ้างอิงโฟลว์ที่เพิ่มเข้ามา ให้อัปเดตแถบสูตรสำหรับตัวควบคุมหรือส่วนประกอบภายใน Power Apps Studio พร้อมรายละเอียดโฟลว์ ตัวอย่างเช่น เมื่อต้องการอ้างอิงโฟลว์ชื่อ "PowerAppsbutton" ที่ทริกเกอร์อีเมลโดยไม่ยอมรับพารามิเตอร์อินพุตใดๆ ให้ใช้สูตรต่อไปนี้บนคุณสมบัติ OnSelect ของปุ่ม:
PowerAppsbutton.Run()
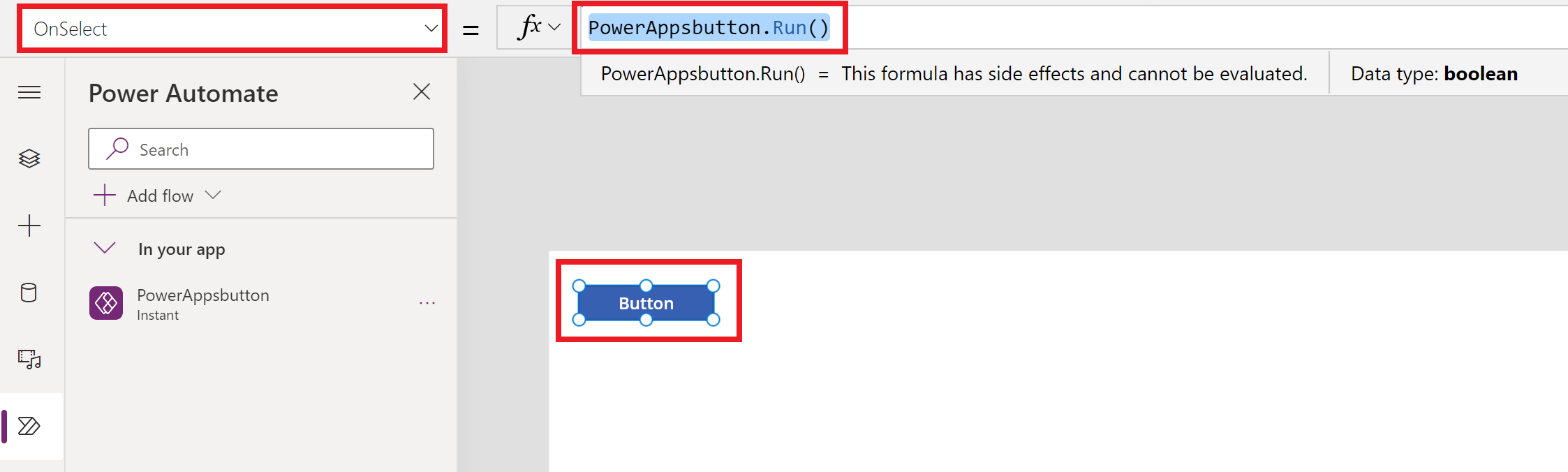
ลักษณะการทำงานนี้แตกต่างจากวิธีที่การอ้างอิงถึงโฟลว์ทำงานภายใน Power Apps Studio ถ้าบานหน้าต่าง Power Automate ถูกปิดใช้งาน
เมื่อคุณเพิ่มโฟลว์ด้วยบานหน้าต่าง Power Automate ที่ถูกปิดใช้งาน คุณต้องเลือกคุณสมบัติพฤติกรรมของตัวควบคุมหรือส่วนประกอบที่คุณต้องการเชื่อมโยงกับโฟลว์ การเพิ่มโฟลว์ในกรณีนี้จะล้างสูตรใดๆ ที่เกี่ยวข้องกับคุณสมบัติที่เลือกอยู่แล้ว (เมื่อมีการเพิ่มการอ้างอิงโฟลว์) สูตรที่มีอยู่ใดๆ จะถูกลบออก และคุณต้องทำสำเนาของสูตรที่มีอยู่อย่างระมัดระวัง ก่อนที่จะเพิ่มโฟลว์เพื่อเก็บรักษาไว้ จากนั้น คุณสามารถวางสูตรที่คัดลอกของคุณกลับ หลังจากที่มีการเพิ่มการอ้างอิงโฟลว์แล้ว
ตัวอย่างเช่น ในคุณสมบัติ OnSelect ของปุ่ม การเพิ่มโฟลว์จะเป็นการนำสูตรที่มีอยู่ออก และคุณต้องสร้างสำเนาของสูตรที่มีอยู่อย่างระมัดระวังก่อนที่จะเพิ่มโฟลว์ ตัวอย่างต่อไปนี้แสดงกระบวนการพร้อมด้วยบานหน้าต่าง Power Automate ที่ถูกปิดใช้งาน ในกรณีนี้ สูตรที่เพิ่มสำหรับคุณสมบัติของปุ่มจะถูกลบออกเพื่ออ้างอิงโฟลว์ที่เพิ่มเข้ามา
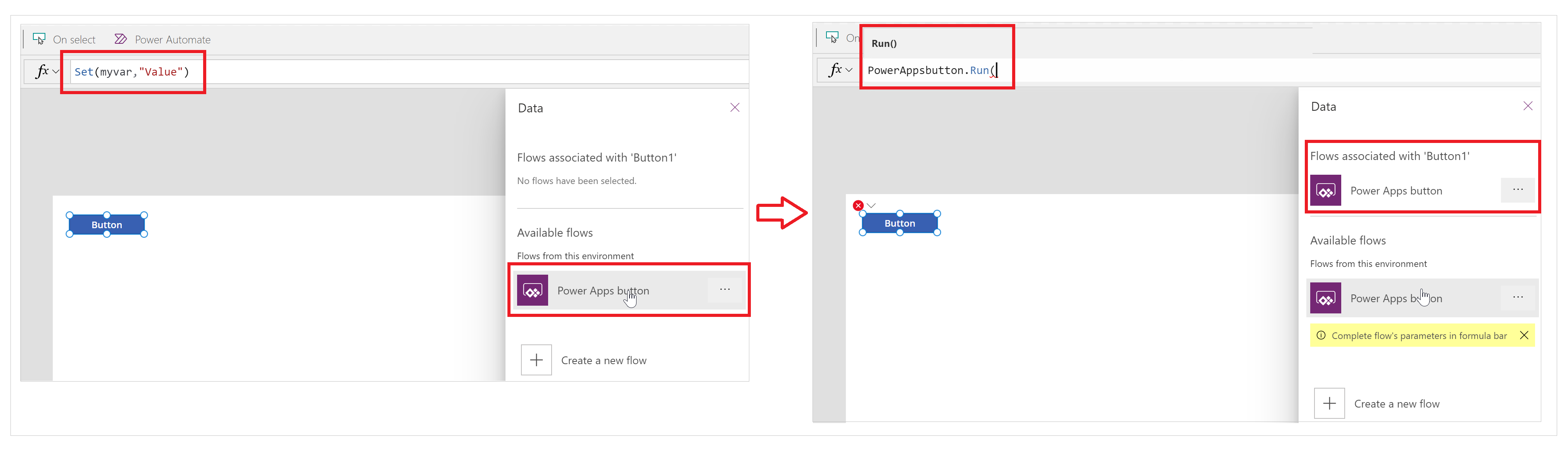
ในขณะที่กับบานหน้าต่าง Power Automate ที่เปิดใช้งาน สูตรที่มีอยู่ใดๆ จะถูกรักษาไว้โดยอัตโนมัติ (ไม่ได้ถูกลบออก) คุณสามารถเพิ่มการอ้างอิงโฟลว์ในสูตรสำหรับคุณสมบัติพฤติกรรมได้ตามความต้องการของคุณ
ตัวอย่างต่อไปนี้แสดงกระบวนการพร้อมด้วยบานหน้าต่าง Power Automate ที่ถูกเปิดใช้งาน เมื่อมีการเพิ่มโฟลว์ สูตรที่มีอยู่สำหรับคุณสมบัติ OnSelect ของปุ่มจะถูกเก็บรักษาไว้ และการอ้างอิงโฟลว์จะไม่ถูกเพิ่มโดยอัตโนมัติ
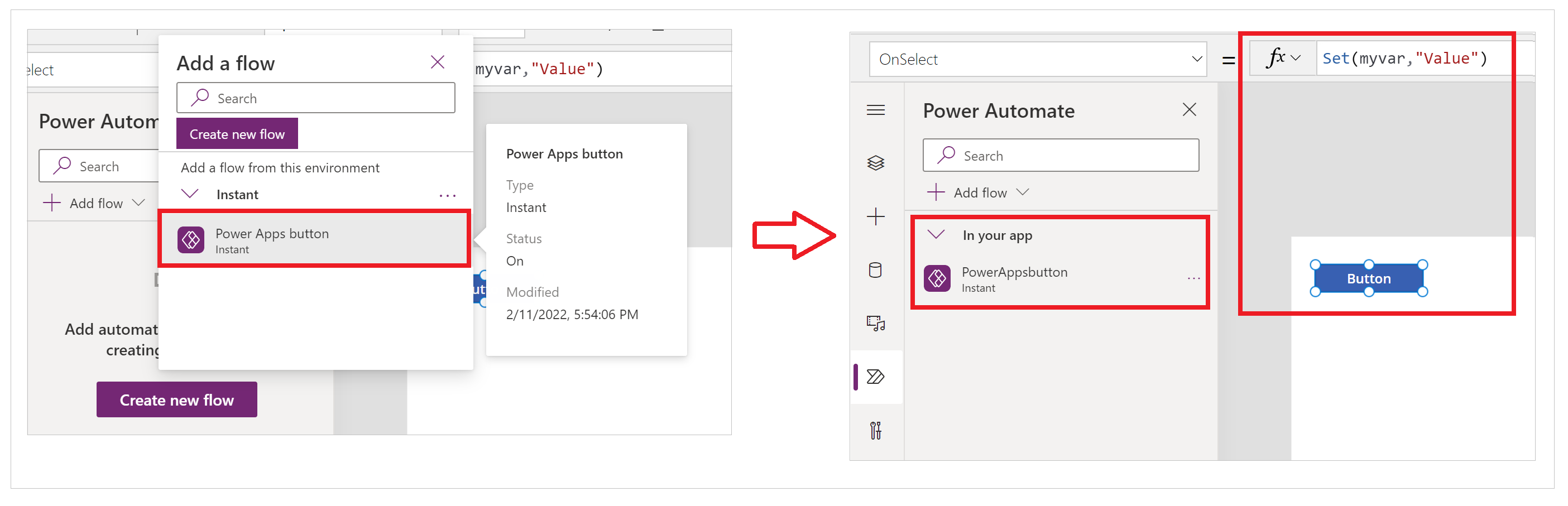
ตอนนี้คุณสามารถอ้างอิงโฟลว์ผ่านกระบวนการปกติของการอัปเดตสูตรสำหรับตัวควบคุมหรือส่วนประกอบตามที่อธิบายไว้ก่อนหน้านี้
แก้ไขโฟลว์ที่มีอยู่
ตอนนี้คุณสามารถแก้ไขโฟลว์ที่เพิ่มในแอปของคุณได้โดยไม่ต้องออกจาก Power Apps Studio
ภายใต้ส่วน ในแอปของคุณ ของบานหน้าต่าง Power Automate เลือก ... (จุดไข่ปลา) ทางด้านขวาของโฟลว์
เลือก แก้ไข
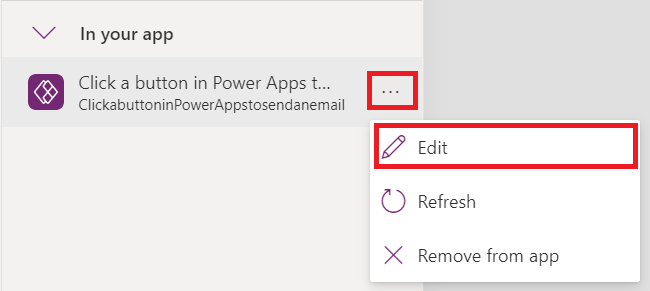
โฟลว์เปิดขึ้นภายในตัวแก้ไข
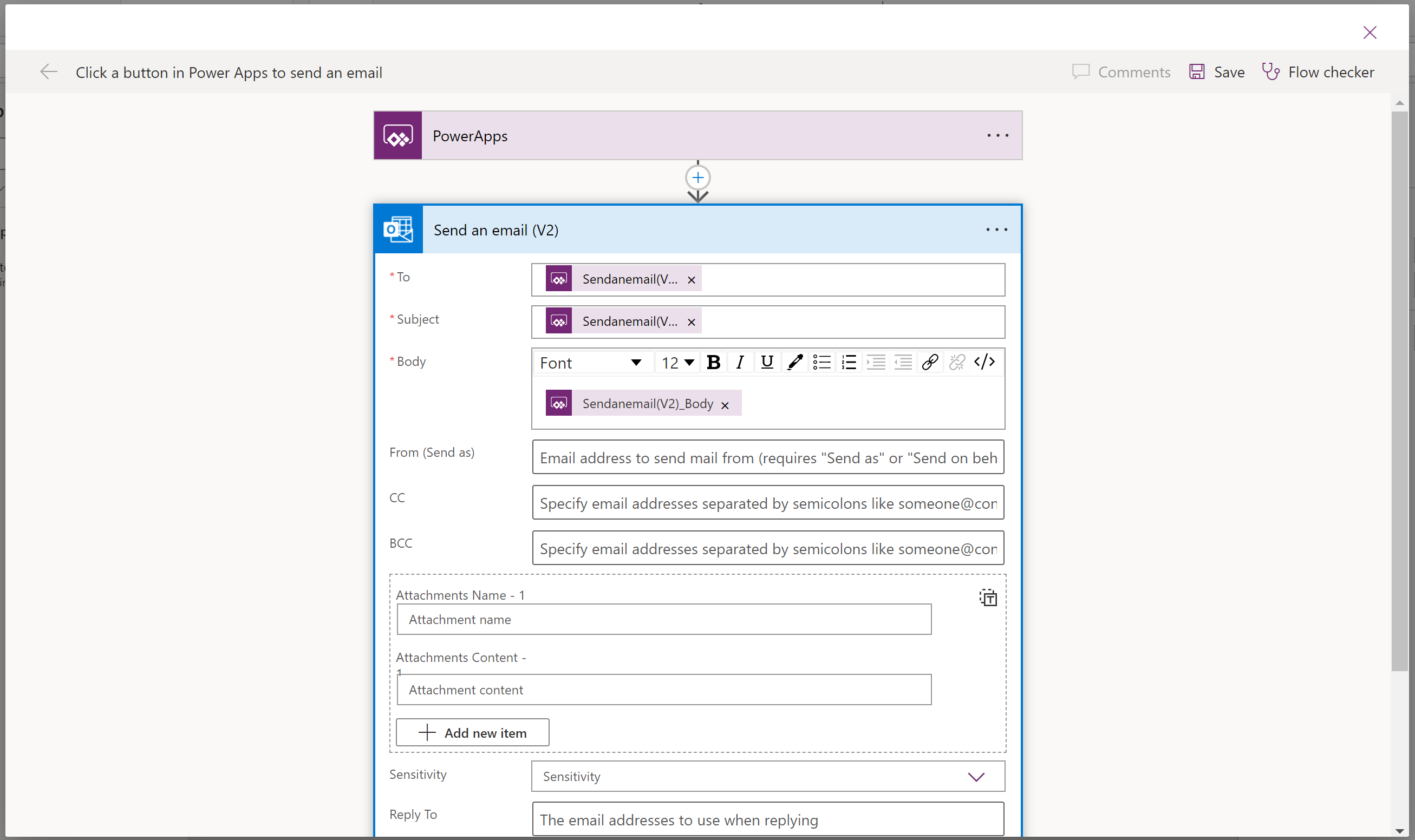
ทำการเปลี่ยนแปลง แล้วจากนั้น เลือก บันทึก
สำคัญ
เพื่อหลีกเลี่ยงการสูญเสียการเปลี่ยนแปลงที่ยังไม่ได้บันทึก ตรวจสอบให้แน่ใจว่าคุณได้เลือก บันทึก ก่อนปิดตัวแก้ไข
รีเฟรชโฟลว์
หากมีการทำการเปลี่ยนแปลงใดๆ กับโฟลว์ใน Power Automate (แทนที่จะใช้ Power Apps Studio) ขณะที่คุณแก้ไขแอป ให้รีเฟรชโฟลว์ของคุณเพื่อรับการเปลี่ยนแปลงล่าสุด
หากต้องการรีเฟรชโฟลว์และดึงการเปลี่ยนแปลงล่าสุด ให้เลือก ... (จุดไข่ปลา) ทางด้านขวาของโฟลว์ของคุณ จากนั้นเลือก รีเฟรช
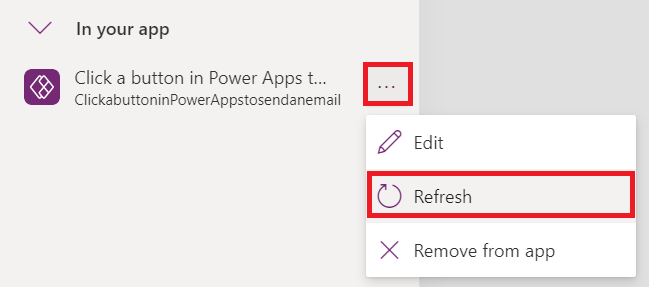
สปินเนอร์การโหลดจะปรากฏขึ้น และโฟลว์จะได้รับการรีเฟรช
ลบโฟลว์
หากต้องการลบโฟลว์ออกจากแอปของคุณ ให้เลือก ... (จุดไข่ปลา) ทางด้านขวาของโฟลว์ของคุณ จากนั้นเลือก ลบออกจากแอป
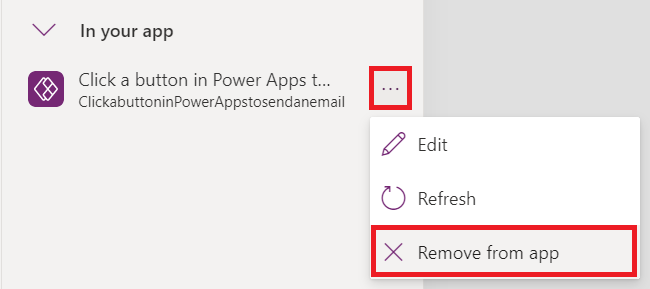
การดำเนินการนี้จะลบโฟลว์ออกจากแอปเท่านั้น ในขณะที่โฟลว์ยังคงเหมือนเดิมในสภาพแวดล้อม คุณสามารถเพิ่มโฟลว์อีกครั้งในแอปเดียวกัน หรือใช้ในแอปอื่นๆ
ประสบการณ์ Power Automate แบบคลาสสิก
ตอนนี้บานหน้าต่าง Power Automate เปิดใช้งานโดยโดยค่าเริ่มต้น หากต้องการใช้ประสบการณ์การใช้งาน Power Automate แบบคลาสสิกเพื่อ สร้างโฟลว์ ให้เปลี่ยนกลับไปใช้ประสบการณ์การใช้งานแบบเดิมด้วยตนเอง
สำคัญ
ขอแนะนำให้คุณใช้ บานหน้าต่าง Power Automate เพื่อสร้างโฟลว์ ประสบการณ์ Power Automate แบบคลาสสิกควรใช้สำหรับการแก้ไขปัญหาเท่านั้น ประสบการณ์แบบคลาสสิกจะยุติการให้บริการในเร็ว ๆ นี้และจะใช้การไม่ได้
เลือก การตั้งค่า ที่ด้านบน
เลือก คุณลักษณะที่กำลังจะมาถึง
ภายใต้แท็บ ยุติการให้บริการ ให้เลือก เปิดใช้งานแผง Power Automate แบบคลาสสิค เพื่อตั้งค่าให้สลับเป็น บน