ตัวควบคุมวิดีโอ Microsoft Stream ใน Power Apps
เครื่องเล่นวิดีโอสำหรับวิดีโอและช่องทาง Microsoft Stream
ข้อสำคัญ
มีการเลิกใช้ตัวควบคุมสตรีม (คลาสสิก) และจะถูกลบออกจาก Power Apps Studio Microsoft กำลังดำเนินการเพื่อออกตัวควบคุมใหม่สำหรับสตรีมที่ใช้ SharePoint สำหรับข้อมูลเพิ่มเติม โปรดดู ภาพรวมการย้าย - สตรีม (คลาสสิก) ไปยังสตรีม (บน SharePoint)
รายละเอียด
ตัวควบคุมจะอนุญาตให้ผู้ใช้แอปสามารถเล่นวิดีโอและเรียกดูได้ผ่านช่องทางจากบริการ Microsoft Stream สำหรับรายการภูมิภาคที่รองรับสำหรับการควบคุมนี้ ไปที่ คำถามที่พบบ่อยเกี่ยวกับ Microsoft Stream
ข้อจำกัด
ตัวควบคุมไม่ได้รับการสนับสนุนใน Power Apps สำหรับ Windows บน iOS รองรับเฉพาะ Power Apps Mobile เท่านั้น
คุณสมบัติที่สำคัญ
StreamUrl - URL ของวิดีโอหรือช่องทาง Microsoft Stream ที่จะแสดงในตัวควบคุม
ShowControls – กำหนดว่าจะแสดงการควบคุมการเล่นวิดีโอให้กับผู้ใช้หรือไม่
คุณสมบัติเพิ่มเติม
AccessibleLabel – ป้ายชื่อสำหรับตัวอ่านหน้าจอ ควรมีชื่อเรื่องของวิดีโอหรือคลิปเสียง
AutoStart – กำหนดว่าตัวควบคุมเสียงหรือวิดีโอจะเริ่มต้นเล่นคลิปโดยอัตโนมัติหรือไม่เมื่อผู้ใช้นำทางไปยังหน้าจอที่มีตัวควบคุมนั้นอยู่
BorderColor – สีของเส้นขอบของตัวควบคุม
BorderStyle – กำหนดว่าเส้นขอบของตัวควบคุมจะเป็น ทึบ ประ จุด หรือ ไม่มี
BorderThickness – ความหนาของเส้นขอบของตัวควบคุม
DisplayMode – กำหนดว่าตัวควบคุมจะอนุญาตให้ผู้ใช้ป้อนข้อมูล (แก้ไข) แสดงข้อมูลเท่านั้น (มุมมอง) หรือถูกปิดใช้งาน (ปิดใช้งาน)
Fill – สีพื้นหลังของตัวควบคุม
FocusedBorderColor – สีของเส้นขอบของตัวควบคุม เมื่อตัวควบคุมถูกโฟกัส
FocusedBorderThickness – ความหนาของเส้นขอบของตัวควบคุม เมื่อตัวควบคุมถูกโฟกัส
Height – ระยะห่างระหว่างขอบด้านบนและด้านล่างของตัวควบคุม
StartTime – เวลาหลังจากเริ่มต้นคลิปเสียงหรือวิดีโอเมื่อคลิปดังกล่าวเริ่มเล่น
TabIndex – ลำดับการนำทางคีย์บอร์ดที่สัมพันธ์กับตัวควบคุมอื่นๆ
Tooltip – ข้อความอธิบายที่ปรากฏขึ้นเมื่อผู้ใช้วางเมาส์เหนือตัวควบคุม
Visible – กำหนดว่าตัวควบคุมปรากฏขึ้น หรือถูกซ่อน
Width – ระยะห่างระหว่างขอบด้านซ้ายและด้านขวาของตัวควบคุม
X – ระยะห่างระหว่างขอบด้านซ้ายของตัวควบคุมและขอบด้านซ้ายของคอนเทนเนอร์หลัก (หน้าจอ ถ้าไม่มีคอนเทนเนอร์หลัก)
Y – ระยะห่างระหว่างขอบด้านบนของตัวควบคุมและขอบด้านบนของคอนเทนเนอร์หลัก (หน้าจอ ถ้าไม่มีคอนเทนเนอร์หลัก)
ตัวอย่าง
เล่นไฟล์เสียงหรือวิดีโอจาก Microsoft Stream
บนเมนู ไฟล์ ให้เลือก แทรก และจากนั้น เปิดเมนูดรอปดาวน์ Media
เลือก Microsoft Stream จากรายการของตัวควบคุมสื่อ:
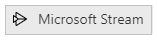
วางลิงค์วิดีโอภายในคุณสมบัติ Stream URL ด้านซ้ายมือ:
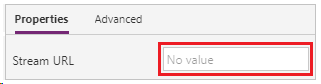
กด F5 เลือกปุ่มเล่นของตัวควบคุมที่คุณเพิ่ม
หมายเหตุ
Microsoft Stream ต้องมีการรับรองความถูกต้องเพื่อเล่นวิดีโอ ตรวจสอบให้แน่ใจว่าผู้ใช้แอปมีสิทธิ์ที่จำเป็น
กด Esc เพื่อออกจากโหมดการแสดงตัวอย่าง
ข้อควรพิจารณาของเบราว์เซอร์
iOS
เครื่องเล่น Power Apps iOS ไม่รองรับการเล่นวิดีโอโดยตรงที่ฝังอยู่ในแอป ในการดูวิดีโอ ให้คลิกที่ไอคอนสตรีมเพื่อเปิดเครื่องเล่นวิดีโอในโหมดเต็มหน้าจอ
Safari
เพื่อที่จะดูวิดีโอ Microsoft Stream ในแอปในเบราว์เซอร์ Safari คุณจะต้องปิดตัวเลือกเพื่อ ป้องกันการติดตามข้ามไซต์
แนวทางการช่วยสำหรับการเข้าถึง
ตัวเลือกวิดีโอและเสียง
- ShowControls ต้องเป็นจริง เพื่อให้ผู้ใช้สามารถฟังหรือดูมัลติมีเดียได้ตามต้องการ นอกจากนี้ ขั้นตอนนี้ยังอนุญาตให้ผู้ใช้สามารถสลับคำอธิบายภาพและโหมดเต็มหน้าจอบนโปรแกรมเล่นวิดีโอได้
- ต้องระบุคำอธิบายภาพสำหรับวิดีโอ
- พิจารณาใส่สำเนาบทสนทนาสำหรับเสียงหรือวิดีโอโดยใช้หนึ่งในวิธีเหล่านี้:
- ใส่ข้อความใน ป้ายกำกับ และจัดตำแหน่งอยู่ติดกับโปรแกรมเล่นมัลติมีเดีย อีกทางหนึ่งคือสร้างเป็น ปุ่ม เพื่อสลับการแสดงผลของข้อความ
- ใส่ข้อความในหน้าจออื่น สร้าง ปุ่ม ที่นำทางไปยังหน้าจอ และวางตำแหน่งปุ่มให้อยู่ติดกับโปรแกรมเล่นมัลติมีเดีย
- ถ้าคำอธิบายมีลักษณะสั้น คำอธิบายนี้จะสามารถใส่ไว้ใน AccessibleLabel ได้
ความคมชัดของสี
ต้องมีความคมชัดของสีที่เพียงพอระหว่าง:
- FocusedBorderColor และสีภายนอก
- Fill และตัวควบคุมโปรแกรมเล่นมัลติมีเดีย (ถ้ามี)
ใส่คำอธิบายภาพและ/หรือบทสนทนาถ้าเนื้อหาวิดีโอมีปัญหาความคมชัดของสี
การสนับสนุนตัวอ่านหน้าจอ
- ต้องมี AccessibleLabel
การรองรับแป้นพิมพ์
- TabIndex ต้องเป็นศูนย์หรือมากกว่า เพื่อให้ผู้ใช้คีย์บอร์ดสามารถนำทางได้
- ต้องมองเห็นตัวบ่งชี้โฟกัสได้อย่างชัดเจน ใช้ FocusedBorderColor และ FocusedBorderThickness เพื่อดำเนินการนี้ให้สำเร็จ
- AutoStart ควรเป็นเท็จ เนื่องจากอาจเป็นเรื่องยากสำหรับผู้ใช้แป้นพิมพ์เมื่อต้องการหยุดการเล่นอย่างรวดเร็ว
ปัญหาที่ทราบ
Microsoft Stream ปรากฏเป็นการเชื่อมต่อใน กล่องโต้ตอบความยินยอมในการเชื่อมต่อ แม้ว่าจะเป็นการควบคุม การควบคุมจะปรากฏในแอปโดยไม่คำนึงว่าผู้ใช้ปลายทางดำเนินการอย่างไรในกล่องโต้ตอบความยินยอมในการเชื่อมต่อ การควบคุม Microsoft Stream จะแสดงเฉพาะวิดีโอสำหรับผู้ใช้ปลายทางที่มีสิทธิ์ในเนื้อหาที่แสดงในส่วนควบคุม
หมายเหตุ
บอกให้เราทราบเกี่ยวกับภาษาที่คุณต้องการในคู่มือ ทำแบบสำรวจสั้นๆ (โปรดทราบว่าแบบสำรวจนี้เป็นภาษาอังกฤษ)
แบบสำรวจนี้ใช้เวลาทำประมาณเจ็ดนาที ไม่มีการเก็บข้อมูลส่วนบุคคล (คำชี้แจงสิทธิ์ส่วนบุคคล)