เพิ่มหมุดในโมเดล 3 มิติใน Power Apps
เพิ่มหมุด (ที่แสดงเป็นเครื่องหมายวงกลม) ให้กับโมเดล 3 มิติในแอปพื้นที่ทำงานของคุณ ผู้ใช้สามารถเพิ่มหมุดของตนเองและดูข้อมูลเกี่ยวกับหมุดที่เลือกได้
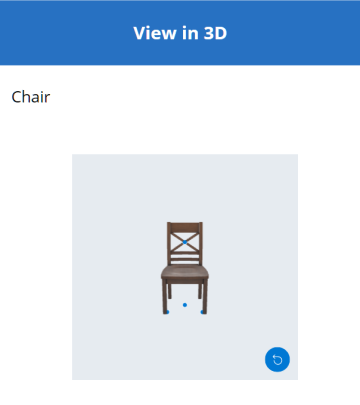
เพิ่มหมุดที่กำหนดไว้ล่วงหน้าให้กับโมเดล 3 มิติจากเวิร์กบุ๊ก Excel
วิธีที่ง่ายที่สุดในการเพิ่มหมุดไปยังโมเดล 3 มิติคือการโหลดหมุดจากเวิร์กบุ๊ก Excel
แหล่งข้อมูลสำหรับหมุดต้องเป็นตารางที่มีชื่อใน Excel ตารางต้องมีสี่คอลัมน์ แต่ละคอลัมน์สอดคล้องกับคุณสมบัติของการควบคุม วัตถุ 3 มิติ แต่ละแถวจะถูกพล็อตเป็นหมุดบนโมเดล แถวดังกล่าวกำหนดตำแหน่งของหมุดในระบบพิกัดสามมิติ
ข้อสำคัญ
ตัวควบคุม ความเป็นจริงผสม (MR) ใน Power Apps ใช้ ระบบพิกัดแบบถนัดซ้าย
| คอลัมน์ | สอดคล้องกับ |
|---|---|
| ป้ายชื่อ | ItemsLabels |
| X | PinsX |
| Y | PinsY |
| Z | PinsZ |
ต่อไปนี้คือตัวอย่างตารางที่ชื่อ "TestPins" ที่มีพิกัดสำหรับวางหมุดสี่ตัวบนโมเดล 3 มิติ:
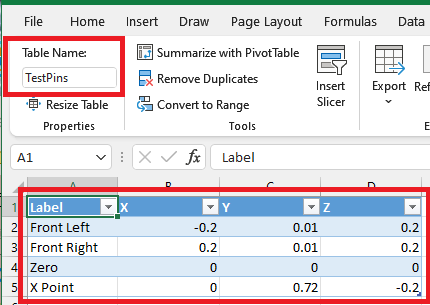
เมื่อต้องการลองใช้ตัวอย่างนี้ ให้เริ่มต้นด้วยการสร้างตารางใน Excel
คัดลอกข้อมูลตัวอย่างต่อไปนี้แล้ววางลงในเซลล์ A1 ของเวิร์กชีต Excel ใหม่
ป้ายชื่อ หมุด X หมุด Y หมุด Z ด้านหน้าข้างซ้าย -0.2 0.01 0.2 ด้านหน้าข้างขวา 0.2 0.01 0.2 Zero 0 0 0 จุด X 0 0.72 -0.2 เลือกหนึ่งในเซลล์ที่วาง บนแท็บ หน้าแรก เลือก จัดรูปแบบเป็นตาราง เลือกลักษณะ แล้วเลือก ตกลง
บนแท็บ การออกแบบตาราง ภายใต้ ชื่อตาราง ให้ป้อนชื่อ เช่น TestPins
บันทึกเวิร์กบุ๊กและปิด
ถัดไป เพิ่มตารางเป็นแหล่งข้อมูลเพื่อแสดงหมุดบนโมเดล 3 มิติ
- ใน Power Apps Studio แทรกโมเดล 3 มิติ หรือเลือกโมเดลที่มีอยู่
- ตั้งค่าการควบคุม วัตถุ 3 มิติ สำหรับคุณสมบัติ Source เป็น https://raw.githubusercontent.com/microsoft/experimental-pcf-control-assets/master/chair.glb (หรือไฟล์รุ่นอื่นๆ ที่คุณเลือก)
หมายเหตุ
ตัวอย่างแรกของการควบคุม วัตถุ 3 มิติ มีชื่อ 3DObject1 ตามค่าเริ่มต้นและนั่นคือชื่อที่เราจะใช้ในตัวอย่างต่อไปนี้ ตัวอย่างเพิ่มเติมของตัวควบคุมจะเรียกว่า ViewIn3D2, ViewIn3D3 และอื่นๆ
- บนแท็บ คุณสมบัติ ของโมเดล ให้เลือกรายการดรอปดาวน์ Pins(Items)
- พิมพ์ excel ในช่องค้นหา แล้วเลือก นำเข้าจาก Excel
- ค้นหาเวิร์กบุ๊ก Excel ที่คุณบันทึกไว้ก่อนหน้าแล้วเปิดขึ้น
- เลือกชื่อที่คุณกำหนดให้กับตารางใน Excel จากนั้นเลือก เชื่อมต่อ
- บนแท็บ ขั้นสูง ให้ค้นหา PinsX, PinsY และ PinsZ และป้อนชื่อคอลัมน์ที่เกี่ยวข้องในตาราง (ในตัวอย่างนี้ ให้ป้อน Label ใน ItemsLabels, X ใน PinsX และอื่นๆ) ใส่ชื่อคอลัมน์ในเครื่องหมายอัญประกาศ
หมุดจะปรากฏบนโมเดลในตำแหน่งที่พิกัดอธิบายไว้
แสดงป้ายชื่อและพิกัดของหมุดบนโมเดล 3 มิติ
ใช้ตารางข้อมูลเพื่อแสดงป้ายชื่อและพิกัดของหมุดที่เลือกในแอปพื้นที่ทำงาน
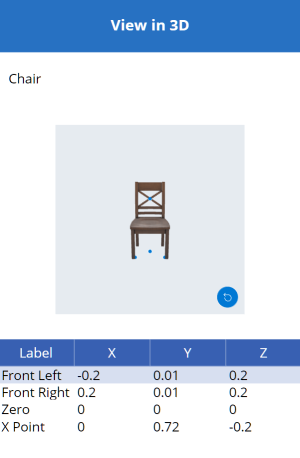
ด้วยแอปของคุณที่เปิดสำหรับ การแก้ไข ใน Power Apps Studio:
เปิดแท็บ แทรก และขยาย เค้าโครง
เลือก ตารางข้อมูล เพื่อวางตารางในหน้าจอแอป หรือลากตัวควบคุมไปยังหน้าจอเพื่อวางตำแหน่งได้แม่นยำยิ่งขึ้น
เลือกแสดงข้อมูลเกี่ยวกับหมุดทั้งหมดหรือเฉพาะหมุดที่เลือก เมื่อมีการเลือกตารางข้อมูล:
แสดงหมุดทั้งหมด: ในบานหน้าต่าง คุณสมบัติ เลือกรายการดรอปดาวน์ Pins(Items) และเลือกตาราง Excel ที่คุณเชื่อมต่อไว้ก่อนหน้านี้
แสดงหมุดที่เลือกเท่านั้น: ในตัวแก้ไขนิพจน์ Power Apps Studio ให้ป้อน 3DObject1.SelectedItems
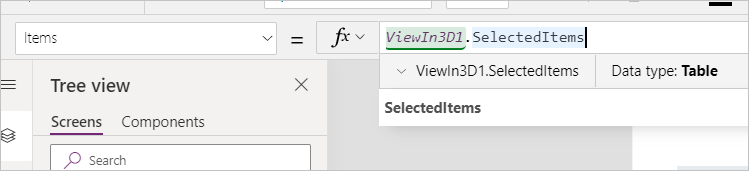
บนบานหน้าต่าง คุณสมบัติ เลือก แก้ไขฟิลด์ แล้วเลือก เพิ่มฟิลด์
เลือกคอลัมน์ที่จะแสดง แล้วเลือก เพิ่ม
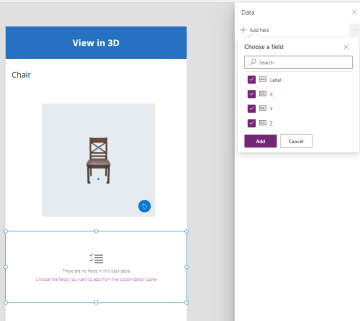
แสดงป้ายชื่อของหมุดที่เลือกบนโมเดล 3 มิติ
ใช้กล่องข้อความที่จะแสดงเฉพาะป้ายชื่อของหมุดที่เลือกในแอปพื้นที่ทำงาน
ด้วยแอปของคุณที่เปิดสำหรับ การแก้ไข ใน Power Apps Studio:
- เปิดแท็บ แทรก
- เลือก ป้ายชื่อข้อความ เพื่อวางกล่องข้อความในหน้าจอแอป หรือลากตัวควบคุมไปยังหน้าจอเพื่อวางตำแหน่งได้แม่นยำยิ่งขึ้น
- ในตัวแก้ไขนิพจน์ ให้ป้อน 3DObject1.Selected.Label
สร้างคอลเลกชันเพื่อให้ผู้ใช้เพิ่มหมุดของตัวเองลงในโมเดล 3 มิติ
หากคุณต้องการให้ผู้ใช้วางหมุดบนโมเดล 3 มิติ ใช้คอลเลกชัน
ด้วยแอปของคุณที่เปิดสำหรับ การแก้ไข ใน Power Apps Studio:
เปิดแท็บ แทรก
เลือก การป้อนข้อความ เพื่อวางช่องป้อนข้อความในหน้าจอแอป
คัดลอกกล่องข้อความแล้ววางสามครั้งเพื่อสร้างตัวควบคุม การป้อนข้อความ สี่ตัว
ตั้งค่าคุณสมบัติ Default สำหรับตัวควบคุมแต่ละรายการเป็น X, Y, Z และ ป้ายกำกับ ตามลำดับ
เปิดแท็บ มุมมองทรี
เปลี่ยนชื่อตัวควบคุมแต่ละรายการ ตามความเหมาะสม เป็น XCoordinate, YCoordinate, ZCoordinate และ LabelInput
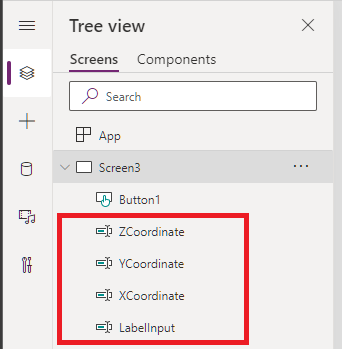
ถัดไป เพิ่มปุ่มเพื่อผนวกข้อมูลของผู้ใช้เข้ากับคอลเลกชันหมุด
เปิดแท็บ แทรก
เลือก ปุ่ม เพื่อวางปุ่มในหน้าจอแอป
ตั้งค่าคุณสมบัติ Text ของคุณปุ่มเป็น เพิ่มหมุด
ป้อนโค้ดต่อไปนี้ในคุณสมบัติ OnSelect ของปุ่มให้ตรงตามที่แสดง:
Collect( PinsCollection, { X: XCoordinate.Text, Y: YCoordinate.Text, Z: ZCoordinate.Text, Label: LabelInput.Text } )
ตอนนี้ คุณจะเปลี่ยนแหล่งข้อมูลของหมุดจากตาราง Excel เป็นคอลเลกชันใหม่
เลือกโมเดล 3 มิติ
บนแท็บ คุณสมบัติ ให้เลือกรายการดรอปดาวน์ Pins(Items) แล้วเลือก PinsCollection
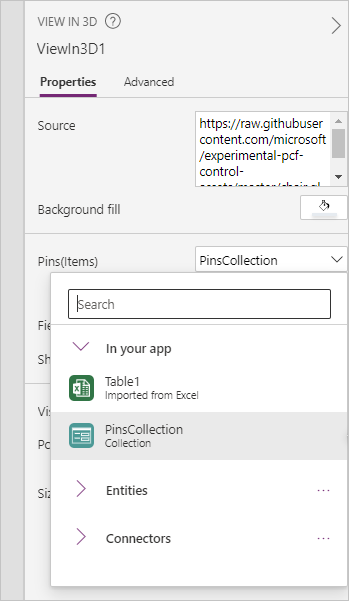
บนแท็บ ขั้นสูง ให้ค้นหา PinsX, PinsY และ PinsZ และตั้งค่าเป็น X, Y และ Z ตามลำดับ
เมื่อผู้ใช้ป้อนพิกัดและป้ายชื่อแล้วเลือก Add pin หมุดที่มีป้ายชื่อจะถูกวางไว้บนโมเดลในพิกัดที่ป้อน
แสดงข้อมูลเกี่ยวกับหมุดเมื่อเพิ่มลงในโมเดล 3 มิติ
สุดท้าย รวมตัวอย่างก่อนหน้าโดยแสดงข้อมูลเกี่ยวกับหมุดตามที่ผู้ใช้เพิ่มเข้าไป
ด้วยแอปของคุณที่เปิดสำหรับ การแก้ไข ใน Power Apps Studio:
- เพิ่มตารางข้อมูลลงในหน้าจอ
- บนแท็บ คุณสมบัติ ให้เลือกรายการดรอปดาวน์ Pins(Items) และเลือก PinsCollection
- เลือก แก้ไขฟิลด์ แล้วเลือก เพิ่มฟิลด์
- เลือกคอลัมน์ที่จะแสดงในตาราง แล้วเลือก เพิ่ม
ตัวควบคุมความเป็นจริงผสมอื่นๆ
- ดูเนื้อหา 3 มิติในความเป็นจริงผสมด้วยตัวควบคุม ดูใน MR
- วัดระยะทาง พื้นที่ และปริมาตรด้วยตัวควบคุม กล้องวัด
- สร้างและดูรูปร่าง 3 มิติที่กำหนดไว้ล่วงหน้าด้วยตัวควบคุม ดูรูปร่างใน MR
- ระบายสีเส้น 3 มิติหรือวาดลูกศร 3 มิติเพื่อระบุพื้นที่หรือแอสเซทในสภาพแวดล้อมของคุณด้วยตัวควบคุม Markup in MR
หมายเหตุ
บอกให้เราทราบเกี่ยวกับภาษาที่คุณต้องการในคู่มือ ทำแบบสำรวจสั้นๆ (โปรดทราบว่าแบบสำรวจนี้เป็นภาษาอังกฤษ)
แบบสำรวจนี้ใช้เวลาทำประมาณเจ็ดนาที ไม่มีการเก็บข้อมูลส่วนบุคคล (คำชี้แจงสิทธิ์ส่วนบุคคล)