โหลดโมเดล 3 มิติลงในแอปพื้นที่ทำงาน
โหลดโมเดล 3 มิติลงในแอปพื้นที่ทำงานของคุณจากแหล่งต่างๆ คุณสามารถรับโมเดลจากสิ่งที่แนบหรือเนื้อหาสื่อ, URL โดยตรง หรือ URI ที่เข้ารหัส Base64 (ตัวระบุทรัพยากรที่เหมือนกัน)
ตรวจสอบให้แน่ใจว่าโมเดล 3 มิติของคุณ ได้รับการปรับให้เหมาะกับการใช้งานกับ Power Apps เพื่อลดเวลาในการโหลด
การโหลดโมเดล 3 มิติจากตัวเชื่อมต่อทั่วไป
การโหลดโมเดล 3 มิติจากสิ่งที่แนบหรือเนื้อหาสื่อขึ้นอยู่กับวิธีรองรับตัวเชื่อมต่อข้อมูล ในการตรวจสอบว่าตัวเชื่อมต่อข้อมูลจะทำงานกับตัวควบคุมความเป็นจริงผสมหรือไม่ ให้เพิ่มตัวควบคุมป้ายชื่อลงในแอปพื้นที่ทำงานและตั้งค่าคุณสมบัติ ข้อความ ไปยังแหล่งข้อมูล ถ้าข้อความป้ายชื่อขึ้นต้นด้วย appres:// ตัวเชื่อมต่อข้อมูลนั้นควรทำงานกับ ตัวควบคุม วัตถุ 3 มิติ
เคล็ดลับ
คุณสามารถเปลี่ยนชื่อนามสกุลไฟล์ .glb เป็น .jpg และอัปโหลดไปยังแอปได้โดยตรงผ่านแท็บสื่อ
โหลดแบบจำลอง 3 มิติจาก Microsoft Lists
ขั้นแรก สร้างรายการใน SharePoint และเพิ่มรายการสำหรับแบบจำลอง 3 มิติแต่ละแบบที่คุณต้องการให้มีในแอปของคุณ
- สร้างรายการโดยใช้ Microsoft Lists
- เลือกส่วนหัวของคอลัมน์ + เพิ่มคอลัมน์ แล้วเลือก แสดง/ซ่อนคอลัมน์
- เลือก สิ่งที่แนบ จากนั้นเลือก นำไปใช้
- เพิ่มรายการข้อมูลลงในรายการ ในแบบฟอร์มรายการ ให้เลือก เพิ่มสิ่งที่แนบ และเลือกไฟล์โมเดล 3 มิติของคุณ
- ทำซ้ำสำหรับแต่ละโมเดลที่คุณต้องการรวมไว้ในแอปของคุณ
จากนั้น เพิ่มแกลเลอรีในแอปของคุณ ตั้งค่าแหล่งที่มาในรายการ เพิ่มตัวควบคุม วัตถุ 3 มิติ และตั้งค่าแหล่งที่มาไปยังแกลเลอรี
- เพิ่มแกลเลอรี ใน Power Apps Studio
- ตั้งค่าแหล่งข้อมูลแกลเลอรีเป็นรายการ
- เพิ่มตัวควบคุม วัตถุ 3 มิติ
- ในแท็บคุณสมบัติ ขั้นสูง ให้ตั้งค่า Source เป็น First(Gallery1.Selected.สิ่งที่แนบ).Value
โหลดโมเดล 3 มิติจากเวิร์กบุ๊ก Excel
ขั้นแรก สร้างเวิร์กบุ๊ก Excel ใน OneDrive ในโฟลเดอร์เดียวกับที่มีไฟล์โมเดลของคุณ เพิ่มตารางที่มีแถวสำหรับแต่ละโมเดลที่คุณต้องการให้มีในแอปของคุณ
สร้างเวิร์กบุ๊ก Excel และบันทึกในโฟลเดอร์ OneDrive ที่มีไฟล์โมเดลของคุณ
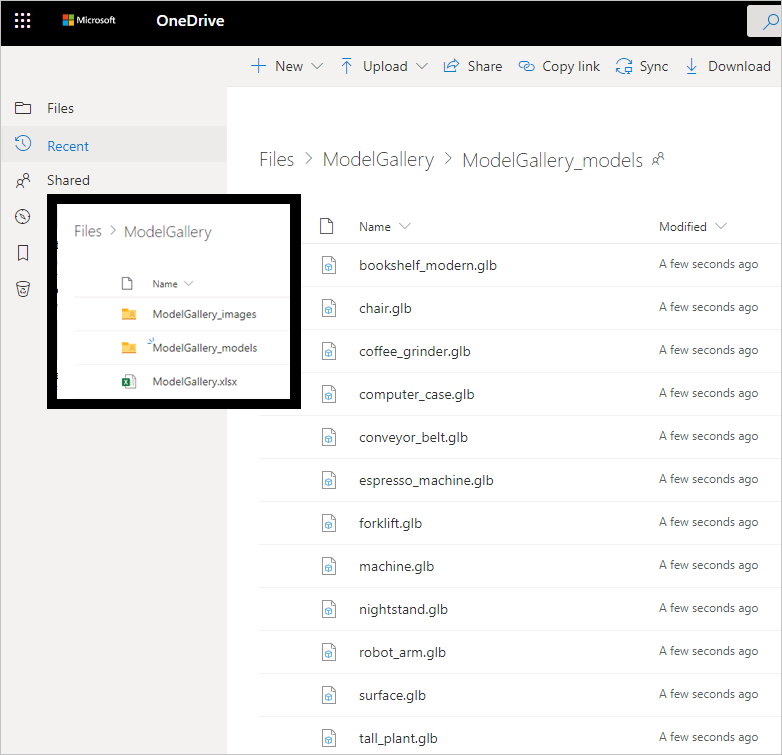
ในเวิร์กบุ๊ก ให้สร้างตารางที่มีคอลัมน์ชื่อ 3DModel [รูปภาพ] และ ชื่อ
เพิ่มแถวสำหรับแต่ละโมเดลที่คุณต้องการแสดงในแกลเลอรีของแอป ใส่ป้ายชื่อสำหรับโมเดลในคอลัมน์ ชื่อ และพาธไฟล์สัมพัทธ์ไปยังไฟล์โมเดลในคอลัมน์ 3DModel [รูปภาพ]
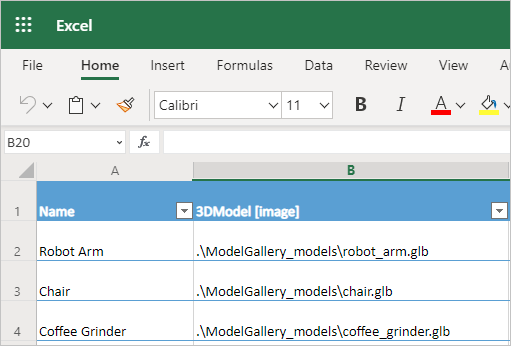
ปิดเวิร์กบุ๊ก
จากนั้น เพิ่มแกลเลอรีในแอปของคุณ ตั้งค่าแหล่งที่มาในเวิร์กบุ๊ก Excel เพิ่มตัวควบคุม วัตถุ 3 มิติ และตั้งค่าแหล่งที่มาไปยังแกลเลอรี
- เพิ่มแกลเลอรี ใน Power Apps Studio
- ใช้ตัวเชื่อมต่อ OneDrive เพื่อตั้งค่าแกลเลอรีแหล่งข้อมูลเป็นเวิร์กบุ๊ก Excel
- เพิ่มตัวควบคุม วัตถุ 3 มิติ
- ในแท็บคุณสมบัติ ขั้นสูง ให้ตั้งค่า Source เป็น Gallery1.Selected.'3DModel'
โหลดแบบจำลอง 3 มิติจาก URL
คุณสมบัติ Source ของตัวควบคุม วัตถุ 3 มิติ สามารถเป็น URL ของไฟล์แบบจำลอง 3 มิติ
ไฟล์แบบจำลอง 3 มิติต้องอยู่บนเซิร์ฟเวอร์ที่ไม่มีการตั้งค่าการแชร์ทรัพยากรข้ามต้นทาง (CORS) แบบจำกัด เซิร์ฟเวอร์การโฮสต์ต้องอนุญาตคำขอข้ามต้นทางจาก powerapps.com คุณสามารถใช้ Dropbox หรือ GitHub เพื่อโฮสต์ไฟล์และรับ URL ที่สอดคล้องกับ CORS
โฮสต์ไฟล์โมเดล 3 มิติของคุณใน Dropbox
- อัปโหลดไฟล์โมเดล 3 มิติไปยัง Dropbox แล้วเลือก แชร์
- สร้างลิงก์ดาวน์โหลดสาธารณะ ตัวอย่างเช่น https://www.dropbox.com/s/rANdoMGeneR4tedLink/my-file.glb?dl=0
- แก้ไข URL ดังนี้: แทนที่ www ด้วย dl และลบ ?dl=0 ที่ส่วนท้าย
ตอนนี้คุณมี URL ที่เข้าถึงได้โดยตรง (ในตัวอย่างของเรา https://dl.dropbox.com/s/rANdoMGeneR4tedLink/my-file.glb) ที่คุณสามารถใช้เป็นแหล่งของตัวควบคุม 3 มิติของคุณได้
โฮสต์ไฟล์โมเดล 3 มิติของคุณใน GitHub
- ตรวจสอบให้แน่ใจว่าไฟล์โมเดล 3 มิติถูกเก็บไว้ในที่เก็บสาธารณะ
- รับ URL ของไฟล์ ตัวอย่างเช่น https://github.com/microsoft/experimental-pcf-control-assets/blob/master/robot_arm.glb
- แก้ไข URL ดังนี้: เอา /blob/ ออกและแทนที่ https://github.com ด้วย https://raw.githubusercontent.com
ตอนนี้คุณมี URL ที่สอดคล้องกับ CORS (ในตัวอย่างของเรา https://raw.githubusercontent.com/microsoft/experimental-pcf-control-assets/master/robot_arm.glb) ที่คุณสามารถใช้เป็นแหล่งของตัวควบคุม 3D ของคุณได้
โหลดแบบจำลอง 3 มิติที่เข้ารหัส Base64
คุณสมบัติ Source ของตัวควบคุม วัตถุ 3 มิติ สามารถเป็น URI ข้อมูลแบบจำลอง 3 มิติที่เข้ารหัส Base64 ซึ่งอยู่ในรูปแบบ data:base64,<Base64-encoded content>
ข้อสำคัญ
แอปของคุณอาจใช้เวลาในการโหลดนานขึ้นหากคุณใช้โมเดลที่เข้ารหัส Base64
คุณสามารถสร้าง URI ที่เข้ารหัส Base64 ของโมเดลของคุณได้โดยใช้ Microsoft Power Automate หรือ Microsoft Dataverse
สร้างโมเดล 3 มิติที่เข้ารหัส Base64 ด้วย Microsoft Power Automate
Power Automate สามารถแปลงไฟล์โมเดล 3 มิติที่เก็บไว้ในไลบรารีเอกสาร SharePoint ไปยัง Base64 โดยใช้นิพจน์ dataUri(base64(file content))
ในตัวอย่างต่อไปนี้ ไลบรารีเอกสารชื่อ 3DModelBase64Library และรายการที่ชื่อ 3DModelBase64 อยู่ในไซต์ SharePoint เดียวกัน รายการต้องมีคอลัมน์ชนิด ข้อความหลายบรรทัด
ในไลบรารีเอกสาร สร้างโฟลว์ ตามเทมเพลต เมื่อมีการเพิ่มไฟล์ใหม่ใน SharePoint ให้ดำเนินการกำหนดเองให้เสร็จสมบูรณ์
ตั้งค่า ชื่อไลบรารี เป็น 3DModelBase64Library (ชื่อของไลบรารีเอกสารในตัวอย่างนี้)
เพิ่มขั้นตอน รับเนื้อหาไฟล์จาก SharePoint
ตั้งค่า ตัวระบุไฟล์ เป็น ตัวระบุ
เพิ่มขั้นตอน สร้างรายการจาก SharePoint
ตั้งค่า ชื่อรายการ เป็น 3DModelBase64 (ชื่อรายการในตัวอย่างนี้) และ ชื่อเรื่อง เป็น ชื่อไฟล์ที่มีนามสกุล
ตั้งค่า dataUri เป็นนิพจน์ต่อไปนี้:
concat('data:model/gltf-binary;base64,', Last(split(dataUri(base64(body('Get_file_content'))), ',')))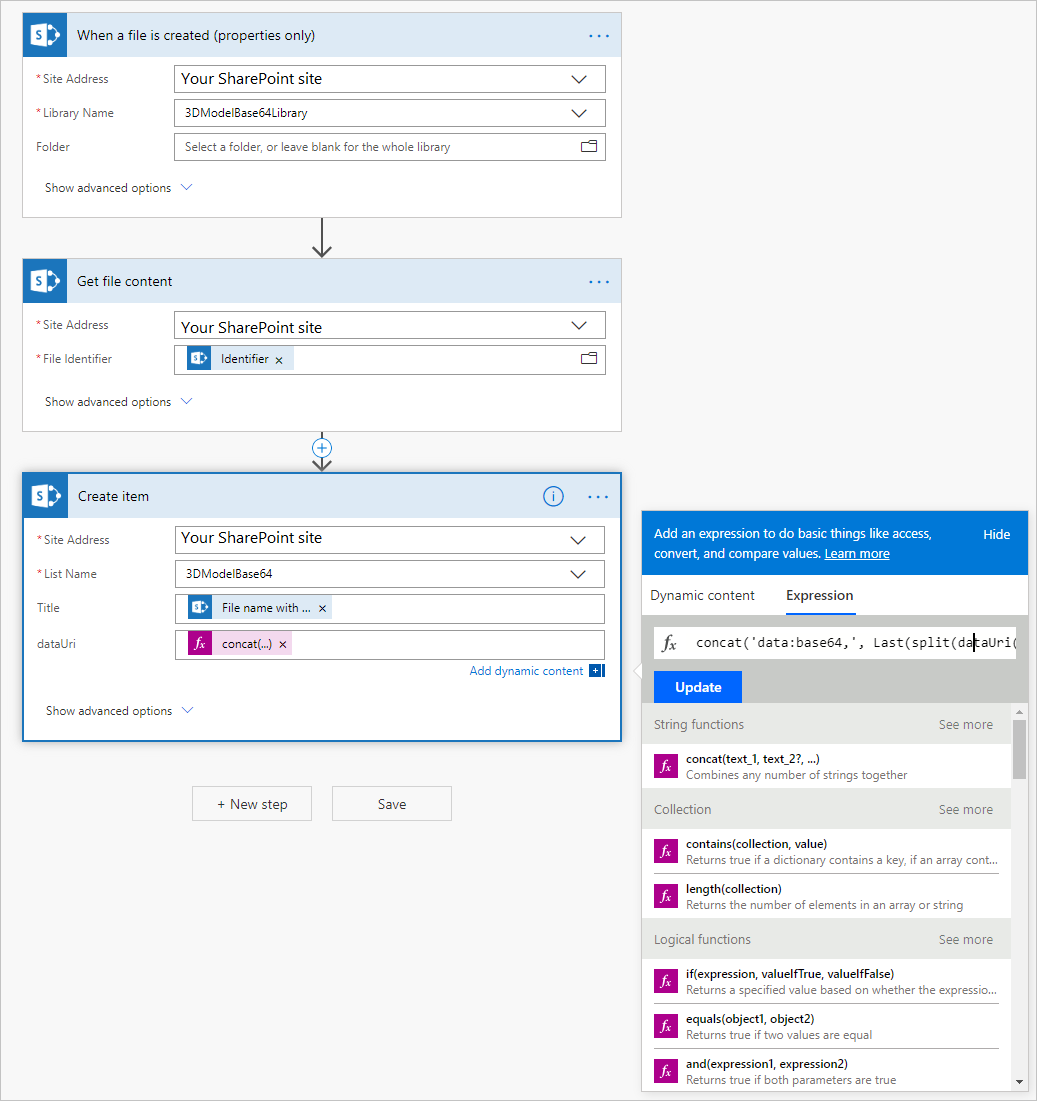
โฟลว์ทำงานเมื่อมีการเพิ่มไฟล์ในไลบรารีเอกสารโดยแปลงไฟล์เป็น URI ข้อมูลที่เข้ารหัส Base64
ใน Power Apps Studio เชื่อมต่อตัวควบคุม วัตถุ 3 มิติ กับรายการโดยใช้ตัวเชื่อมต่อข้อมูล SharePoint ตั้งค่าคุณสมบัติ Source ของตัวควบคุมเป็น URI ข้อมูลที่เข้ารหัส Base64
สร้างโมเดล 3 มิติที่เข้ารหัส Base64 ด้วย Microsoft Dataverse
ตาราง (หมายเหตุ) ใน Microsoft Dataverse แปลงไฟล์ที่แนบมาในฟิลด์ เอกสาร เป็น Base64
ข้อจำกัดที่ทราบเมื่อโหลดโมเดล 3 มิติจาก URL ในแอปพื้นที่ทำงาน
- สถาปัตยกรรมความปลอดภัยของ Power Apps ต้องการลิงก์ HTTPS ไม่ใช่ HTTP
- เซิร์ฟเวอร์ที่โฮสต์ไฟล์โมเดลต้องไม่มีการรับรองความถูกต้องและต้องเป็นไปตามมาตรฐาน CORS
หมายเหตุ
บอกให้เราทราบเกี่ยวกับภาษาที่คุณต้องการในคู่มือ ทำแบบสำรวจสั้นๆ (โปรดทราบว่าแบบสำรวจนี้เป็นภาษาอังกฤษ)
แบบสำรวจนี้ใช้เวลาทำประมาณเจ็ดนาที ไม่มีการเก็บข้อมูลส่วนบุคคล (คำชี้แจงสิทธิ์ส่วนบุคคล)