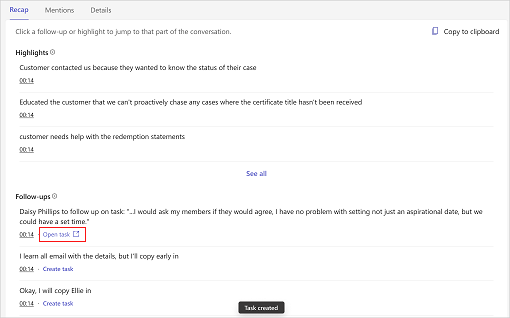ดูและทำความเข้าใจสรุปการประชุม
ผู้ขายและผู้จัดการของพวกเขาต้องการวิธีง่าย ๆ ในการตรวจสอบการสนทนาที่พวกเขามีกับลูกค้า และค้นหาประเด็นการพูดคุย คำสำคัญ และข้อมูลเชิงลึกที่เกี่ยวข้องได้อย่างรวดเร็ว
หน้าสรุปการประชุมให้มุมมองระดับสูงว่าการสนทนากับลูกค้าดำเนินไปอย่างไร รวมถึงรายการการทำงานติดตามผลและคำสำคัญที่เกี่ยวข้อง ไทม์ไลน์ การถอดเสียงการโทร และอื่น ๆ
ข้อกำหนดสิทธิการใช้งาน
ประสบการณ์ที่ครอบคลุมในบทความนี้จะแสดงต่อลูกค้า Dynamics 365 Sales ที่กำลังเข้าถึง ความสามารถที่รวมอยู่ในสิทธิการใช้งาน Sales Copilot ที่มีอยู่เท่านั้น องค์กรที่ซื้อ Copilot สำหรับฝ่ายขายจะเห็นประสบการณ์แบบครบวงจรภายในสรุปการประชุมใน Teams สำหรับข้อมูลเพิ่มเติม ดูที่ ดูข้อมูลเชิงลึกเกี่ยวกับการขายในบทสรุปการประชุมผ่าน Microsoft Teams
ดูสรุปการประชุม
เมื่อสรุปการประชุมพร้อม คุณจะได้รับข้อความจากบอท Copilot สำหรับฝ่ายขาย ในการแชทส่วนตัวของคุณ ข้อความประกอบด้วยรายละเอียดการประชุม เช่น ชื่อเรื่อง วันที่ เวลา และผู้เข้าร่วม และลิงก์ไปยังข้อมูลสรุป คุณสามารถใช้ลิงก์ในข้อความเพื่อดูสรุปหรือไปที่แท็บ Copilot สำหรับฝ่ายขาย ในการประชุม
ไปที่บอท Copilot สำหรับฝ่ายขาย ในรายการแชทของคุณแล้วเลือก เปิดสรุป
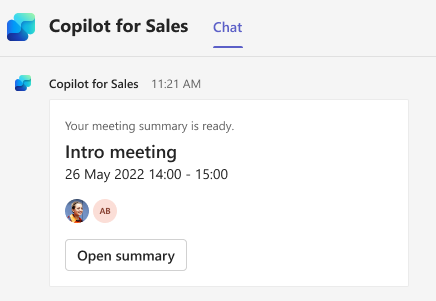
ไปที่การแชทการประชุมในรายการแชทของคุณ หรือเปิดกิจกรรมบนปฏิทินของคุณใน Teams แล้วเลือกแท็บ Copilot สำหรับฝ่ายขาย
ถ้ามีการบันทึกการประชุมเดียวกันหลายครั้ง (เกิดขึ้นเมื่อคุณหยุดและเริ่มการบันทึกใหม่) หรือการบันทึกการประชุมที่เกิดซ้ำ คุณสามารถดูสรุปการประชุมของการประชุมแต่ละครั้งได้โดยเลือกวันที่จากรายการดรอปดาวน์ในสรุปการประชุม
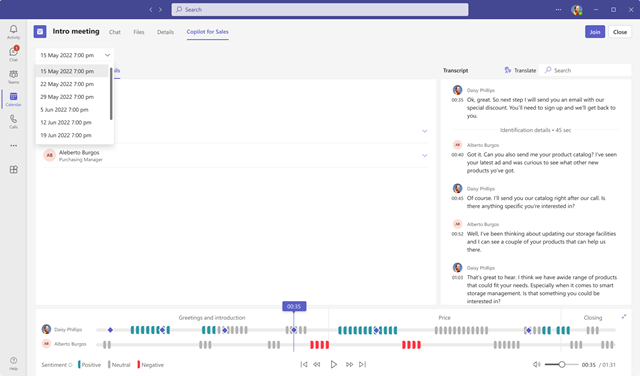
ทำความเข้าใจสรุปการประชุม
หน้าสรุปการโทรประกอบด้วยส่วนต่อไปนี้:
สรุป การกล่าวถึง และรายละเอียด
การถอดความการโทรและการแปล
เส้นเวลาและการแบ่งส่วนการเล่นรายการโทร
สรุป
แท็บ สรุป จะแสดงไฮไลต์การโทรและรายการการดำเนินการติดตามผลที่ Copilot สำหรับฝ่ายขาย ระบุระหว่างการโทร
หมายเหตุ
ไฮไลต์การโทรและการติดตามผลจะไม่ถูกสร้างขึ้นหากระยะเวลาการบันทึกการประชุมเกิน 70 นาที ในภูมิภาคอเมริกาเหนือและยุโรป ระยะเวลาการบันทึกเสียงการประชุมที่รองรับคือ 100 นาที
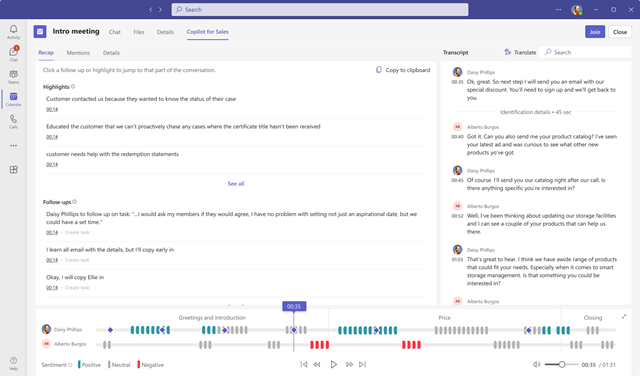
หากต้องการแชร์ประเด็นสำคัญของการโทรและรายการดำเนินการติดตามผล ให้เลือก คัดลอกไปยังคลิปบอร์ด แล้ววางข้อมูลลงในอีเมล แชทของ Teams หรือสื่ออื่นๆ ที่คุณต้องการ ข้อมูลสรุปจะปรากฏในรูปแบบต่อไปนี้:
ชื่อการประชุม: แสดงชื่อของการประชุม
ผู้เข้าร่วม: แสดงรายชื่อผู้เข้าร่วมในการประชุม
วันที่และเวลาการประชุม: แสดงวันที่และเวลาของการประชุม
ประเด็นสำคัญ: แสดงประโยคในรายการหัวข้อย่อยที่สรุปแต่ละส่วนของการสนทนา
การติดตามผล: แสดงรายการดำเนินการในรายการหัวข้อย่อย
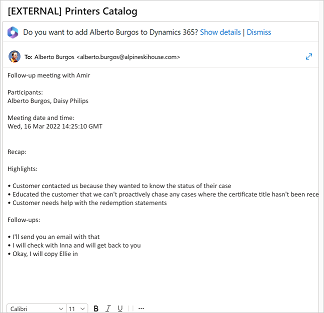
คุณสามารถสร้างงาน CRM จากรายการการดำเนินการติดตามผล ข้อมูลเพิ่มเติม: สร้างงาน CRM จากสรุปการประชุม
อ้างถึง
แท็บ อ้างถึง แสดงคำสำคัญ ผู้เกี่ยวข้อง ผลิตภัณฑ์ และคู่แข่ง ที่ถูกกล่าวถึงในระหว่างการโทร เมื่อคุณเลือกคำในส่วนต่อไปนี้ การถอดความจะระบุตำแหน่งที่มีการกล่าวถึงคำนั้น
บุคคล: แสดงชื่อของบุคคลที่พูดถึงในระหว่างการโทร ตัวอย่างเช่น ซาร่าห์ โทรจาก Contoso
ผลิตภัณฑ์: แสดงชื่อของผลิตภัณฑ์ที่กล่าวถึงในระหว่างการโทร ตัวอย่างเช่น "ฉันรู้เพียงวิธีใช้ Fabrikam LED TV"
คำสำคัญ: แสดงคำสำคัญที่สามารถใช้เป็นแนวทางปฏิบัติที่ดีที่สุดระหว่างการโทร หากมีการระบุหัวข้อในการถอดความ หัวข้อเหล่านั้นจะแสดงก่อน จากนั้นจึงแสดงคำสำคัญที่เหลือ ข้อมูลเพิ่มเติม: ดู Viva Topics ในสรุปการประชุม
แบรนด์และองค์กรอื่น ๆ: แสดงชื่อแบรนด์และองค์กร (นอกเหนือจากของคุณเอง) ที่ลูกค้ากล่าวถึงในระหว่างการโทร
คำถามที่ผู้ขายถาม: แสดงคำถามที่ถามโดยผู้ขายในการโทร ตัวอย่างเช่น คุณคิดอย่างไรกับการสาธิต
คำถามที่ถามโดยผู้อื่น: แสดงคำถามที่ถามโดยผู้เข้าร่วมรายอื่นระหว่างการโทร
เวลา: แสดงช่วงเวลาที่กล่าวถึงระหว่างการโทร
ดู Viva Topics ในสรุปการประชุม (ตัวอย่าง)
[ส่วนนี้เป็นคู่มือรุ่นก่อนวางจำหน่าย และอาจจะมีการเปลี่ยนแปลงในอนาคต]
สำคัญ
การรวม Copilot สำหรับฝ่ายขาย กับ Viva Topics ในระบบการสนทนาอัจฉริยะจะมีการเลิกใช้ในวันที่ 22 กุมภาพันธ์ 2025 เนื่องจากการเลิกใช้ Viva Topics หากคุณมีการรวมกับ Viva Topics อยู่แล้ว คุณสามารถใช้คุณลักษณะนี้ต่อไปได้จนถึงวันที่มีการเลิกใช้ การรวมระบบใหม่ระหว่าง Copilot สำหรับฝ่ายขาย กับ Viva Topics จะถูกบล็อกตั้งแต่วันที่ 10 พฤษภาคม 2024
ข้อกำหนดเบื้องต้น:
- การรวม Viva Topics จะต้อง เปิดใช้งานโดยผู้ดูแลระบบของคุณ
- คุณต้องมีสิทธิ์การใช้งานสำหรับ Viva Topics
Viva Topics ช่วยให้คุณเข้าถึงข้อมูลเมื่อคุณต้องการ เพื่อให้คุณมีประสิทธิผลมากขึ้นและทำงานได้อย่างชาญฉลาดยิ่งขึ้น ใช้ AI เพื่อค้นหาและระบุหัวข้อในองค์กรของคุณโดยอัตโนมัติ โดยรวบรวมข้อมูลเกี่ยวกับสิ่งเหล่านั้น เช่น คำอธิบายสั้นๆ ผู้คนที่ทำงานบน หัวข้อ และไซต์ ไฟล์ และหน้าที่เกี่ยวข้อง สำหรับข้อมูลเพิ่มเติมเกี่ยวกับ Viva Topics ไปที่ การทำความเข้าใจ Viva Topics
หัวข้อจะถูกสแกนจากการถอดความการประชุม และแสดงพร้อมกับคำสำคัญอื่นๆ หากพบคำสำคัญที่มีหมวดหมู่ เช่น แบรนด์ ผู้คน หรือเวลา คำสำคัญนั้นจะแสดงภายใต้หมวดหมู่นั้น คำสำคัญที่เป็นหัวข้อจะถูกระบุด้วยสัญลักษณ์ # หัวข้อและเนื้อหาไม่ได้จัดเก็บไว้ใน Dataverse
หากต้องการดูรายละเอียดของหัวข้อ ให้วางเมาส์เหนือคำหลักเพื่อเปิดการ์ด ตามค่าเริ่มต้น จะถูกเปิดในมุมมองเริ่มต้น หากต้องการเปิดมุมมองแบบขยาย ให้เลือก เพิ่มเติม ใต้คำอธิบายหัวข้อ
คำอธิบาย
แท็บ รายละเอียด จะแสดงชื่อของผู้ที่เข้าร่วมการประชุม
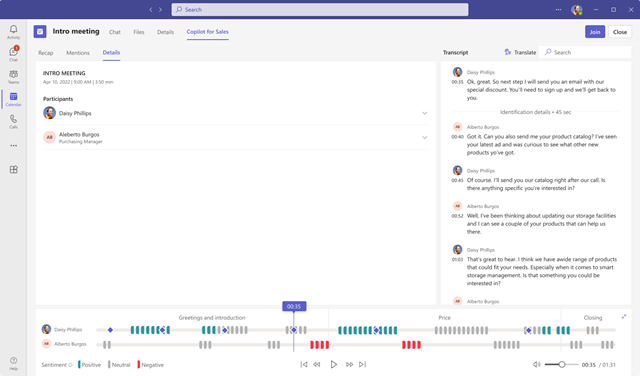
การถอดความการโทรและการแปล
ส่วน การถอดความ แสดงบันทึกการโทรที่คุณสามารถอ่านและแปลได้ พร้อมกับไทม์ไลน์ของการโทร
หากการถอดความเป็นภาษาอื่นที่ไม่ใช่ภาษาอังกฤษ และเป็นภาษาที่รองรับ ให้เลือก แปล เพื่ออ่านการถอดความเป็นภาษาอังกฤษ
การเล่นรายการโทร ไทม์ไลน์ และการแบ่งส่วน
ใช้คุณลักษณะเล่นการโทรเพื่อฟังการโทรที่บันทึกไว้ คุณสามารถฟังการโทรทั้งหมดหรือลากแถบความคืบหน้าเพื่อข้ามไปยังจุดที่ต้องการบนไทม์ไลน์ได้ การถอดความการโทรจะเลื่อนไปยังจุดที่คุณเลือกโดยอัตโนมัติ นอกจากนี้คุณยังสามารถหยุดชั่วคราว กรอกลับ และไปข้างหน้าในการโทร และปรับระดับเสียงในการเล่นได้ตามต้องการ
ไทม์ไลน์แสดงความคิดเห็นที่ตรวจพบในการสนทนา: เชิงบวก เป็นกลาง หรือเชิงลบ คุณสามารถลากแถบความคืบหน้าไปยังจุดที่ต้องการบนไทม์ไลน์ได้ การถอดความการโทรจะเลื่อนไปยังจุดที่คุณเลือกโดยอัตโนมัติ
เมื่อคุณเลือกคำบนแท็บ การอ้างถึง ไอคอนรูปข้าวหลามตัดบนไทม์ไลน์การเล่นย้อนหลัง จะระบุตำแหน่งที่คำนั้นถูกกล่าวถึง หากคุณวางเมาส์ที่คำบนแท็บ อ้างถึง ไอคอนรูปข้าวหลามตัดสีเทาบนไทม์ไลน์จะแสดงตำแหน่งทั้งหมดที่มีการกล่าวถึงคำนั้น
หากต้องการไปที่ความคิดเห็นในการถอดความอย่างรวดเร็ว ให้เลือกไอคอนบนไทม์ไลน์
ไทม์ไลน์ยังระบุถึงส่วนของการสนทนา เช่น บทนำ วิธีแก้ปัญหา ใบเสนอราคา และการปิดการโทรด้วย เลือกส่วนเพื่อดูข้อมูลเชิงลึกที่เกี่ยวข้อง การถอดความจะเลื่อนไปยังจุดเริ่มต้นของส่วน และส่วนดังกล่าวจะถูกไฮไลต์บนไทม์ไลน์ หากเซ็กเมนต์ที่เลือกมีรายการการทำงานหรือคำสำคัญใด ๆ จะแสดงบนแท็บที่เกี่ยวข้อง
หมายเหตุ
ความสามารถในการเล่นจะใช้ได้เฉพาะกับผู้จัดการประชุมและผู้บันทึกการโทรเท่านั้น

สร้างงาน CRM จากสรุปการประชุม
คุณสามารถแปลงรายการการดำเนินการที่แนะนำในสรุปการประชุมเป็นงาน และบันทึกลงใน CRM ได้โดยตรงจาก Teams
เปิดสรุปการประชุม และไปที่แท็บ สรุป
ค้นหารายการติดตามผลที่คุณต้องการสร้างงาน จากนั้นเลือก สร้างงาน
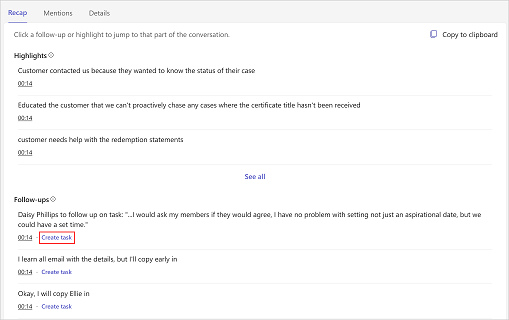
เพิ่มหรืออัปเดตข้อมูลต่อไปนี้:
รายการ คำอธิบาย ต้องมี หัวเรื่อง ชื่อของงาน ใช่ เจ้าของ ใครจะทำงานให้เสร็จ ถ้าไม่ใช่คุณ คุณสามารถมอบหมายคนอื่นได้ ใช่ เชื่อมต่อกับ เรกคอร์ดที่ให้ข้อมูลเกี่ยวกับงาน เลือกจากบัญชีและโอกาสทางการขายที่เกี่ยวข้องกับผู้รับอีเมล ไม่ วันครบกำหนด วันที่เจ้าของควรทำงานให้เสร็จ ไม่ คำอธิบาย ส่วนย่อยข้อความของรายการติดตามผล คุณสามารถเปลี่ยนได้ หากจำเป็น
หมายเหตุ: ลิงก์ไปยังการประชุมจะถูกเติมโดยอัตโนมัติในฟิลด์นี้ไม่ 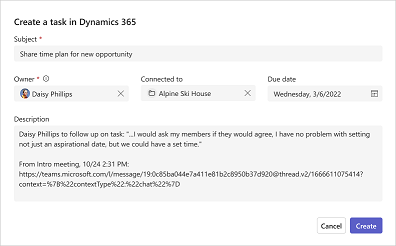
เลือก สร้าง
หลังจากที่คุณสร้างงานแล้ว สร้างงาน จะเปลี่ยนเป็น เปิดงาน เลือก เปิดงาน เพื่อเปิดงานใน CRM ของคุณ