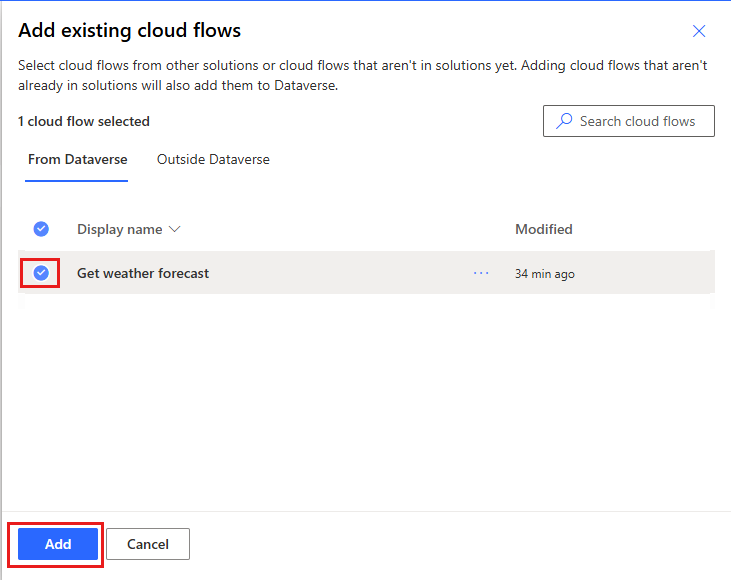สร้างโฟลว์
เรียนรู้วิธีใช้โฟลว์ระบบคลาวด์ใน Copilot Studio โดยให้เอเจนต์สามารถสร้างการพยากรณ์อากาศตามคำขอได้ ในตัวอย่างแรกนี้ คุณสร้างโฟลว์ที่ดึงการพยากรณ์อากาศ ในตัวอย่างถัดไป คุณจะตั้งค่าหัวข้อเพื่อ เรียกโฟลว์เป็นการดำเนินการ เพื่อให้เอเจนต์สามารถตอบสนองต่อการคาดการณ์เมื่อลูกค้าถามเกี่ยวกับสภาพอากาศ
ในการทำงานกับเอเจนต์ โฟลว์ Power Automate จำเป็นต้องมีทริกเกอร์โฟลว์และการดำเนินการตอบต่อไปนี้
- ทริกเกอร์โฟลว์: เรียกใช้โฟลว์จาก Copilot
- การดำเนินการตอบ: ตอบกลับ Copilot
เมื่อคุณ สร้างโฟลว์ จาก Copilot Studio ทริกเกอร์โฟลว์ที่จำเป็นและการดำเนินการตอบจะถูกเพิ่มให้กับคุณ คุณสามารถ ปรับเปลี่ยนโฟลว์ที่มีอยู่ เพื่อใช้กับตัวแทนได้โดยการอัปเดตเพื่อใช้ทริกเกอร์และการดำเนินการเหล่านี้
สำคัญ
หากต้องการใช้โฟลว์ระบบคลาวด์ในเอเจนต์ Copilot Studio แบบกำหนดเอง โฟลว์จะต้อง:
- มีทริกเกอร์ เรียกใช้โฟลว์จาก Copilot
- อยู่ในโซลูชันภายในสภาพแวดล้อมเดียวกันกับเอเจนต์ คุณสามารถเพิ่ม โฟลว์ที่มีอยู่ลงในโซลูชัน ที่พร้อมใช้งานเมื่อเพิ่มการดำเนินการไปยังเอเจนต์ของคุณ
- ส่งคืนการตอบพร้อมกัน ด้วยการดำเนินการ ตอบกลับ Copilot ภายในขีดจำกัดการดำเนินการ 100 วินาที เพื่อหลีกเลี่ยงการหมดเวลา ให้ปรับตรรกะของโฟลว์ การสอบถาม และจำนวนข้อมูลที่ส่งคืนให้เหมาะสม เพื่อให้การทำงานโดยทั่วไปต่ำกว่าขีดจำกัดนี้ การดำเนินการที่จำเป็นต้องดำเนินการนานขึ้กว่าสามารถวางหลังการดำเนินการ ตอบกลับ Copilot เพื่อดำเนินการต่อไปจนถึง ขีดจำกัดระยะเวลาการทำงานของโฟลว์ ซึ่งโดยทั่วไปคือ 30 วัน
ข้อกำหนดเบื้องต้น
- เข้าถึง Copilot Studio ด้วยสิทธิการใช้งานที่มีการใช้โฟลว์ใน Copilot Studio
สร้างโฟลว์เพื่อใช้กับเอเจนต์
ไปที่หน้า หัวข้อ สำหรับเอเจนต์ของคุณ
เปิดหัวข้อจากหัวข้อที่คุณต้องการเรียกใช้โฟลว์
เลือกไอคอน เพิ่มโหนด
 ด้านล่างโหนดใดๆ แล้วเลือก เพิ่มการดำเนินการ
ด้านล่างโหนดใดๆ แล้วเลือก เพิ่มการดำเนินการบนแท็บ การดำเนินการพื้นฐาน ให้เลือก โฟลว์ของ Power Automate ใหม่
พอร์ทัล Power Automate จะเปิดในแท็บใหม่ โดยเปิดเทมเพลตโฟลว์เริ่มต้นสำหรับการแก้ไข พอร์ทัลจะเปิดขึ้นในสภาพแวดล้อมเดียวกับเอเจนต์และใช้ข้อมูลประจำตัวของผู้ใช้เดียวกัน
ตอนนี้เพิ่มการดำเนินการเพิ่มไปยังโฟลว์ของคุณ ในตัวอย่างนี้ คุณเพิ่มการดำเนินการที่ดึงข้อมูลการคาดการณ์ปัจจุบันจาก MSN สภาพอากาศ
เลือกชื่อของโฟลว์และแทนที่ด้วย "รับการพยากรณ์อากาศ"
เลือกทริกเกอร์โฟลว์ เรียกใช้โฟลว์จาก Copilot และเพิ่มพารามิเตอร์การป้อนข้อมูลต่อไปนี้:
- เมือง (ข้อความ)
- รหัสไปรษณีย์ (ตัวเลข)
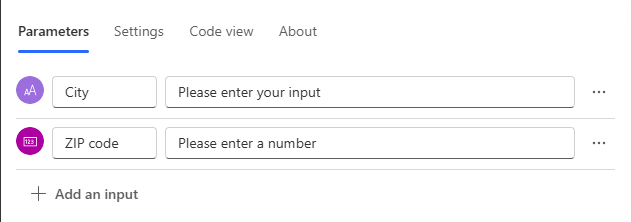
เลือกไอคอน เพิ่ม ด้านล่างทริกเกอร์โฟลว์ เรียกใช้โฟลว์จาก Copilot
ใน เพิ่มการดำเนินการ ให้ค้นหา "MSN สภาพอากาศ" และเลือกการดำเนินการ รับการคาดการณ์สำหรับวันนี้
ในแผง รับการคาดการณ์สำหรับวันนี้ ในกล่อง สถานที่ ใส่เครื่องหมายทับ (
/) เลือก แทรกเนื้อหาแบบไดนามิก แล้วเลือกพารามิเตอร์การป้อนข้อมูล เมือง ของคุณดำเนินการต่อในลักษณะเดียวกันเพื่อเพิ่มพารามิเตอร์การป้อนข้อมูล รหัสไปรษณีย์
ในการดำเนินการ ตอบกลับ Copilot ให้เพิ่มพารามิเตอร์และตัวแปรเอาต์พุตต่อไปนี้:
พารามิเตอร์เอาท์พุท ชนิด ตัวแปร day_summaryข้อความ สรุปรายวัน locationข้อความ ตำแหน่ง chance_of_rainตัวเลข โอกาสฝนตก 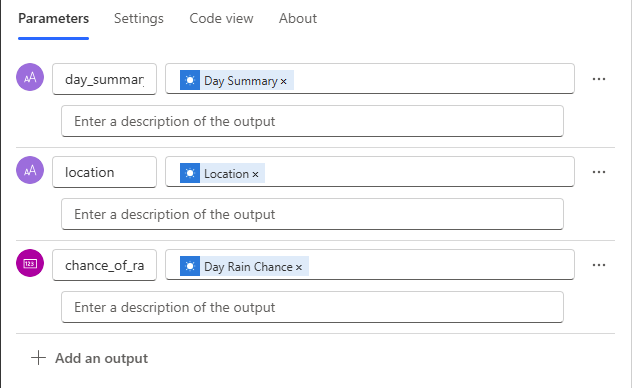
บันทึกและเผยแพร่โฟลว์
กลับไปที่หัวข้อใน Copilot Studio ของคุณและทำตามคำแนะนำใน เรียกโฟลว์จากหัวข้อ
จัดการการเชื่อมต่อที่จะใช้โดยโฟลว์
ในเอเจนต์ที่ได้รับการรับรองความถูกต้องที่รองรับ โฟลว์ระบบคลาวด์สามารถ กำหนดค่าให้ใช้ข้อมูลประจำตัว ของผู้ใช้เมื่อเรียกใช้โดยเป็นส่วนหนึ่งของแผนการประสานรวมที่สร้างอัตโนมัติหรือเรียกใช้จากหัวข้อ การใช้โฟลว์ในช่องทางที่รองรับไม่จำเป็นต้องมีการกำหนดค่าพิเศษใดๆ ในตัวแทนของคุณ ลูกค้าสามารถจัดการการเชื่อมต่อของพวกเขาในขณะที่ใช้เอเจนต์
โฟลว์ระบบคลาวด์ในสภาพแวดล้อมที่ใช้ คีย์ที่มีการจัดการโดยลูกค้า (CMK) ยังไม่สามารถเรียกใช้ด้วยข้อมูลประจำตัวของลูกค้าโดยเป็นส่วนหนึ่งของแผนการประสานรวมที่สร้างอัตโนมัติหรือจากหัวข้อต่างๆ ตรวจสอบให้แน่ใจว่าการตั้งค่าแบบเรียกใช้อย่างเดียวสำหรับโฟลว์ระบบคลาวด์ในสภาพแวดล้อม CMK ถูกตั้งค่าเป็นการเชื่อมต่อเฉพาะแทน ให้บริการโดยผู้ใช้แบบเรียกใช้เท่านั้น
แก้ไขโฟลว์ที่มีอยู่เพื่อใช้กับเอเจนต์
หากคุณมีโฟลว์ที่มีทริกเกอร์อื่นที่คุณต้องการใช้กับเอเจนต์ของคุณ คุณสามารถเปลี่ยนโฟลว์เพื่อใช้ทริกเกอร์ เรียกใช้โฟลว์จาก Copilot และการดำเนินการตอบ ตอบกลับ Copilot และตรวจสอบให้แน่ใจว่าอยู่ในโซลูชันในสภาพแวดล้อมเดียวกันกับเอเจนต์ที่กำหนดเอง
ไปที่พอร์ทัล Power Automate และใช้ตัวเลือกสภาพแวดล้อมที่ด้านบนขวาเพื่อเลือกสภาพแวดล้อมที่จัดเก็บโฟลว์ของคุณ
เลือก โฟลว์ของฉัน ในบานหน้าต่างนำทางด้านซ้าย และค้นหาโฟลว์ที่คุณต้องการแก้ไข
เลือกโฟลว์ของคุณ จากนั้นเลือก แก้ไข
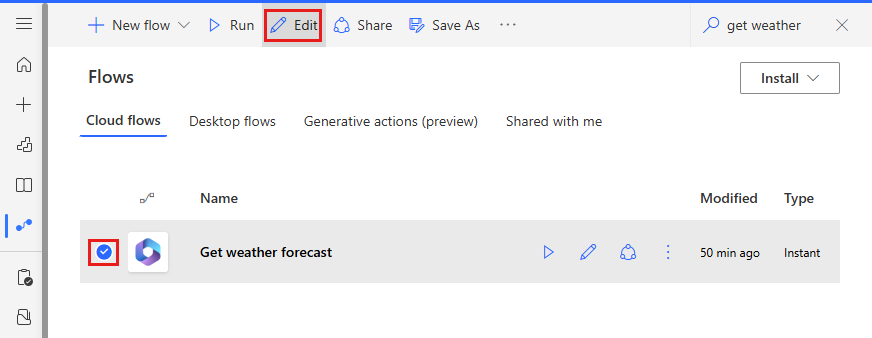
เพิ่มทริกเกอร์ Copilot และการดำเนินการตอบ
หากโฟลว์ของคุณยังไม่มีทริกเกอร์โฟลว์ที่จำเป็นและการดำเนินการตอบสนอง คุณต้องเพิ่มโฟลว์ก่อนจึงจะสามารถใช้โฟลว์กับตัวแทนของคุณได้
เลือก ขั้นตอนใหม่
ค้นหา Copilot และเลือก เรียกใช้โฟลว์จาก Copilot
เลือก ขั้นตอนใหม่
ค้นหาตัวเชื่อมต่อ Copilot แล้วเลือก ตอบกลับ Copilot การดำเนินการตอบสามารถใช้ได้ในหลายสาขาในโฟลว์ แต่ต้องมีผลลัพธ์เดียวกันในการใช้งานแต่ละครั้ง
บันทึกและเผยแพร่โฟลว์
ตรวจสอบให้แน่ใจว่าการดำเนินการตอบได้รับการตั้งค่าให้ส่งคืนแบบเรียลไทม์
โฟลว์ที่คุณต้องการใช้ในเอเจนต์ต้องส่งคืนค่าแบบเรียลไทม์หรือ แบบซิงโครนัส โฟลว์ที่ทำงานอยู่เบื้องหลังหรือแบบอะซิงโครนัสอาจทำให้เกิดข้อผิดพลาดเมื่อตัวแทนของคุณพยายามเรียกใช้โฟลว์เหล่านั้น แทนที่จะเรียกใช้โฟลว์ เอเจนต์จะพูดว่า "มีบางอย่างที่ไม่คาดคิดเกิดขึ้น เรากำลังตรวจสอบอยู่ รหัสข้อผิดพลาด 3000"
เมื่อคุณสร้างโฟลว์จาก Copilot Studio การตอบสนองแบบอะซิงโครนัส จะถูกปิดโดยค่าเริ่มต้น หากคุณแก้ไขโฟลว์ที่มีอยู่ซึ่งเปิดการตอบสนองแบบอะซิงโครนัส ให้ทำตามขั้นตอนเหล่านี้เพื่อตรวจสอบการตั้งค่าและตรวจสอบให้แน่ใจว่าปิดอยู่:
เปิดโฟลว์ของคุณ และค้นหาการดำเนินการ ตอบกลับ Copilot
เลือกแท็บ การตั้งค่า
ตั้งค่า การตอบสนองแบบอะซิงโครนัส เป็น ปิด แล้วเลือก บันทึก
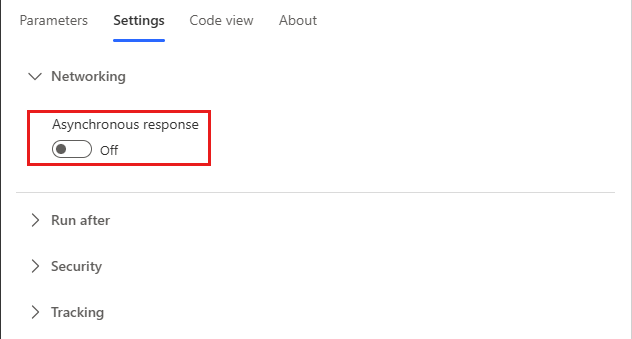
เพิ่มโฟลว์ไปยังโซลูชัน
เพื่อให้เอเจนต์พร้อมใช้งาน โฟลว์ต้องถูกเก็บไว้ใน โซลูชัน ในสภาพแวดล้อม Power Platform เดียวกัน หากโฟลว์อยู่ในโซลูชัน ไทล์โซลูชันจะปรากฏในหน้ารายละเอียดของโฟลว์ที่แสดงรายการโซลูชันที่โฟลว์อยู่ในนั้น สามารถเพิ่มโฟลว์ลงใน โซลูชันเริ่มต้น เพื่อใช้กับเอเจนต์หรือย้ายไปยังโซลูชันอื่นโดยใช้ขั้นตอนด้านล่าง:
ไปที่ Power Automate
ไปที่ โซลูชัน และเลือกโซลูชันที่มีอยู่หรือสร้างโซลูชันสำหรับโฟลว์ของคุณ
หากคุณต้องการสร้างโซลูชันใหม่:
เลือก โซลูชันใหม่
ตั้งชื่อโซลูชันใหม่ของคุณ เลือก ผู้เผยแพร่เริ่มต้นของ CDS ในฟิลด์ ผู้เผยแพร่ ป้อนหมายเลข เวอร์ชัน
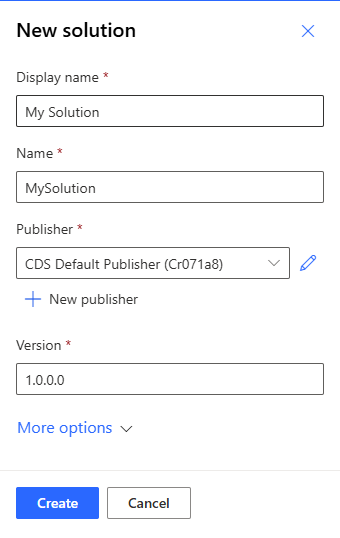
เลือก สร้าง
หากคุณต้องการเพิ่มโฟลว์ของคุณไปยังโซลูชันที่มีอยู่ ให้เลือกโซลูชันที่ต้องการ แล้วเลือก แก้ไข
เลือก เพิ่มรายการที่มีอยู่>ระบบอัตโนมัติ>โฟลว์ระบบคลาวด์
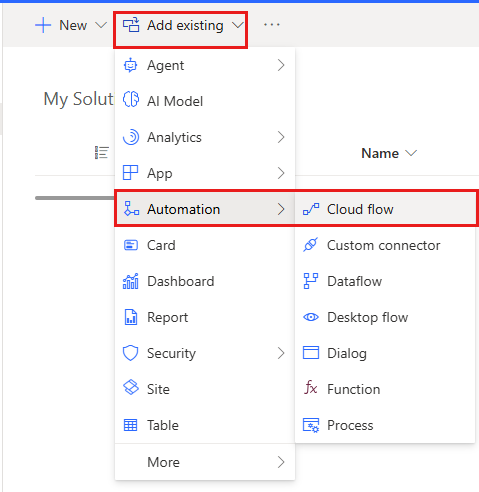
แผง เพิ่มโฟลว์ที่มีอยู่ จะปรากฏขึ้น
เลือกโฟลว์ของคุณ แล้วเลือก เพิ่ม