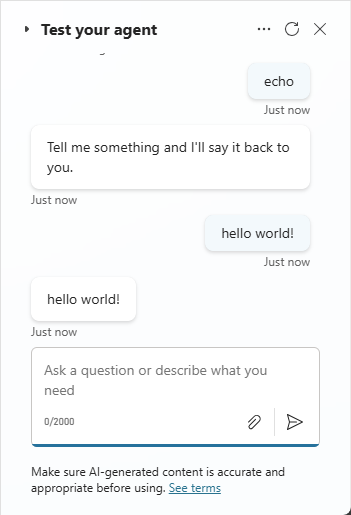ใช้ตัวแปรอินพุตและเอาต์พุตเพื่อส่งผ่านข้อมูล
ใช้ตัวแปรเป็นพารามิเตอร์อินพุตและเอาต์พุตเพื่อส่งข้อมูลระหว่างโฟลว์ของ Power Automate กับเอเจนต์ Copilot Studio
สำคัญ
เอเจนต์สามารถ รับ ข้อมูลจากโฟลว์ในการดำเนินการเดียวได้สูงสุด 1 MB อย่างไรก็ตาม ไม่มีการจำกัดจำนวนตัวแปรหรือจำนวนข้อมูลที่ตัวแทนสามารถส่งได้
ในตัวอย่างนี้ คุณสร้างโฟลว์ที่มีพารามิเตอร์อินพุตและส่งกลับไปยังเอเจนต์เป็นพารามิเตอร์เอาต์พุต
ข้อกำหนดเบื้องต้น
- ทำความเข้าใจวิธี สร้างโฟลว์ จากพื้นที่ทำงานการสร้าง Copilot Studio
ชนิดพารามิเตอร์ที่สนับสนุน
เอเจนต์ Copilot Studio สนับสนุนพารามิเตอร์อินพุตและเอาต์พุตสำหรับโฟลว์ของ Power Automate ชนิดต่อไปนี้:
- ตัวเลข
- สตริง
- Boolean
ชนิดของข้อมูลต่อไปนี้จะไม่ได้รับการสนับสนุน:
- ออบเจ็กต์
- Date
- ประทับเวลา
- List [String]
- List [Number]
- List [Boolean]
- List [Object]
- List [Date]
- List [Timestamp]
สร้างหัวข้อและโฟลว์
ไปที่หน้า หัวข้อ สำหรับเอเจนต์ของคุณ
สร้างหัวข้อใหม่ที่เรียกว่า ข้อความ Echo
เพิ่มข้อความทริกเกอร์ echo
เพิ่มโหนด คำถาม และป้อนข้อความ "บอกฉันมาและฉันจะตอบกลับคุณ"
สำหรับ ระบุ เลือก คำตอบทั้งหมดของผู้ใช้
สำหรับ บันทึกการตอบกลับของผู้ใช้เป็น ให้เปลี่ยนชื่อตัวแปรเป็น userResponse
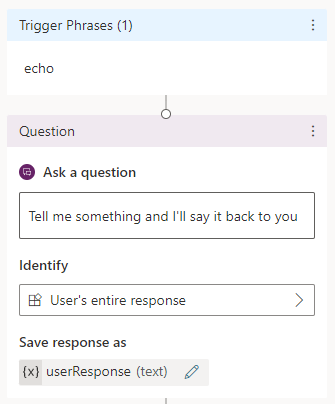
เลือกไอคอน เพิ่มโหนด
 ด้านล่างโหนด คำถาม และเลือก เพิ่มการดำเนินการ
ด้านล่างโหนด คำถาม และเลือก เพิ่มการดำเนินการบนแท็บ การดำเนินการพื้นฐาน ให้เลือก โฟลว์ของ Power Automate ใหม่
ใน Power Automate ให้เลือกชื่อของโฟลว์และแทนที่ด้วย พารามิเตอร์ Echo
เพิ่มพารามิเตอร์อินพุตไปยังโฟลว์
เลือกทริกเกอร์โฟลว์ เรียกใช้โฟลว์จาก Copilot และเลือก เพิ่มอินพุต
เลือก ข้อความ และใส่ชื่อ String_Input
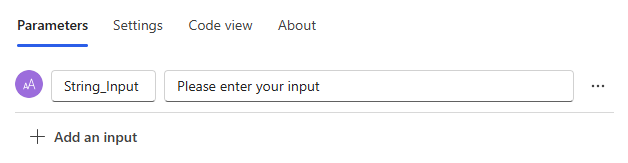
เพิ่มพารามิเตอร์เอาต์พุตไปยังโฟลว์
เลือกการดำเนินการตอบกลับ ตอบกลับ Copilot และเลือก เพิ่มเอาต์พุต
เลือก ข้อความ และใส่ชื่อ String_Output
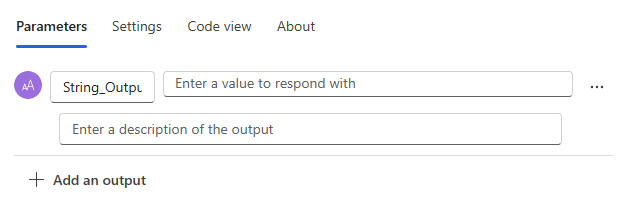
สำหรับค่า ให้ใส่เครื่องหมายทับ (
/) ในกล่อง เลือก แทรกเนื้อหาแบบไดนามิก แล้วเลือกตัวแปร String_Inputเลือก บันทึก
เรียกใช้โฟลว์จากหัวข้อ
ใน Copilot Studio ให้เลือกไอคอน เพิ่มโหนด
 ด้านล่างโหนด คำถาม แล้วเลือก เพิ่มการดำเนินการ
ด้านล่างโหนด คำถาม แล้วเลือก เพิ่มการดำเนินการบนแท็บ การดำเนินการพื้นฐาน ให้เลือกโฟลว์ที่คุณสร้างไว้ก่อนหน้านี้ พารามิเตอร์ Echo
ตั้งค่าพารามิเตอร์อินพุตของโฟลว์เป็นตัวแปรเอาต์พุตจากโหนด คำถาม: String_Input (สตริง) รับค่าจากตัวแปร userResponse
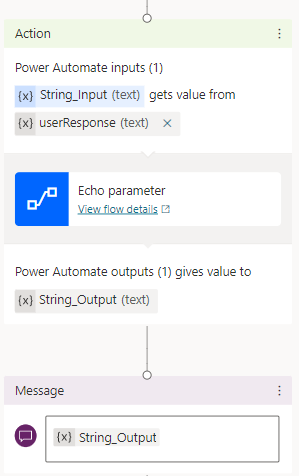
เพิ่มโหนด ข้อความ
เลือก แทรกตัวแปร แล้วเลือก String_Output
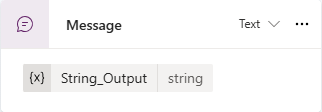
เลือก บันทึก
ทดสอบเอเจนต์ของคุณ