จัดการเรกคอร์ด
เรกคอร์ดสามารถเข้าถึงได้จากหน้าแรกหรือหน้าการประชุม
- ในโฮมเพจ ไปที่ส่วน เรกคอร์ดล่าสุด
- ในหน้าการประชุม ไปที่ส่วน ความเกี่ยวข้อง
คุณสามารถ ดูรายละเอียด สร้างเรกคอร์ดใหม่ และ แก้ไขบันทึก ในหน้าแรกและหน้าการประชุม นอกจากนี้ คุณยังสามารถ เปลี่ยนเรกคอร์ดที่เกี่ยวข้อง และ เพิ่มเรกคอร์ดที่เกี่ยวข้อง ในหน้าการประชุม
ข้อกำหนดสิทธิ์การใช้งานและบทบาท
| ชนิดข้อกำหนด | คุณต้องมี |
|---|---|
| ใบอนุญาต | Dynamics 365 Sales Premium, Dynamics 365 Sales Enterprise, Dynamics 365 Sales Professional หรือ Microsoft Relationship Sales ข้อมูลเพิ่มเติม: การกำหนดราคา Dynamics 365 Sales |
| Security role | บทบาทการขายหลักใดๆ เช่น พนักงานขายหรือผู้จัดการฝ่ายขาย ข้อมูลเพิ่มเติม: บทบาทการขายหลัก |
ดูรายละเอียด
หมายเหตุ
- ฟิลด์ที่คุณเห็นในรูปแบบกะทัดรัดถูกกำหนดไว้ในฟอร์มแสดงผลแบบด่วนของตาราง
- มุมมองแบบขนาดเล็กไม่ได้รวมแอตทริบิวต์ทั้งหมดของตาราง
- นี่คือฟอร์มขนาดเล็กซึ่งมีแอตทริบิวต์ใดๆ ที่กำหนดไว้ในลำดับชุดของฟอร์มแรกบนฟอร์มแสดงผลแบบด่วน ข้อมูลเพิ่มเติม: ตั้งค่าลำดับฟอร์ม
คุณสามารถดูรายละเอียดของเรกคอร์ดได้ด้วยวิธีต่อไปนี้:
ในโฮมเพจ
โฮมเพจจะแสดงรายการของเรกคอร์ดที่คุณเพิ่งเข้าถึง เรกคอร์ดเหล่านี้รวมถึง โอกาสทางการขาย รายชื่อผู้ติดต่อ ใบเสนอราคา บัญชี และบันทึกย่อ เมื่อคุณแตะเรกคอร์ด รายละเอียดของเรกคอร์ดจะแสดงบางส่วนที่ครึ่งล่างของหน้าจอ เลื่อนขึ้นเพื่อดูอย่างรวดเร็วหรือแตะ  เพื่อแสดงรายละเอียดเรกคอร์ดทั้งหมดในฟอร์มขนาดเล็ก ฟอร์มนี้ให้รายละเอียดพื้นฐาน ได้แก่ บันทึกและการแจ้งเตือน ที่เกี่ยวข้อง
เพื่อแสดงรายละเอียดเรกคอร์ดทั้งหมดในฟอร์มขนาดเล็ก ฟอร์มนี้ให้รายละเอียดพื้นฐาน ได้แก่ บันทึกและการแจ้งเตือน ที่เกี่ยวข้อง
บนหน้าการประชุม
หน้ารายละเอียดการประชุมจะแสดงเรกคอร์ดที่เกี่ยวข้อง ที่เกี่ยวข้องกับการประชุม แตะเรกคอร์ด จากนั้นเลื่อนขึ้นหรือแตะ  เพื่อแสดงรายละเอียดเรกคอร์ดทั้งหมดในฟอร์มขนาดเล็ก รายละเอียดรวมถึงข้อมูลพื้นฐานเกี่ยวกับเรกคอร์ดที่เกี่ยวข้อง บันทึกย่อและการแจ้งเตือน ที่เกี่ยวข้อง
เพื่อแสดงรายละเอียดเรกคอร์ดทั้งหมดในฟอร์มขนาดเล็ก รายละเอียดรวมถึงข้อมูลพื้นฐานเกี่ยวกับเรกคอร์ดที่เกี่ยวข้อง บันทึกย่อและการแจ้งเตือน ที่เกี่ยวข้อง
หมายเหตุ
หากต้องการเรียนรู้เพิ่มเติมเกี่ยวกับบันทึกย่อ ให้ไปที่ จัดการบันทึกย่อ
สร้างเรกคอร์ดและกิจกรรม
ให้ทำตามขั้นตอนเหล่านี้เพื่อสร้างเรกคอร์ดและกิจกรรมอย่างรวดเร็วในแอป Dynamics 365 Sales บนมือถือ
บนแถบนำทางที่ด้านล่างของหน้าจอ แตะ

เลือกชนิดของตารางจากรายการ
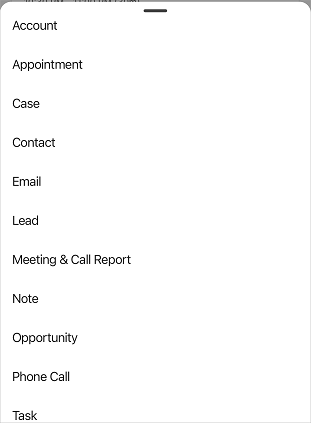
ในฟอร์ม สร้างใหม่ (ตาราง) เติมรายละเอียด แล้วแตะ บันทึก
หมายเหตุ
หากต้องการทำความเข้าใจว่าตารางชนิดใดบ้างที่รองรับการสร้างเรกคอร์ดและกิจกรรมอย่างรวดเร็ว ให้ไปที่ กำหนดค่าตารางสำหรับการสร้างอย่างรวดเร็ว
แก้ไขเรกคอร์ด
ทำตามขั้นตอนเหล่านี้เพื่อแก้ไขเรกคอร์ดในแอป Dynamics 365 Sales บนมือถือ
ในการแก้ไขเรกคอร์ดบนโฮมเพจ ให้เปิดเรกคอร์ด ที่มุมบนขวาของฟอร์มแสดงผลแบบด่วน ให้แตะ
 แก้ไขรายละเอียดในฟอร์ม แก้ไข แล้วแตะ บันทึก
แก้ไขรายละเอียดในฟอร์ม แก้ไข แล้วแตะ บันทึกในการเปิดเรกคอร์ดในแอปฮับการขาย ให้แตะ

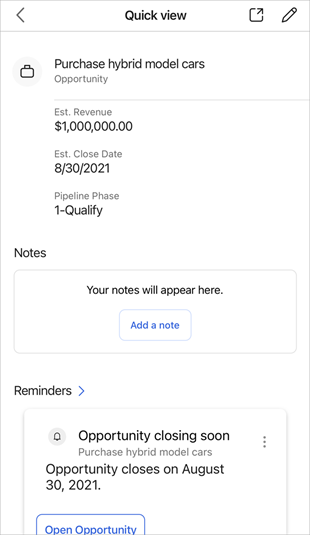
หากต้องการแก้ไขข้อมูลพื้นฐานเกี่ยวกับเรกคอร์ดที่เกี่ยวข้องอย่างรวดเร็ว ในหน้า การประชุม แตะ
 บนบัตรเรกคอร์ด แก้ไขรายละเอียดในฟอร์ม แก้ไข แล้วแตะ บันทึก
บนบัตรเรกคอร์ด แก้ไขรายละเอียดในฟอร์ม แก้ไข แล้วแตะ บันทึก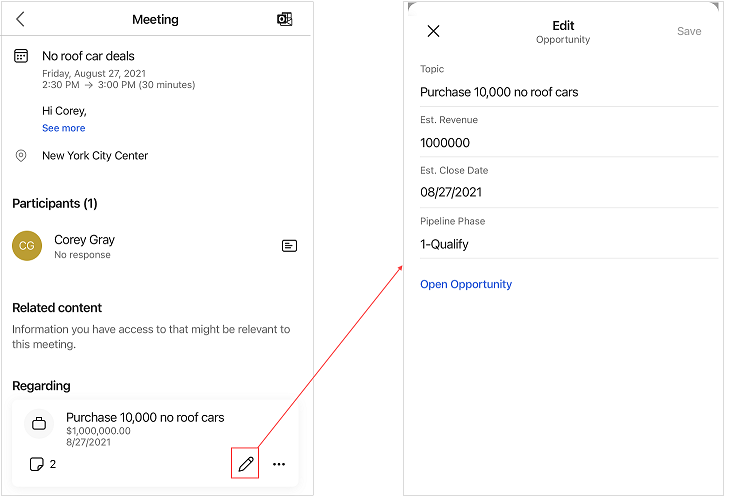
หากต้องการแก้ไขเรกคอร์ดทั้งหมด ให้แตะ เปิดโอกาสทางการขาย เรกคอร์ดจะเปิดขึ้นในแอปฮับการขาย สำรหรับการแก้ไข
บันทึกย่อและการแจ้งเตือน
บันทึกย่อ
บันทึกย่อที่แสดงในส่วนบันทึกย่อสัมพันธ์กับเรกคอร์ดที่เกี่ยวข้องที่เชื่อมโยงกับการประชุม คุณสามารถเพิ่ม แก้ไข และลบบันทึกย่อ ข้อมูลเพิ่มเติม: จัดการบันทึกย่อ
การแจ้งเตือน
คุณสามารถดูการแจ้งเตือนผ่านการ์ดข้อมูลเชิงลึก โดยยึดตามเรกคอร์ดที่เกี่ยวข้องซึ่งเชื่อมโยงกับการประชุม โดยการแตะ  บนการ์ด คุณสามารถดำเนินการต่างๆ เช่น ยกเลิกและปิดเสียงเตือนชั่วคราวในการ์ด การ์ดจะถูกดึงมาจากองค์กร Dynamics 365 Sales ของคุณสำหรับเรกคอร์ดที่เกี่ยวข้องที่เลือก
บนการ์ด คุณสามารถดำเนินการต่างๆ เช่น ยกเลิกและปิดเสียงเตือนชั่วคราวในการ์ด การ์ดจะถูกดึงมาจากองค์กร Dynamics 365 Sales ของคุณสำหรับเรกคอร์ดที่เกี่ยวข้องที่เลือก
รองรับการ์ดข้อมูลเชิงลึกเพื่อการแจ้งเตือนต่อไปนี้:
| {activity} ครบกำหนดวันนี้ | ตรวจพบความต้องการซื้อในอีเมล | จะถึงวันที่ปิดในเร็วๆ นี้ |
| คู่แข่งที่กล่าวถึง | อีเมลที่เปิด | ตัวแจ้งเตือนทางอีเมล |
| แฟ้มที่ร้องขอ | ปัญหาที่ตรวจพบ | การประชุมที่ร้องขอ |
| วันที่ปิด (โอกาสทางการขาย) ที่พลาด | อีเมลที่พลาด | ไม่มีกิจกรรมกับ {ชนิดเรกคอร์ด} |
| โอกาสทางการขายที่มีความเสี่ยง (การตรวจหาวลี) | โอกาสทางการขายมีความเสี่ยง (การตรวจหาวามคิดเห็น) | ผู้เกี่ยวข้องที่แนะนำ |
หากต้องการเรียนรู้เพิ่มเติมเกี่ยวกับบัตรข้อมูลเชิงลึก ไปที่ การอ้างอิงบัตรข้อมูลเชิงลึก