ดูการประชุมในแอปบนมือถือ
ข้อมูลบนโฮมเพจของแอป Dynamics 365 Sales บนมือถือ สามารถช่วยให้คุณวางแผนวันของคุณได้ดีขึ้น ตัวอย่างเช่น ส่วน การประชุม จะแสดงการประชุมล่าสุดของคุณและการประชุมครั้งต่อไป หากต้องการดูการประชุมเพิ่มเติมในวันนั้น ให้แตะ การประชุม ทั้งบนโฮมเพจหรือบนแถบนำทาง การประชุมที่กำหนดไว้ใน Microsoft Outlook จะปรากฏขึ้น
หมายเหตุ
- คุณไม่สามารถสร้างการประชุมจากแอป Dynamics 365 Sales บนมือถือ
- ส่วน การประชุท จะรวมเฉพาะการประชุมที่มีผู้เข้าร่วมอย่างน้อยหนึ่งคนที่อยู่นอกโดเมนขององค์กรของคุณ
ข้อกำหนดสิทธิ์การใช้งานและบทบาท
| ชนิดข้อกำหนด | คุณต้องมี |
|---|---|
| ใบอนุญาต | Dynamics 365 Sales Premium, Dynamics 365 Sales Enterprise, Dynamics 365 Sales Professional หรือ Microsoft Relationship Sales ข้อมูลเพิ่มเติม: การกำหนดราคา Dynamics 365 Sales |
| Security role | บทบาทการขายหลักใดๆ เช่น พนักงานขายหรือผู้จัดการฝ่ายขาย ข้อมูลเพิ่มเติม: บทบาทการขายหลัก |
ดูการประชุม
บนแถบนำทาง ให้แตะ การประชุม
มุมมองปฎิทินจะปรากฎขึ้น
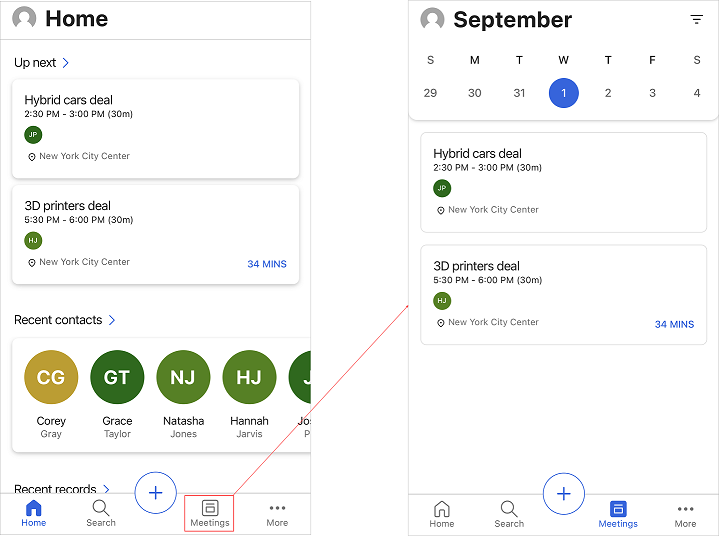
ให้เลือกทำอย่างใดอย่างหนึ่งต่อไปนี้
- หากต้องการดูรายละเอียดของการประชุม ให้แตะเรกคอร์ดการประชุม
- หากต้องการดูการประชุมในวันใดวันหนึ่ง ให้แตะวันที่ในปฏิทิน หากไม่มีการประชุมที่กำหนดไว้ในวันนั้น จะไม่มีสิ่งใดปรากฏขึ้น
มุมมองรายละเอียดการประชุม
หากต้องการดูรายละเอียดของการประชุมเฉพาะ ให้แตะเรกคอร์ดการประชุมในโฮมเพจหรือในมุมมองปฏิทิน รายละเอียดการประชุมที่แสดงดังในภาพต่อไปนี้
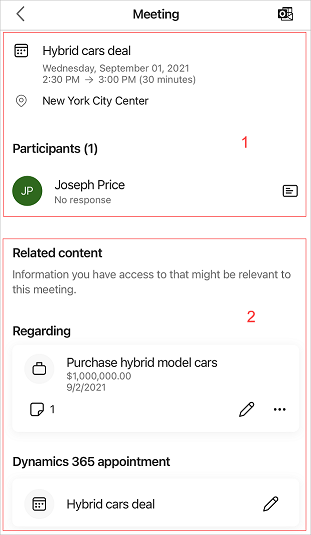
รายละเอียดการประชุมรวมถึงดังต่อไปนี้:
ข้อมูลการประชุมและผู้เข้าร่วม
หมายเหตุ
ข้อมูลที่แสดงในส่วนนี้ดึงมาจาก Microsoft Exchange Server ของคุณ
ข้อมูลการประชุม
ส่วนข้อมูลการประชุมให้ข้อมูลเกี่ยวกับ เรื่องที่ประชุม สถานที่ เวลา และคำอธิบาย แตะส่วนคำอธิบาย เพื่อแสดงรายละเอียดเพิ่มเติม โปรดทราบว่าสามารถดูข้อมูลการประชุมได้ แต่ไม่สามารถแก้ไขได้ในแอป
ผู้เข้าร่วม
ผู้เข้าร่วมการประชุมสูงสุดห้าคนจะแสดงในส่วน ผู้เข้าร่วม เช่น ลูกค้า และผู้จัดการประชุม คุณสามารถดูสถานะการตอบรับของผู้เข้าร่วมได้ เช่น ตอบรับแล้ว ไม่แน่นอน ปฏิเสธ หรือไม่มีการตอบกลับ เมื่อคุณแตะชื่อผู้เข้าร่วม มุมมองด่วนของเรกคอร์ดผู้ติดต่อจะเปิดขึ้น คุณสามารถดำเนินการต่อไปนี้กับผู้ติดต่อ: ดู แก้ไข และสร้าง ข้อมูลเพิ่มเติม: จัดการผู้ติดต่อ
เนื้อหาที่เกี่ยวข้อง
ส่วนนี้จะแสดงข้อมูลที่เกี่ยวข้องกับการประชุม เช่น เรกคอร์ดที่เกี่ยวข้องและการนัดหมาย
หมายเหตุ
ข้อมูลที่แสดงเกี่ยวข้องกับเรกคอร์ดที่เกี่ยวข้อง และดึงมาจากองค์กร Dynamics 365 Sales ของคุณ
เรกคอร์ดที่เกี่ยวข้อง
ส่วน ที่เกี่ยวข้อง ระบุสิ่งที่เกี่ยวกับการประชุม เช่น โอกาสทางการขาย ลูกค้าเป้าหมาย ผู้ติดต่อ หรือลูกค้าองค์กร เมื่อแนบการประชุมกับเรกคอร์ด การประชุมจะแสดงเส้นเวลา ข้อมูลเชิงลึก ข้อมูลผู้เข้าร่วม และเอนทิตีที่เกี่ยวข้องที่ตอบสนอง นอกจากนี้เรกคอร์ดที่เกี่ยวข้องยังช่วยให้คุณเข้าใจว่าการประชุมนั้นเกี่ยวกับอะไร เพื่อให้คุณสามารถเตรียมข้อมูลที่เกี่ยวข้องได้
ในภาพหน้าจอต่อไปนี้ คุณจะเห็นว่าการประชุมเป็นเรื่องเกี่ยวกับโอกาสในการซื้อรถยนต์รุ่นไฮบริด
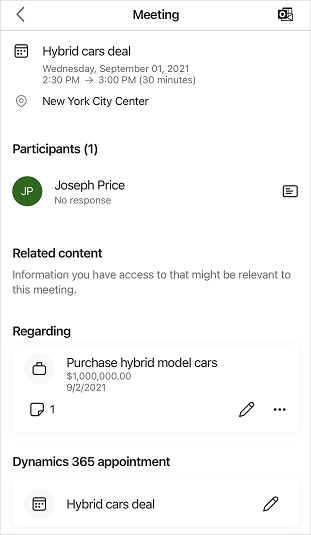
คุณสามารถดำเนินการต่อไปนี้เกี่ยวกับเอนทิตีที่เกี่ยวข้อง: ดูและแก้ไข เรกคอร์ดพร้อมกับ เปลี่ยนแปลงเรกคอร์ดที่เกี่ยวข้องในการประชุม และ เพิ่มเรกคอร์ดที่เกี่ยวข้องในการประชุม นอกจากนี้คุณยังสามารถ ยกเลิกการเชื่อมต่อเรกคอร์ด เมื่อไม่เกี่ยวข้องกับการประชุมปัจจุบันอีกต่อไป
หมายเหตุ
- คุณจะสามารถตั้งค่าเรกคอร์ดที่เกี่ยวข้องได้ก็ต่อเมื่อมีการเปิดใช้งานการทำข้อมูลให้ตรงกันทางฝั่งเซิร์ฟเวอร์ในสภาพแวดล้อมของคุณ และที่อยู่อีเมลได้รับการอนุมัติ ติดต่อผู้ดูแลระบบของคุณเพื่อทำการตั้งค่า
- หากคุณไม่สามารถเพิ่มเรกคอร์ดที่เกี่ยวข้องในการประชุมได้แม้ว่าจะมีการตั้งค่าที่เหมาะสมแล้ว ให้ถอนการติดตั้งและติดตั้งแอปใหม่อีกครั้ง
เปลี่ยนแปลงเรกคอร์ดที่เกี่ยวข้องในการประชุม
คุณสามารถอัปเดตเรกคอร์ดที่เกี่ยวข้องเมื่อไม่มีความเกี่ยวข้องอีกต่อไป หรือมีการเปลี่ยนแปลงการประชุม ในการเปลี่ยนแปลงเรกคอร์ดที่เกี่ยวข้อง ให้ทำตามขั้นตอนเหล่านี้:
ในการ์ดเรกคอร์ด ให้แตะ
 แล้วแตะ เปลี่ยนเรกคอร์ดที่เชื่อมต่อ
แล้วแตะ เปลี่ยนเรกคอร์ดที่เชื่อมต่อ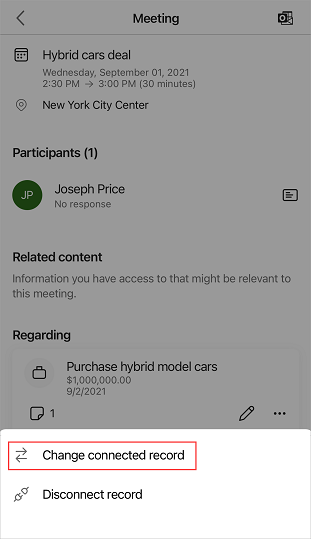
ในหน้า ที่เกี่ยวข้อง ให้เลือกเรกคอร์ดล่าสุด หรือแตะ ค้นหา เพื่อค้นหาเรกคอร์ดที่คุณต้องการ
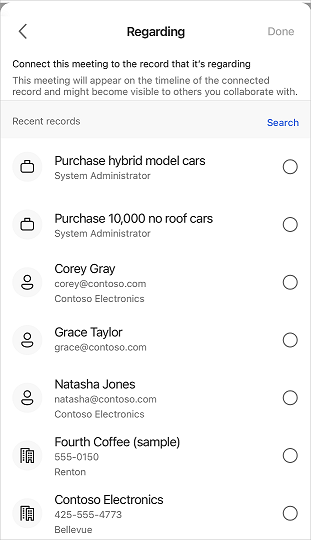
หลังจากเลือกเรกคอร์ดแล้ว ให้แตะ เสร็จสิ้น
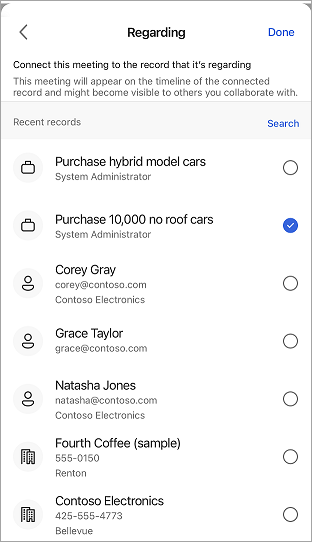
รายละเอียดเรกคอร์ดที่เชื่อมต่อจะแสดงใน ส่วนที่เชื่อมโยง
เพิ่มเรกคอร์ดที่เกี่ยวข้องในการประชุม
คุณสามารถเพิ่มเรกคอร์ดที่เกี่ยวข้องกับการประชุม เมื่อไม่มีเรกคอร์ดที่เกี่ยวข้องถูกแนบอยู่ เมื่อคุณเพิ่มเรกคอร์ดที่เกี่ยวข้อง จะมีการเพิ่มเอนทิตีที่เกี่ยวข้องที่ตอบสนองลงในการประชุมด้วย
หมายเหตุ
เมื่อคุณได้เพิ่มเรกคอร์ดที่เกี่ยวข้องแล้ว จะไม่สามารถลบออกได้ อย่างไรก็ตาม คุณสามารถอัปเดตเรกคอร์ดได้ หากคุณพบว่าเรกคอร์ดที่เพิ่มเข้ามานั้นไม่เหมาะสม
ในหน้ารายละเอียดการประชุม ให้แตะ เรกคอร์ดที่เชื่อมต่อ
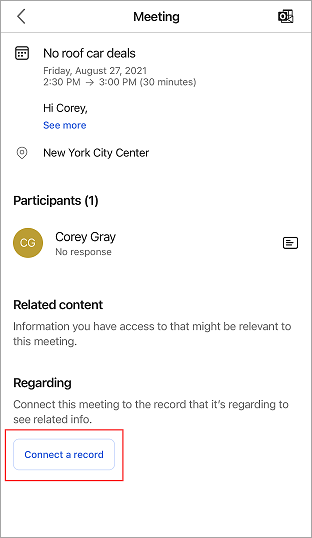
ในหน้า ที่เกี่ยวข้อง ให้เลือกเรกคอร์ดล่าสุด หรือแตะ ค้นหา เพื่อค้นหาเรกคอร์ดที่คุณต้องการ
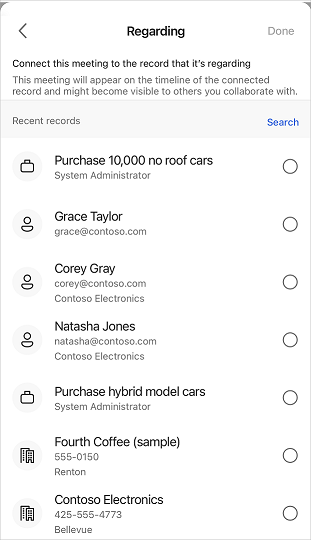
หลังจากเลือกเรกคอร์ดแล้ว ให้แตะ เสร็จสิ้น
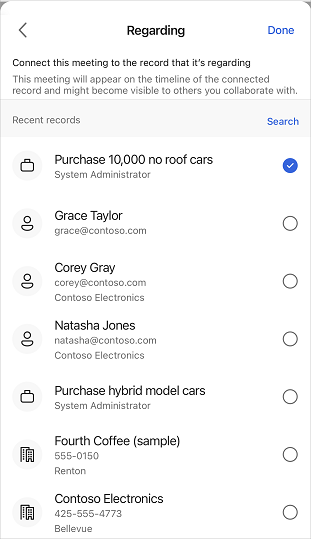
เรกคอร์ดที่เชื่อมต่อจะแสดงในส่วน ที่เกี่ยวข้อง
ยกเลิกการเชื่อมต่อเรกคอร์ดที่เกี่ยวข้อง
นอกจากนี้คุณยังสามารถยกเลิกการเชื่อมต่อเรกคอร์ด เมื่อไม่เกี่ยวข้องกับการประชุมปัจจุบันอีกต่อไป
ในการ์ดเรกคอร์ด ให้แตะ
 แล้วแตะ ยกเลิกการเชื่อมต่อเรกคอร์ด
แล้วแตะ ยกเลิกการเชื่อมต่อเรกคอร์ด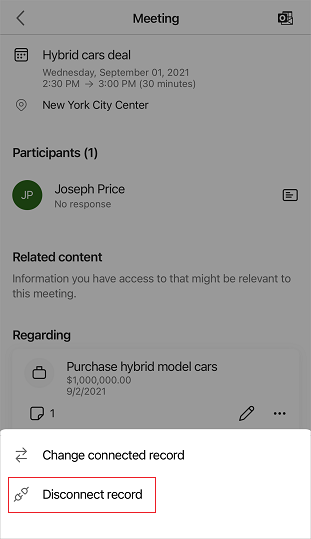
เรกคอร์ดถูกยกเลิกการเชื่อมต่อจากการประชุม และปุ่ม เชื่อมต่อเรกคอร์ด จะปรากฏขึ้น
บันทึกย่อและการแจ้งเตือน
บันทึกย่อและการแจ้งเตือนจะแสดงในเรกคอร์ดที่เกี่ยวข้องที่เชื่อมต่อ ดูรายละเอียด ของเรกคอร์ดเพื่อดูบันทึกย่อและการแจ้งเตือน
ในการดูเฉพาะบันทึกย่อที่แนบมากับเรกคอร์ดที่เชื่อมต่อ ให้แตะ  ในบัตรเรกคอร์ดที่เชื่อมต่อ
ในบัตรเรกคอร์ดที่เชื่อมต่อ
ข้อมูลที่เกี่ยวข้อง
ใช้งานแอป Dynamics 365 Sales บนมือถือ
จัดการผู้ติดต่อ
จัดการเรกคอร์ด