ปรับเครื่องมือเร่งยอดขายให้เป็นแบบส่วนตัว
ใช้การตั้งค่าส่วนบุคคลเพื่อกำหนดวิธีการจัดกำหนดการกิจกรรมตามความพร้อมในการทำงานของคุณและตัดสินใจว่าจะเกิดอะไรขึ้นเมื่อกิจกรรมเสร็จสิ้น
ข้อกำหนดสิทธิ์การใช้งานและบทบาท
| ชนิดข้อกำหนด | คุณต้องมี |
|---|---|
| ใบอนุญาต | Dynamics 365 Sales Premium หรือ Dynamics 365 Sales Enterprise ข้อมูลเพิ่มเติม: การกำหนดราคา Dynamics 365 Sales |
| Security role | บทบาทการขายหลักใดๆ เช่น พนักงานขายหรือผู้จัดการฝ่ายขาย ข้อมูลเพิ่มเติม: บทบาทการขายหลัก |
คุณสามารถปรับแต่งอะไรให้เป็นแบบส่วนตัวบ้าง
ในฐานะผู้ขาย คุณสามารถปรับแต่งเครื่องมือเร่งยอดขายให้เป็นแบบส่วนตัวโดยการกำหนดวิธีการจัดกำหนดการกิจกรรมตามความพร้อมในการทำงานของคุณ และตัดสินใจว่าจะเกิดอะไรขึ้นเมื่อคุณทำกิจกรรมเสร็จสิ้น การตั้งค่าส่วนบุคคลต่อไปนี้พร้อมให้คุณกำหนดค่า:
- กำหนดค่าความพร้อมในการทำงานของคุณ
- กำหนดค่าขั้นตอนเลื่อนไปข้างหน้าอัตโนมัติ
- กำหนดค่าขั้นตอนและกิจกรรม
- แสดงหรือซ่อนตัวกรอง
กำหนดค่าความพร้อมในการทำงานของคุณ
กำหนดค่าวันทำงาน ชั่วโมง และวันหยุดของคุณเพื่อปรับงานที่จัดกำหนดการและจัดการมอบหมายงานตามความพร้อมของคุณ ตัวอย่างเช่น คุณหยุดงานในวันที่ 1 เมษายน 2021 และคุณมีกิจกรรมสองสามอย่างที่ต้องทำในวันนั้น เมื่อคุณกำหนดค่าปฏิทินโดยมีวันหยุด กิจกรรมใด ๆ ที่กำหนดไว้สำหรับวันนั้นจะถูกย้ายไปยังวันที่หรือเวลาที่ว่างถัดไปของคุณ
หมายเหตุ
ในฐานะผู้จัดการฝ่ายขาย คุณสามารถกำหนดค่าความพร้อมให้บริการของผู้ขายที่รายงานถึงคุณ ข้อมูลเพิ่มเติม: จัดการความพร้อมให้บริการของผู้ขาย
ขึ้นอยู่กับสิทธิ์การใช้งานที่คุณมีในองค์กร คุณสามารถใช้วิธีใดวิธีหนึ่งต่อไปนี้เพื่อกำหนดค่าความพร้อมในการทำงานของคุณ:
- Sales Premium: ผ่านการตั้งค่ารายการงาน
- Sales Enterprise: ผ่านการตั้งค่าส่วนบุคคล
หมายเหตุ
- ตรวจสอบให้แน่ใจว่าคุณมีสิทธิ์การใช้งานการอ่านและการเขียนที่เอนทิตี ปฏิทิน ข้อมูลเพิ่มเติม: Security role และสิทธิ์การใช้งาน
- ตรวจสอบว่าผู้ดูแลระบบเปิดใช้งานตัวเลือกเพื่อกำหนดค่าความพร้อมใช้งานของคุณหรือไม่:
- ผ่านการตั้งค่าลำดับ ข้อมูลเพิ่มเติม: ความพร้อมบริการของผู้ขาย
- ผ่านการกำหนดค่าเครื่องมือเร่งยอดขาย ข้อมูลเพิ่มเติม: ขั้นตอนที่ 4 ใน กำหนดค่าเครื่องมือเร่งยอดขายสำหรับกฎการมอบหมาย
- ตั้งแต่วันที่ 1 เมษายน 2024 คุณจะตั้งค่าความพร้อมของผู้ขายผ่าน Outlook ไม่ได้ ข้อมูลเพิ่มเติม: การเลิกใช้งานการตั้งค่าความพร้อมของผู้ขายโดยใช้ปฏิทิน Outlook
ผ่านการตั้งค่ารายการงาน (Sales Premium)
ลงชื่อเข้าใช้ฮับการขาย Dynamics 365 Sales และไปที่แอป งานของฉัน>เครื่องมือเร่งยอดขาย
ในส่วนรายการงาน ให้เลือก ตัวเลือกเพิ่มเติม>การตั้งค่า
ในหน้า การตั้งค่าส่วนบุคคล เลือก ความพร้อมบริการ
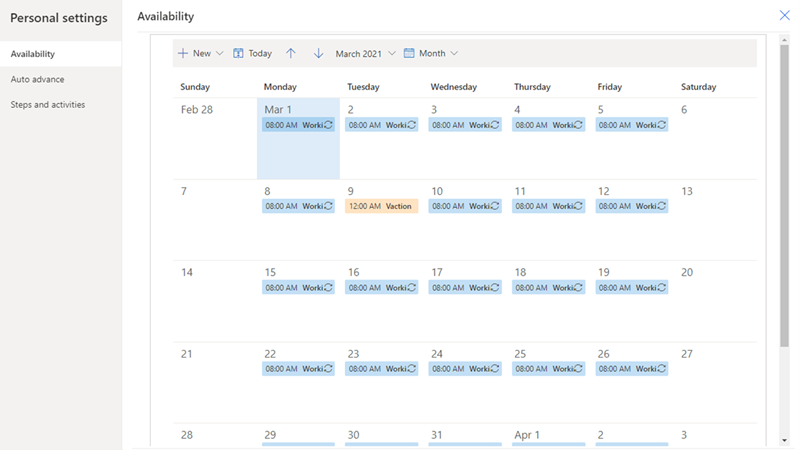
เลือก ใหม่ และเลือกตัวเลือกเพื่อกำหนดค่าปฏิทินของคุณตามความต้องการของคุณ
ชั่วโมงทำงาน: กำหนดค่าชั่วโมงการทำงานปกติของคุณระหว่างวันที่คุณกำหนด ซึ่งจะช่วยให้เครื่องมือเร่งยอดขายพิจารณาการมอบหมายกิจกรรมไปยังรายการงานของคุณ
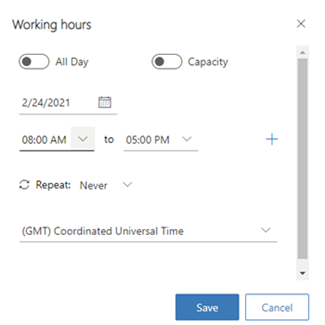
กำหนดค่าตัวเลือกต่อไปนี้:
เลือกวันที่ที่คุณต้องการกำหนดเวลาทำงานของคุณ
เลือกชั่วโมงการทำงานในแต่ละวันของคุณ โดยค่าเริ่มต้น จะกำหนดเวลาทำงานเก้าชั่วโมงตั้งแต่ 8.00-17.00 น. โดยไม่หยุดพัก หากต้องการเพิ่มเวลาพักหรือช่วงกลางวันระหว่างชั่วโมงทำงาน ให้เลือก เพิ่ม (+) ในตัวอย่างต่อไปนี้ คุณจะเห็นว่ามีการเพิ่มช่วงพัก 30 นาทีลงในชั่วโมงการทำงาน คุณสามารถเพิ่มช่วงพักต่อได้ตามต้องการ
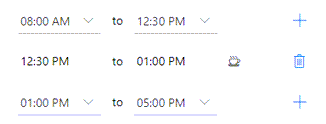
เลือกว่าคุณต้องการกำหนดค่าชั่วโมงการทำงานนี้ซ้ำในแต่ละวันหรือเฉพาะในวันนี้ของสัปดาห์:
หากคุณเลือก ทุกวัน ชั่วโมงการทำงานที่กำหนดไว้จะถูกนำไปใช้ในแต่ละวันของสัปดาห์ รวมถึงวันเสาร์และวันอาทิตย์ คุณสามารถเลือกวันใดก็ได้ที่คุณไม่ต้องการใช้เวลาทำงานเหล่านี้ ในตัวอย่างต่อไปนี้ วันเสาร์และวันอาทิตย์ถูกลบออกจากการกำหนดค่าชั่วโมงการทำงานนี้ นอกจากนี้ คุณสามารถ เลือกวันที่สิ้นสุด ซึ่งคุณต้องการสิ้นสุดการกำหนดค่าชั่วโมงการทำงานนี้
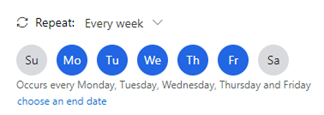
หากคุณเลือก ทุกสัปดาห์ ชั่วโมงการทำงานที่กำหนดไว้จะถูกนำไปใช้ในวันเดียวกันทุกสัปดาห์ ในตัวอย่างต่อไปนี้ การกำหนดค่าจะถูกนำไปใช้ในวันพุธ และวันพุธที่ตามมาทั้งหมดจะมีการกำหนดค่าชั่วโมงการทำงานเหมือนกัน นอกจากนี้ คุณสามารถ เลือกวันที่สิ้นสุด ซึ่งคุณต้องการสิ้นสุดการกำหนดค่าชั่วโมงการทำงานนี้
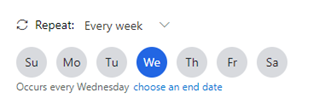
เลือกโซนเวลาของคุณ โซนเวลาช่วยให้คุณจับคู่เวลาได้อย่างเหมาะสมเมื่อทีมของคุณกระจายอยู่ตามประเทศหรือภูมิภาค โดยค่าเริ่มต้น เวลาสากลเชิงพิกัด (เวลามาตรฐานกรีนิช) จะถูกเลือก
บันทึกการกำหนดค่า
ไม่ใช่ชั่วโมงทำงาน: กำหนดเวลาพักหรือเวลาที่คุณจะเลิกงานในวันใดวันหนึ่ง เลือกช่วงเวลาที่คุณต้องการเลิกงาน จากนั้นเลือก บันทึก
ในตัวอย่างต่อไปนี้ คุณได้นัดหมายกับแพทย์เพื่อตรวจสุขภาพระหว่าง 13.00-16.00 น. ของวันที่ 2 มีนาคม 2021 เมื่อคุณใช้ตัวเลือก ชั่วโมงที่ไม่มีการทำงาน ในการอัปเดตปฏิทินของคุณ เครื่องมือเร่งยอดขายจะพิจารณาช่วงพักและปรับเส้นเวลากิจกรรมของคุณให้ตรงกับชั่วโมงทำงานของคุณ
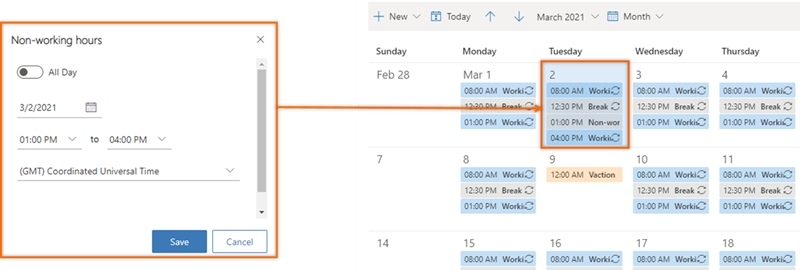
การลาหยุด: กำหนดค่าวันหยุดพักผ่อนหรือวันหยุดส่วนตัวจากการทำงาน ตัวเลือกนี้จะบล็อกเต็มวันหรือหลายวัน เมื่อคุณขอลาเป็นเวลาหลายวัน ให้เลือก ทั้งวัน จากนั้นเลือกวันที่เริ่มต้นและวันที่สิ้นสุด
ระบุคำอธิบายเพื่อให้ผู้ขายรายอื่นทราบสถานะของคุณและเหตุผลที่คุณไม่อยู่ เลือกโซนเวลาของคุณ จากนั้นบันทึกการกำหนดค่า
ในตัวอย่างต่อไปนี้ คุณวางแผนที่จะไปเที่ยวพักผ่อนกับครอบครัวตั้งแต่วันที่ 9 มีนาคมถึง 12 มีนาคม และคุณใช้ตัวเลือก การลาหยุด ในการอัปเดตปฏิทินของคุณ เครื่องมือเร่งยอดขายจะพิจารณาวันหยุดและปรับเส้นเวลากิจกรรมให้ตรงกับวันหยุดของคุณ
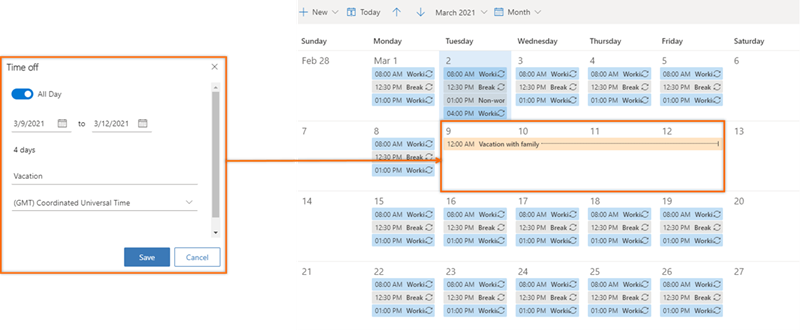
ผ่านการตั้งค่าส่วนบุคคล (Sales Enterprise)
ลงชื่อเข้าใช้แอปฮับการขายของคุณ และที่มุมล่างซ้าย ให้ไปที่ เปลี่ยนพื้นที่>การตั้งค่าส่วนบุคคล
เลือก ปฏิทิน
ปฏิทินจะเปิดเดือนปัจจุบันพร้อมกับความพร้อมในการทำงานของคุณ และที่ด้านล่างของปฏิทิน คุณสามารถดูเวลาท้องถิ่นเริ่มต้นขององค์กรของคุณได้
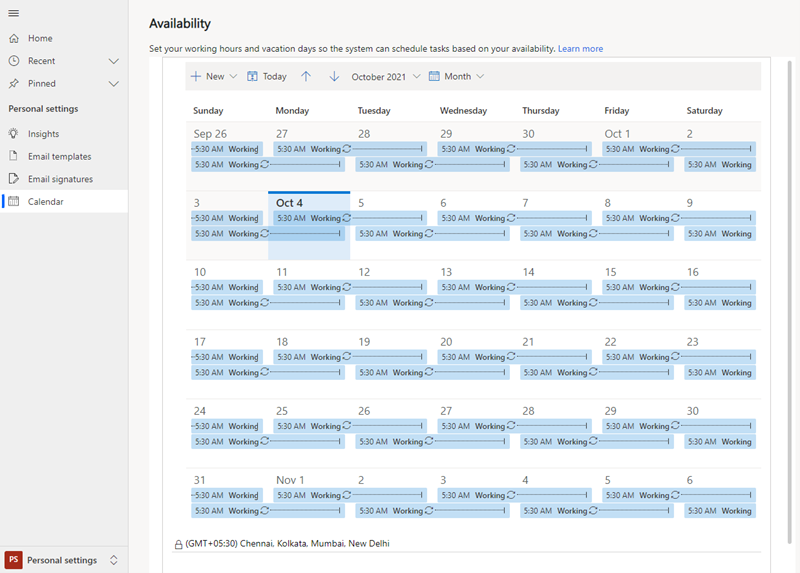
กำหนดค่าปฏิทินของคุณตามความต้องการของคุณตามที่อธิบายไว้ในขั้นตอนที่ 4 จากส่วน ผ่านการตั้งค่ารายการงาน ที่อยู่ก่อนหน้าในหัวข้อนี้
กำหนดค่าขั้นตอนเลื่อนไปข้างหน้าอัตโนมัติ
การตั้งค่า เลื่อนไปข้างหน้าอัตโนมัติ ระบุแนวทางดำเนินการต่อไปเมื่อคุณทำเสร็จหรือข้ามขั้นตอน
ลงชื่อเข้าใช้ฮับการขาย Dynamics 365 Sales และไปที่แอป งานของฉัน>เครื่องมือเร่งยอดขาย
ในส่วนรายการงาน ให้เลือก ตัวเลือกเพิ่มเติม>การตั้งค่า
ในหน้า การตั้งค่าส่วนบุคคล เลือก เลื่อนไปข้างหน้าอัตโนมัติ
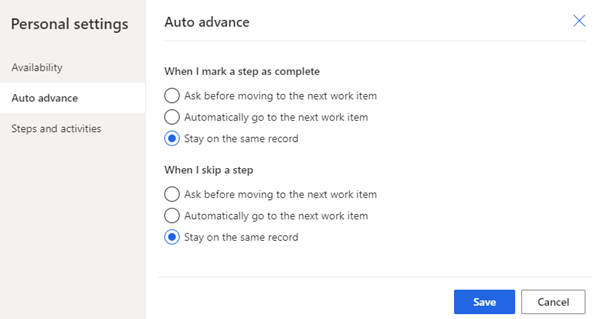
การตั้งค่าต่อไปนี้พร้อมใช้งานสำหรับการทำหรือข้ามกิจกรรม:
ถามก่อนที่จะย้ายไปยังรายการงานถัดไป: เมื่อกิจกรรมเสร็จสิ้นหรือข้ามไป ข้อความจะปรากฏขึ้นก่อนที่คุณจะย้ายไปยังเรกคอร์ดถัดไปในรายการงาน ในข้อความ คุณจะต้องเลือกตัวเลือกที่เหมาะสมเพื่อดำเนินการต่อ ภาพต่อไปนี้แสดงข้อความที่ปรากฏขึ้นเมื่อคุณข้ามกิจกรรม
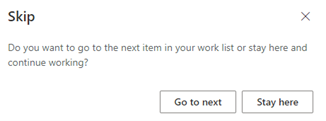
ไปยังรายการงานถัดไปโดยอัตโนมัติ: เมื่อกิจกรรมเสร็จสิ้นหรือข้ามไป คิวเรกคอร์ดถัดไปในรายการงานจะแสดงโดยอัตโนมัติ
อยู่ในเรกคอร์ดเดียวกัน: เมื่อกิจกรรมเสร็จสิ้นหรือข้ามไป เรกคอร์ดเดียวกันจะยังคงแสดงอยู่ และวิดเจ็ต ถัดไป แสดงกิจกรรมถัดไปที่กำหนดไว้ในลำดับ
บันทึกและปิดหน้าการตั้งค่า
กำหนดค่าขั้นตอนและกิจกรรม
เมื่อขั้นตอนปรากฏขึ้นในวิดเจ็ต ถัดไป กิจกรรมที่เกี่ยวข้องจะถูกสร้างขึ้นโดยอัตโนมัติบนเส้นเวลาและเชื่อมโยงกับขั้นตอน เมื่อคุณดำเนินการเสร็จสิ้น เช่น การส่งอีเมลหรือการโทรผ่านเส้นเวลา ขั้นตอนจะได้รับการอัปเดต ด้วยการกำหนดค่ากิจกรรมและขั้นตอน คุณสามารถเลือกได้ว่าการดำเนินการตามขั้นตอนจะส่งผลต่อกิจกรรมที่เชื่อมโยงและลำดับขั้นตอนอย่างไร
หมายเหตุ
ตรวจสอบว่าผู้ดูแลระบบเปิดใช้งานตัวเลือกเพื่อกำหนดค่าขั้นตอนและกิจกรรมหรือไม่ ข้อมูลเพิ่มเติม: เปิดใช้งานตัวเลือกความพร้อมใช้งานในการตั้งค่าลำดับ
ลงชื่อเข้าใช้ฮับการขาย Dynamics 365 Sales และไปที่แอป งานของฉัน>เครื่องมือเร่งยอดขาย
ในส่วนรายการงาน ให้เลือก ตัวเลือกเพิ่มเติม>การตั้งค่า
บนหน้า การตั้งค่าส่วนบุคคล ให้เลือก ขั้นตอนและกิจกรรม
บนหน้า ขั้นตอนและกิจกรรม กำหนดค่าตัวเลือกต่อไปนี้ตามจำเป็น:
- เมื่อฉันส่งอีเมล: เมื่อคุณเลือกกล่องกาเครื่องหมายนี้และส่งอีเมลผ่านเส้นเวลา ขั้นตอนของลำดับที่เกี่ยวข้องกับกิจกรรมนี้จะถูกทำเครื่องหมายว่าเสร็จสมบูรณ์โดยอัตโนมัติ
- เมื่อฉันทำเครื่องหมายเรกคอร์ดกิจกรรมการติดต่อทางโทรศัพท์เป็นเสร็จสมบูรณ์: เมื่อคุณเลือกกล่องกาเครื่องหมายนี้และทำการติดต่อทางโทรศัพท์ผ่านเส้นเวลา ขั้นตอนของลำดับที่เกี่ยวข้องกับกิจกรรมนี้จะถูกทำเครื่องหมายว่าเสร็จสมบูรณ์โดยอัตโนมัติ
- เมื่อฉันทำเครื่องหมายขั้นตอนลำดับติดต่อทางโทรศัพท์เป็นเสร็จสมบูรณ์: เมื่อคุณทำกิจกรรมติดต่อทางโทรศัพท์ในขั้นตอนของลำดับ คุณสามารถเลือกที่จะป้อนสถานะของกิจกรรมหรือป้อนค่าเริ่มต้นที่กำหนดไว้สำหรับองค์กรของคุณ
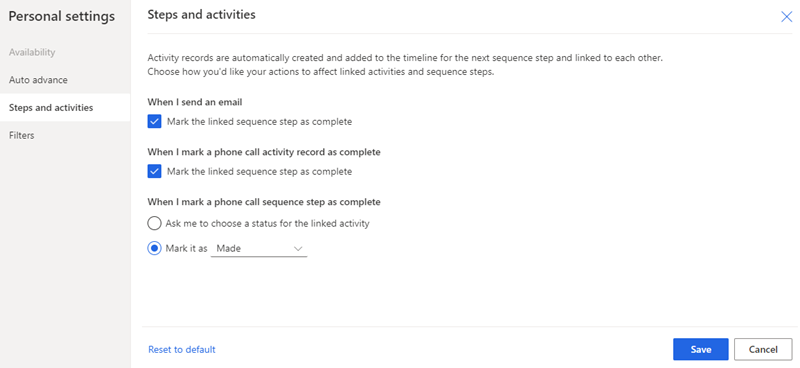
บันทึกและปิดหน้าการตั้งค่า
แสดงหรือซ่อนตัวกรอง
ในฐานะผู้ขาย คุณสามารถซ่อนตัวกรองใดที่มีอยู่ในรายการตัวกรองได้ หลังจากซ่อนตัวกรองแล้ว คุณจะไม่สามารถดูตัวกรองในรายการของคุณได้
ลงชื่อเข้าใช้ฮับการขาย Dynamics 365 Sales และไปที่แอป งานของฉัน>เครื่องมือเร่งยอดขาย
ในส่วนรายการงาน ให้เลือก ตัวเลือกเพิ่มเติม>การตั้งค่า
บนหน้า การตั้งค่าส่วนตัว เลือก ตัวกรอง
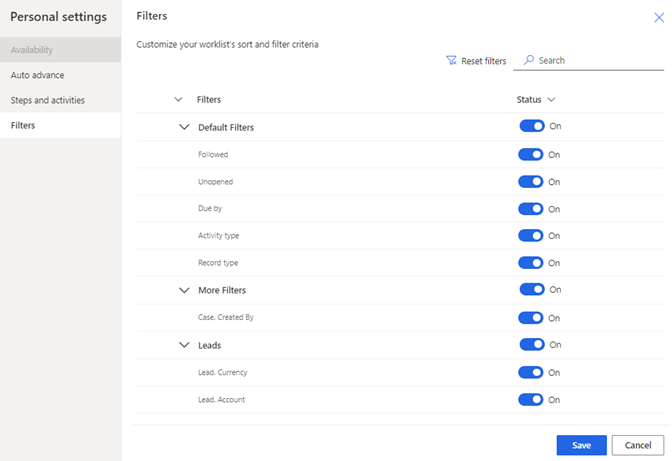
ไปที่ตัวกรองที่ตัวกรองที่คุณต้องการซ่อนและปิดสวิตช์
หมายเหตุ
- หากต้องการซ่อนกลุ่ม ให้ปิดสวิตช์สำหรับกลุ่ม
- หากผู้ดูแลระบบซ่อนตัวกรองหรือกลุ่ม คุณจะไม่เห็นตัวกรองเหล่านี้ในรายการของคุณ ติดต่อผู้ดูแลระบบของคุณเพื่อแสดงตัวกรองที่คุณใช้ ข้อมูลเพิ่มเติม: ซ่อนตัวกรอง
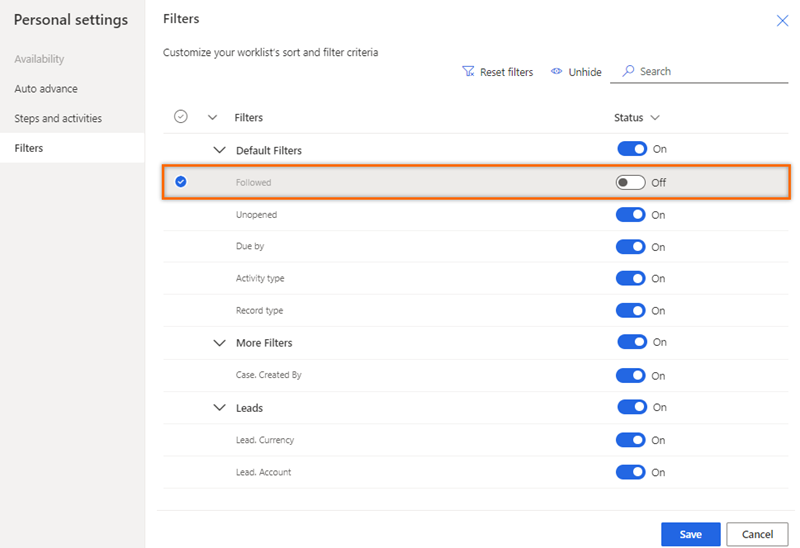
เลือก บันทึก
ตัวกรองถูกซ่อนจากรายการของคุณ
ไม่เจอตัวเลือกในแอปของคุณใช่หรือไม่
มีความเป็นไปได้สามทางดังต่อไปนี้
- คุณไม่มีใบอนุญาตหรือบทบาทที่จำเป็น ตรวจสอบส่วนใบอนุญาตและข้อกำหนดบทบาทที่ด้านบนของหน้านี้
- ผู้ดูแลระบบของคุณยังไม่ได้เปิดคุณลักษณะนี้
- องค์กรของคุณกำลังใช้แอปที่กำหนดเอง โปรดตรวจสอบกับผู้ดูแลระบบของคุณสำหรับขั้นตอนที่แน่นอน ขั้นตอนที่อธิบายในบทความนี้ใช้กับแอปฮับการขายหรือ Sales Professional ที่ใช้งานได้ทันทีโดยเฉพาะ
ข้อมูลที่เกี่ยวข้อง
กำหนดการตั้งค่าเครื่องมือเร่งยอดขายสำหรับผู้ขายเพื่อปรับแต่งให้เป็นแบบส่วนตัว
จัดลำดับความสำคัญไปป์ไลน์การขายของคุณโดยใช้รายการงาน