เพิ่มเงื่อนไขขั้นตอนในลำดับ
ใช้ลำดับที่ปรับเปลี่ยนได้ในเครื่องมือเร่งยอดขายเพื่อกำหนดขั้นตอนเงื่อนไขที่กำหนดเส้นทางของลำดับ
ข้อกำหนดสิทธิ์การใช้งานและบทบาท
| ชนิดข้อกำหนด | คุณต้องมี |
|---|---|
| ใบอนุญาต | Dynamics 365 Sales Enterprise, Dynamics 365 Sales Premium หรือ Microsoft Relationship Sales ข้อมูลเพิ่มเติม: การกำหนดราคา Dynamics 365 Sales |
| Security role | ผู้ดูแลระบบ หรือผู้จัดการลำดับ ข้อมูลเพิ่มเติม: บทบาทความปลอดภัยที่กำหนดไว้ล่วงหน้าสำหรับ Sales |
กำหนดค่าขั้นตอนลำดับที่ปรับเปลี่ยนได้
ใช้ ลำดับที่ปรับเปลี่ยนได้ เพื่อกำหนดเงื่อนไขสำหรับขั้นตอนต่างๆ ตามลำดับ เงื่อนไขเหล่านี้กำหนดแนวทางการดำเนินการที่ลำดับจะเกิดขึ้น หลังจากที่เป็นไปตามเงื่อนไขหรือไม่ หลังจากการกำหนดผลลัพธ์ของเงื่อนไขแล้ว—ตัวอย่างเช่น หากผู้ใช้เปิดอีเมล (ใช่) หรือไม่ได้เปิด (ไม่)—ลำดับจะดำเนินไปตามที่ท่านออกแบบไว้ มีเงื่อนไขสำหรับกิจกรรมต่อไปนี้:
ข้อกำหนดเบื้องต้น
เงื่อนไขในลำดับที่ปรับเปลี่ยนได้ทำงานตามที่กำหนดไว้เฉพาะเมื่อกระบวนการ โฟลว์การหมดเวลาของลำดับที่ปรับเปลี่ยนได้ของ Sales Insights เปิดใช้งานแล้ว หากต้องการเปิดใช้งานกระบวนการ ให้ทำตามขั้นตอนเหล่านี้:
ไปที่ Power Automate และเปลี่ยนสภาพแวดล้อมให้กับองค์กรของคุณ
เลือก โซลูชัน แล้วจากนั้นเลือก โซลูชันเริ่มต้น
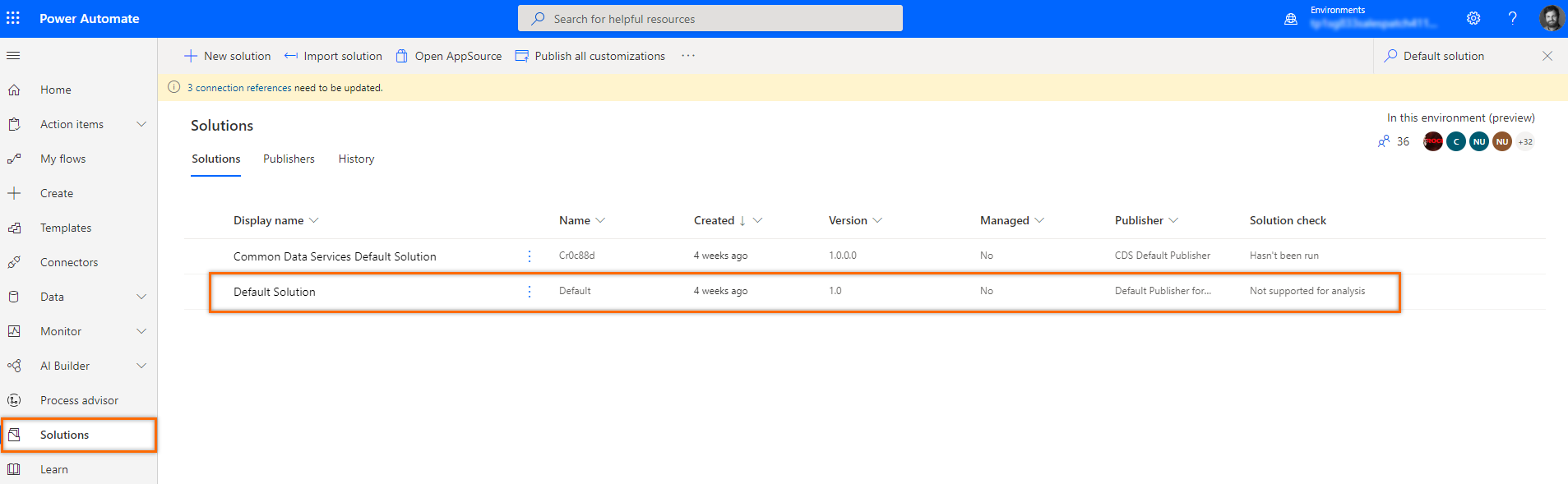
บนหน้า โซลูชันเริ่มต้น เลือกมุมมองเป็น ทั้งหมด และค้นหากระบวนการ โฟลว์การหมดเวลาของลำดับที่ปรับเปลี่ยนได้ของ Sales Insights
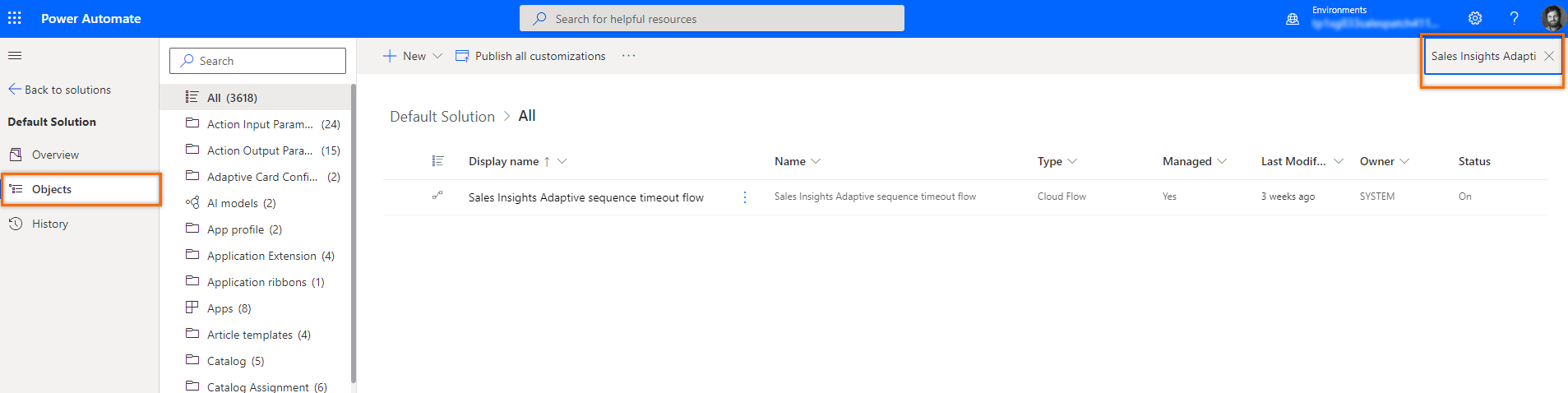
บนหน้า โฟลว์การหมดเวลาของลำดับที่ปรับเปลี่ยนได้ของ Sales Insights เลือก เปิด
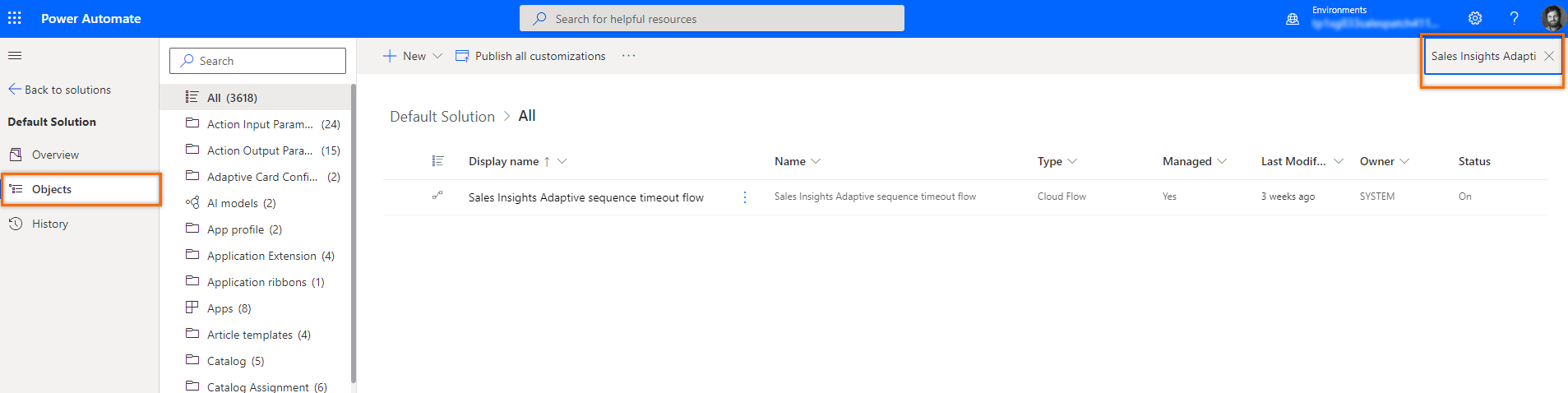
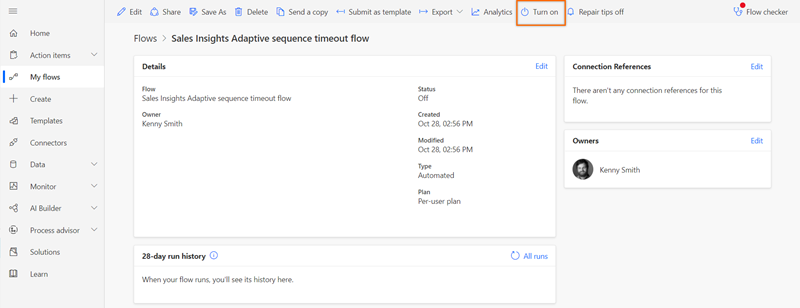
กระบวนการนี้เปิดใช้งาน
กำหนดเงื่อนไขสำหรับกิจกรรมอีเมล
เมื่อคุณเพิ่มกิจกรรมอีเมลไปยังลำดับและเลือก เพิ่ม (+) กล่องโต้ตอบ เพิ่มการดำเนินการหรือองค์ประกอบอื่นๆ จะปรากฏขึ้น เลือกแท็บ เงื่อนไข ที่คุณกำหนดแนวทางการดำเนินการต่อไปในลำดับ
เมื่อผู้ขายข้ามกิจกรรมอีเมลที่มีเงื่อนไข โฟลว์จะเป็นไปตามพาธ ไม่
สำคัญ
- คุณต้อง ตั้งค่าคอนฟิกคุณลักษณะการมีส่วนร่วมในอีเมล ในองค์กรของคุณ ก่อนที่คุณจะเริ่มใช้เงื่อนไขสำหรับกิจกรรมอีเมล การโต้ตอบที่ลูกค้ามีกับอีเมล จะแสดงในรายการเงื่อนไข
- เปิดใช้งานกิจกรรมลำดับ เพื่อสร้างเงื่อนไขสำหรับกิจกรรมอีเมล
ตารางต่อไปนี้แสดงรายการการโต้ตอบที่มีอยู่ในเงื่อนไขอีเมล
| การโต้ตอบ | รายละเอียด |
|---|---|
| การเปิดอีเมล | หากลูกค้าเปิดอีเมล โฟลว์จะเป็นไปตามพาธ ใช่ ถ้าไม่เช่นนั้น จะเป็นไปตามพาธ ไม่ |
| การตอบกลับของผู้รับ | หากลูกค้าตอบกลับอีเมล โฟลว์จะเป็นไปตามพาธ ใช่ ถ้าไม่เช่นนั้น จะเป็นไปตามพาธ ไม่ |
| เปิดลิงค์แล้ว | หากลูกค้าเปิดลิงค์ที่มีอยู่ในอีเมล โฟลว์จะเป็นไปตามพาธ ใช่ ถ้าไม่เช่นนั้น จะเป็นไปตามพาธ ไม่ |
| ดาวน์โหลดสิ่งที่แนบแล้ว | หากลูกค้าดาวน์โหลดสิ่งที่แนบที่เชื่อมโยงกับอีเมลของคุณ โฟลว์จะเป็นไปตามพาธ ใช่ ถ้าไม่เช่นนั้น จะเป็นไปตามพาธ ไม่ |
| เงื่อนไขอีเมลขั้นสูง | กำหนดเงื่อนไขเพื่อเลือกว่าต้องเกิดผลลัพธ์ของอีเมลเพียงรายการเดียวหรือต้องเกิดผลลัพธ์ของอีเมลทั้งหมดเพื่อไปยังขั้นตอนถัดไป ข้อมูลเพิ่มเติม: เงื่อนไขอีเมลขั้นสูง |
มากำหนดโฟลว์กันเพื่อว่าหากลูกค้าเปิดอีเมลของคุณ ขั้นตอนต่อไปคือการจัดกำหนดการติดต่อทางโทรศัพท์ และหากลูกค้าไม่เปิดอีเมลของคุณ ขั้นตอนต่อไปคือการส่งอีเมลตัวเตือน
เลือก เพิ่ม (+) หลังกิจกรรมอีเมล
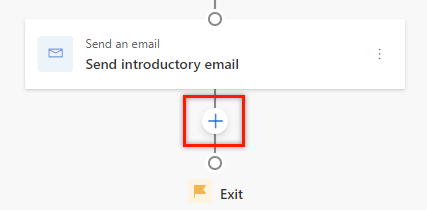
ในกล่องโต้ตอบ เพิ่มการดำเนินการหรือองค์ประกอบอื่นๆ ให้เลือกแท็บ เงื่อนไข รายการของการโต้ตอบที่กำหนดไว้ในคุณลักษณะการมีส่วนร่วมในอีเมลจะปรากฏขึ้น
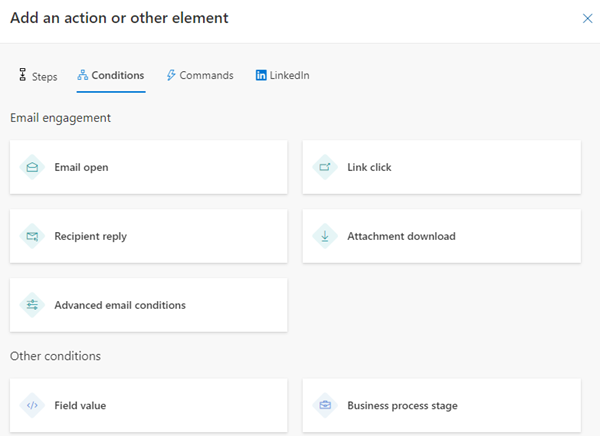
เลือก การเปิดอีเมล
ในบานหน้าต่าง การเปิดอีเมล ตั้งค่าคอนฟิกขีดจำกัดเวลาสำหรับการตอบสนองเงื่อนไข ก่อนการดำเนินการต่อไปยังขั้นตอนถัดไป
ในตัวอย่างต่อไปนี้ เราตั้งค่าคอนฟิกเวลารอเป็นหนึ่งวัน ซึ่งจะสร้างรายการต่อไปนี้:- หากลูกค้าเปิดอีเมลภายในวันนั้น พาธ ใช่ จะเริ่มต้นขึ้น และลำดับจะย้ายไปยังขั้นตอนถัดไปหลังจากผ่านไปหนึ่งวัน
หากคุณไม่ต้องการรอหนึ่งวันเพื่อย้ายไปยังขั้นตอนถัดไปในพาธ ใช่ ให้เลือกกล่องกาเครื่องหมาย หากการดำเนินการเสร็จสิ้นภายในขีดจำกัดเวลา ลำดับจะย้ายไปยังพาธ ใช่ - หากลูกค้าไม่เปิดอีเมลภายในขีดจำกัดเวลา พาธ ไม่ จะถูกดำเนินการ
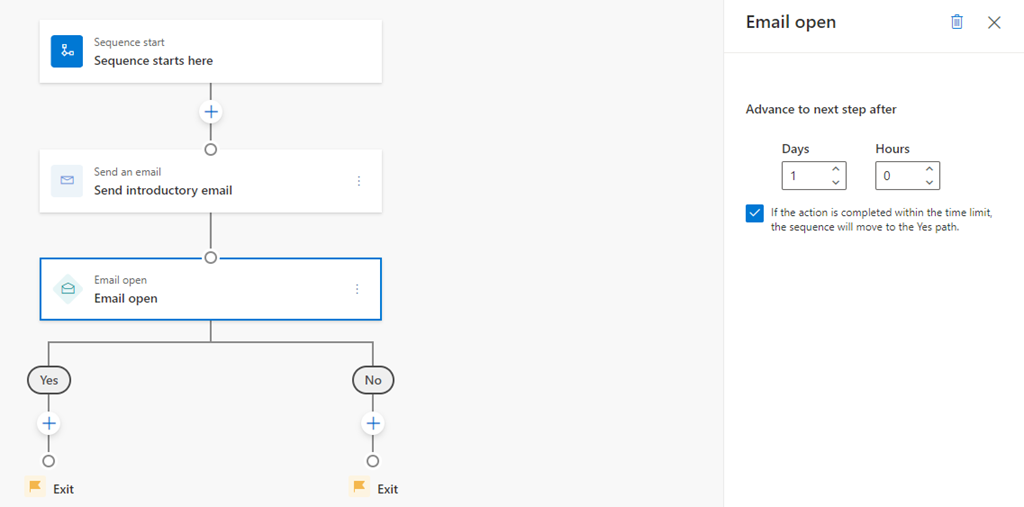
- หากลูกค้าเปิดอีเมลภายในวันนั้น พาธ ใช่ จะเริ่มต้นขึ้น และลำดับจะย้ายไปยังขั้นตอนถัดไปหลังจากผ่านไปหนึ่งวัน
ปิดบานหน้าต่างที่เปิดอีเมล
เงื่อนไขถูกสร้างขึ้นหากต้องการจัดกำหนดการกิจกรรมการติดต่อทางโทรศัพท์ในพาธ ใช่ เพื่อพูดคุยกับลูกค้า ให้ทำดังต่อไปนี้:
เลือก เพิ่ม (+) และจากนั้น ภายใต้แท็บ ขั้นตอน เลือก ทำการติดต่อทางโทรศัพท์
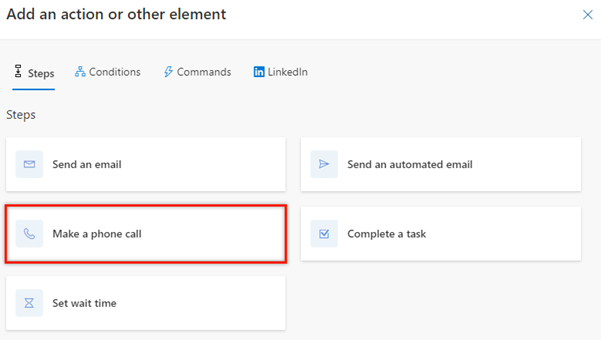
กำหนดค่ากิจกรรมการติดต่อทางโทรศัพท์ แล้วปิดบานหน้าต่าง
สร้างกิจกรรมการติดต่อทางโทรศัพท์แล้ว
เพื่อส่งอีเมลการติดตามผลในพาธ ไม่ เมื่อลูกค้าไม่ตอบกลับภายในขีดจำกัดเวลาหนึ่งวัน ให้ทำดังต่อไปนี้:
เลือก เพิ่ม (+) และจากนั้น ภายใต้แท็บ ขั้นตอน เลือก ส่งอีเมล
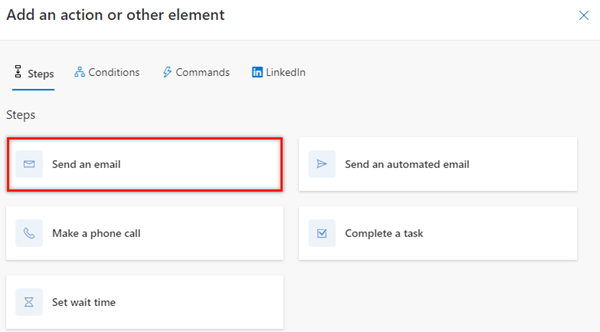
กำหนดค่ากิจกรรมอีเมล แล้วปิดบานหน้าต่าง
สร้างกิจกรรมอีเมลแล้ว
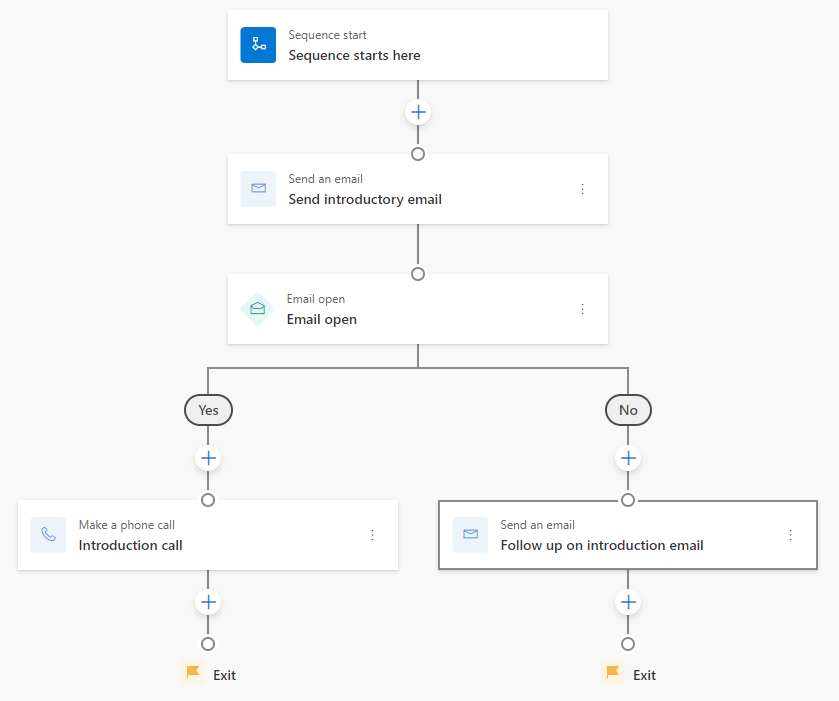
หมายเหตุ
คุณไม่สามารถลบขั้นตอนที่เป็นไปตามเงื่อนไขได้ หากต้องการลบขั้นตอนดังกล่าว ให้ลบเงื่อนไขออก แล้วจากนั้น ลบขั้นตอน
เงื่อนไขอีเมลขั้นสูง
ขั้นตอน เงื่อนไขอีเมลขั้นสูง ช่วยให้คุณกำหนดแนวทางการดำเนินการถัดไปเมื่อลูกค้าดำเนินการชุดการดำเนินการหรือการดำเนินการที่เลือกในขั้นตอนอีเมล
สำคัญ
- คุณต้อง ตั้งค่าคอนฟิกคุณลักษณะการมีส่วนร่วมในอีเมล ในองค์กรของคุณ ก่อนที่คุณจะเริ่มใช้เงื่อนไขสำหรับกิจกรรมอีเมล การโต้ตอบที่ลูกค้ามีกับอีเมล จะแสดงในรายการเงื่อนไข
- เปิดใช้งานกิจกรรมลำดับ เพื่อสร้างเงื่อนไขสำหรับกิจกรรมอีเมล
มากำหนดโฟลว์ที่คุณต้องการทริกเกอร์ขั้นตอนต่อไปเมื่อลูกค้าเปิดอีเมลและดาวน์โหลดไฟล์แนบ
หลังเพิ่มกิจกรรม อีเมล เลือก + (เพิ่ม)
บนกล่องโต้ตอบ เพิ่มการดำเนินการหรือองค์ประกอบอื่นๆ ไปที่แท็บ เงื่อนไข และเลือก เงื่อนไขอีเมลขั้นสูง
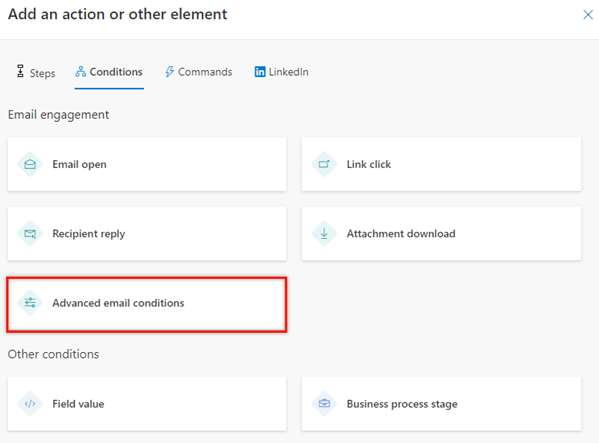
ในบานหน้าต่าง เงื่อนไขอีเมลขั้นสูง เลือกตัวเลือก ทั้งหมด ในตัวอย่างนี้ เรากำลังกำหนดเงื่อนไขที่จะไปที่พาธ ใช่ เมื่อลูกค้าเปิดอีเมลและดาวน์โหลดไฟล์แนบ
หมายเหตุ
เลือกตัวเลือก หนึ่งข้อ หากคุณต้องการทริกเกอร์พาธ ใช่ เมื่อดำเนินการเพียงหนึ่งในตัวเลือกที่เลือก
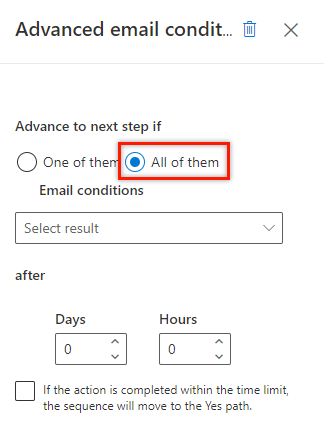
จากรายการแบบหล่นลง เลือกผลลัพธ์ เลือกกล่องกาเครื่องหมาย เปิดอีเมล และ ไฟล์แนบที่ดาวน์โหลด
เมื่อลูกค้าดำเนินการทั้งสองอย่างในอีเมล พาธ ใช่ จะเริ่มต้นขึ้น
หมายเหตุ
หากคุณได้เลือกตัวเลือก หนึ่งข้อ พาธ ใช่ จะเริ่มต้นเมื่อเปิดอีเมลหรือดาวน์โหลดไฟล์แนบ
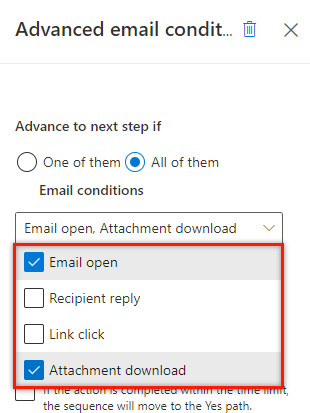
เลือกระยะเวลาเป็นวันและชั่วโมงหลังจากนั้นที่คุณต้องการเริ่มต้นพาธ ใช่ เมื่อลูกค้าดำเนินการตามที่เลือก หากลูกค้าไม่สามารถดำเนินการเหล่านี้ภายในขีดจำกัดเวลา พาธ ไม่ จะถูกดำเนินการ
หากท่านไม่ต้องการรอและไปยังขั้นตอนต่อไปในพาธ ใช่ หลังจากที่ลูกค้าดำเนินการตามที่เลือกแล้ว ให้เลือกช่องทำเครื่องหมาย หากการดำเนินการเสร็จสิ้นภายในเวลาที่กำหนด ลำดับจะย้ายไปที่พาธ ใช่
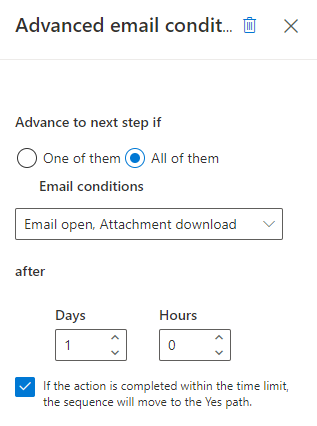
ปิดบานหน้าต่าง เงื่อนไขอีเมลขั้นสูง
ขั้นตอนเงื่อนไขอีเมลขั้นสูงจะถูกสร้างขึ้น
คุณสามารถดำเนินการต่อเพื่อสร้างขั้นตอนในพาธ ใช่ และ ไม่ใช่ ตามความต้องการของคุณ
กำหนดเงื่อนไขสำหรับกิจกรรมการติดต่อทางโทรศัพท์
เมื่อคุณเพิ่มกิจกรรมการติดต่อทางโทรศัพท์ไปยังลำดับและเลือก เพิ่ม (+) กล่องโต้ตอบ เพิ่มการดำเนินการหรือองค์ประกอบอื่นๆ จะปรากฏขึ้น เลือกแท็บ เงื่อนไข ที่คุณกำหนดแนวทางการดำเนินการต่อไปในลำดับ การดำเนินการที่สามารถทำได้ในกิจกรรมการติดต่อทางโทรศัพท์ จะแสดงในรายการเงื่อนไขขั้นตอน เงื่อนไขการโทรขั้นสูง อย่างไรก็ตาม การดำเนินการเหล่านี้จะแตกต่างกันไปในแต่ละองค์กรโดยขึ้นอยู่กับข้อกำหนดของพวกเขา และถูกเพิ่มโดยผู้ดูแลระบบ
ขั้นตอน เงื่อนไขการโทรขั้นสูง ช่วยให้คุณเลือกผลลัพธ์หลายรายการ เมื่อต้องเกิดผลลัพธ์รายเดียวเท่านั้นเพื่อไปยังพาธ ใช่
เมื่อผู้ขายข้ามกิจกรรมการติดต่อทางโทรศัพท์ที่มีเงื่อนไข โฟลว์จะเป็นไปตามพาธ ไม่
หมายเหตุ
หากต้องการเรียนรู้เกี่ยวกับการเพิ่มสถานะที่กำหนดเองสำหรับองค์กรของคุณ โปรดดู กำหนดการเปลี่ยนคำอธิบายรายการของสถานะสำหรับกรณีหรือตารางแบบกำหนดเอง
มากำหนดโฟลว์ที่คุณต้องการเริ่มต้นพาธ ใช่ เมื่อลูกค้าโทรออกหรือรับสายกัน
เลือก เพิ่ม (+) หลังจากกิจกรรมการติดต่อทางโทรศัพท์
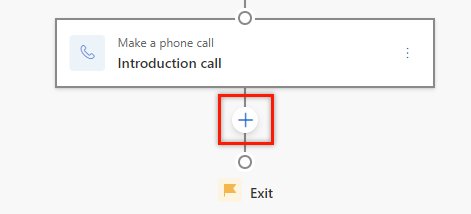
ในกล่องโต้ตอบ เพิ่มการดำเนินการหรือองค์ประกอบอื่นๆ ไปที่แท็บ เงื่อนไข และจากนั้นเลือก เงื่อนไขการติดต่อทางโทรศัพท์ขั้นสูง
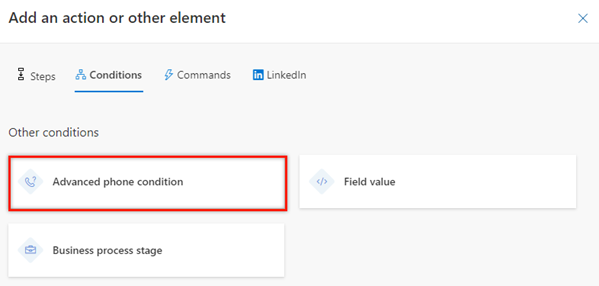
ในบานหน้าต่าง เงื่อนไขการติดต่อทางโทรศัพท์ขั้นสูง จากรายการแบบหล่นลง เลือกผลลัพธ์ เลือกตัวเลือก ทำ และ ได้รับ
เมื่อกิจกรรมที่เลือกเสร็จสิ้น พาธ ใช่ จะเริ่มต้นขึ้น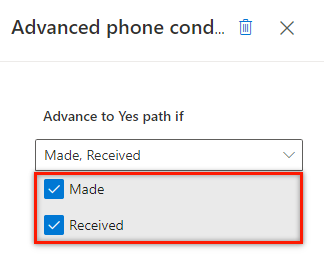
ปิดบานหน้าต่าง เงื่อนไขการติดต่อทางโทรศัพท์ขั้นสูง
ขั้นตอนเงื่อนไขการโทรขั้นสูงจะถูกสร้างขึ้น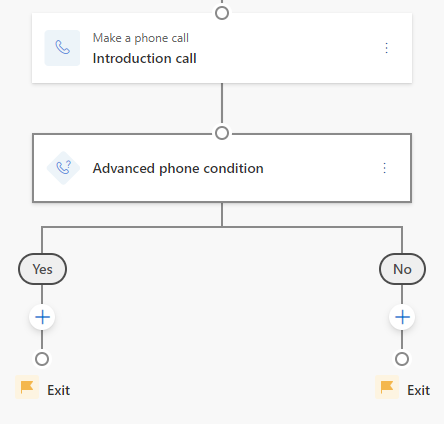
คุณสามารถดำเนินการต่อเพื่อสร้างขั้นตอนในพาธ ใช่ และ ไม่ใช่ ตามความต้องการของคุณ
กำหนดเงื่อนไขตามค่าฟิลด์
เมื่อคุณเพิ่มเงื่อนไขตามค่าฟิลด์ คุณกำหนดวิธีการดำเนินการถัดไปสำหรับลำดับตามค่าที่กำหนดให้ในฟิลด์ ค่าฟิลด์ที่พร้อมใช้งาน—ซึ่งรวมถึงเอนทิตีที่เกี่ยวข้อง—ขึ้นอยู่กับชนิดของเรกคอร์ดที่ท่านเลือกสำหรับลำดับ
ในกล่องโต้ตอบ เพิ่มการดำเนินการหรือองค์ประกอบอื่นๆ ไปที่แท็บ เงื่อนไข เลือกฟิลด์ และสร้างเงื่อนไข ลำดับเป็นไปตามพาธ ใช่ เมื่อเงื่อนไขเป็นจริง และพาธ ไม่ เมื่อเงื่อนไขเป็นเท็จ
ในตัวอย่างต่อไปนี้ เรามาตั้งค่าลำดับให้เป็นไปตามพาธ ใช่ เมื่อชื่อบริษัทของลูกค้าเป้าหมายคือ Contoso
เลือก เพิ่ม (+) หลังจากกิจกรรม
ในกล่องโต้ตอบ เพิ่มการดำเนินการหรือองค์ประกอบอื่นๆ ไปที่แท็บ เงื่อนไข และจากนั้นเลือก ค่าฟิลด์
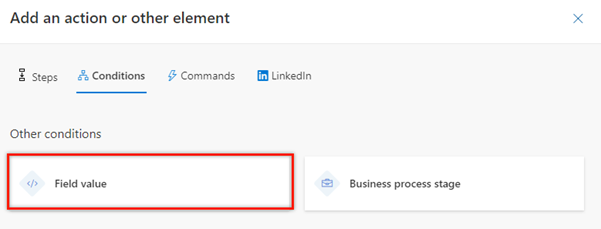
ในบานหน้าต่าง ค่าฟิลด์ ภายใต้ส่วน เลื่อนไปที่เส้นทาง ใช่ หาก เลือก ชื่อบริษัท แล้วตั้งเงื่อนไขเป็น เท่ากับ เป็น Contoso
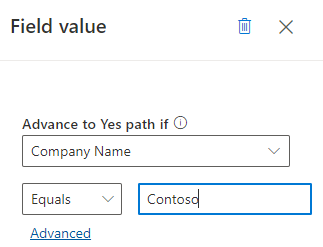
หมายเหตุ
- เมื่อคุณเลือก ขั้นสูง บานหน้าต่าง ค่าฟิลด์ จะเปิดขึ้นทางขวา เพื่อกำหนดเงื่อนไขเพิ่มเติมสำหรับขั้นตอน คุณสามารถกำหนดเงื่อนไขตามแถว กลุ่ม หรือเอนทิตีที่เกี่ยวข้อง
- ฟิลด์ชนิดการค้นหา เช่น สร้างโดย และ เจ้าของ ถูกแสดงเฉพาะเมื่อคุณเลือก ขั้นสูง
- ถ้าเรกคอร์ดที่เชื่อมต่อไม่รวมฟิลด์ที่ตั้งค่าคอนฟิก ข้อผิดพลาดจะถูกแสดงขึ้นในวิดเจ็ต ถัดไป รูปภาพต่อไปนี้แสดงตัวอย่างของข้อผิดพลาด:
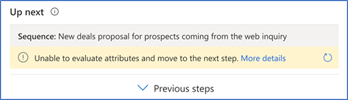
ปิดบานหน้าต่าง ค่าฟิลด์
มีการสร้างขั้นตอนของเงื่อนไขค่าฟิลด์คุณสามารถดำเนินการต่อเพื่อสร้างขั้นตอนในพาธ ใช่ และ ไม่ใช่ ตามความต้องการของคุณ
กำหนดเงื่อนไขตามลำดับขั้นของกระบวนการธุรกิจ
เมื่อคุณเพิ่มเงื่อนไขตามลำดับขั้นของกระบวนการธุรกิจ คุณกำหนดพาธของลำดับตามลำดับขั้นที่กระบวนการธุรกิจอยู่ โฟลว์กระบวนการธุรกิจถูกแสดงรายการตามชนิดของเรกคอร์ดที่คุณเลือกสำหรับลำดับ
ในกล่องโต้ตอบ เพิ่มการดำเนินการหรือองค์ประกอบอื่นๆ ไปที่แท็บ เงื่อนไข เลือก ลำดับขั้นของกระบวนการธุรกิจ และสร้างเงื่อนไข ลำดับเป็นไปตามพาธ ใช่ เมื่อเงื่อนไขเป็นจริง และพาธ ไม่ เมื่อเงื่อนไขเป็นเท็จ
หมายเหตุ
ตรวจสอบว่าโฟลว์กระบวนการธุรกิจถูกกำหนดสำหรับชนิดของเรกคอร์ดที่คุณเลือกในลำดับ
ในตัวอย่างต่อไปนี้ มาตั้งค่าลำดับให้เป็นไปตามพาธ ใช่ เมื่อโฟลว์ กระบวนการของลูกค้าเป้าหมายถึงการขายของโอกาสทางการขาย อยู่ในลำดับขั้น เสนอ หรือ พัฒนา อย่างใดอย่างหนึ่ง
เลือก เพิ่ม (+) หลังจากกิจกรรม
ในกล่องโต้ตอบ เพิ่มการดำเนินการหรือองค์ประกอบอื่นๆ ไปที่แท็บ เงื่อนไข และจากนั้นเลือก ลำดับขั้นของกระบวนการธุรกิจ
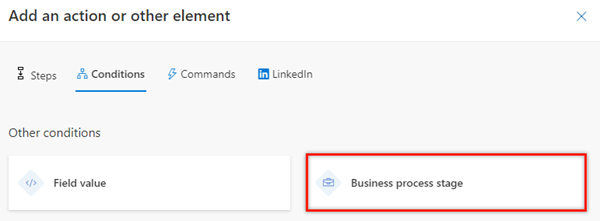
ในบานหน้าต่าง ลำดับขั้นของกระบวนการธุรกิจ ภายใต้ส่วน เลื่อนไปยังเส้นทาง ใช่ หาก BPF เป็น เลือก กระบวนการของลูกค้าเป้าหมายถึงการขายของโอกาสทางการขาย ในกล่อง และลำดับขั้นคือ เลือก เสนอ และ พัฒนา
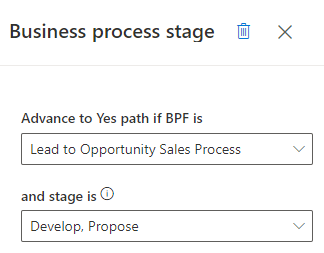
ปิดบานหน้าต่าง ลำดับขั้นของกระบวนการธุรกิจ
มีการสร้างขั้นตอนเงื่อนไขของโฟลว์กระบวนการธุรกิจ
คุณสามารถดำเนินการต่อเพื่อสร้างขั้นตอนในพาธ ใช่ และ ไม่ใช่ ตามความต้องการของคุณ
ไม่เจอตัวเลือกในแอปของคุณใช่หรือไม่
มีความเป็นไปได้สามทางดังต่อไปนี้
- คุณไม่มีใบอนุญาตหรือบทบาทที่จำเป็น ตรวจสอบส่วนใบอนุญาตและข้อกำหนดบทบาทที่ด้านบนของหน้านี้
- ผู้ดูแลระบบของคุณยังไม่ได้เปิดคุณลักษณะนี้
- องค์กรของคุณกำลังใช้แอปที่กำหนดเอง โปรดตรวจสอบกับผู้ดูแลระบบของคุณสำหรับขั้นตอนที่แน่นอน ขั้นตอนที่อธิบายในบทความนี้ใช้กับแอปฮับการขายหรือ Sales Professional ที่ใช้งานได้ทันทีโดยเฉพาะ
ข้อมูลที่เกี่ยวข้อง
สร้างและเปิดใช้งานลำดับ
เพิ่มขั้นตอนไปยังลำดับ
เพิ่มคำสั่งขั้นตอนในลำดับ
เพิ่มกิจกรรม LinkedIn ในลำดับ