ส่งแบบสำรวจโดยใช้ตัวเขียนอีเมลในตัว
Dynamics 365 Customer Voice เป็นวิธีง่ายๆ ในการส่งแบบสำรวจของคุณไปยังบุคคลหลายคนทางอีเมล ด้วยการใช้โปรแกรมสร้างอีเมลในตัว คุณสามารถส่งคำเชิญทางอีเมลที่กำหนดเองไปยังผู้รับ และติดตามสถานะของพวกเขาได้
หมายเหตุ
- ใน US Government Community Cloud จะมีการส่งอีเมลจากบัญชีของผู้ใช้ที่เข้าสู่ระบบ
- หากคุณกำลังส่งอีเมลโดยใช้โดเมนเริ่มต้น คุณสามารถส่งอีเมลได้สูงสุด 10,000 ฉบับต่อวัน หากคุณใช้ โดเมนที่กำหนดเอง คุณสามารถส่งอีเมลได้สูงสุด 50,000 ฉบับต่อวัน
การส่งแบบสำรวจโดยใช้อีเมล์
เปิดแบบสำรวจ และไปที่แท็บ ส่ง
เลือก อีเมล บรรทัดหัวเรื่องและข้อความอีเมลจะปรากฏขึ้น พร้อมกับลิงก์ไปยังแบบสำรวจของคุณในเนื้อหาของข้อความ คุณสามารถแก้ไขและจัดรูปแบบข้อความให้ตรงกับความต้องการของคุณ
หมายเหตุ
หากคุณเคยส่งแบบสำรวจทางอีเมลแล้วหนึ่งครั้ง สรุปคำเชิญจะแสดงขึ้น เมื่อต้องการส่งแบบสำรวจของคุณโดยใช้อีเมล ให้เลือก ส่งซ้ำ>อีเมล
ในฟิลด์ ผู้รับ ให้ป้อนชื่อของผู้รับหรือที่อยู่อีเมล คุณสามารถเติมฟิลด์ ผู้รับ โดยใช้วิธีการใด ๆ ต่อไปนี้:
- การป้อนที่อยู่อีเมลด้วยตนเอง
- การป้อนชื่อ ที่อยู่อีเมล หรือรายชื่อการแจกจ่ายจาก Microsoft Entra ID
- การป้อนผู้ติดต่อหรือรายชื่อ/มุมมองผู้ติดต่อจาก Microsoft Dataverse ผู้ติดต่อจะถูกเติมจากสภาพแวดล้อมในโครงการที่สร้างของคุณ
- การนำเข้าไฟล์ CSV โดยเลือก นำเข้าผู้ติดต่อ ข้อมูลเพิ่มเติม: นำเข้าผู้ติดต่อจากไฟล์ CSV
หมายเหตุ
สำหรับกลุ่มการกระจายที่จะแสดงรายการในฟิลด์ ผู้รับ ให้ตรวจสอบสิ่งต่อไปนี้:
- เมื่อสร้างกลุ่มโดยใช้ PowerShell MailEnabled ถูกตั้งค่าเป็น จริง และ SecurityEnabled ถูกตั้งค่าเป็น เท็จ
- เมื่อสร้างกลุ่มโดยใช้พอร์ทัล Azure ประเภทกลุ่มไม่ควรเป็น ความปลอดภัย
หากต้องการแทรกลิงก์แบบสำรวจลงในข้อความอีเมลของคุณ โปรดดู แทรกลิงก์แบบสำรวจ
หากต้องการเพิ่มลิงก์ยกเลิกการสมัครเป็นสมาชิกไปยังข้อความอีเมลของคุณ โปรดดู เพิ่มลิงก์การยกเลิกการสมัครเป็นสมาชิก
ในการปรับแต่งอีเมลโดยใช้ตัวแปรสำรวจ ดู ปรับแต่งอีเมลสำรวจ
หากต้องการฝังคำถามแรกของแบบสำรวจลงในข้อความอีเมลของคุณ โปรดดู ฝังแบบสำรวจในอีเมล
ในการเลือกเทมเพลตอีเมล ให้เลือกเทมเพลตจากรายการแบบหล่นลง เทมเพลต ข้อมูลเพิ่มเติม: ใช้เทมเพลตอีเมล
หากต้องการส่งแบบสำรวจหลายภาษา ให้เลือกภาษาจากรายการ ภาษา เพื่อให้สามารถเลือกภาษาได้ คุณต้องเลือกเทมเพลตอีเมลก่อน ภาษาที่เลือกใช้กับคำเชิญเข้าร่วมการสำรวจ และคำถามแบบสำรวจ
เมื่อคุณพร้อมที่จะส่งแบบสำรวจของคุณ เลือก ส่ง
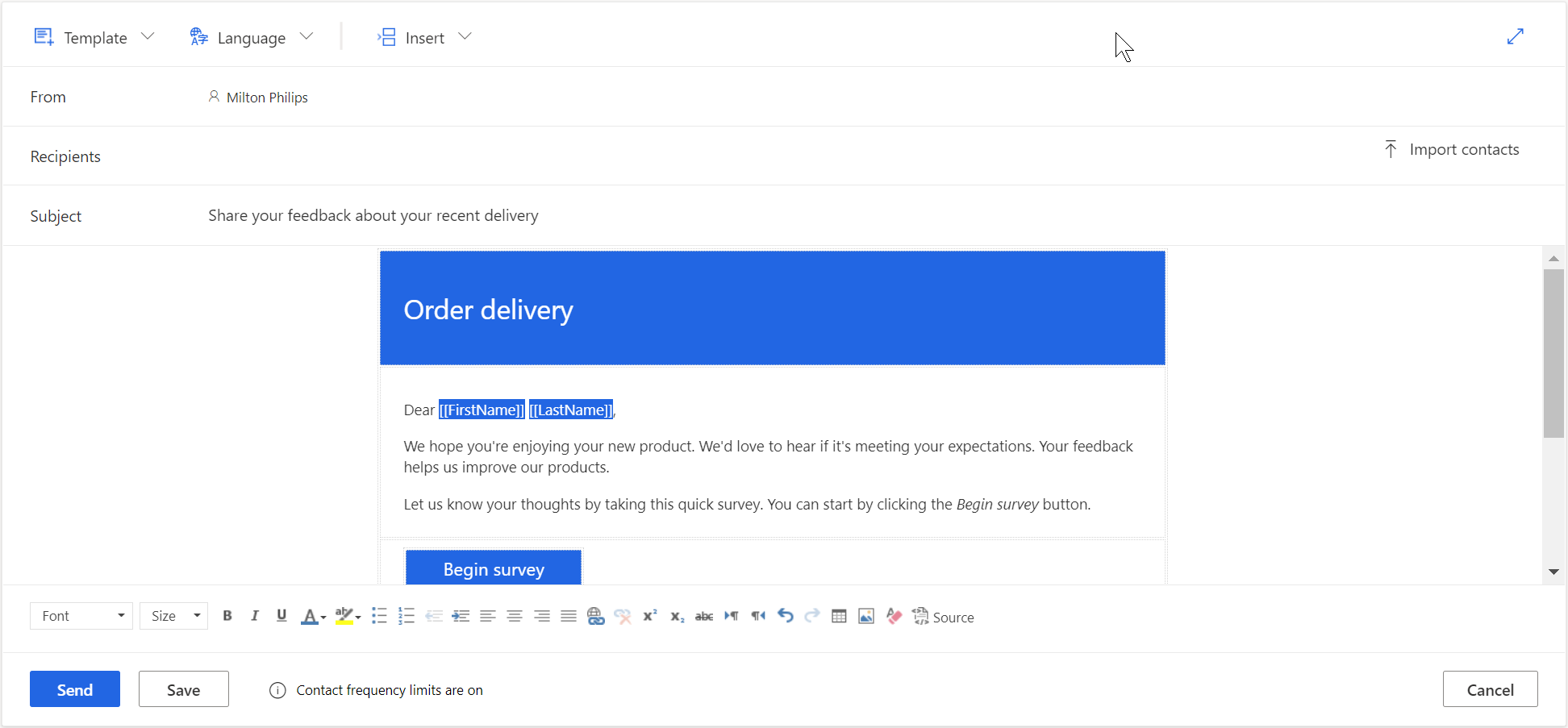
หมายเหตุ
- คุณสามารถส่งการเชิญตอบแบบสำรวจไปยังผู้รับสูงสุด 10000 คน
- หากต้องการกำหนดที่อยู่ จาก ของอีเมล โปรดดู กำหนดที่อยู่อีเมลของผู้ส่ง
นำเข้าผู้ติดต่อจากไฟล์ CSV
คุณสามารถนำเข้ารายชื่อติดต่อได้สูงสุด 10,000 รายชื่อโดยใช้ไฟล์ CSV นอกจากนี้คุณยังสามารถใช้ไฟล์นี้เพื่อเชื่อมโยงการเชิญตอบแบบสำรวจและการตอบสนองต่อเอนทิตีใน Dataverse คุณยังสามารถระบุค่าสำหรับตัวแปรที่เพิ่มในแผง การตั้งค่าส่วนบุคคล ในการนำเข้ารายชื่อ ก่อนอื่นคุณต้องทำ สร้างไฟล์ CSV แล้ว อัปโหลดไฟล์ CSV
สร้างไฟล์ CSV
ระบุรายละเอียดในไฟล์ CSV ตามลำดับต่อไปนี้: ที่อยู่อีเมล ชื่อ นามสกุล หากคุณต้องการระบุค่าสำหรับตัวแปร คุณสามารถเพิ่มได้หลังคอลัมน์นามสกุลในไฟล์ CSV ในการเริ่มต้นอย่างรวดเร็ว คุณยังสามารถดาวน์โหลดเทมเพลต CSV
วิธีดาวน์โหลดเทมเพลต CSV
ในตัวแก้ไขอีเมล เลือก นำเข้าผู้ติดต่อ ในฟิลด์ ผู้รับ
ในแผง นำเข้าผู้ติดต่อ เลือก ดาวน์โหลดเทมเพลต
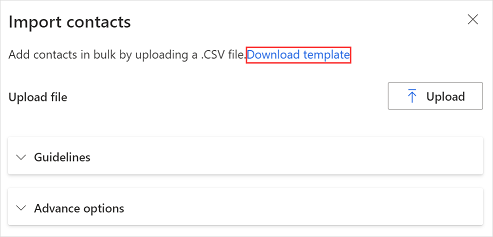
หลังจากดาวน์โหลดเทมเพลต CSV แล้วให้ป้อนข้อมูลที่จำเป็นในคอลัมน์ต่อไปนี้:
- ที่อยู่อีเมล: ที่อยู่อีเมลของผู้รับ
- ชื่อ: ชื่อ ของผู้รับ
- นามสกุล: นามสกุล ของผู้รับ
หากคุณได้เพิ่มตัวแปรลงในแบบสำรวจแล้ว ตัวแปรเหล่านี้จะพร้อมใช้งานเป็นคอลัมน์แยกต่างหากในไฟล์ CSV คุณสามารถระบุค่าตามความต้องการของคุณ
หากคุณต้องการเชื่อมโยงคำเชิญแบบสำรวจและการตอบกลับกับเอนทิตี คุณสามารถเพิ่มคอลัมน์ RegardingID และ AboutEntityName ในไฟล์ CSV และป้อนข้อมูลหรือดาวน์โหลดเทมเพลต CSV ขั้นสูง
วิธีดาวน์โหลดเทมเพลต CSV ขั้นสูง
ในตัวแก้ไขอีเมล เลือก นำเข้าผู้ติดต่อ ในฟิลด์ ผู้รับ
ในแผง นำเข้าผู้ติดต่อ ขยายส่วน ตัวเลือกขึ้นสูง จากนั้นเลือก ดาวน์โหลดเทมเพลตขั้นสูง
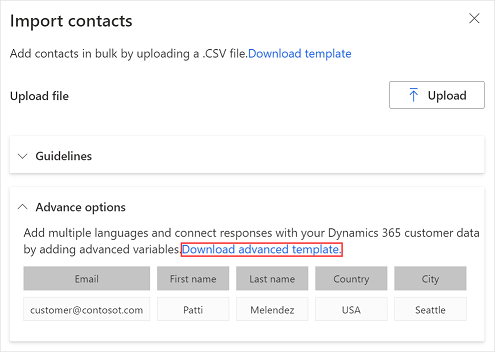
หลังจากดาวน์โหลดเทมเพลต CSV แล้วให้ป้อนข้อมูลที่จำเป็นในคอลัมน์ต่อไปนี้:
- ที่อยู่อีเมล: ที่อยู่อีเมลของผู้รับ
- ชื่อ: ชื่อ ของผู้รับ
- นามสกุล: นามสกุล ของผู้รับ
- locale: ภาษาที่ต้องการใช้แสดงแบบสำรวจ เมื่อเปิดแบบสำรวจโดยการคลิกลิงก์ แบบสำรวจจะแสดงเป็นภาษาที่ระบุในคอลัมน์ตำแหน่งที่ตั้ง สิ่งนี้จะไม่เปลี่ยนภาษาของคำถามแรกของแบบสำรวจที่ฝังอยู่ในอีเมล
- RegardingID: ID ของบันทึกเอนทิตี (GUID) ที่จะเชื่อมโยงกับคำเชิญสำรวจ และ การตอบ
- RegardingEntityName: ชื่อตรรกะของเอนทิตีที่จะเชื่อมโยงกับคำเชิญสำรวจ และ การตอบ
หากคุณได้เพิ่มตัวแปรลงในแบบสำรวจแล้ว ตัวแปรเหล่านี้จะพร้อมใช้งานเป็นคอลัมน์แยกต่างหากในไฟล์ CSV คุณสามารถระบุค่าตามความต้องการของคุณ
อัปโหลดไฟล์ CSV
ในตัวแก้ไขอีเมล เลือก นำเข้าผู้ติดต่อ ในฟิลด์ ผู้รับ
ในแผง นำเข้าผู้ติดต่อ เลือก อัปโหลด
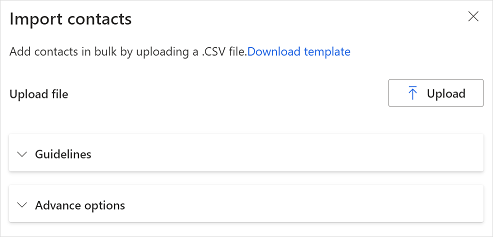
เรียกดูและเลือกไฟล์ CSV ที่คุณต้องการอัปโหลด
หลังจากอัปโหลดไฟล์สำเร็จ ตัวอย่างของผู้ติดต่อที่นำเข้าจะแสดงในแผง นำเข้าผู้ติดต่อ
หากผู้รับที่นำเข้ามีอยู่แล้วเป็นผู้ติดต่อใน Dataverse และคุณต้องการอัปเดตข้อมูลติดต่อตามไฟล์ CSV ให้เลือก อัปเดตข้อมูลผู้ติดต่อหากมีผู้รับที่นำเข้าเป็นผู้ติดต่อใน CDS แล้ว
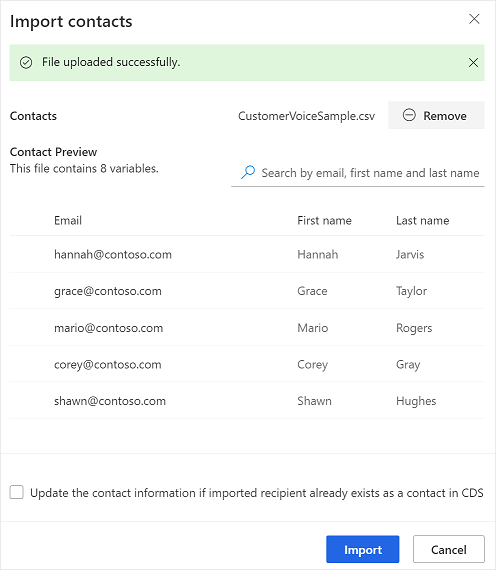
ตรวจสอบข้อมูล แล้วเลือก นำเข้า
แทรกลิงก์แบบสำรวจ
ลิงค์แบบสำรวจจะถูกเพิ่มในข้อความอีเมลของคุณตามค่าเริ่มต้น ในการแทรกลิงค์แบบสำรวจในตำแหน่งที่แตกต่างกันในข้อความอีเมลของคุณ ให้วางเคอร์เซอร์ที่ตำแหน่งที่คุณต้องการ และจากนั้นเลือก แทรก>ลิงค์แบบสำรวจ นอกจากนี้ คุณยังสามารถเลือกข้อความ และจากนั้นเลือก แทรก>ลิงก์แบบสำรวจ เพื่อแสดงข้อความนั้นเป็นลิงก์แบบสำรวจ
แทรกลิงก์ยกเลิกการสมัครรับข้อมูล
คุณสามารถตั้งค่าคอนฟิกข้อความอีเมลของคุณ เพื่อใส่ลิงค์ที่อนุญาตให้ผู้ตอบสามารถยกเลิกการสมัครสมาชิกจากแบบสำรวจได้ ในการแทรกลิงก์ยกเลิกการสมัครเป็นสมาชิกในข้อความอีเมลของคุณ ให้วางเคอร์เซอร์ที่ตำแหน่งที่ต้องการ และจากนั้น เลือก แทรก>ลิงก์ยกเลิกการสมัครเป็นสมาชิก นอกจากนี้ คุณยังสามารถเลือกข้อความ และจากนั้นเลือก แทรก>ลิงก์ยกเลิกการสมัครเป็นสมาชิก เพื่อแสดงข้อความนั้นเป็นลิงก์ยกเลิกการสมัครเป็นสมาชิก ตามค่าเริ่มต้น ลิงค์ยกเลิกการสมัครเป็นสมาชิกจะถูกเพิ่มในเทมเพลตข้อความอีเมลทั้งหมด
ปรับอีเมลแบบสำรวจของคุณให้เป็นแบบส่วนตัว
คุณสามารถใช้ตัวแปรเพื่อปรับหัวเรื่องอีเมลและข้อความอีเมลของแบบสำรวจของคุณให้เป็นแบบส่วนตัว ตัวอย่างเช่น คุณสามารถเพิ่มชื่อของผู้ตอบไปยังหัวเรื่องอีเมลและข้อความอีเมล วางเคอร์เซอร์ในตำแหน่งที่คุณต้องการให้ชื่อปรากฏ เลือก แทรก>ตัวแปรที่ปรับให้เป็นแบบส่วนตัว และจากนั้น เลือก ชื่อ จากรายการ ตัวยึดจะถูกเพิ่มที่ตำแหน่งเคอร์เซอร์ ชื่อของผู้ตอบจะถูกแทรกโดยอัตโนมัติเมื่อส่งอีเมล ตัวแปรทั้งหมดที่สร้างในแบบสำรวจจะถูกแสดงในรายการ ตัวแปรที่ปรับให้เป็นแบบส่วนตัว
เพื่อสร้างตัวแปรใหม่ เลือก ตัวแปรใหม่ จากรายการ ตัวแปรที่ปรับให้เป็นแบบส่วนตัว หากไม่ได้กำหนดค่าเริ่มต้นสำหรับตัวแปรแบบสำรวจ จะไม่มีการแสดงตัวแปรสำหรับตัวแปร สำหรับข้อมูลเพิ่มเติมเกี่ยวกับการสร้างตัวแปรและการกำหนดค่าตัวแปร ดูที่ ปรับแต่งแบบสำรวจ
ฝังแบบสำรวจในอีเมล
หากคุณเพิ่มตัวเลือก (คำตอบเดียว) การให้คะแนน (ดาวหรือสัญลักษณ์ยิ้ม) หรือคำถามคะแนนผู้มีความเห็นสุทธิเป็นคำถามแรกในแบบสำรวจของคุณ คุณสามารถฝังไว้ในข้อความอีเมลของคุณ เพื่อฝังคำถาม วางเคอร์เซอร์ในตำแหน่งที่คุณต้องการฝังคำถาม และจากนั้น เลือก แทรก>คำถามแรกของแบบสำรวจ คำถามจะถูกฝังอยู่ที่ตำแหน่งของเคอร์เซอร์ และข้อความอีเมลจะถูกปรับให้สอดคล้องกัน เมื่อผู้ตอบเลือกตัวเลือกเพื่อตอบคำถาม แบบสำรวจทั้งหมดจะถูกเปิดในเว็บเบราว์เซอร์และผู้ตอบจะสามารถดำเนินการตอบแบบสำรวจต่อให้เสร็จสมบูรณ์ได้
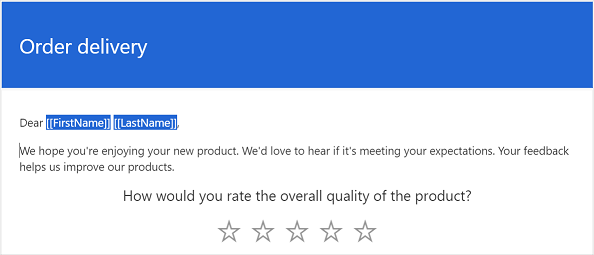
หมายเหตุ
- คุณไม่สามารถฝังคำถามลงในอีเมลได้ หากคุณเปิดใช้งานการสับคำถามในแบบสำรวจ
- หากคุณต้องการส่งแบบสำรวจฝังตัวในอีเมลผ่าน Power Automate คุณต้องฝังคำถามในอีเมลและบันทึกเป็นเทมเพลตอีเมลใหม่ ขณะกำหนดค่าโฟลว์ คุณต้องเลือกเทมเพลตอีเมลใหม่ ข้อมูลเพิ่มเติม: ใช้เทมเพลตอีเมล
หากคุณสร้างแบบสำรวจหลายภาษา คุณสามารถใช้ตัวแปรแบบสำรวจเพื่อตั้งค่าภาษาเริ่มต้นสำหรับการแสดงแบบสำรวจ ในการตั้งค่าภาษาเริ่มต้น ให้เปิดแผง การตั้งค่าส่วนบุคคล แล้วระบุค่าสำหรับตัวแปร สถานที่ ค่าต้องเป็นรหัสภาษา ตัวอย่างเช่น en หรือ fr
ใช้เทมเพลตอีเมล
คุณสามารถใช้เทมเพลตอีเมล —ข้อความอีเมลที่จัดรูปแบบไว้ล่วงหน้า— เพื่อช่วยให้คุณสามารถสร้างและส่งข้อความอีเมลได้อย่างรวดเร็ว หากคุณสร้างแบบสำรวจจากเทมเพลตเปล่า เทมเพลตเริ่มต้น ถูกเลือกเพื่อใช้ในข้อความอีเมล หากคุณสร้างโครงการจากเทมเพลตสำเร็จรูป เทมเพลตอีเมลที่เกี่ยวข้องจะถูกเลือกโดยค่าเริ่มต้น
สำคัญ
โครงการ เทมเพลตอีเมล และเมตริกความพึงพอใจส่วนใหญ่มาจาก Microsoft DataVerse กำลังรีเฟรชข้อมูลสภาพแวดล้อม Dataverse กับสภาพแวดล้อมอื่นจะทำลายโครงการ Customer Voice และการสำรวจเกี่ยวกับสภาพแวดล้อมที่รีเฟรช
หมายเหตุ
คุณสามารถบันทึกเทมเพลตอีเมลได้สูงสุด 10 รายการ
สร้างเทมเพลตอีเมลใหม่
ในตัวแก้ไขอีเมล เลือก เทมเพลต>สร้างใหม่
ในกล่องโต้ตอบ สร้างเทมเพลตใหม่ ป้อนชื่อสำหรับเทมเพลต และจากนั้น เลือก เพิ่ม
จากรายการ เทมเพลต เลือกเทมเพลตที่สร้างขึ้นใหม่
แก้ไขข้อความอีเมล จากนั้นเลือก บันทึก
นำเข้าเทมเพลตตอีเมลจากแบบสำรวจอื่น ๆ
คุณสามารถนำเข้าเทมเพลตอีเมลจากแบบสำรวจอื่นในโครงการเดียวกันหรือโครงการอื่น
ในตัวแก้ไขอีเมล เลือก เทมเพลต>นำเข้าจาก>แบบสำรวจ
เลือกโครงการปัจจุบันหรือโครงการอื่นใด และจากนั้น เลือกแบบสำรวจที่คุณต้องการนำเข้าเทมเพลตอีเมล
เลือกเทมเพลต จากนั้นเลือก นำเข้า
นำเข้าเทมเพลตอีเมลส่วนบุคคล
หากคุณได้รับการเปลี่ยนจาก Forms Pro เทมเพลตอีเมลของคุณจาก Forms Pro จะถูกย้ายเป็นเทมเพลตส่วนบุคคลใน Dynamics 365 Customer Voice จากนั้นคุณสามารถนำเข้าเทมเพลตที่จำเป็นในแบบสำรวจของคุณ
ในตัวแก้ไขอีเมล เลือก เทมเพลต>นำเข้าจาก>เทมเพลตของฉัน
เลือกเทมเพลต จากนั้นเลือก นำเข้า
สร้างเทมเพลตอีเมลหลายภาษา
โดยค่าเริ่มต้น เทมเพลตอีเมลจะถูกสร้างขึ้นในภาษาเริ่มต้นของแบบสำรวจ หากคุณได้เพิ่มภาษาลงในแบบสำรวจ คุณสามารถสร้างเทมเพลตอีเมลในภาษาเหล่านั้น และส่งอีเมลในภาษาที่ลูกค้าต้องการได้ สิ่งนี้จะสร้างรุ่นของเทมเพลตอีเมลในภาษาที่เลือก
ในตัวแก้ไขอีเมล เลือก ภาษา>เลือกภาษา
เลือกภาษาที่คุณต้องการสร้างเทมเพลตอีเมล และจากนั้น เลือก เพิ่ม
จากรายการ ภาษา เลือกภาษา และอัปเดตข้อความอีเมลในภาษาที่เลือก
เลือก บันทึก
ทำซ้ำขั้นตอนที่ 3 ถึง 4 เพื่ออัปเดตข้อความอีเมลสำหรับภาษาที่เพิ่มทั้งหมด
เมื่อต้องการส่งการเชิญตอบแบบสำรวจในภาษาอื่นที่ไม่ใช่ค่าเริ่มต้น ให้เลือกเทมเพลตอีเมลและภาษาที่ต้องการ จากนั้นส่งอีเมล
หากคุณกำลังใช้ Power Automate ในการส่งคำเชิญให้ทำแบบสำรวจ ระบุภาษาของแบบสำรวจ หรือเทมเพลตอีเมลในฟิลด์ ภาษา หากเทมเพลตอีเมลถูกสร้างขึ้นในภาษาที่ระบุ การเชิญตอบแบบสำรวจจะถูกส่งในภาษาที่ระบุ มิฉะนั้น การเชิญตอบแบบสำรวจจะถูกส่งในภาษาเริ่มต้น
จัดรูปแบบข้อความอีเมล
คุณสามารถจัดรูปแบบข้อความอีเมลของคุณได้โดยใช้แถบเครื่องมือการจัดรูปแบบที่ด้านล่างของตัวแก้ไขอีเมล แถบเครื่องมือการจัดรูปแบบช่วยให้คุณสามารถเพิ่มการจัดรูปแบบให้กับข้อความของคุณ เพิ่มตารางและรูปภาพในข้อความอีเมลของคุณและอื่น ๆ อีกมากมาย คุณยังสามารถดูแหล่งข้อมูล HTML ของข้อความอีเมลของคุณและแก้ไขโค้ด HTML ได้โดยตรง

การนำการจัดรูปแบบไปใช้กับข้อความอีเมล์ของคุณ
- เลือกข้อความที่คุณต้องการจัดรูปแบบ จากนั้นเลือกการดำเนินการที่เหมาะสมบนแถบเครื่องมือการจัดรูปแบบ
การดูและแก้ไขโค้ด HTML
เลือก
 บนแถบเครื่องมือ
บนแถบเครื่องมือบนหน้าจอ ที่มา แก้ไขโค้ด HTML จากนั้นเลือก ตกลง
ดูเพิ่มเติม
การทำงานกับการตั้งค่าการกระจายการสำรวจ
ส่งแบบสำรวจโดยใช้ Power Automate
ฝังแบบสำรวจลงในหน้าเว็บ
ส่งลิงค์แบบสำรวจให้ผู้อื่น
ส่งแบบสำรวจโดยใช้รหัส QR