กำหนดที่อยู่อีเมลของผู้ส่ง
โดยค่าเริ่มต้น การสำรวจจะถูกส่งจากที่อยู่อีเมล surveys@email.customervoice.microsoft.com คุณลักษณะการปรับแต่งอีเมลช่วยให้คุณสร้างที่อยู่อีเมลที่กำหนดเอง ตามโดเมนขององค์กรของคุณ จากนั้น คุณสามารถใช้ที่อยู่อีเมลที่กำหนดเองนี้เพื่อส่งคำเชิญตอบแบบสำรวจให้กับลูกค้าของคุณ
สมมติว่า บริษัทของคุณคือ Contoso Suites และเว็บไซต์ของบริษัทคือ www.contososuites.com คุณต้องการสร้างที่อยู่อีเมลที่กำหนดเองสองรายการตามโดเมนของบริษัทของคุณ เช่น noreply@contososuites.com และ support@contososuites.com
หมายเหตุ
- เฉพาะผู้ดูแลระบบผู้เช่าเท่านั้นที่สามารถเพิ่มที่อยู่อีเมลที่กำหนดเองได้ หากคุณต้องการส่งคำเชิญตอบแบบสำรวจจากที่อยู่อีเมลที่กำหนดเอง โปรดติดต่อผู้ดูแลระบบผู้เช่าของคุณเพื่อเพิ่มที่อยู่อีเมลที่กำหนดเอง
- ใน US Government Community Cloud จะมีการส่งอีเมลจากบัญชีของผู้ใช้ที่เข้าสู่ระบบ
- ความสามารถในการปรับแต่งที่อยู่อีเมลของผู้ส่งไม่สามารถใช้งานใน US Government Community Cloud
เพิ่มที่อยู่อีเมลที่กำหนดเอง
ทำตามขั้นตอนต่อไปนี้เพื่อเพิ่มที่อยู่อีเมลที่กำหนดเอง:
ลงชื่อเข้าใช้ ศูนย์การจัดการ Microsoft 365 ด้วยบัญชีที่ทำงานหรือโรงเรียนของคุณ
เลือก การตั้งค่า>การตั้งค่าองค์กร
บนหน้า การตั้งค่าองค์กร ภายใต้แท็บ บริการ เลือก Dynamics 365 Customer Voice
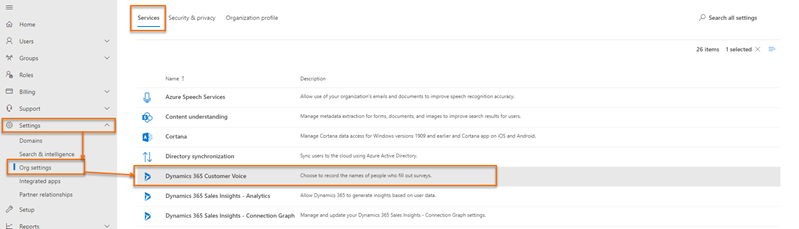
ในแผง Dynamics 365 Customer Voice ภายใต้แท็บ การกระจาย เลือก + เพิ่มโดเมน
บนหน้า เพิ่มโดเมน ป้อนชื่อโดเมนของโดเมนอีเมลที่คุณต้องการสร้างใน ป้อน URL ของคุณ แล้วเลือก ต่อไป
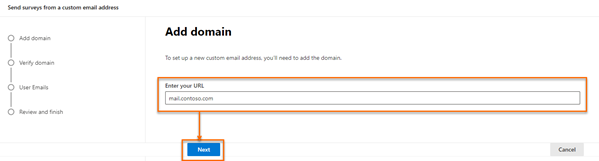
สร้างเรกคอร์ด DNS ในโดเมนของคุณ โดยใช้ค่าที่มีอยู่ภายใต้ส่วน สร้างเรกคอร์ด DNS บนหน้า ยืนยันโดเมนของคุณ ข้อมูลเพิ่มเติม: ตัวอย่างเรกคอร์ด DNS
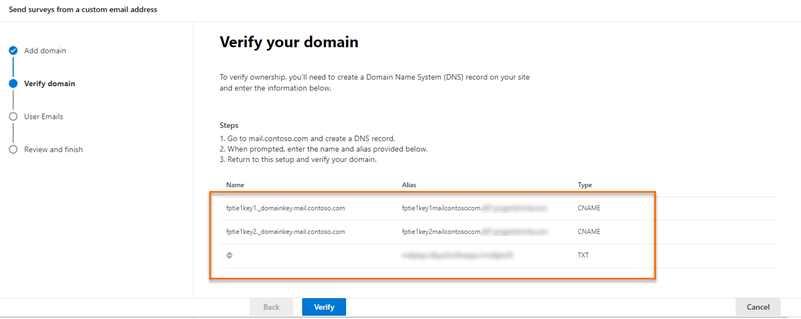
หลังจากสร้างเรกคอร์ด DNS แล้ว ให้เลือก ตรวจสอบ
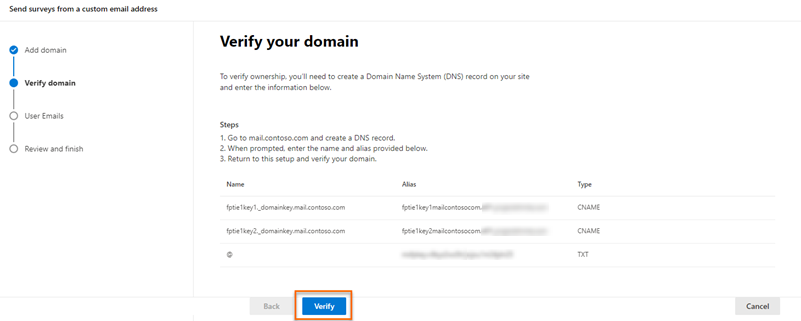
หมายเหตุ
หากไม่มีการสร้างเรกคอร์ด DNS ข้อผิดพลาดจะปรากฏขึ้น โดยระบุว่าโปรแกรมประยุกต์ไม่สามารถสร้างคีย์ และไม่สามารถสร้างโดเมนได้
บนหน้า เพิ่มที่อยู่อีเมล ให้ป้อนข้อมูลต่อไปนี้:
- ที่อยู่อีเมล: ที่อยู่อีเมลเพื่อใช้ในการส่งคำเชิญเข้าร่วมการสำรวจ
- ชื่อที่แสดง: ชื่อที่แสดงสำหรับผู้ใช้อีเมล
- ผู้ใช้ที่ได้รับการอนุมัติ: ผู้ใช้ที่สามารถใช้ที่อยู่อีเมลที่กำหนดเองเมื่อส่งคำเชิญเข้าร่วมการสำรวจ
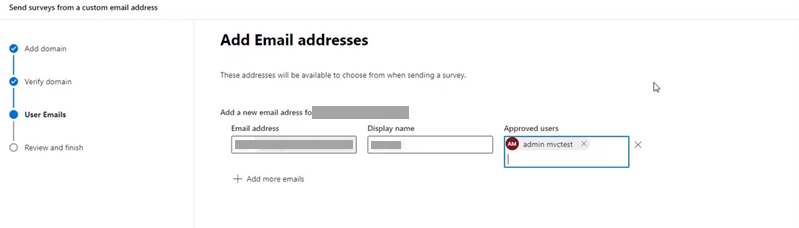
หมายเหตุ
หากต้องการเพิ่มที่อยู่อีเมลอีก ให้เลือก เพิ่มอีเมลเพิ่มเติม จากนั้นให้ป้อนข้อมูลที่จำเป็น
หลังจากเพิ่มที่อยู่อีเมลที่ต้องการแล้ว ให้เลือก ต่อไป
บนหน้า ตรวจทานและเสร็จสิ้น ตรวจสอบข้อมูลที่ป้อน จากนั้นเลือก เสร็จสิ้น
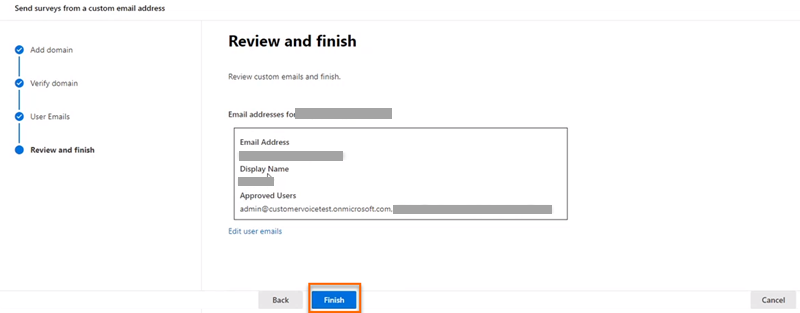
ข้อความยืนยันจะปรากฏขึ้นว่าสร้างที่อยู่อีเมลที่กำหนดเองแล้ว ให้เลือก เสร็จสิ้น
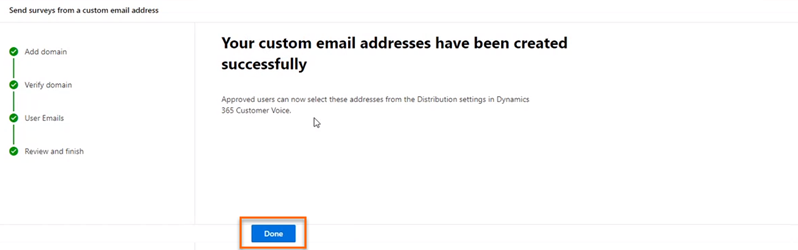
ที่อยู่อีเมลที่กำหนดเองจะแสดงในแผง Dynamics 365 Customer Voice
แก้ไขที่อยู่อีเมลที่กำหนดเอง
หลังจากสร้างที่อยู่อีเมลที่กำหนดเองแล้ว คุณสามารถแก้ไขเพื่อเปลี่ยนที่อยู่ ชื่อที่แสดง และแก้ไขผู้ใช้ที่อนุญาตให้ใช้อีเมลได้
ลงชื่อเข้าใช้ ศูนย์การจัดการ Microsoft 365 ด้วยบัญชีที่ทำงานหรือโรงเรียนของคุณ
เลือก การตั้งค่า>การตั้งค่าองค์กร
บนหน้า การตั้งค่าองค์กร ภายใต้แท็บ บริการ เลือก Dynamics 365 Customer Voice
ในแผง Dynamics 365 Customer Voice วางเมาส์เหนือโดเมนที่มีที่อยู่อีเมลที่คุณต้องการแก้ไข เลือกปุ่มจุดไข่ปลา จากนั้นเลือก แก้ไข
บนหน้า เพิ่มที่อยู่อีเมล แก้ไขข้อมูลที่จำเป็น แล้วเลือก ต่อไป
บนหน้า ตรวจทานและเสร็จสิ้น ตรวจสอบข้อมูลที่ป้อน จากนั้นเลือก เสร็จสิ้น
ลบที่อยู่อีเมลที่กำหนดเอง
คุณสามารถลบที่อยู่อีเมลที่กำหนดเองที่ไม่จำเป็นต้องใช้แล้ว
ลงชื่อเข้าใช้ ศูนย์การจัดการ Microsoft 365 ด้วยบัญชีที่ทำงานหรือโรงเรียนของคุณ
เลือก การตั้งค่า>การตั้งค่าองค์กร
บนหน้า การตั้งค่าองค์กร ภายใต้แท็บ บริการ เลือก Dynamics 365 Customer Voice
ในแผง Dynamics 365 Customer Voice วางเมาส์เหนือโดเมนที่มีที่อยู่อีเมลที่คุณต้องการลบ เลือกปุ่มจุดไข่ปลา จากนั้นเลือก แก้ไข
บนหน้า เพิ่มที่อยู่อีเมล เลือก
 สำหรับอีเมลที่คุณต้องการลบ จากนั้นเลือก ถัดไป
สำหรับอีเมลที่คุณต้องการลบ จากนั้นเลือก ถัดไปบนหน้า รีวิวและเสร็จสิ้น รีวิวข้อมูล แล้วเลือก เสร็จสิ้น
เรกคอร์ด DNS ตัวอย่าง
ต่อไปนี้เป็นตัวอย่างของเรกคอร์ด DNS เรกคอร์ด DNS ใช้เพื่อยืนยันโดเมนและเปิดใช้งานการส่งคำเชิญแบบสำรวจจากที่อยู่อีเมลที่กำหนดเอง
หมายเหตุ
หากโดเมนไม่ได้รับการยืนยัน ให้เปิดเครื่องมือค้นหา DNS แบบโอเพนซอร์สและตรวจสอบว่ามีการเผยแพร่เรกคอร์ด CNAME และ TXT หรือไม่ หากเรกคอร์ดไม่ได้รับการเผยแพร่ คุณต้องเพิ่มเรกคอร์ดเหล่านั้นในโซน DNS ของคุณ
เรกคอร์ด TXT
TXT name: @
TXT value: msfpkey=abc123abc123abc123abc123
ในหน้าจอตัวอย่างนี้ เรากำลังใช้ Microsoft Azure เพื่อเพิ่มชื่อและค่า TXT:
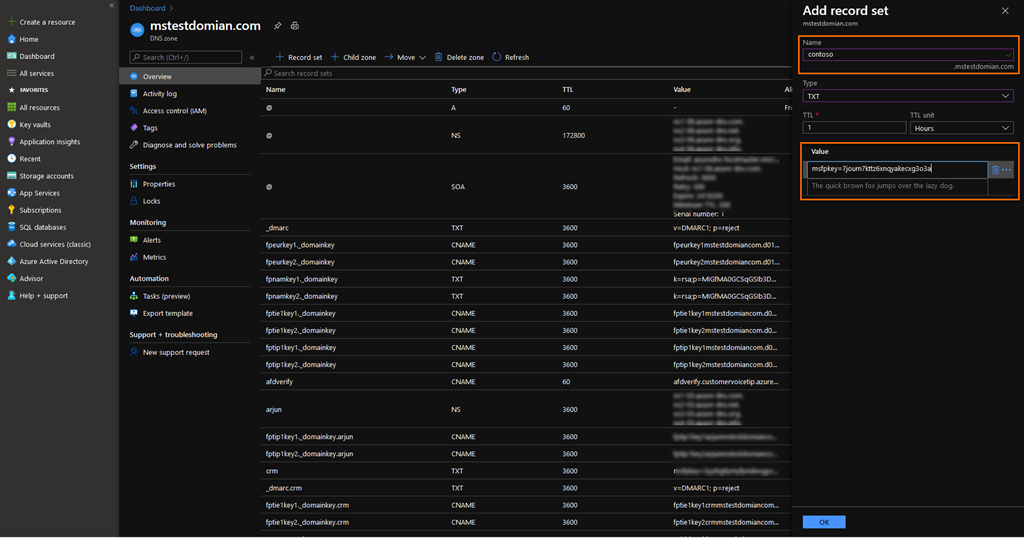
เรกคอร์ด CNAME
Host name or Alias: fpeurkey1.\_domainkey
Points to address: fpeurkey1contosocom.d01.formspro.dynamics.com
หมายเหตุ
คุณต้องสร้างเรกคอร์ด CNAME สองรายการ โดยใช้ข้อมูลที่ให้ไว้ในขั้นตอนที่ 6 ของ เพิ่มที่อยู่อีเมลที่กำหนดเอง
ในหน้าจอตัวอย่างนี้ เรากำลังใช้ Microsoft Azure เพื่อเพิ่มนามแฝงและที่อยู่ CNAME
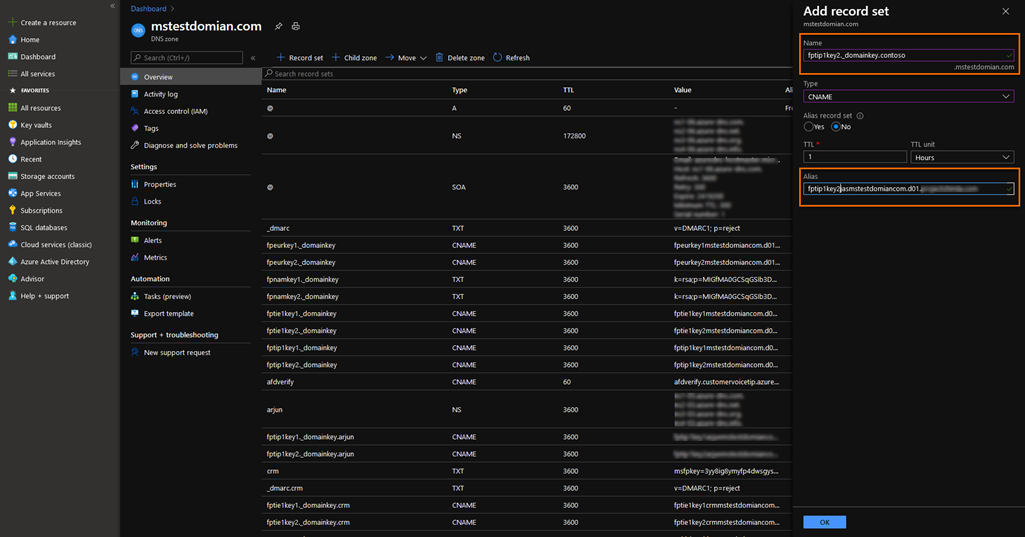
สำคัญ
ตรวจสอบให้แน่ใจว่าชื่อโดเมนไม่ซ้ำกัน ในขณะที่สร้างเรกคอร์ด CNAME ชื่อโดเมนจะถูกเพิ่มโดยอัตโนมัติในเรกคอร์ด ตัวอย่างเช่น ในภาพต่อไปนี้ การเพิ่มโดเมนในฟิลด์ ชื่อ จะส่งผลให้มีเรกคอร์ดที่ไม่ถูกต้องและนำไปสู่ความล้มเหลวของการตรวจสอบโดเมน
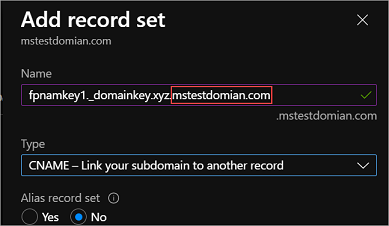
คำถามที่ถามบ่อย
บัญชีอีเมลควรเป็นบัญชีที่ใช้งานได้ หรือเป็นบัญชีจำลองได้หรือไม่
บัญชีอีเมลไม่จำเป็นต้องเป็นบัญชีที่ใช้งานได้เพื่อส่งอีเมล อย่างไรก็ตามต้องกำหนดค่ากล่องจดหมายหากคาดว่าบัญชีจะได้รับคำตอบ ในกรณีส่วนใหญ่ ที่อยู่อีเมลที่ใช้ส่งแบบสำรวจคือบัญชีอีเมลที่ไม่ได้รับการตรวจสอบและไม่จำเป็นต้องรับอีเมล
ดูเพิ่มเติม
ทำงานกับการตั้งค่าการกระจายงานแบบสำรวจ
ส่งแบบสำรวจโดยใช้ตัวเขียนอีเมลในตัว
ส่งแบบสำรวจโดยใช้อีเมล Power Automate
ฝังแบบสำรวจในเว็บเพจ
ส่งลิงค์แบบสำรวจให้ผู้อื่น
ส่งแบบสำรวจโดยใช้รหัส QR