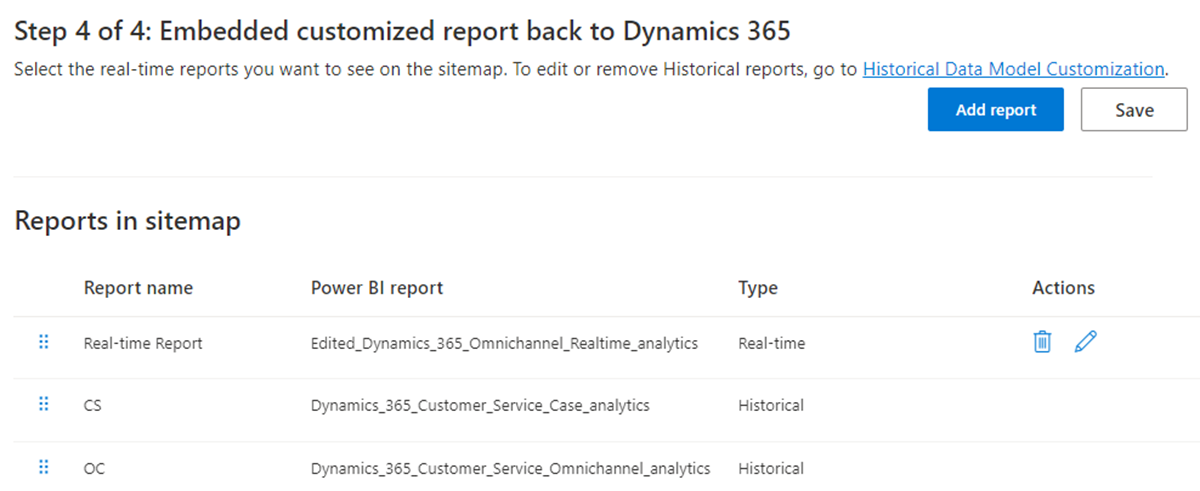ปรับแต่งโมเดลข้อมูลของรายงานการวิเคราะห์ในอดีตและแบบเรียลไทม์
นำไปใช้กับ: Dynamics 365 Contact Center—แบบสแตนด์อโลนและ Dynamics 365 Customer Service เท่านั้น
สำคัญ
Azure Active Directory กำลังเปลี่ยนชื่อเป็น Microsoft Entra ID คุณไม่จำเป็นต้องดำเนินการใดๆ สำหรับข้อมูลเพิ่มเติม โปรดดู ชื่อใหม่สำหรับ Azure Active Directory
ใช้คุณลักษณะความสามารถในการขยายใน Microsoft Power BI เพื่อขยายโมเดลข้อมูลแบบสำเร็จรูปสำหรับรายงานการวิเคราะห์ใน Customer Service และผสานรวมกับโมเดลเชิงความหมายอื่นๆ เพื่อสร้างเมตริกที่กำหนดเองใหม่ คุณสามารถปรับแต่งรายงานมาตรฐานแบบสำเร็จรูปและเพิ่มตัวบ่งชี้ประสิทธิภาพหลัก (KPI) ของคุณเองเพื่อดูตัวชี้วัดหลักที่เกี่ยวข้องกับองค์กรของคุณ คุณยังสามารถเพิ่มเมตริกแบบกำหนดเองลงในรายงานรายละเอียดได้เช่นกัน
ความสามารถหลักของการปรับแต่งแบบจำลอง ได้แก่ ความสามารถในการ:
แก้ไขโมเดลข้อมูลแบบสำเร็จรูปและเพิ่มเมตริกใหม่
นำเอนทิตีที่คุณกำหนดเองจาก Dataverse หรือแหล่งอื่นๆ และขยายแบบจำลองข้อมูล Power BI
เผยแพร่รายงานที่กำหนดเองไปยังพื้นที่ทำงาน Microsoft Fabric เฉพาะ
ปรับแต่งแผนผังไซต์รายงานและช่วยให้ผู้ใช้สามารถเข้าถึงรายงานแบบเนทีฟจากแอป Customer Service workspace
รีเฟรชรายงานอัตโนมัติทันทีที่ข้อมูลต้นฉบับได้รับการอัปเดต
เปิดใช้งานการปรับแต่งโมเดลข้อมูลสำหรับรายงานการวิเคราะห์เชิงประวัติและแบบเรียลไทม์ได้ในศูนย์การจัดการ Customer Service แล้วทำงานดังต่อไปนี้:
- เลือกพื้นที่ทำงาน Microsoft Fabric
- จัดเตรียมโมเดลข้อมูลและสำเนารายงาน
- ให้สิทธิ์สำหรับโมเดลเชิงความหมายและรายงาน
- ฝังรายงานที่กำหนดเองกลับไปที่ Dynamics 365
ข้อกำหนดเบื้องต้น
ก่อนที่คุณจะเริ่มต้น คุณต้องทำตามข้อกำหนดเบื้องต้นต่อไปนี้:
องค์กรของคุณต้องมีความสามารถ Microsoft Fabric สำหรับผู้ใช้รายงานทั้งหมดเพื่อเข้าถึงรายงาน เรียนรู้เพิ่มเติมใน Microsoft Fabric
องค์กรของคุณต้องมีสิทธิ์การใช้งาน Power BI Premium ต่อผู้ใช้สำหรับผู้เขียนรายงาน นักพัฒนา และผู้ดูแลระบบเพื่อสร้างรายงาน Power BI และขยายรูปแบบข้อมูล Power BI ที่พร้อมใช้งาน
เปิดใช้งานคุณลักษณะข้อมูลเชิงลึกใน Customer Service:
- หากคุณเปิดใช้งานการปรับแต่งโมเดลข้อมูลในอดีต คุณต้องเปิดใช้งานรายงานในอดีตอย่างน้อยหนึ่งรายงาน เช่น การวิเคราะห์ข้อมูลในอดีตของ Customer Service การวิเคราะห์ข้อมูลในอดีตของช่องทาง Omni หรือการวิเคราะห์องค์ความรู้ สำหรับข้อมูลเพิ่มเติม โปรดดู กำหนดค่าการวิเคราะห์และแดชบอร์ดข้อมูลเชิงลึก
- หากคุณเปิดใช้งานการปรับแต่งโมเดลข้อมูลแบบเรียลไทม์ คุณต้องเปิดใช้งานการวิเคราะห์แบบเรียลไทม์สำหรับช่องทาง Omni สำหรับข้อมูลเพิ่มเติม โปรดดู กำหนดค่าการวิเคราะห์และแดชบอร์ดข้อมูลเชิงลึก
สร้างกลุ่มความปลอดภัย Microsoft Entra ID:
ผู้ดูแลระบบ Microsoft Entra ID ของคุณต้องสร้างกลุ่มความปลอดภัยด้วยชื่อที่คุณต้องการใน Microsoft Entra ID และเพิ่มบัญชีบริการ Dynamics 365 Analytics เป็นสมาชิกของกลุ่มความปลอดภัยนี้ สำหรับข้อมูลเพิ่มเติม โปรดดู สร้างกลุ่มพื้นฐานและเพิ่มสมาชิกโดยใช้ Microsoft Entra ID
Service Principal Dynamics 365 Analytics แบบสำเร็จรูปถูกใช้เพื่อปรับใช้โมเดลข้อมูลและเปลี่ยนแปลงพื้นที่ทำงาน Microsoft Fabric ในนามของ Customer Service
สิทธิ์ภายใน Power BI สามารถให้สิทธิ์เฉพาะกับกลุ่ม ไม่ใช่บริการหลักแต่ละรายการ ดังนั้นจึงจำเป็นต้องสร้างกลุ่ม
หมายเหตุ
ในองค์กรที่บัญชีบริการ Dynamics 365 Analytics อาจไม่พร้อมใช้งาน คุณต้องใช้บัญชีบริการ Dynamics CCA Data Analytics
เปิดใช้คุณลักษณะบริการ Power BI จากพอร์ทัลผู้ดูแลระบบ Microsoft Fabric ผู้ดูแลระบบ Power BI ต้องเปิดใช้งานสิ่งต่อไปนี้ สำหรับทั้งองค์กรหรือสำหรับกลุ่มความปลอดภัยที่สร้างขึ้นก่อนหน้านี้:
สร้างพื้นที่ทำงาน (ประสบการณ์พื้นที่ทำงานใหม่): การเปิดใช้งานคุณลักษณะนี้จะสร้างพื้นที่ทำงานสองแห่ง พื้นที่ทำงานที่มีการจัดการและพื้นที่ทำงานของลูกค้าเพื่อปรับใช้โมเดลข้อมูลและรายงานของ Dynamics
บริการหลักสามารถใช้ Fabric API: คุณลักษณะนี้ใช้ Fabric API เพื่อสร้างพื้นที่ทำงาน ปรับใช้รายงานและโมเดล
อนุญาตการเชื่อมต่อ DirectQuery กับโมเดลเชิงความหมาย Power BI: เมื่อผู้เขียนรายงานสร้างเมตริกใหม่หรือเพิ่มแหล่งข้อมูลมากขึ้น พวกเขาจะสร้าง โมเดลแบบรวม ดังนั้นจึงต้องเปิดใช้งาน DirectQuery ผู้ใช้ที่ดูรายงานที่สร้างขึ้นจากโมเดลข้อมูลใน Dynamics 365 ต้องมีสิทธิ์นี้ ติดต่อผู้ดูแลระบบ Microsoft Entra ID ของคุณเพื่อระบุกลุ่มความปลอดภัยที่มีผู้ใช้ Dynamics ที่จำเป็นทั้งหมด
อนุญาตตำแหน่งข้อมูล XMLA และวิเคราะห์ใน Excel ด้วยโมเดลเชิงความหมายภายในองค์กร: เมื่อผู้เขียนรายงานสร้างเมตริกใหม่หรือเพิ่มแหล่งข้อมูลมากขึ้น พวกเขาจะสร้าง โมเดลแบบรวม ดังนั้นจึงต้องเปิดใช้งานคุณลักษณะนี้ ผู้ใช้ที่ดูรายงานที่สร้างขึ้นจากโมเดลข้อมูลใน Dynamics 365 ต้องมีสิทธิ์นี้
ฝังเนื้อหาในแอป: การเปิดใช้งานคุณลักษณะนี้จะฝังรายงานที่กำหนดเองใน Dynamics 365 (ขั้นตอนที่ 4: ฝังรายงานที่กำหนดเองกลับไปยัง Dynamics 365) ผู้ใช้ที่ดูรายงานแบบกำหนดเองจาก Dynamics 365 Customer Service ต้องการสิทธิ์นี้ ติดต่อผู้ดูแลระบบ Microsoft Entra ID ของคุณเพื่อระบุกลุ่มความปลอดภัยที่มีผู้ใช้ Dynamics ที่จำเป็นทั้งหมด
เปิดใช้งานการปรับแต่งโมเดลข้อมูล Power BI
- ในแผนผังเว็บไซต์ของศูนย์การจัดการ Customer Service เลือก ข้อมูลเชิงลึก ใน การดำเนินงาน
- ในหน้า ข้อมูลเชิงลึก ในส่วน การตั้งค่ารายงาน:
- สำหรับข้อมูลในอดีต เลือก ความสามารถในการเพิ่ม Power BI แบบฝัง- การปรับแต่งโมเดลข้อมูลในอดีต จากนั้นเลือก จัดการ
- สำหรับข้อมูลแบบเรียลไทม์ เลือก ความสามารถในการเพิ่ม Power BI แบบฝัง- การปรับแต่งโมเดลข้อมูลแบบเรียลไทม์ จากนั้นเลือก จัดการ
- ในหน้าที่เลือก ให้สลับสวิตช์ เปิดใช้การปรับแต่งโมเดลข้อมูล Power BI แบบฝัง เป็น เปิด
ขั้นตอนที่ 1: เลือกพื้นที่ทำงาน Microsoft Fabric
หมายเหตุ
หากคุณวางแผนที่จะใช้พื้นที่ทำงาน Microsoft Fabric ที่มีอยู่เพื่อโฮสต์สำเนาของรายงานแบบสำเร็จรูป (พื้นที่ทำงานของลูกค้า) ตรวจสอบให้แน่ใจว่าผู้ดูแลระบบ Dynamics (การลงชื่อเข้าใช้ของผู้ใช้) ที่เปิดใช้งานการปรับแต่งโมเดลนั้น เป็นผู้ดูแลระบบพื้นที่ทำงานของพื้นที่ทำงาน Microsoft Fabric นั้น
ระบุพื้นที่ทำงาน Microsoft Fabric ที่จะจัดเตรียมรูปแบบข้อมูลและรายงาน Dynamics
จากหน้าข้อมูลเชิงลึก ให้ไปที่รูปแบบข้อมูลที่คุณต้องการเลือกพื้นที่ทำงาน Microsoft Fabric
เลือก สร้างพื้นที่ทำงานใหม่ หรือใช้พื้นที่ทำงานที่มีอยู่ เลือกพื้นที่ทำงานจากรายการดรอปดาวน์
เลือก บันทึก การดำเนินการนี้เริ่มต้นการเตรียมใช้งานรายงาน
พื้นที่ทำงานที่ระบุใช้กับพื้นที่ทำงานของลูกค้าเท่านั้น Microsoft สร้างพื้นที่ทำงานที่มีการจัดการใหม่สำหรับรายงานในอดีตและรายงานแบบเรียลไทม์แต่ละรายการเมื่อกำหนดค่า สำหรับข้อมูลเพิ่มเติม โปรดดู การปรับแต่งโมเดลข้อมูลทำงานอย่างไร คุณยังสามารถระบุพื้นที่ทำงานเดียวกันสำหรับทั้งรายงานการวิเคราะห์ในอดีตและแบบเรียลไทม์
ขั้นตอนที่ 2: เตรียมใช้งานรูปแบบข้อมูล
ซึ่งอาจใช้เวลาถึง 24 ชั่วโมงในการเตรียมใช้งานให้เสร็จสมบูรณ์ คุณสามารถออกจากหน้า การตั้งค่า และกลับมาตรวจสอบอีกครั้งหลังจากผ่านไปสองสามชั่วโมง ให้เลือก การรีเฟรช เพื่อดูสถานะของการเตรียมใช้งาน
ขั้นตอนที่ 3: ให้สิทธิ์สำหรับโมเดลเชิงความหมายและรายงาน
หลังจากจัดเตรียมรายงานแล้ว คุณต้องให้สิทธิ์ เขียน สำหรับผู้ใช้ที่สร้างรายงานใน Power BI และสิทธิ์ อ่าน สำหรับหัวหน้างานและผู้ใช้รายอื่นของรายงาน
คุณต้องเป็น ผู้ดูแลระบบพื้นที่ทำงาน ทั้งในพื้นที่ทำงานที่มีการจัดการและพื้นที่ทำงานของลูกค้า (กำหนดค่าในขั้นตอนที่ 1) ใน Power BI เพื่อทำขั้นตอนนี้ให้เสร็จสมบูรณ์ ตามค่าเริ่มต้น ผู้ใช้ที่เริ่มการจัดเตรียม (ขั้นตอนที่ 2) มีสิทธิ์ที่จำเป็นเพิ่มเข้ามา
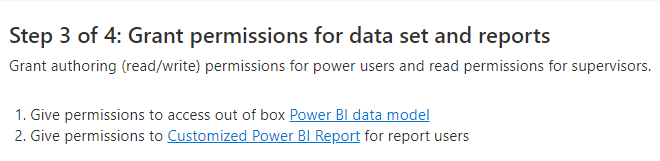
ได้รับสิทธิ์ในการเข้าถึงโมเดลข้อมูล Power BI
ผู้สร้างรายงานเชื่อมต่อกับโมเดลข้อมูลที่ระบุเพื่อสร้างรายงานที่กำหนดเอง เมื่อคุณเลือกลิงก์ โมเดลข้อมูล Power BI พื้นที่ทำงานที่มีการจัดการจะเปิดขึ้นและรายละเอียดของโมเดลข้อมูลจะแสดงขึ้น ใช้กล่องโต้ตอบ แชร์ เพื่อให้ผู้ใช้เข้าถึงได้โดยป้อนที่อยู่อีเมล สำหรับข้อมูลเพิ่มเติม โปรดดูที่ แชร์การเข้าถึงโมเดลเชิงความหมาย
คุณต้องให้ผู้เขียนรายงานและผู้ดูที่มีสิทธิ์ อนุญาตให้ผู้รับสร้างเนื้อหาด้วยข้อมูลที่เกี่ยวข้องกับการเข้าถึงโมเดลเชิงความหมายนี้
ให้สิทธิ์แก่รายงาน Power BI แบบกำหนดเอง (ไม่บังคับ)
เมื่อคุณเลือกลิงค์ รายงาน Power BI แบบกำหนดเอง พื้นที่ทำงาน Microsoft Fabric ที่จะจัดเตรียมรายงานตัวอย่างให้ปรากฏในมุมมองสายข้อมูล รายงานเหล่านี้เป็นสำเนาของรายงานสำเร็จรูปและสามารถแก้ไขและเปลี่ยนแปลงได้ คุณต้องให้การเข้าถึงพื้นที่ทำงานก็ต่อเมื่อองค์กรของคุณวางแผนที่จะใช้สำเนาเหล่านี้เพื่อพัฒนารายงาน
เลือก เข้าถึง และให้สิทธิ์ ผู้สนับสนุน กับผู้สร้างรายงานของคุณ และสิทธิ์ ผู้ดู กับผู้ใช้ที่ดูรายงานเหล่านี้หรือรายงานอื่นๆ ที่สร้างขึ้นในพื้นที่ทำงาน Microsoft Fabric นี้ หากคุณวางแผนที่จะฝังรายงานกลับไปยัง Dynamics 365 Customer Service คุณต้องให้สิทธิ์ สมาชิก กับหัวหน้างานเพื่อให้พวกเขาสามารถดูรายงานที่ฝังไว้ภายใน Customer Service workspace สำหรับข้อมูลเพิ่มเติมเกี่ยวกับสิทธิ์ของข้อมูล โปรดดูที่ จัดการสิทธิ์การเข้าถึงโมเดลเชิงความหมาย (พรีวิว)
ขั้นตอนที่ 4: ฝังรายงานที่กำหนดเองกลับไปที่ Dynamics 365
หลังจากที่ผู้สร้างรายงานของคุณสร้างและเผยแพร่รายงานที่กำหนดเองแล้ว คุณสามารถอนุญาตให้ผู้ใช้ Dynamics เข้าถึงรายงานเหล่านี้ได้จาก Customer Service workspace ขั้นตอนนี้เป็นแบบทางเลือก
- เลือกรายงานรูปแบบข้อมูล
- จากหน้า ความสามารถในการขยาย Power BI แบบฝัง - การปรับแต่งโมเดลข้อมูลในอดีต ไปที่ขั้นตอนที่ 4
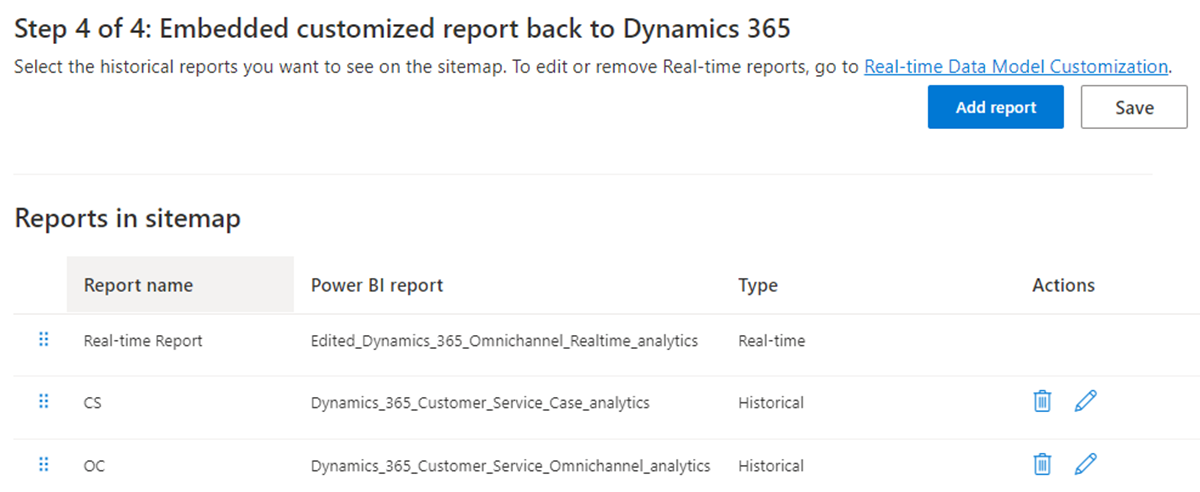
- เลือกเพิ่มรายงาน กล่อง เพิ่มรายงาน ปรากฏขึ้น
- ป้อนชื่อที่ต้องการในกล่องข้อความ ชื่อรายงาน
- จากรายการแบบหล่นลง เลือกรายงาน Power BI ให้เลือกรายงาน Power BI ในพื้นที่ทำงาน
- เลือก เพิ่ม และ บันทึก
รายการแบบหล่นลงจะบรรจุรายงานในพื้นที่ทำงานที่กำหนดค่าไว้ในขั้นตอนที่ 1 ชื่อรายงานที่ต้องการปรากฏสำหรับผู้ใช้ Dynamics ของคุณ เมื่อพวกเขาเข้าถึงรายงาน คุณสามารถเพิ่มได้สูงสุด 40 รายงาน
แผนผังไซต์รายงานที่กำหนดเองใน Customer Service workspace จะใช้ร่วมกันระหว่างคุณลักษณะการปรับแต่งแบบจำลองข้อมูลในอดีตและแบบเรียลไทม์ คุณสามารถจัดลำดับรายงานใหม่ได้ทั้งบนหน้าผู้ดูแลระบบในอดีตและแบบเรียลไทม์ สำหรับทั้งในอดีตและแบบเรียลไทม์ คุณสามารถแก้ไขหรือลบรายงานที่เพิ่มจากหน้าการปรับแต่งโมเดลข้อมูลแบบเรียลไทม์และในอดีตเท่านั้น
คุณยังสามารถดำเนินการกับหัวหน้างาน เช่น มอบหมาย โอน ตรวจสอบ และบังคับปิด รายงานที่กำหนดเองของโมเดล
เปิดใช้งานการรีเฟรชหน้าอัตโนมัติสำหรับรายงาน
การรีเฟรชหน้าอัตโนมัติใช้ได้เฉพาะกับรายงานแบบเรียลไทม์เท่านั้น
คุณสามารถเปิดใช้งานการรีเฟรชหน้าอัตโนมัติสำหรับรายงานของคุณตามช่วงเวลาที่กำหนด เพื่อให้คุณเห็นข้อมูลล่าสุดอยู่เสมอ สำหรับข้อมูลเพิ่มเติม โปรดดู การสร้างรายงานพร้อมการรีเฟรชหน้าอัตโนมัติใน Power BI Desktop
ในฐานะผู้ดูแลระบบที่มีความจุพรีเมียม คุณต้องเปิดใช้งาน การรีเฟรชหน้าอัตโนมัติ จาก พอร์ทัลผู้ดูแลระบบ Microsoft Fabric ก่อน คุณต้องใช้ชนิดการรีเฟรช ในช่วงเวลาคงที่ โดยมีช่วงเวลา 5 หรือ 10 วินาที
หากต้องการเปิดใช้งานการรีเฟรชหน้าอัตโนมัติสำหรับรายงานเฉพาะ:
- ดาวน์โหลดรายงานแบบเรียลไทม์จากแอป Customer Service workspace
- ไปที่ การแสดงผลด้วยภาพ>จัดรูปแบบหน้า
- สลับ การรีเฟรชหน้า เป็น เปิด
- เลือก รีเฟรชหน้าอัตโนมัติ จากรายการดรอปดาวน์ ชนิดการรีเฟรช
- ตั้งค่าระยะเวลารีเฟรชเป็น 5 หรือ 10 วินาที
- เลือก เผยแพร่ เพื่อเผยแพร่รายงานที่อัปเดตไปยังพื้นที่ทำงานที่ปรับแต่ง
ในกรณีที่คุณเปลี่ยนชื่อรายงาน ให้ทำตามขั้นตอนที่ให้ไว้ใน ขั้นตอนที่ 4: ฝังรายงานที่ปรับแต่งกลับไปยัง Dynamics 365
ดูรายงานที่ปรับแต่ง
หากคุณปรับแต่งแอป Customer Service workspace คุณต้องทำตามขั้นตอนต่อไปนี้เพื่อดูรายงาน
- บนไทล์แอป Customer Service workspace เลือกจุดไข่ปลาสำหรับ ตัวเลือกเพิ่มเติม แล้วเลือก เปิดในตัวออกแบบแอป
- เลือก ใหม่
- บนกล่องโต้ตอบ หน้าใหม่ เลือก URL แล้วเลือก ถัดไป
- ป้อนข้อมูลต่อไปนี้ และจากนั้น เลือก เพิ่ม
- URL: [URL องค์กร]/main.aspx?pagetype=control&controlName=MscrmControls.Analytics.ModernReportingControl&data={"featureIds":"f2266eb4-226f-4cf1-b422-89c5f48b40cb,09c168be-efe2-4f08-a986-3aab7095c863"}
- ชื่อ: รายงานที่กำหนดเอง
- จาก การนำทาง เลือก รายงานที่กำหนดเอง
- ป้อนข้อมูลต่อไปนี้สำหรับ ตัวเลือกการแสดงผล
- ชื่อ: รายงานที่กำหนดเอง
- ไอคอน: เลือก ใช้ทรัพยากรบนเว็บ
- ไอคอนเลือก: msdyn_/Analytics/imgs/CustomizedReportsIcon.svg
- รหัส: CustomizedReportsSubArea
- เลือก การตั้งค่าขั้นสูง แล้วเลือกกล่องกาเครื่องหมายต่อไปนี้:
- SKU: ทั้งหมด, ในองค์กร, สด และ SPLA
- ไคลเอ็นต์: เว็บ
- ทางลัดของ Outlook: ส่งผ่านพารามิเตอร์ และ ความพร้อมใช้งานแบบออฟไลน์
- เลือก บันทึก และจากนั้น เลือก เผยแพร่
ข้อมูลที่เกี่ยวข้อง
ปรับแต่งการแสดงรายงานการวิเคราะห์
บทนำสู่ Customer Service Insights
กำหนดค่า Customer Service analytics และ insights
กำหนดค่าแดชบอร์ด Customer Service Analytics ใน Power BI
กำหนดค่าการวิเคราะห์ข้อมูลในอดีตของช่องทาง Omni