Windows 7-menyer (grundläggande design)
Not
Den här designguiden skapades för Windows 7 och har inte uppdaterats för nyare versioner av Windows. Mycket av vägledningen gäller fortfarande i princip, men presentationen och exemplen återspeglar inte vår nuvarande designvägledning.
Menyer är hierarkiska listor över kommandon eller alternativ som är tillgängliga för användare i den aktuella kontexten.
Nedrullningsbara menyer är menyer som visas på begäran vid musklickning eller hovring. De döljs normalt från vyn och är därför ett effektivt sätt att bevara skärmutrymme. En undermeny eller sammanhängande meny är en sekundär meny som visas på begäran från en meny. De anges med en pil i slutet av undermenyns etikett. Ett menyalternativ är ett enskilt kommando eller alternativ i en meny.
Menyer visas ofta från en menyrad, som är en lista över märkta menykategorier som vanligtvis finns längst upp i ett fönster. Däremot faller en snabbmeny ned när användarna högerklickar på ett objekt eller en fönsterregion som stöder en snabbmeny.
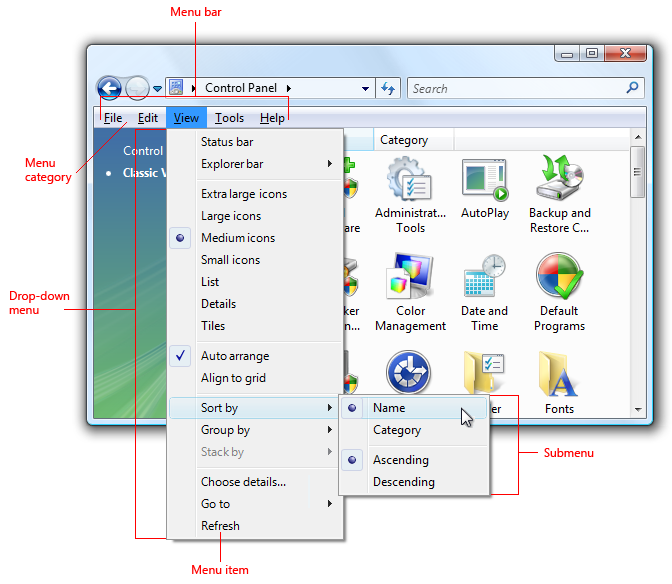
En typisk menyrad som visar en nedrullningsbar meny och undermeny.
Not
Riktlinjer för kommandoknappar, verktygsfältoch tangentbord visas i separata artiklar.
Användningsmönster
Menyer har flera användningsmönster:
| Användning | Exempel |
|---|---|
|
Menystaplar en menyrad visar kommandon och alternativ i listrutor. |
menyrader är mycket vanliga och lätta att hitta, samt en effektiv användning av utrymme. 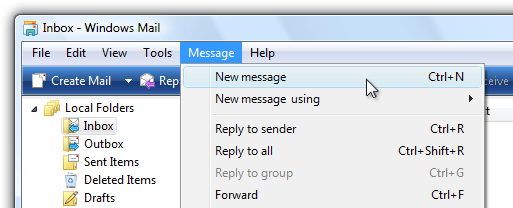
Ett menyfält från Windows Mail. |
|
verktygsfältsmenyer en menyrad implementerad som ett verktygsfält. |
verktygsfältsmenyer är verktygsfält som främst består av kommandon i menyknappar och delade knappar, med bara några få direkta kommandon, om några. 
En verktygsfältsmeny i Windows Fotogalleri. Riktlinjer för det här mönstret finns i Verktygsfält. |
|
Tabbmenyer knappar i flikar som visar en liten uppsättning kommandon och alternativ som är relaterade till en flik i en nedrullningsbara meny. |
flikar med menyer ser ut som vanliga flikar förutom att deras nedre del har en knapp med listrutepil. Om du klickar på knappen visas en nedrullningsbara meny i stället för att välja fliken. 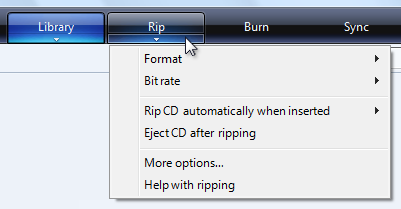
Tabbmenyer används i Windows Media Player. |
|
menyknappar kommandoknappar som visar en liten uppsättning relaterade kommandon i en nedrullningsbara meny. |
menyknappar se ut som vanliga kommandoknappar förutom att de har en listrutepil i sig. Om du klickar på knappen visas en nedrullningsbara meny i stället för att utföra ett kommando. delade knappar liknar menyknappar förutom att de är varianter av ett kommando, och om du klickar på den vänstra delen av knappen utför du åtgärden direkt på etiketten. 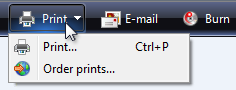
En menyknapp med en liten uppsättning relaterade kommandon. |
|
snabbmenyer nedrullningsbara menyer som visar en liten uppsättning kommandon och alternativ som är relaterade till den aktuella kontexten. |
snabbmenyer när användare högerklickar på ett objekt eller en fönsterregion som stöder en snabbmeny. 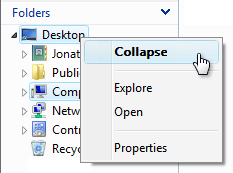
en snabbmeny från Utforskaren. Om snabbmenyer är det bästa menyalternativet, men du behöver en lösning som passar alla användare, kan du använda en listruteknapp på menyn. 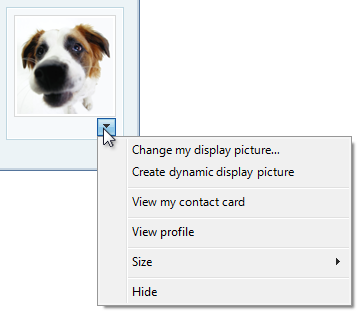
En snabbmeny som visas med en menymeny. |
|
menyer i åtgärdsfönstret en liten uppsättning kommandon relaterade till det valda objektet eller programläget. |
till skillnad från snabbmenyer visas de automatiskt i ett fönsterfönster i stället för på begäran. 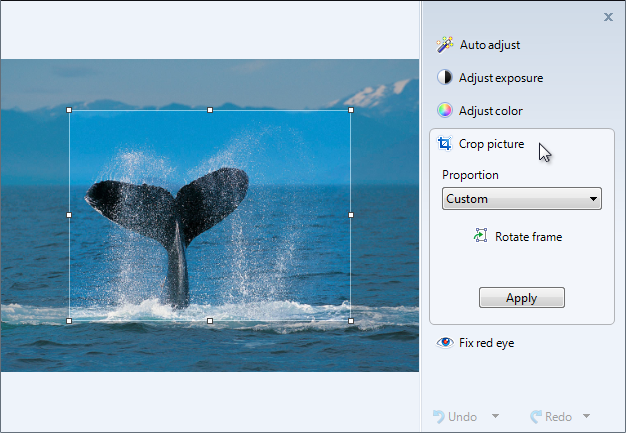
En meny i åtgärdsfönstret från Visningsprogrammet för Windows-fotogalleriet. |
Är det här rätt användargränssnitt?
Du kan ta ställning till följande frågor:
Menystaplar
Gäller följande villkor:
- Är fönstret ett primärt fönster?
- Finns det många menyalternativ?
- Finns det många menykategorier?
- Gäller de flesta menyalternativ för hela programmet och det primära fönstret?
- Behöver menyn fungera för alla användare?
I så fall bör du överväga att använda en menyrad.
Verktygsfältsmenyer
Gäller följande villkor:
- Är fönstret ett primärt fönster?
- Har fönstret ett verktygsfält?
- Finns det bara några få menykategorier?
- Behöver menyn fungera för alla användare?
I så fall bör du överväga att använda en verktygsfältsmeny i stället för eller utöver en menyrad.
Tabbmenyer
Gäller följande villkor:
- Är fönstret ett primärt fönster?
- Har fönstret flikar, där varje flik används för en dedikerad uppsättning uppgifter (i stället för att använda flikar för att visa olika vyer)?
- Finns det en menykategori som gäller för varje flik?
- Finns det många kommandon och alternativ, men bara en liten uppsättning för varje flik?
I så fall bör du överväga att använda en flikmeny i stället för en menyrad.
Snabbmeny
Gäller följande villkor:
- Finns det en liten uppsättning sammanhangsbaserade kommandon och alternativ som gäller för det valda objektet eller fönsterregionen?
- Är de här menyalternativen redundanta?
- Är målanvändarena bekanta med snabbmenyer?
I så fall bör du överväga att tillhandahålla snabbmenyer för de objekt och fönsterregioner som behöver dem.
För webbläsarbaserade program är åtgärdsfönstrets menyer en vanligare lösning för kontextuella kommandon. För närvarande förväntar sig användarna att snabbmenyer i webbläsarbaserade program ska vara generiska och ohjälpsamma.
Meny för åtgärdsfönster
Gäller följande villkor:
- Är fönstret ett primärt fönster?
- Finns det en liten uppsättning sammanhangsbaserade kommandon och alternativ som gäller för det valda objektet eller programläget?
- Finns det några menykategorier?
- Behöver menyn fungera för alla användare?
I så fall bör du överväga att använda en meny i åtgärdsfönstret i stället för en snabbmeny.
Designbegrepp
Effektiva menyer som främjar en bra användarupplevelse:
- Använd en kommandopresentation som matchar programtyp, fönstertyper, kommandoanvändning och målanvändare.
- Är välorganiserade med hjälp av standardmenyorganisationen när det är lämpligt.
- Använd menyrader, verktygsfält och snabbmenyer effektivt.
- Använd ikoner effektivt.
- Använd åtkomstnycklar och genvägsnycklar effektivt.
Om du bara gör en sak...
Välj en kommandopresentation som matchar din programtyp, fönstertyper, kommandoanvändning och målanvändare.
Riktlinjer
Allmänt
- Alla menymönster utom menystaplar behöver en nedrullningsbar pil för att indikera förekomsten av en nedrullningsbar meny. Förekomsten av menyer är självklart i en menyrad, men inte i de andra mönstren.
- Ändra inte menyalternativsnamn dynamiskt. Att göra det är förvirrande och oväntat. Ändra till exempel inte alternativet Stående läge till Liggande läge vid val. För lägen använder du punkter och bockmarkeringar i stället.
- Undantag: Du kan ändra menyalternativnamn som baseras på objektnamn dynamiskt. Listor över nyligen använda filer eller fönsternamn kan till exempel vara dynamiska.
Menystaplar
- Överväg att ta bort menyrader med tre eller färre menykategorier. Om det bara finns några få kommandon föredrar du lättare alternativ som verktygsfältsmenyer eller fler direkta alternativ som kommandoknappar och länkar.
- Har inte fler än 10 menykategorier. För många menykategorier är överväldigande och gör menyraden svår att använda.
- Överväg att dölja menyraden om verktygsfältet eller direktkommandona innehåller nästan alla kommandon som de flesta användare behöver. Tillåt användare att visa eller dölja med ett kryssrutaalternativ för menyrad i en verktygsfältsmeny.
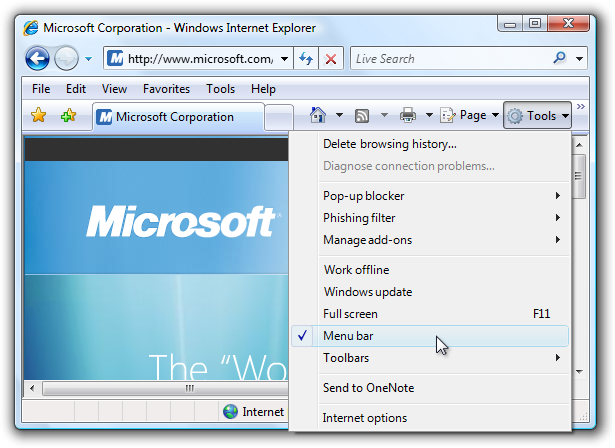
I det här exemplet innehåller Windows Internet Explorer ett menyradsalternativ.
Mer information finns i döljer menyrader.
Dölj menystaplar
I allmänhet fungerar verktygsfält bra tillsammans med menyrader eftersom båda gör att var och en kan fokusera på sina styrkor utan att kompromissa.
- Dölj menyraden som standard om verktygsfältets design gör att menyraden är redundant.
- Dölj menyraden i stället för att ta bort den helt, eftersom menyraderna är mer tillgängliga för tangentbordsanvändare.
- Om du vill återställa menyraden anger du ett alternativ för bockmarkering för menyraden i menykategorin Visa (för primära verktygsfält) eller Verktyg (för sekundära verktygsfält). Mer information finns i Standard-menyn och delade knappar.
Menykategorier
- Välj enstaka ordnamn för menykategorier. Att använda flera ord gör separationen mellan kategorier förvirrande.
- För program som skapar eller visar dokument använder du standardmenykategorierna till exempel Arkiv, Redigera, Visa, Verktyg och Hjälp. Det gör vanliga menyalternativ förutsägbara och enklare att hitta.
- För andra typer av program bör du överväga att organisera dina kommandon och alternativ i mer användbara, naturliga kategorier baserat på programmets syfte och hur användarna tänker på sina uppgifter och mål. Känn dig inte skyldig att använda standardmenyorganisationen om den inte är lämplig för ditt program.
- Om du väljer att använda icke-standardmenykategorier måste du välja bra kategorinamn. Mer information finns i avsnittet Etiketter.
- Föredrar aktivitetsorienterade menykategorier framför allmänna kategorier. Aktivitetsorienterade kategorier gör menyalternativ enklare att hitta.

I det här exemplet använder Windows Media Player aktivitetsorienterade menykategorier.
- Undvik menykategorier med bara ett eller två menyalternativ. Om det är förnuftigt, konsolidera med andra menykategorier, kanske med hjälp av en undermeny.
-
Överväg att endast placera samma menyalternativ i flera kategorier om:
- Menyalternativet hör logiskt till flera menykategorier.
- Du har data som visar att användare har problem med att hitta objektet i en enskild menykategori.
- Du har bara ett eller två svårsökt menyalternativ i flera kategorier.
- Placera inte olika menyalternativ som använder samma namn i flera kategorier. Du kan till exempel inte ha olika alternativmenyobjekt i flera kategorier.
- Undantag: Menymönstret på fliken kan ha olika alternativ och hjälpmenyalternativ på varje flikmeny.
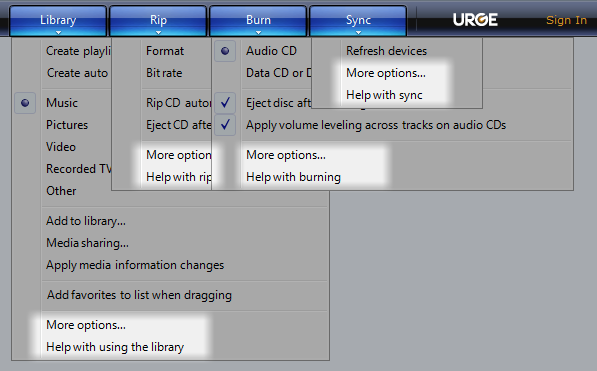
I det här exemplet har Windows Media Player alternativ och hjälpmenyalternativ på varje flikmeny.
Organisation och ordning för menyalternativ
- Ordna menyalternativen i grupper om sju eller färre starkt relaterade objekt. För detta räknas undermenyer som ett enda menyalternativ i den överordnade menyn.
- Placera inte fler än 25 objekt på en enda nivå i en meny (räkna inte undermenyer).
- Placera avgränsare mellan grupperna i en meny. En avgränsare är en enskild rad som sträcker sig över menyns bredd.
- Placera grupperna i logisk ordning i en meny. Om det inte finns någon logisk ordning placerar du de vanligaste grupperna först.
- Placera objekten i logisk ordning i en grupp. Om det inte finns någon logisk ordning placerar du de vanligaste objekten först. Placera numeriska objekt (till exempel zoomprocent) i numerisk ordning.
Undermenyer
- Undvik att använda undermenyer i onödan. Undermenyer kräver mer fysisk ansträngning att använda och gör vanligtvis menyalternativen svårare att hitta.
- Placera inte menyalternativ som används ofta i en undermeny. Detta skulle göra det ineffektivt att använda dessa kommandon. Du kan dock placera kommandon som används ofta i en undermeny om de normalt används mer direkt, till exempel med ett verktygsfält.
-
Överväg att använda en undermeny om:
- Om du gör det förenklas den överordnade menyn eftersom den har många objekt (20 eller fler), eller så ingår undermenyn i en grupp med fler än sju objekt.
- Objekten i undermenyn används mindre ofta än de i den överordnade menyn.
- Undermenyn skulle ha tre eller fler objekt.
- Det finns tre eller fler kommandon som börjar med samma ord. I det här fallet använder du ordet som undermenyetikett.
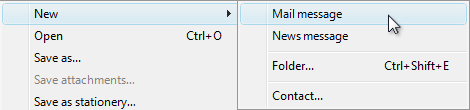
I det här exemplet ersätter undermenyn Ny separata kommandon för Nytt e-postmeddelande, Nytt nyhetsmeddelande, Ny mapp och Ny kontakt.
- Använd högst tre nivåer av menyer. Du kan alltså ha en primär meny och högst två nivåer av undermenyer. Två nivåer av undermenyer bör vara sällsynta.
Presentation
-
Inaktivera menyalternativ som inte gäller för den aktuella kontexten i stället för att ta bort dem. Detta gör menyradens innehåll stabilt och enklare att hitta.
undantag:
- För sammanhangsberoende menykategorier ta bort i stället för att inaktivera snabbmenyobjekt som inte gäller för den aktuella kontexten. En menykategori är kontextuell när den endast visas för specifika lägen, till exempel när en viss objekttyp är markerad. Mer information finns i ta bort jämfört med inaktivera riktlinjer för snabbmenyer.
- Om du avgör när ett menyalternativ ska inaktiveras orsakar märkbara prestandaproblem lämnar du menyalternativet aktivt och om det behövs får det ett felmeddelande.
Tabbmenyer
- Varje flikmeny kan ha sammanhangsspecifika alternativ och hjälpmenyobjekt. Detta står i kontrast till alla andra menymönster. Varje flik används för en dedikerad uppsättning uppgifter, så all redundans mellan flikmenyer är inte förvirrande.
Snabbmenyer
- Använd endast snabbmenyer för sammanhangsbaserade kommandon och alternativ. Menyalternativen ska endast gälla för det markerade (eller klickade på) objektet eller fönsterregionen, inte hela programmet.
- Gör inte bara kommandon tillgängliga via snabbmenyer. Precis som genvägsnycklar är snabbmenyer alternativa sätt att utföra kommandon och välja alternativ. Ett egenskapskommando är till exempel också tillgängligt via menyraden eller åtkomstnyckeln Alt+Retur.
- Ange snabbmenyer för alla objekt och fönsterregioner som drar nytta av en liten uppsättning sammanhangsbaserade kommandon och alternativ. Många användare högerklickar regelbundet och förväntar sig att hitta snabbmenyer var som helst.
- Överväg att använda en listruteknapp för snabbmenyer som riktar sig till alla användare. Normalt är snabbmenyer lämpliga för kommandon och alternativ som riktas till avancerade användare. Du kan dock använda en menylistruta i de fall där snabbmenyer är det bästa menyalternativet och du behöver rikta in dig på alla användare.
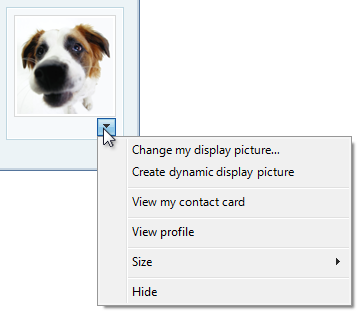
I det här exemplet används en menymeny för att göra en snabbmeny synlig.
menyalternativets organisation och ordning
- Ordna menyalternativen i grupper med sju eller färre starkt relaterade objekt.
- Undvik att använda undermenyer för att hålla snabbmenyer enkla, direkta och effektiva.
- Placera inte fler än 15 objekt i en snabbmeny.
- Placera avgränsare mellan grupperna i en meny. En avgränsare är en enskild rad som sträcker sig över menyns bredd.
- Visa menyalternativ med följande ordning:
- Primära (oftast använda) kommandon
- Sekundära kommandon som stöds av objektet
-
<avgränsare>
Överföra kommandon - Objektinställningar
-
<avgränsare>
Objektkommandon
- Öppna <avgränsare för körningsutskrift>
- Klipp ut kopiera klistra in <avgränsare>
- Ta bort egenskaper för byt namn på <avgränsare>
Presentation
- Visa standardkommandot med fetstil. När det är praktiskt, gör det också till det första menyalternativet. Standardkommandot anropas när användarna dubbelklickar eller väljer ett objekt och trycker på Retur.
- Ta bort i stället för att inaktivera snabbmenyobjekt som inte gäller för den aktuella kontexten. Detta gör snabbmenyer sammanhangsberoende och effektiva.
-
Undantag: Inaktivera menyalternativ som inte gäller om det finns en rimlig förväntan på att de ska vara tillgängliga:
- Ha alltid relevanta standardkommandon för snabbmenyn, till exempel Klipp ut, Kopiera, Klistra in, Ta bort och Byt namn.
- Ha alltid de kommandon som slutför relaterade uppsättningar. Om det till exempel finns en Bakåt bör det också finnas en Forward. Om det finns en klipp ut, alltid ha en kopiera och klistra in.
-
Undantag: Inaktivera menyalternativ som inte gäller om det finns en rimlig förväntan på att de ska vara tillgängliga:
Punkter och bockmarkeringar
- Menyalternativ kan använda punkter och bockmarkeringar. Kommandon kanske inte gör det.
- Använd en punkt för att välja ett alternativ från en liten uppsättning ömsesidigt uteslutande alternativ. Det bör alltid finnas minst två punkter i en grupp. Mer information finns i alternativknappar.
- Använd en bockmarkering för att aktivera eller inaktivera en oberoende inställning. Om de markerade och rensade tillstånden inte är tydliga och entydiga motsatser använder du en uppsättning punkter i stället. Mer information finns i Kryssrutor.
- För ett blandat bockmarkeringstillstånd visar du ett menyalternativ utan bockmarkering. Det blandade tillståndet används för flera markeringar för att indikera att alternativet är inställt för vissa, men inte alla, objekt, så varje enskilt objekt har antingen markerat eller avmarkerat tillstånd. Det blandade tillståndet används inte som ett tredje tillstånd för ett enskilt objekt.
- Placera avgränsare mellan de relaterade uppsättningarna med bockmarkeringar eller punkter. En avgränsare är en enskild rad som sträcker sig över menyns bredd.
Ikoner
-
Överväg att tillhandahålla menyalternativikoner för:
- De vanligaste menyalternativen.
- Menyalternativ vars ikon är standard och välkänd.
- Menyobjekt vars ikon väl illustrerar vad kommandot gör.
- Om du använder ikoner känner du dig inte skyldig att ange dem för alla menyalternativ. Kryptiska ikoner är inte användbara, skapar visuell oreda och hindrar användarna från att fokusera på viktiga menyalternativ.
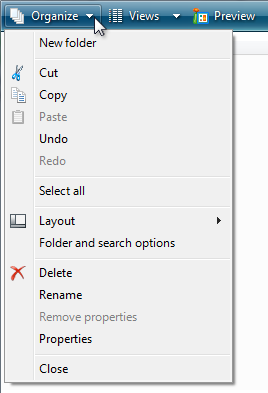
I det här exemplet har menyn Ordna endast ikoner för de vanligaste menyalternativen.
- Kontrollera att menyikonerna överensstämmer med riktlinjerna för aero-stilikoner.
Mer information och exempel finns i Ikoner.
Åtkomstnycklar
- Tilldela åtkomstnycklar till alla menyalternativ. Inga undantag.
- När det är möjligt tilldelar du åtkomstnycklar för vanliga kommandon enligt Standard Access Key Assignments. Även om konsekventa åtkomstnyckeltilldelningar inte alltid är möjliga, är de verkligen att föredra , särskilt för kommandon som används ofta.
- För dynamiska menyalternativ (till exempel nyligen använda filer) tilldelar du åtkomstnycklar numeriskt.
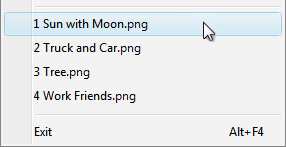
I det här exemplet tilldelar Paint-programmet i Windows numeriska åtkomstnycklar till nyligen använda filer.
- Tilldela unika åtkomstnycklar på en menynivå. Du kan återanvända åtkomstnycklar på olika menynivåer.
-
Gör det enkelt att hitta åtkomstnycklar:
- För de vanligaste menyalternativen väljer du tecken i början av etikettens första eller andra ord, helst det första tecknet.
- För mindre vanliga menyalternativ väljer du bokstäver som är en distinkt konsonant eller en vokal i etiketten.
- Föredrar tecken med breda bredder, till exempel w, m och versaler.
- Föredrar en distinkt konsonant eller en vokal, till exempel "x" i "Exit".
-
Undvik att använda tecken som gör understrykningen svår att se, till exempel (från mest problematisk till minst problematisk):
- Bokstäver som bara är en bildpunkt breda, till exempel i och l.
- Bokstäver med underordnade, till exempel g, j, p, q och y.
- Bokstäver bredvid en bokstav med en fallande.
Fler riktlinjer och exempel finns i Tangentbord.
Kortkommandon
- Tilldela kortkommandon till de vanligaste menyalternativen. Menyalternativ som används sällan behöver inte kortkommandon eftersom användarna kan använda åtkomstnycklar i stället.
- Gör inte en genvägsnyckel till det enda sättet att utföra en uppgift. Användarna bör också kunna använda musen eller tangentbordet med flik-, pil- och åtkomstnycklar.
- Använd standardtilldelningarna för välkända kortkommandon.
- Tilldela inte olika betydelser till välkända kortkommandon. Eftersom de är memorerade är inkonsekventa betydelser för välkända genvägar frustrerande och felbenägna. Se Kortkommandon för Windows för de välkända kortkommandon som används av Windows-program.
- Försök inte tilldela systemomfattande programgenvägar. Programmets genvägsnycklar har bara effekt när programmet har indatafokus.
- Dokumentera alla kortkommandon. Det hjälper användarna att lära sig genvägsnyckeltilldelningarna.
- Undantag: Visa inte kortkommandotilldelningar i snabbmenyer. Snabbmenyer visar inte kortkommandotilldelningar eftersom de är optimerade för effektivitet.
-
För nyckeltilldelningar som inte är standard:
- Välj kortkommandon som inte har standardtilldelningar. Tilldela aldrig om standardgenvägsnycklar.
- Använd icke-standardnyckeltilldelningar konsekvent i hela programmet. Tilldela inte olika betydelser i olika fönster.
- Om möjligt väljer du mnemonic-nyckeltilldelningar, särskilt för kommandon som används ofta.
- Använd funktionsnycklar för kommandon som har en småskalig effekt, till exempel kommandon som gäller för det markerade objektet. F2 byter till exempel namn på det markerade objektet.
- Använd Ctrl-tangentkombinationer för kommandon som har en storskalig effekt, till exempel kommandon som gäller för ett helt dokument. Till exempel sparar Ctrl+S det aktuella dokumentet.
- Använd Skift-tangentkombinationer för kommandon som utökar eller kompletterar åtgärderna i standardgenvägsnyckeln. Till exempel växlar genvägsnyckeln Alt+Tab genom öppna primära fönster, medan Alt+Skift+Tab växlar i omvänd ordning. På samma sätt visar F1 Hjälp, medan Skift+F1 visar sammanhangskänslig hjälp.
- Använd inte följande tecken för kortkommandon: @ $ {} [] \ ~ | ^ ' <>. Dessa tecken kräver olika nyckelkombinationer mellan språk eller är språkspecifika.
- Använd inte Ctrl+Alt-kombinationer eftersom Windows tolkar den här kombinationen i vissa språkversioner som en AltGR-nyckel, vilket genererar alfanumeriska tecken.
- Om programmet tilldelar många genvägsnycklar kan du anpassa tilldelningarna. På så sätt kan användare omtilldela genvägsnycklar i konflikt och migrera från andra produkter. De flesta program tilldelar inte tillräckligt med kortkommandon för att behöva den här funktionen.
Fler riktlinjer och nyckeltilldelningar för standardgenvägar finns i Tangentbord.
Standardmenyer
- Använd standardmenyorganisationen för program som skapar eller visar dokument. Standardmenyorganisationen gör vanliga menyalternativ förutsägbara och enklare att hitta.
- För andra typer av program använder du endast standardmenyns organisation när det är meningsfullt. Överväg att organisera dina kommandon och alternativ i mer användbara, naturliga kategorier baserat på programmets syfte och hur användarna tänker på sina uppgifter och mål.
Standard-menyfält
Standardmenyns stapelstruktur är följande. Den här listan visar menykategori och objektetiketter, deras ordning med avgränsare, deras åtkomst- och genvägsnycklar och deras ellipser.
Fil
Ny Ctrl+N
Öppna... Ctrl+O
Stäng Spara Ctrl+S
Spara som... Skicka till utskrift... Ctrl+P
Förhandsgranska
Sidkonfiguration
1 <filename>
2 <filename>
3 <filename>
...
Avsluta Alt+F4 (genväg ges vanligtvis inte)
Redigera
Ångra Ctrl+Z
Gör om Ctrl+Y
<avgränsare>
Klipp ut Ctrl+X
Kopiera Ctrl+C
Klistra in Ctrl+V
<avgränsare>
Markera alla Ctrl+A
<avgränsare>
Ta bort Del (genväg ges vanligtvis inte)
<avgränsare>
Hitta... Ctrl+F
Hitta nästa F3 (kommandot anges vanligtvis inte)
Ersätta... Ctrl+H
Gå till... Ctrl+G
Visa
Verktygsfält
Statusfält
<avgränsare>
Zooma zooma in Ctrl++
Zooma ut Ctrl+-
<avgränsare>
Helskärmsläge F11
Uppdatera F5
Verktyg
<avgränsare>
Alternativ Hjälp <program name> hjälp F1
<avgränsare>
Om <program name>
menyknappar i standardverktygsfältet
Menyknapparna i standardverktygsfältet är följande. Den här listan visar menykategori och objektetiketter, deras ordning med avgränsare, deras genvägsnycklar och deras ellipser.
- Arbetsredskap
- HelskärmslägeF11(Tilldela om åtkomstnyckel om Sök också används.) Verktygsfält(Observera att menyradskommandot visas här.) <avgränsare> Skriv ut... Hitta... <avgränsare> Zooma textstorlek <avgränsare> alternativ
- Ny mappCtrl+N <avgränsare> CutCtrl+X CopyCtrl+C PasteCtrl+V <avgränsare> Välj allCtrl+A <avgränsare> DeleteDel(genväg anges vanligtvis inte) Byt namn på <avgränsare> Alternativ
- Ny windowCtrl+N <avgränsare> Zooma textstorlek
Standard-snabbmenyer
Standardinnehållet i snabbmenyn är följande. Den här listan visar menyobjektetiketter, deras ordning med avgränsare, deras åtkomstnycklar och deras ellipser. Snabbmenyer visar inte kortkommandon.
- Öppna Kör spela upp Redigera utskrift... <avgränsare> Klipp ut kopiera klistra in <avgränsare> Ta bort byt namn <avgränsare>
Lås <object name>(checkmark)
Egenskaper
Använda ellipser
Även om menykommandon används för omedelbara åtgärder kan mer information behövas för att utföra åtgärden. Ange ett kommando som behöver ytterligare information (inklusive en bekräftelse) genom att lägga till en ellips i slutet av etiketten.
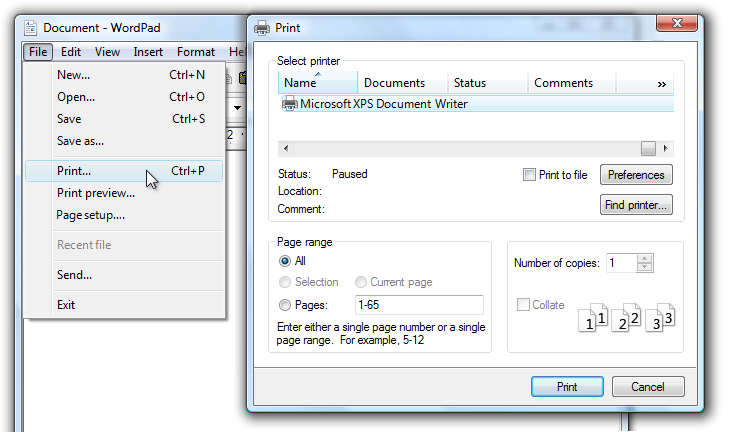
I det här exemplet skriver du ut... kommandot visar en utskriftsdialogruta för att samla in mer information.
Korrekt användning av ellipser är viktigt för att indikera att användarna kan göra ytterligare val innan de utför åtgärden, eller till och med avbryta åtgärden helt. Det visuella tipset som erbjuds av en ellips gör det möjligt för användare att utforska din programvara utan rädsla.
Detta innebär inte att du bör använda en ellips när en åtgärd visar ett annat fönster endast när ytterligare information krävs för att utföra åtgärden. Kommandona Om, Avancerat, Hjälp, Alternativ, Egenskaper och Inställningar måste till exempel visa ett annat fönster när du klickar, men kräver inte ytterligare information från användaren. Därför behöver de inte ellipser.
Vid tvetydighet (till exempel om kommandoetiketten saknar ett verb) bestämmer du baserat på den mest sannolika användaråtgärden. Om du bara visar fönstret är en vanlig åtgärd ska du inte använda en ellips.
rätt:
Fler färger...
Versionsinformation
I det första exemplet kommer användarna troligen att välja en färg, så att använda en ellips är korrekt. I det andra exemplet kommer användarna troligen att visa versionsinformationen, vilket gör ellipser onödiga.
Not
När du avgör om ett menykommando behöver en ellips ska du inte använda behovet av att utöka privilegier som en faktor.
Utökade privilegier är inte information som behövs för att utföra ett kommando (i stället är det för behörighet) och behovet av att höja anges med säkerhetsskölden.
Etiketter
-
Använd versal i meningsformat.
- Undantag: För äldre program kan du använda versaler i rubrikformat om det behövs för att undvika att blanda versaler.
Menykategorinamn
- Använd menykategorinamn som är enkla ordverb eller substantiv. En etikett med flera ord kan vara förvirrad för två enordsetiketter.
- Föredrar verbbaserade menynamn. Utelämna dock verbet om det är Skapa, Visa, Visa eller Hantera. Följande menykategorier har till exempel inte verb:
- Bord
- Arbetsredskap
- Fönster
- För icke-standardkategorinamn använder ett enda, specifikt ord som tydligt och korrekt beskriver menyinnehållet. Även om namnen inte behöver vara så allmänna att de beskriver allt i menyn, bör de vara tillräckligt förutsägbara så att användarna inte blir förvånade över vad de hittar på menyn.
Menyalternativnamn
- Använd menyalternativnamn som börjar med ett verb, substantiv eller substantivfras.
- Föredrar verbbaserade menynamn. Utelämna dock verbet om:
- Verbet är Skapa, Visa, Visa eller Hantera. Följande kommandon har till exempel inte verb:
- Om
- Avancerad
- Helskärm
- Ny
- Alternativ
- Egenskaper
- Verbet är samma som menykategorinamnet för att undvika upprepning. I kategorin Infoga meny använder du till exempel Text, Tabell och Bild i stället för Infoga text, Infoga tabell och Infoga bild.
- Verbet är Skapa, Visa, Visa eller Hantera. Följande kommandon har till exempel inte verb:
- Använd specifika verb. Undvik generiska, ohjälpsamma verb, till exempel Ändra och hantera.
- Använd singulara substantiv för kommandon som gäller för ett enda objekt, annars använder du plural-substantiv.
- Använd modifierare efter behov för att skilja mellan liknande kommandon. Exempel: Infoga rad ovan, Infoga rad nedan.
- För par med kompletterande kommandon väljer du tydligt kompletterande namn. Exempel: Lägg till, Ta bort; Visa, dölj; Infoga, Ta bort.
- Välj menyalternativsnamn baserat på användarmål och uppgifter, inte på teknik.
rätt:

felaktig:

I det felaktiga exemplet baseras menyalternativet på dess teknik.
- Använd följande menyalternativnamn för det angivna syftet:
- Alternativ Om du vill visa programalternativ.
- Anpassa Visa programalternativ som är specifikt relaterade till konfiguration av mekaniskt användargränssnitt.
- Anpassa Om du vill visa en sammanfattning av vanliga inställningar för anpassning.
- Inställningar Använd inte. Använd Alternativ i stället.
- Egenskaper Visa ett objekts egenskapsfönster.
- Inställningar Använd inte som menyetikett. Använd Alternativ i stället.
Undermenynamn
- Menyalternativ som visar undermenyer har aldrig en ellips på etiketten. Undermenypilen anger att en annan markering krävs.
felaktig:
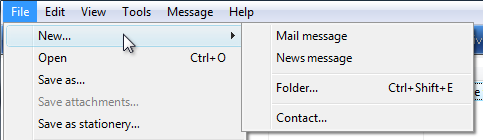
I det här exemplet har menyalternativet Nytt felaktigt en ellips.
Dokumentation
När du refererar till menyer:
- I kommandon som visar eller döljer menyer läser du menyraderna. Referera inte till dem som klassiska menyer.
- Se menyer med deras etiketter. Använd den exakta etiketttexten, inklusive dess versaler, men ta inte med understrecket för åtkomstnyckeln eller ellipsen.
- Om du vill referera till menykategorier använder du "På menyn
<category name>". Om platsen för ett menyalternativ är tydlig från kontexten behöver du inte nämna menykategorin. - Om du vill beskriva användarinteraktion för menyobjekt använder du klicka, utan ordmenyn eller kommandot. Använd inte välj, välj eller välj. Referera inte till ett menyalternativ som ett menyalternativ förutom i teknisk dokumentation.
- Om du vill beskriva hur du tar bort en bockmarkering från ett menyalternativ använder du klicka för att ta bort bockmarkeringen. Använd inte clear.
- Referera till snabbmenyer som snabbmenyer, inte snabbmenyer.
- Använd inte sammanhängande, nedrullningsbara fönster, listrutor eller popup-fönster för att beskriva menyer, förutom i programmeringsdokumentationen.
- Referera till otillgängliga menyalternativ som otillgängliga, inte som nedtonade, inaktiverade eller nedtonade. Använd inaktiverad i programmeringsdokumentationen.
- Formatera etiketterna med fet text när det är möjligt. Annars placerar du etiketterna endast inom citattecken om det behövs för att förhindra förvirring.
Exempel:
- På menyn Arkiv klickar du på Skriv ut för att skriva ut dokumentet.
- På menyn Visa pekar du på Verktygsfältoch klickar sedan på Formatering.