Rörelsestyrenheter i Windows Mixed Reality
Rörelsestyrenheter är maskinvarutillbehör som gör det möjligt för användare att interagera i mixad verklighet. En fördel med rörelsestyrenheter jämfört med gester är att styrenheterna har en exakt position i rymden, vilket möjliggör detaljerad interaktion med digitala objekt. För Windows Mixed Reality uppslukande headset är rörelsestyrenheter det primära sättet för användare att vidta åtgärder i sin värld.
Windows Mixed Reality rörelsestyrenheter erbjuder exakt och dynamisk rörelsespårning inom ditt synfält genom de uppslukande headsetsensorerna. Det finns inget behov av att installera maskinvara på väggarna i ditt utrymme. Dessa rörelsestyrenheter kommer att erbjuda samma enkel installation och portabilitet som Windows Mixed Reality uppslukande headset.
Du kan också använda en Xbox-styrenhet, en mus och ett tangentbord eller komma runt med bara din röst.
Konfiguration av rörelsestyrenhet
De flesta headset är förkopplade direkt till headsetet, men vissa tidiga headset kräver att rörelsestyrenheterna kopplas ihop till datorn med Bluetooth 4.0. När du ansluter ditt uppslukande headset för första gången kommer du att gå igenom att aktivera rörelsestyrenheterna under installationen. Men om du behöver parkoppla dem igen senare gör du så här:
- Starta Mixed Reality-portalen med headsetet anslutet.
- I det nedre vänstra hörnet väljer du ... > Konfigurera styrenheter.
- Sätt i två AA-batterier i varje styrenhet och placera styrenheten i parkopplingsläge (se anvisningarna i avsnittet rörelsestyrenheter för par
- Följ anvisningarna på skärmen.
Anteckning
- För styrenheter som parkopplas direkt till datorn måste du sätta dem i parkopplingsläge genom att slå på dem och sedan trycka på parkopplingsknappen i batterifacket tills lamporna börjar blinka.
- Rörelsestyrenheter stöder endast parkoppling till en dator i taget. Om du behöver använda dem med ett annat headset måste du gå igenom parkopplingsprocessen. Se Konfigurera Windows Mixed Reality
Viktigt
Har du en Xbox-kontrollant?
Om du har en Bluetooth Xbox-styrenhet kopplar du den med datorn för att använda den med ditt headset.
Om du har en kabelansluten Xbox-styrenhet ansluter du den till datorn.
Vissa spel och appar använder Xbox-kontrollanten på ett annat sätt än i mixad verklighet. Om du vill använda kontrollanten för ett spel eller en app väljer du Använd som gamepad i appfältet eller säger "Använd som gamepad". Om du vill växla tillbaka kontrollanten till mixad verklighet väljer du Använd som gamepad, igen eller säger "Använd med blick".
Koppla rörelsestyrenheter
Om du använder ett headset som innehåller en integrerad Bluetooth-styrenhet, till exempel Samsung Odyssey+ eller HP Reverb, bör dina styrenheter redan vara kopplade. Men du kan fortfarande parkoppla dina kontrollanter med hjälp av installationsappen (den bör redan vara installerad under HMD-konfigurationen. Du kan också hämta den från Microsoft Store).
Koppla rörelsestyrenheter till HMD
Slå på styrenheterna genom att trycka på Windows-knappen i 2 sekunder tills lysdioderna lyser.
Ta bort batterilocket från styrenheterna och leta upp den lilla parkopplingsknappen vid kanten av styrenheten. Håll ned den här knappen för att koppla ihop med datorn.
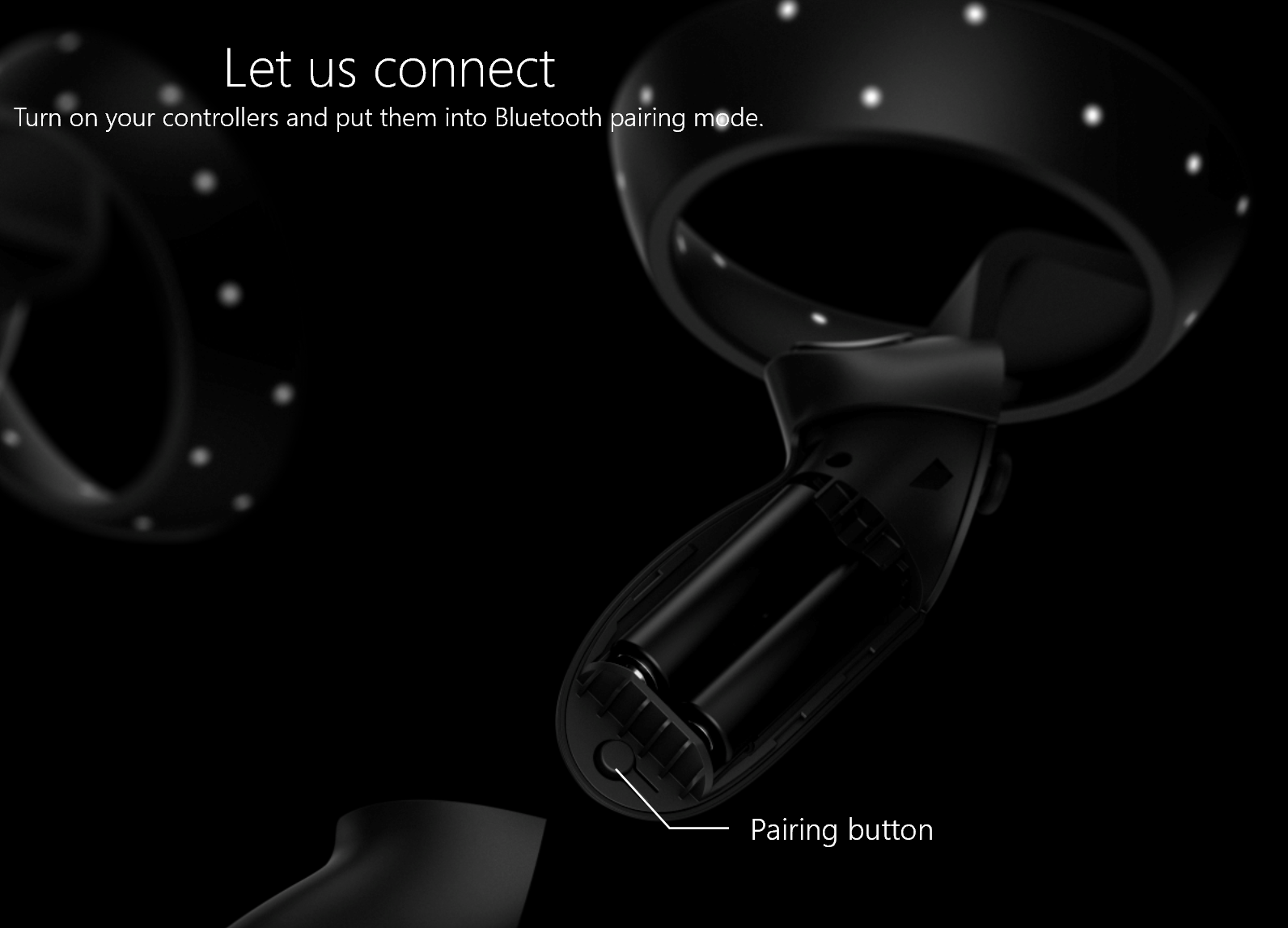
Starta Mixed Reality-portalen med headsetet anslutet.
I det nedre vänstra hörnet väljer du ... > Konfigurera styrenheter.
Följ anvisningarna på skärmen.
Koppla rörelsestyrenheter till pc
Du kan koppla kontrollanten till en dator genom att lägga till en annan Bluetooth-enhet.
Slå på styrenheterna och placera dem i parkopplingsläge enligt beskrivningen ovan.
- Gå till Datorinställningar
- Enhet/ Lägg till Bluetooth eller annan enhet.
När parkopplingen är klar kommer lysdioderna att vara solida och ljusa.
Vanliga problem
- Kontrollera att du bara har en Bluetooth-radio aktiv på datorn. Om du har fler än en Bluetooth-radio måste du inaktivera de andra radioapparaterna i Enhetshanteraren.
- Placera bluetooth-dongeln i en port som har en tydlig siktlinje för dina styrenheter och långt ifrån ansluten till USB 3.0-enheter. USB 3.0 är känt för att ha RF-interferens med Bluetooth (läs det här dokumentet från Intel för mer information). USB 2.0-portar kan fungera bättre för din Bluetooth-dongel.
- Kontrollera att bluetooth-dongeln inte är ansluten till en USB-port bredvid HMD:s USB-kabel. Headsetkabeln har också varit känd för att orsaka störningar i Bluetooth-donglar. Anslut dongeln till usb-porten på datorn för bästa resultat.
- För notebook-filer kontrollerar du att WiFi är anslutet till 5 GHz-bandet för bästa möjliga upplevelse. Välj ikonen för trådlöst nätverk längst ned till höger och välj egenskaper för det nätverk som du använder. Notebook-filer som är utformade för att dela en 2,4 GHz-antenn för Bluetooth- och WiFi-anslutning ser datastockningar från långsamma nätverkshastigheter eller dåliga spårningsprestanda för rörelsekontrollanter.
- Dina rörelsekontrollanter får regelbundet nya programuppdateringar från Microsoft. Styrenheterna visar ett alternerande mönster av blinkande ljus när de får dessa nya programuppdateringar. Detta är normalt. Vänta tills programuppgradering är klar innan du använder styrenheterna. Styrenheterna vibrerar och ett konstant ljus ersätter det alternerande blixtmönstret när det är klart.
- Du kan uppmanas att "sätta på headsetet och använda tumsticken för att teleporteras" innan styrenheterna slutför uppdateringsprocessen. Kontrollanterna visas inte eller kan användas förrän uppdateringen har slutförts. De flesta uppdateringar sker inom två minuter, men uppdateringar kan ta så lång tid som 10 minuter eller så. Vänta tills uppdateringen har slutförts innan du fortsätter till nästa steg.
Använda kontrollanter
Så här kommer du runt i mixad verklighet med rörelsekontroller, en Xbox-spelplatta eller en mus och ett tangentbord.
Tips
Om du vill växla indata mellan mixad verklighet och skrivbordet trycker du på Windows-tangenten + Y på datorns tangentbord.
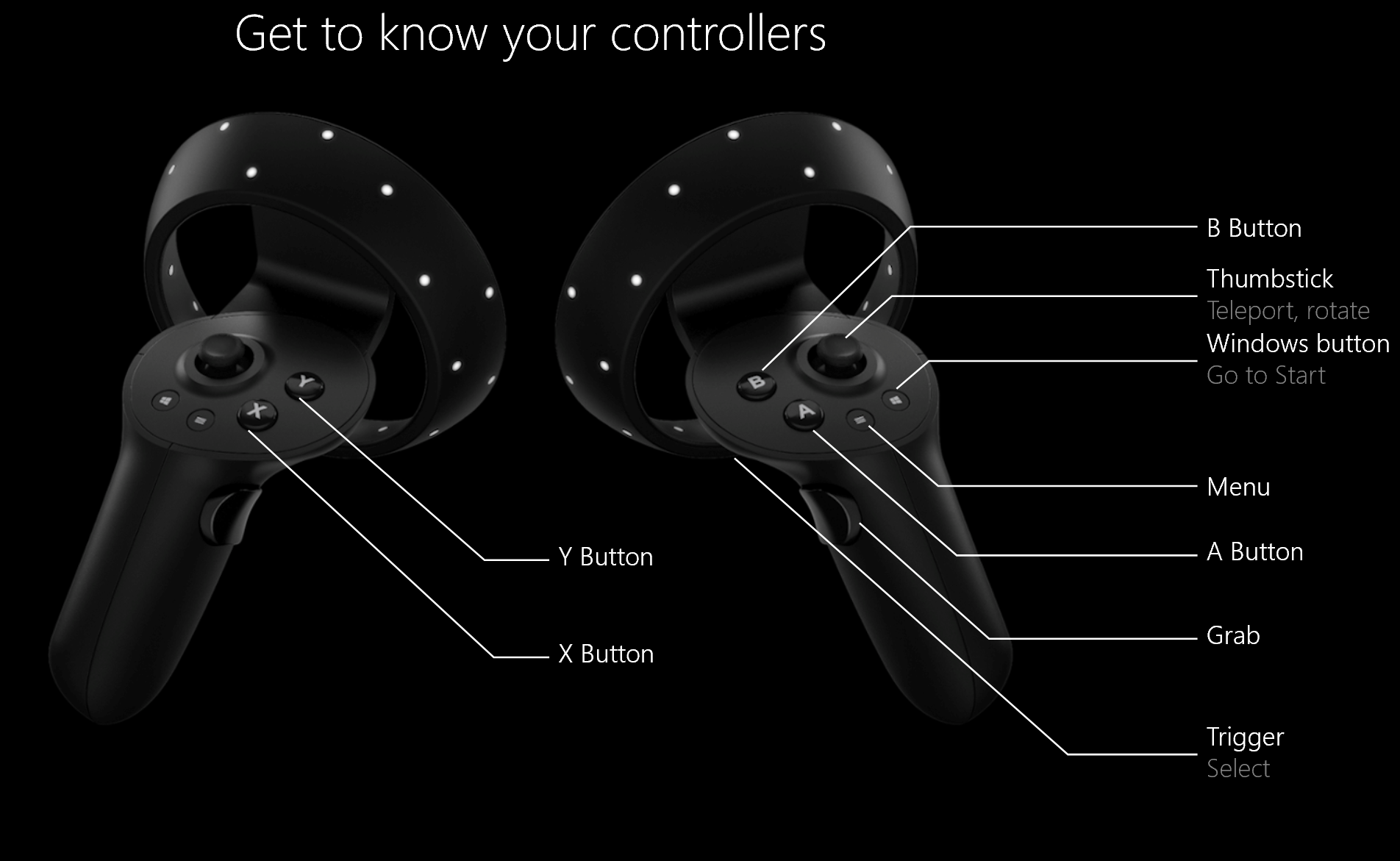
| Gör så här: | Rörelsekontroller | Gamepad | Mus + tangentbord |
|---|---|---|---|
| Teleport | Tryck på tumsticken framåt och peka sedan kontrollanten dit du vill. Släpp tumsticken. | Tryck på den vänstra tumsticken framåt och se sedan vart du vill gå. Släpp tumsticken. | Välj och håll den högra knappen och peka sedan musen dit du vill. Släpp knappen. |
| Välj | Peka på styrenheten och tryck sedan på utlösaren eller använd pekplattan. | Titta på målet och tryck sedan på A. | Peka musen och vänsterklicka sedan. |
| Öppna Start-menyn | Tryck på Windows-knappen . | Tryck på Xbox-knappen . | Tryck på Windows-logotypen. |
| Lämna en avancerad app | Tryck på Windows-knappen . Välj sedan Mixed reality home (Mixad verklighet) på snabbåtgärdsmenyn. | Tryck på Xbox-knappen . Välj sedan hemknappen Mixad verklighet på snabbåtgärdsmenyn. | Tryck på **Windows-tangenten. Välj sedan hemknappen För mixad verklighet på snabbåtgärder-menyn som visas. |
| Rotera | Flytta tumsticken åt vänster eller höger. | Flytta den högra pinnen åt vänster eller höger. | Inte tillgängligt. |
| Säkerhetskopiera | Flytta tumsticken bakåt. | Flytta den vänstra pinnen bakåt. | Inte tillgängligt. |
| Promenad | Tryck tumstickan rakt ned och tryck sedan på den i den riktning du vill gå. | Tryck den vänstra pinnen rakt ner och tryck sedan på den i den riktning du vill gå. | Inte tillgängligt. |
| Flytta ett appfönster | Peka på appfältet. Dra och håll i utlösaren för att ta tag i fönstret och använd sedan kontrollanten för att flytta den i valfri riktning. Släpp utlösaren. | Titta på appfältet och tryck sedan på och håll a för att ta tag i fönstret. Använd den vänstra pinnen för att flytta fönstret sida-till-sida eller upp och ner. Använd utlösarna för att flytta den närmare och längre bort. Släpp sedan A. | Peka musen i appfältet. Vänsterklicka och håll ned för att ta tag i fönstret och använd sedan musen för att flytta det sida till sida eller upp och ner. Använd rullningshjulet för att flytta fönstret närmare eller längre bort. Släpp musknappen. |
| Flytta ett 3D-objekt | Peka på objektet och håll sedan i utlösaren för att ta tag i det. Flytta den i valfri riktning med styrenheten och släpp sedan utlösaren. | Titta på objektet, tryck och håll sedan A för att ta tag i det. Använd den vänstra pinnen för att flytta fönstret sida-till-sida eller upp och ner. Använd utlösarna för att flytta den närmare och längre bort. Släpp sedan A. | Peka musen mot objektet. Vänsterklicka och håll ned för att ta tag i den och använd sedan musen för att flytta den sida till sida eller upp och ner. Om du vill flytta den närmare eller längre bort använder du rullningshjulet. Släpp musknappen. |
| Rotera eller ändra storlek på ett appfönster | Peka en kontrollant i appfältet och den andra kontrollanten var som helst i fönstret. Håll ned båda utlösarna och flytta sedan ihop eller isär styrenheterna för att ändra storlek. Om du vill rotera flyttar du en kontrollant mot dig och den andra bort från dig. Släpp utlösarna. | Välj Justera i appfältet. Titta i ett hörn av justeringsramen och tryck sedan på A för att välja den. Använd den vänstra pinnen för att ändra storlek på fönstret. | Välj Justera i appfältet. Markera och håll ett hörn av justeringsramen och använd sedan musen för att ändra storlek på fönstret. |
| Rotera eller ändra storlek på ett 3D-objekt | Peka båda kontrollanterna mot objektet. Håll ned båda utlösarna och flytta sedan ihop eller isär styrenheterna för att ändra storlek. Om du vill rotera flyttar du en kontrollant mot dig och den andra bort från dig. | Välj Justera i appfältet och flytta sedan objektet med hjälp av den vänstra pinnen. | Välj Justera i appfältet och välj och håll sedan objektet och använd musen för att flytta det. |
| Rulla i ett appfönster | Dra och håll ned utlösaren och flytta sedan kontrollanten uppåt eller nedåt. | Använd D-pad. | Använd musrullningshjulet. |
| Zooma in eller ut i appfönstret | Dra båda utlösarna och flytta sedan styrenheterna närmare varandra eller längre ifrån varandra. | Dra den högra utlösaren för att zooma in och den vänstra utlösaren för att zooma ut. | Använd musrullningshjulet medan du håller ned CTRL-tangenten på tangentbordet. |
| Öppna en meny | Tryck på knappen Meny . | Tryck på knappen Meny . | Högerklicka. |
Vad betyder vibrationerna och lamporna?
Kontrollanten kommunicerar med dig vad den gör genom att vibrera och blinka dess LED-lampor.
| När kontrollanten gör detta | Det innebär att |
|---|---|
| Lysdioder slås på och styrenheten vibrerar en gång | Aktivera |
| Lysdioder stängs av och styrenheten vibrerar två gånger | Stänga |
| Lysdioder blinkar var tredje sekund | Sova |
| Lysdioder pulserar långsamt och styrenheten vibrerar en gång | Ange parkopplingsläge |
| Kontrollanten vibrerar en gång | Ansluta eller koppla från datorn |
| Lysdioder är starkt upplysta | Styrenheter som spåras med headset |
| Lysdioder är svagt upplysta | Styrenheter som inte spåras med headset |
| Kontrollanten vibrerar tre gånger och stänger sedan av | Kritisk batterinivå |
| Lysdiodernas yttre och inre ringar blinkar i ett alternerande mönster | Uppdatera |
Uppdatera inbyggd programvara för rörelsestyrenheter
- Om ett uppslukande headset är anslutet till datorn och ny inbyggd styrenhet är tillgänglig, skickas den inbyggda programvaran automatiskt till rörelsestyrenheterna nästa gång de slås på.
- Uppdateringar av styrenhetens inbyggda programvara visas med ett mönster av belysning av LED-kvadranter i en cirkulär rörelse och tar 1–2 minuter. Uppdateringar av inbyggd programvara kan ibland ta längre tid, upp till 10 minuter, vilket kan tyda på dålig Bluetooth-anslutning eller radiointerferens.
- Om uppdateringen av den inbyggda programvaran avbryts (styrenheten stängs av eller batteriet tar slut) kommer den att försöka igen vid nästa ström.
- När uppdateringen av den inbyggda programvaran har slutförts startas kontrollanterna om och återansluts.
- Båda styrenheterna bör vara anslutna nu. Gå till Mixed Reality portalen för att kontrollera statusen för dina kontrollanter.
- Kontrollera att kontrollanterna fungerar korrekt:
- Starta Mixed Reality-portalen och ange din Mixed Reality Home.
- Flytta kontrollanterna och verifiera spårning, testknappar och kontrollera att teleporteringen fungerar. Om de inte gör det kan du kolla in felsökningsavsnittet för rörelsekontrollanten
Vanliga frågor
Hur kontrollerar jag batterinivån?
S: Batterinivån är på baksidan av den virtuella modellen, det finns ingen indikator för fysisk batterinivå. När du har aktiverat styrenheten väntar du några sekunder så att läsningen stabiliseras.
Kan du använda dessa styrenheter utan headset? Bara för joystick / utlösare / etc indata?
S: Inte för universella Windows-program
Lämna in feedback/buggar för rörelsekontrollant
Ge oss feedback i feedbackhubben med hjälp av kategorin "Mixed Reality –> indata".
Se även
Har du problem med rörelsekontrollanterna? Få hjälp