Konfigurera Windows Mixed Reality
Gör dig redo
Om du vill köra Windows Mixed Reality behöver du:
- Ett kompatibelt headset för mixad verklighet. Läs mer
- En Windows Mixed Reality-klar dator med rätt portar för headsetet
- Rörelsestyrenheter, en Xbox-styrenhet eller en mus och ett tangentbord
- Hörlurar med mikrofon (om headsetet inte har dem inbyggda)
- Ett stort, öppet utrymme
Hämta uppsättning
Förbered ditt utrymme (inklusive ditt overheadutrymme). Se till att det inte finns några hinder, faror eller ömtåliga föremål i det område som du kommer att använda. Ställ inte upp på toppen av en trappa eller under en extra låg takfläkt. Ta bort eventuella brytbara föremål eller hinder från området och se till att alla headsetanvändare läser och förstår säkerhetsriktlinjerna.
När utrymmet är klart ansluter du headsetet, men sätt inte på det ännu – först måste vi göra en del installationer på datorn. Vi kör en datorkontroll, laddar ned viss programvara, ansluter dina styrenheter och skapar en gräns som hjälper dig att undvika hinder.
Sedan kommer den roliga delen – sätt på dig headsetet och gå in i den blandade världen. Cortana väntar på att ge dig en rundtur. Ha det så kul!
Sätt igång och
När utrymmet är klart ansluter du headsetet, men sätt inte på det ännu – först måste vi göra en del installationer på datorn. Vi kör en datorkontroll, laddar ned viss programvara, ansluter dina styrenheter och skapar en gräns som hjälper dig att undvika hinder.
Sedan kommer den roliga delen – sätt på dig headsetet och gå in i den blandade världen. Cortana väntar på att ge dig en rundtur. Ha det så kul!
Bekanta dig med dina rörelsestyrenheter
Om headsetet har en inbyggd radio är styrenheterna som medföljer headsetet kopplade till det i fabriken. När du först aktiverar dina nya styrenheter och headset är de redan kopplade.
Om du har ett headset utan inbyggd radio måste du konfigurera rörelsestyrenheterna genom att koppla dem till datorn. De flesta headset som tillverkas efter 2018 har inbyggd radio.
Du behöver inte parkoppla dina styrenheter om du bara planerar att använda en Xbox-spelplatta eller tangentbord och mus. Om du planerar att använda kontrollanter bör du koppla ihop dem.
Obs! Windows Mixed Reality rörelsestyrenheter kräver Bluetooth 4.0. Om datorn inte har inbyggd Bluetooth måste du ansluta en USB Bluetooth-adapter som stöder Bluetooth 4.0 för att aktivera rörelsestyrenheterna. Du behöver ingen Bluetooth-adapter för att använda den inbyggda radion i headsetet.
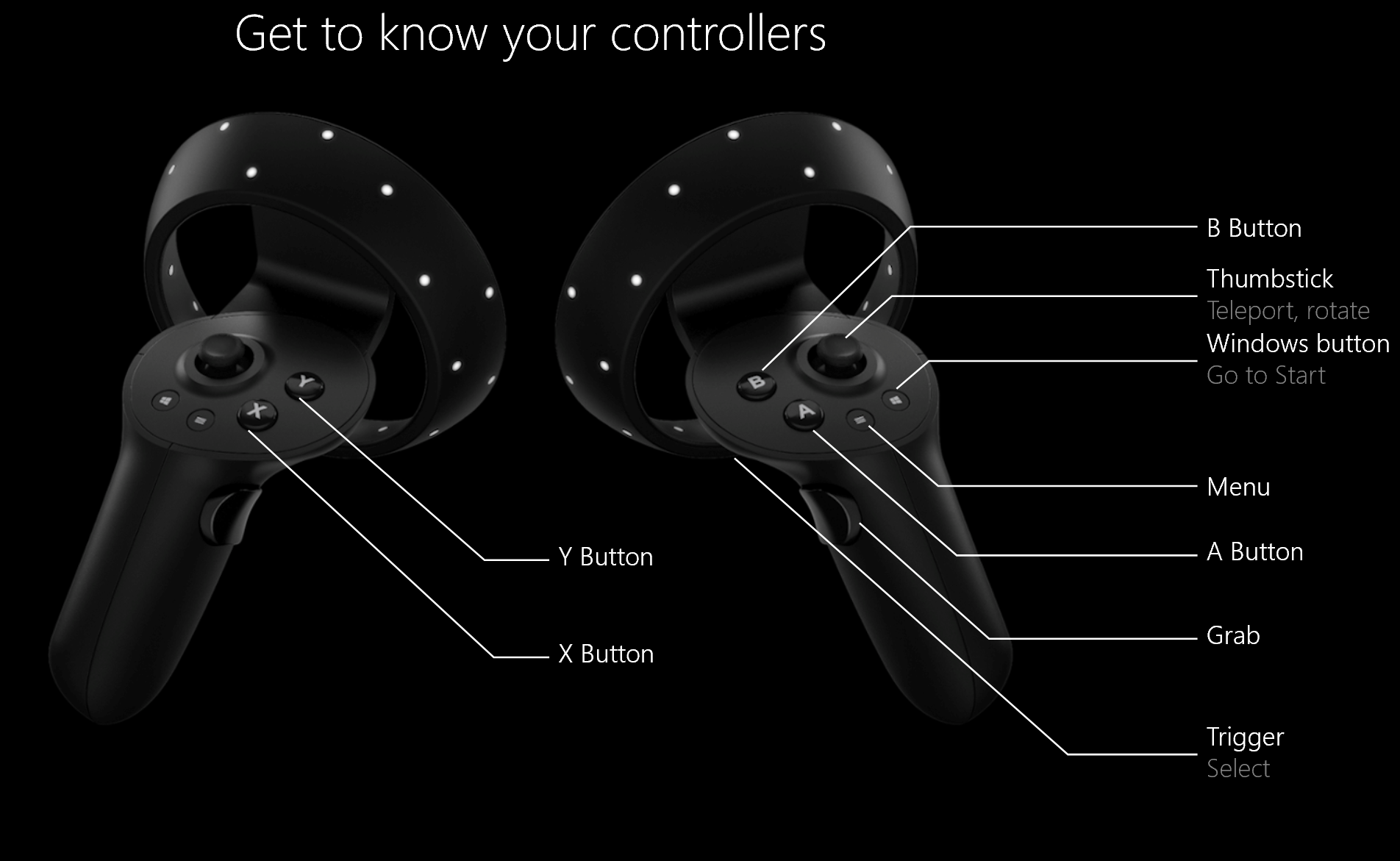
Om du behöver para ihop rörelsekontrollanterna granskar du kontrollanterna i Windows Mixed Reality artikel.
Konfigurera din rumsgräns
Välj en skalnings- eller skrivbordsskalningsupplevelse:
Alternativ 1: Konfigurera mig för alla upplevelser (även kallat rumsskala) gör att du kan gå runt i rummet och är den mest uppslukande mixade verklighetsupplevelsen. Vi rekommenderar att du rensar minst 1,5 x 2 meter utrymme för mixad verklighet.
Alternativ 2: Ställ in mig för sittande och stående (även känd som skrivbordsskala) kommer att fungera vid ditt skrivbord. Det är ett bra alternativ om utrymmet inte är stort. Det innebär också att du kommer att använda headsetet utan gränser. Du måste stanna på ett ställe, eftersom du inte har någon gräns för att hjälpa dig att undvika fysiska hinder. Vissa appar och spel är inte utformade för att vara en gränsupplevelse, så de kanske inte fungerar som avsett.
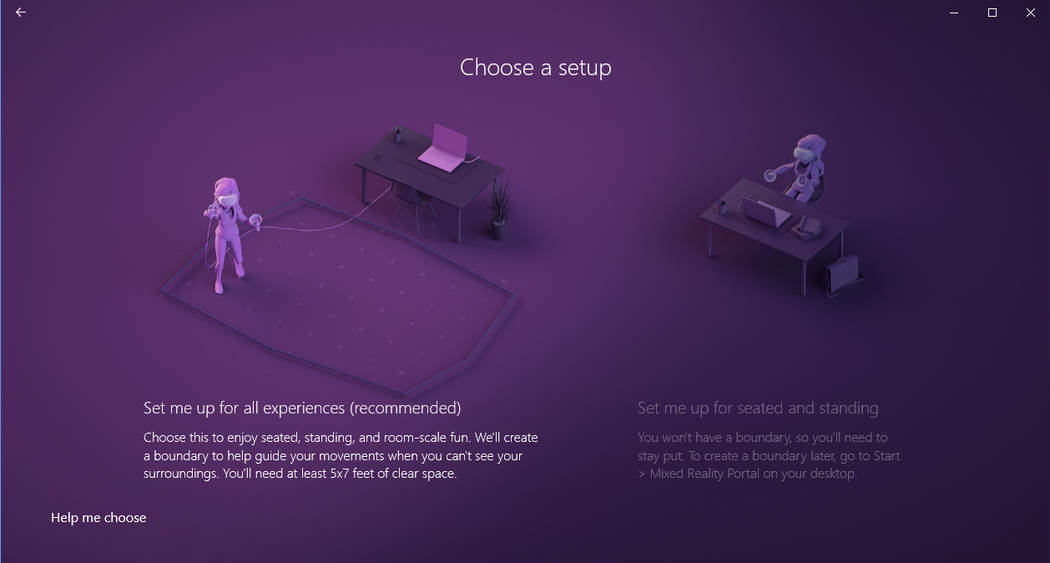
Om du väljer "Konfigurera mig för alla upplevelser"
Snart kommer ditt rum att bli en virtuell värld där du kan gå runt och interagera! Stå upp och rensa lite utrymme i ditt rum för att köra mixad verklighet. Vi rekommenderar att du rensar minst fem fot x sju fot, eller 1,5 meter x 2 meter, utrymme för mixad verklighet.
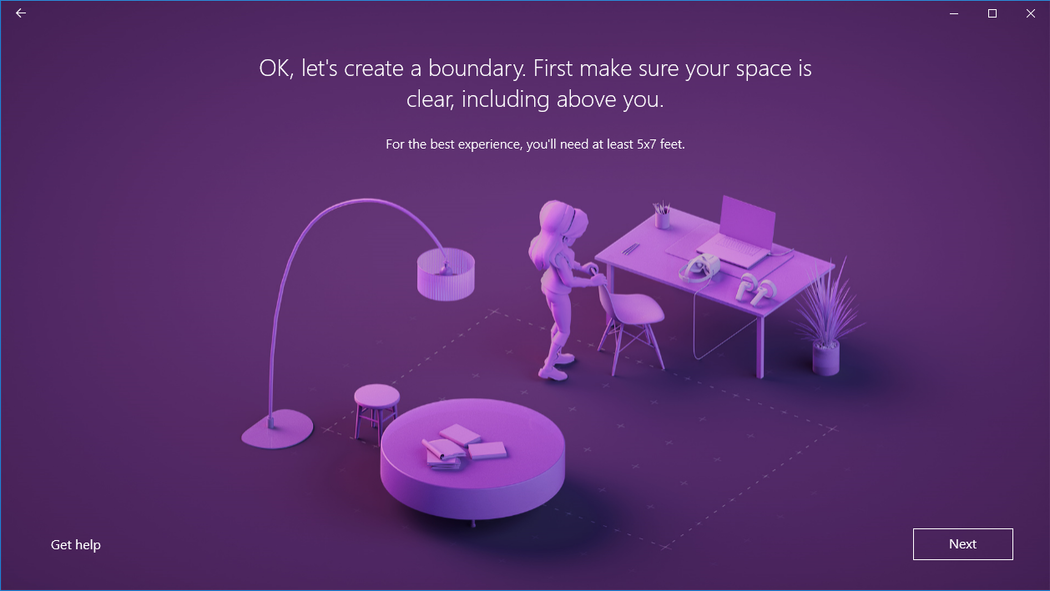
Kontrollera att utrymmet är tomt.
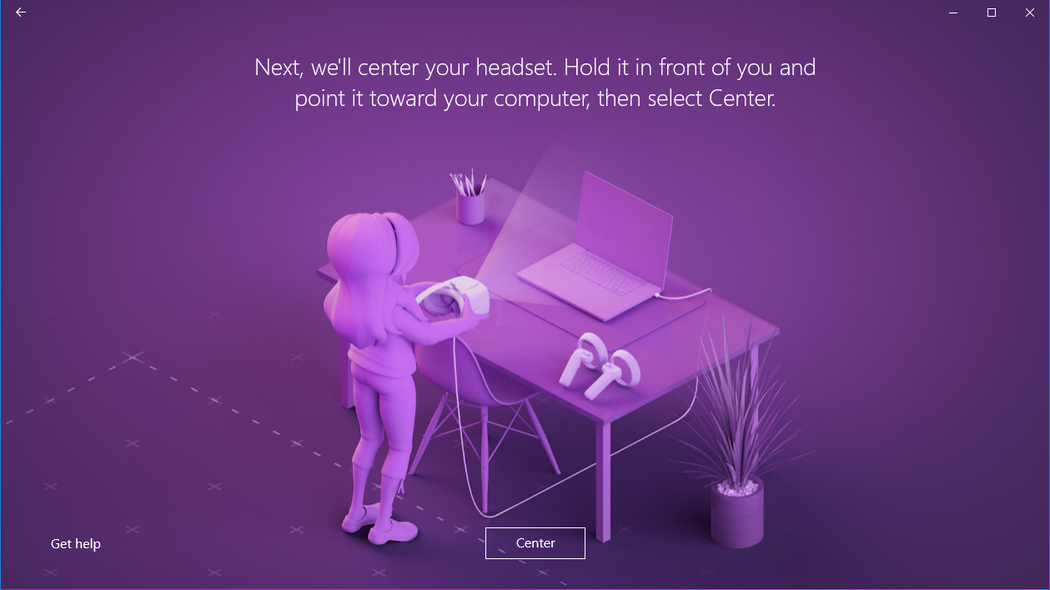
Centrera headsetet.
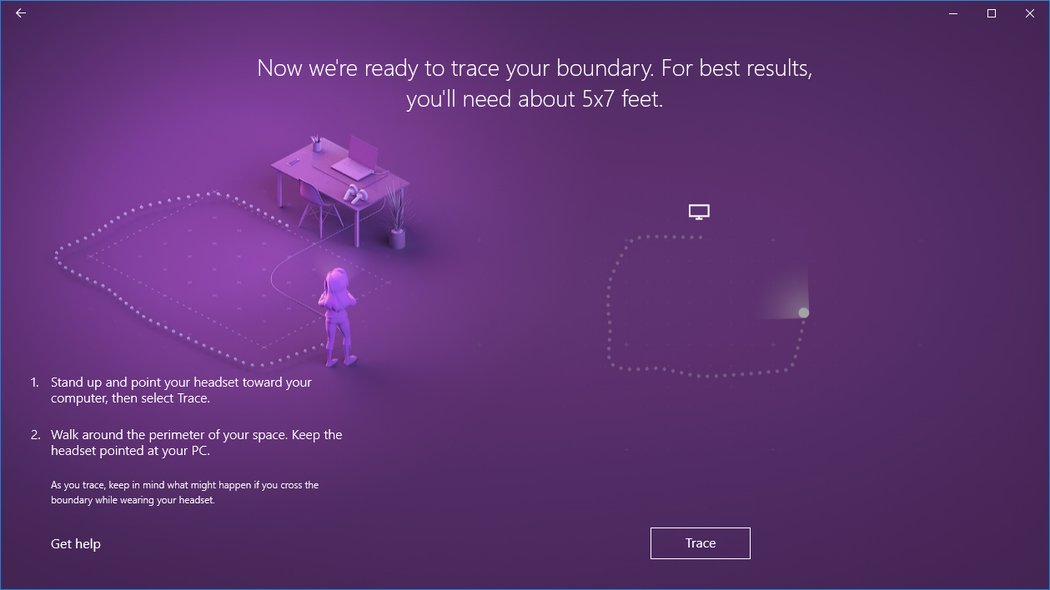
Spåra din gräns.
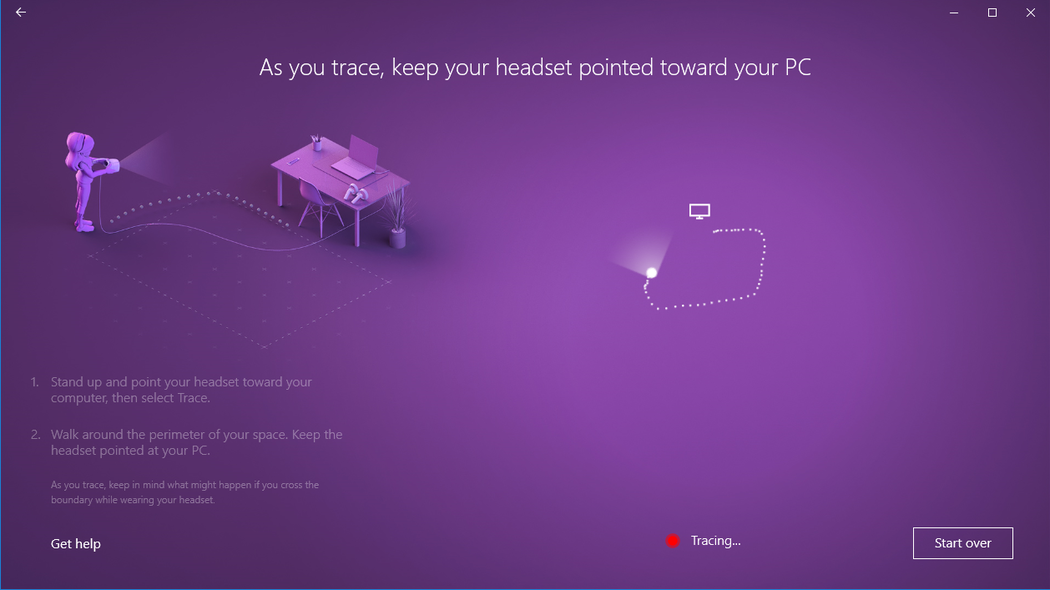
Håll headsetet riktat mot datorn.
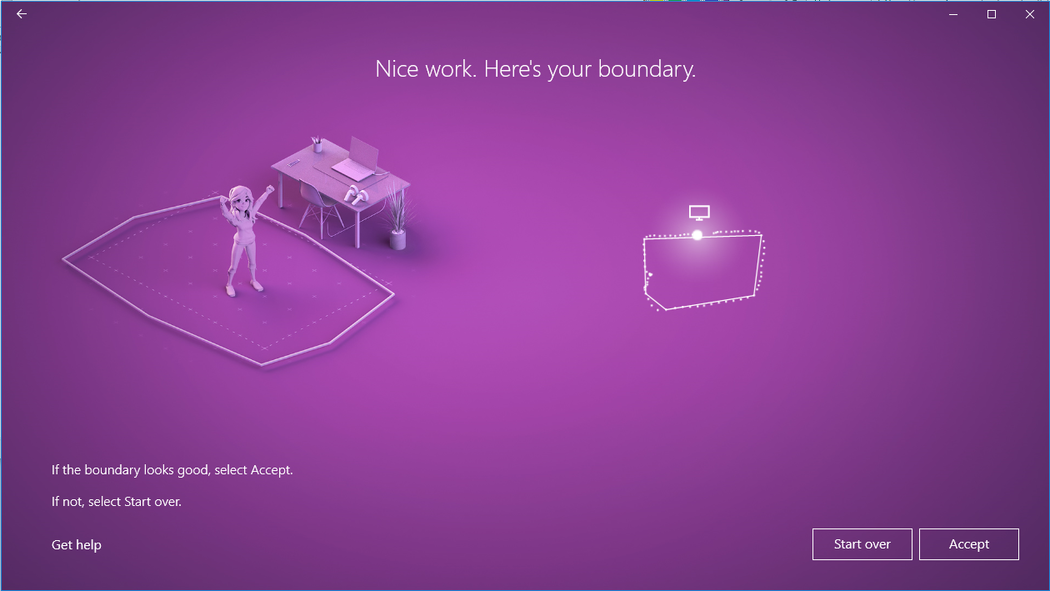
Här är din gräns.
Om du väljer "Ställ in mig för sittande och stående"
Det krävs inga extra steg om du väljer det här alternativet.
Vilken är gränsens maximala storlek?
Den maximala gränsstorleken som stöds i Windows Mixed Reality är en radie på 18 x 18 fot (5,7 x 5,7 m) eller 4 m (4 m) från mitten. Gränsstorleken beror på fästpunkten och hur långt från fästpunkten du kan flytta innan du riskerar gränsens stabilitet. Windows Mixed Reality bygger på en scenabstraktion, där scenen är det utrymme du rör dig i. Den fasen beror på ett enda ankare, vilket nästan alla appar också antar – det är hur Vive och Oculus fungerar också med sitt enda koordinatsystem. Detta är viktigt eftersom headsetspårningen är tillförlitlig för att hålla gränsen stabil när du rör dig längre bort från en fästpunkt. När gränsen är avsedd att hjälpa till att undvika fysiska hinder blir det mer av ett problem ju längre ut från mitten du går. Två faktorer gick in i beslutet om maximal gränsstorlek. Det maximala avståndet där Windows Mixed Reality headset kan ge den bästa rumsskalningsupplevelsen med en gräns och längden på headsetkabeln, som för de flesta Windows Mixed Reality headset är 3 meter.
Konfigurera tal
Du kan aktivera Cortana-kommandon i mixad verklighet, vilket gör att du kan använda talkommandon för att teleportera och öppna appar. Du får lära dig mer om de här åtgärderna i avsnittet Learn Mixed Reality.
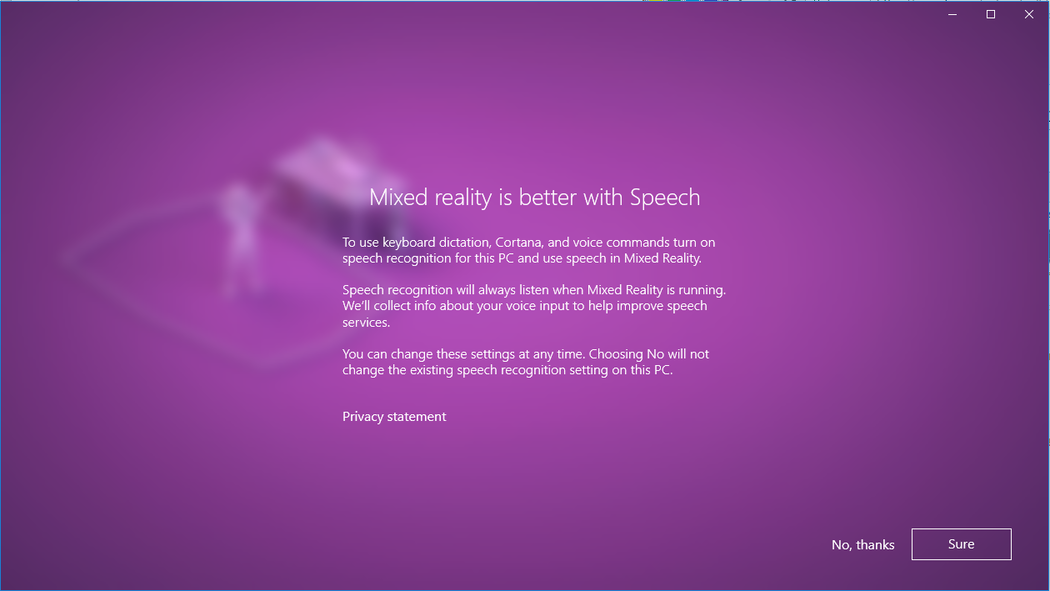
Konfigurera ditt ljudheadset
Moderna Windows Mixed Reality headset innehåller ofta högtalare och mikrofoner, men om du använder ett äldre headset kan du behöva använda ett ljudheadset med mikrofoner och högtalare. Du kan ansluta ett Bluetooth-headset eller ansluta ett kabelanslutet headset genom att ansluta det till headsetets 3,5 mm-ljuduttag. Detta uttag ligger på undersidan av headsetets visor eller i slutet av en kort ljudkabel som är ansluten till headsetets visor, beroende på headsetmodellen.
Justera headsetets visningsinställningar
Windows Mixed Reality väljer automatiskt visningsinställningar som balanserar kvalitet och prestanda baserat på datorns maskinvarukonfiguration. Om du vill justera de här inställningarna går du till Inställningar > Mixed Reality > Headset-skärm.
Visuella objekt
Den här inställningen styr den visuella kvaliteten på ditt hem för mixad verklighet. Standardvärdet är Automatisk.
Lösning
Headsetets inbyggda upplösning visas här.
Om du ansluter ett headset med högre upplösning till datorn, till exempel headset med 4320x2160-skärmar, visas en inställning för att justera bildskärmsupplösningen för mixed reality.
- Den här inställningen ger alternativet för Windows Mixed Reality sammansättningsstacken att rendera internt (till exempel vid 4320x2160) eller för att rendera sammansättningsstacken med lägre upplösning och uppskalning (till exempel återgivning vid 2880x1440 och uppskalning till 4320x2160).
- Standardinställningen är att rendera internt (till exempel alternativet 4320 x 2160 (bästa kvalitet) för att ge bästa möjliga visuella kvalitet från headsetet.
- Använd alternativet Automatisk skalning (bästa prestanda) om:
- Datorn uppfyller inte minimikraven för grafikmaskinvara för headsetet med bildskärmar med högre upplösning
- Du ser problem med grafikprestanda
Den här inställningen är tillgänglig på Windows 10, version 1903 eller senare och på Windows 11.
Kalibrering
Den här inställningen justerar IPD-kalibreringen för headset med stöd för programvaru-IPD. Om det här alternativet är nedtonat använder du förmodligen ett headset med maskinvaru-IPD-stöd. i det här fallet justera IPD:en med skjutreglaget på headsetet.
Bildfrekvens
Den här avancerade inställningen åsidosätter standardfunktionen för headsetets visningsuppdatering.
- Låt Windows bestämma: Välj automatiskt 60 Hz eller 90 Hz baserat på datorns maskinvarukonfiguration.
- 60 Hz
- 90 Hz
Anteckning
När du först konfigurerar HP Reverb G2-headsetet ändras bildfrekvensen till 90 Hz för att säkerställa den bästa upplevelsen. Om det behövs kan du ändra detta till 60 Hz eller Låt Windows bestämma.
Indataväxling
Den här inställningen styr beteendet för Windows Mixed Reality som svar på headsetets närvarosensor:
- Växla automatiskt med headsetets närvarosensor (standard): Windows dirigerar automatiskt indata (tangentbord, mus...) till Windows Mixed Reality när du använder headsetet. Du kan åsidosätta detta när som helst med Win + Y.
- Växla manuellt med Windows-logotypnyckel + Y: Windows använder inte headsetets närvarosensor för att identifiera när du använder headsetet. Du måste använda Win + Y för att växla indata mellan datorns skrivbord och Windows Mixed Reality.
Den här inställningen är tillgänglig på Windows 10, version 1903 eller senare och på Windows 11.
Installera Microsoft Edge
Om du vill använda den nya Chromium-baserade Microsoft Edge i Windows Mixed Reality hem, uppgradera till Windows 10 version 1903 eller senare eller Windows 11 för internt stöd för Win32-program (som den nya Microsoft Edge) i Windows Mixed Reality hem. Kontrollera Windows Update, installera den senaste versionen av Windows 10 manuellt eller installera den senaste versionen av Windows 11.
Viktigt
Nya Microsoft Edge lanseras med stöd för WebXR, den nya standarden för att skapa uppslukande webbupplevelser för VR-headset. Du kommer inte längre att kunna spela WebVR-funktioner i Microsoft Edge om du installerar den nya Microsoft Edge.
Problem med nya Microsoft Edge i Windows Mixed Reality
Kända problem som lösts av den kumulativa uppdateringen 2020–2001 för Windows 10 version 1903 (eller senare)
- Om du startar en Win32-app, inklusive den nya Microsoft Edge, låses headsetskärmen kort.
- Microsoft Edge-panelen försvinner från startmenyn Windows Mixed Reality (du hittar den i mappen Klassiska appar).
- Windows från föregående Microsoft Edge placeras fortfarande runt mixed reality-hemmet, men kan inte användas. Om du försöker aktivera dessa fönster startas Edge i skrivbordsappen.
- Om du väljer en hyperlänk i mixed reality-hemmet startas en webbläsare på skrivbordet i stället för hemmet för mixad verklighet.
- WebVR Showcase-appen finns i mixed reality-hemmet, trots att WebVR inte längre stöds.
- Allmänna förbättringar av tangentbordsstart och visuella objekt.
Ytterligare kända problem
- Webbplatser som öppnas i Windows Mixed Reality kommer att gå förlorade när Mixed Reality Portal stängs, även om Microsoft Edge-fönstren kommer att förbli där de placerades i mixed reality-hemmet.
- Ljud från Microsoft Edge-fönster är inte rumsligt.
- Fast i 360 Viewer-tillägget version 2.3.8: Om du öppnar en 360-video från YouTube i Windows Mixed Reality kan videon förvrängas i headsetet. Omstart av Edge bör inte märkbart uppdatera 360 Viewer-tillägget för att lösa problemet. Du kan bekräfta vilken version av tillägget du har genom att ange
edge://system/i adressfältet och välja knappen "Expandera" bredvid "tillägg". - Under Windows Mixed Reality sessioner visas virtuella övervakare som allmänna fysiska övervakare i Inställningar > Systemvisning>.
Lansera mixad verklighet efter första gången
Att komma in i mixad verklighet en andra gång är lika enkelt som att sätta på headsetet igen när det är anslutet till datorn. Du kan också starta Mixed Reality Portal-programmet manuellt genom att öppna det från Start-menyn. Indata och ljud dirigeras automatiskt till headsetet när du sätter på det, eller så kan du utlösa det manuellt genom att trycka på Windows + Y på tangentbordet.