Vanliga frågor och svar om rörelsekontrollant
Vad betyder vibrationerna och lamporna?
LED-stjärnbildens ring och haptics indikerar rörelsestyrenhetens tillstånd.
| Tillstånd | Beteende som är associerat med tillståndet | Så här kommer du till/ut ur tillståndet |
|---|---|---|
| Slå på | Lysdioder slås på och styrenheten vibrerar en gång. | Tryck på och håll windowsknappen på styrenheten i två sekunder för att aktivera styrenheten. |
| Avstängning | Lysdioder stängs av och styrenheten vibrerar två gånger. | Tryck på och håll windowsknappen på styrenheten i fyra sekunder för att stänga av styrenheten. |
| Sova | Lysdioder stängs av och blinkar var tredje sekund i viloläge. | Kontrollanten försätts i viloläge automatiskt när den är orörlig i 30 sekunder. Kontrollanten aktiveras när den identifierar rörelse, förutom om enheten inte är kopplad till värddatorn. Tryck på knappen för att väcka den i så fall. |
| Ihopkoppling | Lysdioderna pulserar långsamt medan de är i parkopplingsläge och blir solida när parkopplingsläget avslutas. Kontrollanten vibrerar en gång om parkopplingen lyckades eller tre gånger om parkopplingen misslyckas och tidsgränsen uppnås sedan. | Tryck på och håll ihop parkopplingsknappen i batterifodstret i tre sekunder. |
| Styrenheten ansluter/kopplar från datorn | Styrenheten vibrerar en gång vid pc-anslutning eller frånkoppling. | Inträffar när styrenheten ansluter till datorn när du har aktiverat den, eller om styrenheten kopplas från datorn under användningen. |
| Låg batterinivå | Haptics är inaktiverade och lysdioder lyser svagt på anslutna styrenheter när batteriet är lågt. Batteriindikatorikonen på styrenhetshandtaget i hemmiljön för mixad verklighet visar 1/4 full när batteriet är lågt. | Byt ut dina batterier eller ladda om dem om de är laddningsbara. Om detta fortfarande händer, se låg batterinivå rapporterad med laddade batterier. |
| Kritisk batterinivå | Styrenheten vibrerar tre gånger när du aktiverar den och stängs sedan av automatiskt. Batteriindikatorikonen blir röd. | Byt ut batterierna. Om problemet kvarstår återställer du enheten till fabriksinställningarna. |
Mina rörelsekontrollanter fungerar inte som de ska
Om rörelsestyrenheterna inte fungerar, ansluter eller visar en bild av styrenheterna när du använder headsetet:
- Kontrollera att dina styrenheter är aktiverade. Om du vill aktivera dem trycker du på och håller windowsknappen i två sekunder.
- Kontrollera att batterierna i styrenheterna är fulladdade. Om inte, byt ut batterierna eller ladda dem om de är laddningsbara.
- Slå av och på styrenheterna igen medan du håller dem framför dig. Tryck på och håll windowsknappen i fyra sekunder för att stänga av en styrenhet. Tryck och håll den igen i två sekunder för att aktivera den.
- Kontrollera om rörelsestyrenheterna är korrekt kopplade.
- Kontrollera rörelsestyrenheternas lysdioder: Ljust upplysta styrenheter är parkopplade och anslutna, svagt upplysta styrenheter är inte anslutna.
- Gå till Start > Mixed Reality Portal på datorn och välj "Meny". Du bör se dina rörelsekontrollanter i listan, tillsammans med ett statusmeddelande:
- Klar – Styrenheterna är alla inställda.
- Förlorad spårning – Mixed Reality portalen kan inte hitta dina kontrollanter. Håll dem framför headsetet och starta om dem genom att trycka på Windows-knappen i fyra sekunder och sedan igen i två sekunder.
- Låg batterinivå – Byt ut styrbatterierna.
- Om du använder en extern USB Bluetooth-adapter kontrollerar du att den är ansluten till en USB 2.0-port (de är ofta men inte alltid svarta). Den bör också anslutas så långt det är möjligt från andra trådlösa sändare eller USB-flash-enheter, inklusive USB-anslutningsappen för ditt headset.
- Gå till Enhetshanteraren > Bluetooth och leta efter en adapter för att kontrollera att det bara finns en Bluetooth-radio i datorn. Om du använder datorkonfigurationen för stationära datorer med inbyggd radio kontrollerar du om en extern antenn är ansluten. Om det inte finns någon extern antenn ansluten kan det orsaka spårningsproblem. Eller använd en extern Bluetooth-dongel (USB), inaktivera den interna Bluetooth-funktionen och försök att koppla ihop och ansluta igen.
- Om fönstret Bluetooth-inställningar är öppet i bakgrunden görs många extra anrop till Bluetooth-protokollet. Stäng den.
- Kontrollera den virtuella batterinivån på rörelsestyrenheten genom att titta på batteriikonen längst ned på baksidan av styrenheten i din mixed reality-hemmiljö. Vänta ungefär 15 sekunder innan du läser nivån, eftersom den rapporterade nivån sannolikt är högre än den faktiska nivån strax efter att du har anslutit en kontrollant. Om ikonen visar rött byter du ut batterierna eller laddar om dem om de är laddningsbara. Om den virtuella batterinivån förblir låg, se låg batterinivå rapporterad med laddade batterier.
- Ta bort Bluetooth-hörlurar och högtalare i Inställningar > Enheter > Bluetooth & andra enheter och inaktivera enheterna. Använd hörlursuttaget eller inbyggda högtalare på ditt Mixed Reality headset för bästa ljudupplevelse.
- Ta bort andra Bluetooth-enheter som kan kopplas ihop med datorn, till exempel hörlurar eller gamepads. Gå till Inställningar > Enheter > Bluetooth & andra enheter, välj enheterna och sedan "Ta bort enhet".
- Koppla bort USB-kabeln på headsetet och anslut den tillbaka till datorn för att starta om Windows Mixed Reality.
- Styrenhetens lampor blinkar när de genomgår en uppdatering av inbyggd programvara. Vänta tills uppdateringen har slutförts och kontrollanterna bör visas i Mixed Reality.
- Kontrollera att datorn är ansluten till ett 5 GHz-Wi-Fi nätverk. Om din bärbara dator är ansluten till ett 2,4 GHz-Wi-Fi nätverk delar den vanligtvis Bluetooth-anslutningen. Detta kan påverka antingen Wi-Fi eller Bluetooth-prestanda negativt, beroende på produktdesignen. Ändra önskat band till 5 GHz i inställningarna för nätverkskortet. Om nätverket inte stöder 5 GHz kan en Bluetooth-dongel användas i stället för den interna Bluetooth-funktionen.
- Om dina Bluetooth-inställningar redan har rörelsestyrenheter kopplade kommer Windows inte att identifiera de nya enheterna förrän de har tagits bort. Om de har lagts till med en specifik dongel kan de bara tas bort med den dongeln.
- Om datorn har inbyggd Bluetooth och du har anslutningsproblem kan du prova att använda en USB Bluetooth-adapter. Det gör du genom att stänga av den inbyggda Bluetooth-radion i Enhetshanteraren och sedan koppla ihop dina andra Bluetooth-enheter med den nya adaptern.
Mina kontrollanter darrar, fastnar eller flimrar och försvinner i mixad verklighet
- Om datorn körs på 2,4 GHz Wi-Fi växlar du till 5 GHz Wi-Fi.
- Om du använder en extern Bluetooth-adapter kontrollerar du att den är ansluten till en USB 2.0-port (som ofta, men inte alltid, är svart), bort från andra trådlösa sändare eller USB-flash-enheter.
- Kör Bluetooth-felsökaren i Inställningsuppdatering > & Säkerhet > Felsöka > Bluetooth.
Min kontrollant har fastnat i en oändlig omstart
Detta är en kritisk batteriindikator. Placera nya batterier i enheten och återställ styrenheten till fabriksinställningarna om problemet kvarstår.
Den Mixed Reality portalen fungerar, men mina kontrollanter spårar dåligt (flyger iväg, skakar osv.)
- Belysningsförhållanden kan påverka spårningen. Se till att du inte utsätts för direkt solljus och har minimala ljuskällor som är synliga för din HMD (till exempel ljussträngar som en julgran).
- Dessa symptom orsakas av fel vid kommunikation mellan styrenheten och värddatorn och indikerar dålig Bluetooth-länkkvalitet. Se frågor om Bluetooth.
- Om styrenheterna upptäcker låg batterinivå tänds lysdioderna svagt, vilket minskar spårningskvaliteten. [Kontrollera den virtuella batterinivån] (motion-controller-problems.md#my-motion-controllers-aren-working properly).
Rörelsestyrenhetens lysdioder är inte tända, men knapparna och tumstickorna fungerar fortfarande.
Kalibreringscachen för rörelsestyrenheten kan vara skadad. Om du vill ta bort cacheminnet kör du följande kommando i en kommandotolk för administratör:
rmdir /S /Q C:\Windows\ServiceProfiles\LocalService\AppData\Local\Microsoft\Windows\MotionController\Calibration
Den här mappen är inte tillgänglig i Utforskaren i Windows och kan bara ändras från en kommandotolk för administratörer. När du har tagit bort mappen startar du om datorn och återansluter rörelsestyrenheterna för att återställa kalibreringsfilerna.
Min rörelsestyrenhet ser ut som en annan kontrollant, har en konstig orientering eller knapparna är felaktigt mappade
Programmet eller webbplatsen har troligen stöd för dålig eller ingen rörelsestyrenhet.
Mina rörelsekontrollanter visas inte i SteamVR-appar och -spel
Om du kan se dina styrenheter i Mixed Reality hemmiljö, men inte i SteamVR-appar och -spel, kanske drivrutinen för rörelsestyrenhetsmodellen inte är korrekt installerad. Kontrollera att drivrutinen för rörelsestyrenhetens modell är korrekt installerad:
- Aktivera båda rörelsestyrenheterna. Kontrollera om rörelsestyrenheterna är korrekt kopplade.
- Gå till Enhetshanteraren > Mänskliga gränssnittsenheter och leta efter "Rörelsestyrenhet".
- Dubbelklicka på varje "Rörelsestyrenhet"-enhet och gå till fliken Drivrutin. Kontrollera att drivrutinsversionen som visas motsvarar någon av dessa versioner.
- Om drivrutinsversionen inte matchar eller om du inte hittar en enhet med namnet "Rörelsestyrenhet" kör du Windows Update. Detta laddar automatiskt ned och installerar drivrutinen. Om du använder en dator som har företagsprinciper eller om Windows Update på annat sätt är begränsad kan du behöva installera drivrutinen för rörelsestyrenhetsmodellen manuellt. Det gör du genom att gå till den här sidan och leta efter drivrutinsversionen som motsvarar din styrenhetsmaskinvara. Installationsinstruktioner finns på nedladdningssidan.
Uppdateringen av styrenhetens inbyggda programvara tar längre tid än två minuter
Läs avsnittet Bluetooth-frågor. Dålig Bluetooth-länkkvalitet orsakar vanligtvis dessa problem.
Jag har satt i fulladdade batterier, men den virtuella styrenhetens batterinivå indikerar inte att batterierna är fulladdade eller rapporterar låga batterinivåer
- Rörelsestyrenhetens batterinivå är inställd på AA-batterier som är klassificerade för 1,5 V. Vissa lågspänningsbatterier kanske inte rapporterar som fulla även om de är fulladdade.
- Kontrollera att AA-batterierna är korrekt klassificerade och att kopparkontakterna inte är blockerade och har tillgång till batterierna.
- Om problemet kvarstår trots att du har rätt batterier bör du kontakta återförsäljaren eller tillverkaren av utrustningen för att få ersättning eller byta ut dem.
Min Samsung rörelsestyrenhets pekplatta är off-center eller har en död plats
Detta är förmodligen en maskinvarudefekt och du bör kontakta återförsäljaren eller utrustningstillverkaren för att få en ersättning eller byte.
Hur återställer jag styrenheterna till fabriksinställningarna
Återställ den till fabriksförhållanden (du behöver nya batterier):
- Koppla ur och stäng av styrenheterna.
- Öppna batterilocket.
- Sätt i dina nya batterier.
- Tryck och håll ned parkopplingsknappen (fliken längst ned under batterierna).
- När du håller i parkopplingsknappen, slå på styrenheten genom att trycka på och hålla Windows-knappen i fem sekunder (håll båda knapparna nedtryckta).
- Släpp knapparna och vänta tills styrenheten har aktiverats. Det tar upp till 15 sekunder och det finns inga indikatorer när enhetsåterställning sker. Om enheten aktiveras omedelbart vid knapplanseringen registrerades inte återställningsknappsekvensen och du måste försöka igen.
- Om kontrollanterna har kopplats ihop till datorn går du till Inställningar > Bluetooth > andra enheter och väljer "Rörelsestyrenhet" och "Ta bort enhet" för att ta bort kontrollantassociationer från Bluetooth-inställningar.
- Koppla ihop styrenheterna med headsetet eller datorn igen.
- När du har anslutit med värden och headsetet uppdateras enheten till den senaste tillgängliga inbyggda programvaran.
Kan jag koppla min Xbox-styrenhet till min dator så att jag kan använda den i headsetet
Du kan koppla ihop en Bluetooth Xbox-styrenhet för att använda den med headsetet genom att följa dessa instruktioner.
Om du har en kabelansluten Xbox-styrenhet ansluter du den till datorn.
Vissa spel och appar använder Xbox-styrenheten annorlunda än den används i mixad verklighet. Om du vill använda kontrollanten för ett spel eller en app väljer du "Använd som gamepad" i appfältet eller säger "Använd som gamepad". Om du vill växla tillbaka kontrollanten till mixad verklighet väljer du "Använd som gamepad" igen eller säger "Använd med blick".
Hur gör jag för att par nya styrenheter om Windows Mixed Reality redan har konfigurerats på min dator
Om du parkopplar dina styrenheter till headsetet använder du den tillhörande appen (Mixed Reality-portalen kan hjälpa dig att hitta en tillhörande app för att starta eller ge dig en lista över tillhörande appar som du kan välja mellan).
Hur kan jag returnera mina styrenheter till deras fabrikskoppling och/eller para ihop dem direkt med ett Windows Mixed Reality headset som stöds?
Om du vill returnera rörelsestyrenheterna till fabrikskopplingen eller koppla ihop dem med ett Windows Mixed Reality headset med inbyggd Bluetooth-radio kör du headsetets enhetsanslutna app och följer anvisningarna för rörelsestyrenhetsparkoppling. Till exempel appen "HP Reverb G2 VR Headset Setup" eller "Samsung HMD Odyssey+ Setup"-appen installerades automatiskt första gången headsetet är anslutet, men du kan också hämta dem från Microsoft Store.
Mina rörelsekontrollanter parkopplas inte till min dator
- Om styrenheterna inte slås på sätter du i nya batterier eller laddar om dem om de är laddningsbara. Om detta inte åtgärdar det återställer du enheten till fabriksinställningarna genom att slå på enheten medan du håller ned parkopplingsknapparna. Mer information finns i stegen för enhetsåterställning.
- Om styrenheterna slås på när du använder en extern Bluetooth-adapter kontrollerar du att adaptern är ansluten till en USB 2.0-port (vilket ofta, men inte alltid, är svart), bort från andra trådlösa sändare eller USB-flash-enheter. Om det fortfarande inte fungerar kör du Bluetooth-felsökaren i Inställningsuppdatering > & Säkerhetsfelsöka >> Bluetooth.
- Om du använder en Qualcomm-adapter och datorn precis kraschade startar du om datorn.
- Prova att starta om rörelsestyrenheterna som inte parkopplas, en i taget och starta sedan om datorn.
- Rörelsestyrenhetens cache kan vara skadad. Information om hur du åtgärdar det här problemet finns i de här stegen.
- Om stegen inte åtgärdar problemet bör du kontakta återförsäljaren eller tillverkaren av utrustningen för att få en ersättning eller ett utbyte.
Mina parkopplade kontrollanter visas inte i Mixed Reality-portalen
- Håll styrenheterna framför headsetet och starta om dem genom att trycka på Windows-knappen i fyra sekunder och sedan igen i två sekunder.
- Om dina kontrollanter visas som anslutna kan du ta bort dem och gå igenom parkopplingsprocessen igen.
- Om styrenhets-lysdioderna cyklar med en kvadrant av lampor på och av i taget genomgår de en uppdatering av inbyggd programvara. Vänta tills uppdateringen har slutförts och kontrollanterna ska visas i Mixed Reality.
- Om en extern Bluetooth-adapter används kontrollerar du att adaptern är ansluten till en USB 2.0-port (som är svart), bort från andra trådlösa sändare eller USB 3.0-enheter.
- Om datorn precis kraschade och en Qualcomm-adapter används kanske en återställning inte fungerar. Åtgärda detta genom att koppla bort strömmen från datorns baksida (eller om den finns på en bärbar dator, håll ned strömknappen i 10 sekunder) och starta om datorn.
- Kör Bluetooth-felsökaren i Inställningar > Uppdatera & Säkerhet > Felsöka > Bluetooth.
Jag försöker parkoppla mina kontrollanter, men de visas aldrig i menyn "Lägg till en ny enhet" i Bluetooth-inställningarna
Kontrollera att du inte redan har parkopplade kontrollanter. Om du gör det tar du bort dem och försöker igen. Starta om datorn om problemet kvarstår. Om det misslyckas kan du läsa mer om Bluetooth.
Obs! Om en annan uppsättning rörelsestyrenheter paras ihop med datorn måste du ta bort dessa kontrollanter innan du parkopplar nya. Om du parade ihop en uppsättning rörelsestyrenheter med den aktuella datorn och sedan parade ihop dem med en andra dator måste du ta bort den och koppla ihop dem igen med den aktuella datorn innan du använder dem igen.
Hur vet jag om jag använder Bluetooth-teknik
Rörelsestyrenheter använder samma Bluetooth-teknik som finns i många konsumentenheter och är utformade för att fungera med Bluetooth-funktionen som ingår i alla nya datorer. Datorn bör ha en Bluetooth-radio och/eller ditt Windows Mixed Reality headset bör ha en inbyggd Bluetooth-radio om den klarade Mixed Reality kompatibilitetskontroll. Kontrollera om datorn har en Bluetooth-radio:
- Öppna "Enhetshanteraren".
- Expandera Bluetooth-avsnittet och leta efter ett kort.
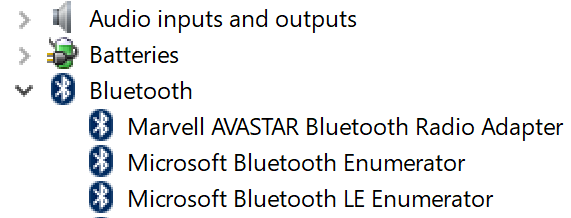
Om datorn inte har Bluetooth använder du Pluggable USB Bluetooth 4.0 Low Energy Micro Adapter eller [pair the controllers directly to the HMD]](controllers-in-wmr.md#pair-motion-controllers-to-HMD).
Wi-Fi saktar ned i anteckningsboken när rörelsestyrenheter är aktiverade
Din notebook-fil kan dela sin Wi-Fi antenn med Bluetooth när den är ansluten till en 2,4 GHz-åtkomstpunkt. Kontrollera Enhetshanteraren om du kan byta bandinställning till 5 GHz. Om ett 5 GHz-nätverk inte är tillgängligt och prestandan påverkas allvarligt bör du överväga att använda en Bluetooth-dongel.
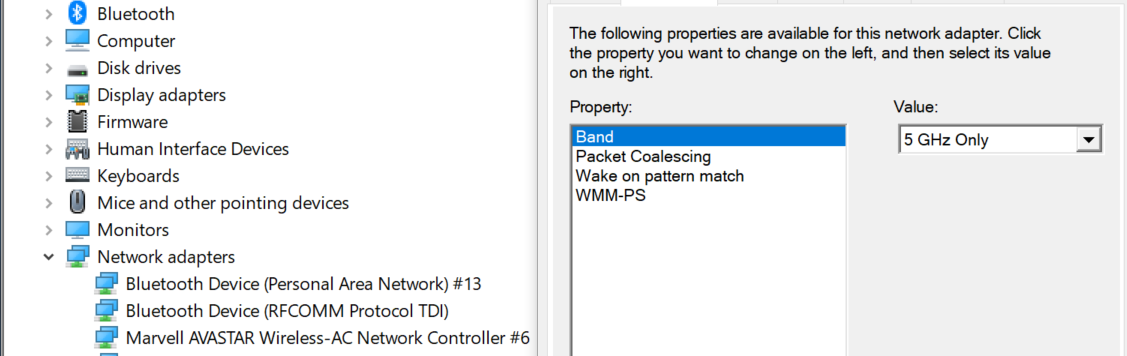
Min dator har Bluetooth-teknik men jag har problem med mina styrenheter
Rörelsestyrenheter bör fungera med andra Bluetooth-tangentbord, möss och spelstyrenheter. Upplevelsen varierar beroende på vilken modell av tangentbord, mus eller spelkontroll du använder. Här är några saker du kan göra för att förbättra prestanda:
- Om datorn har Bluetooth men fortfarande har problem med rörelsekontrollanterna bör du överväga att ersätta Bluetooth-radion med en ansluten extern Bluetooth-adapter som är ansluten till USB. Du kan bara ha en Bluetooth-radioadapter aktiv i taget. Om du ansluter en extern radio tillsammans med en befintlig radio måste du inaktivera din befintliga Bluetooth-radio i Enhetshanteraren. Högerklicka på adaptern och välj "Inaktivera enhet" och ta bort/koppla om alla dina tidigare Bluetooth-enheter.
- Om du använder en USB Bluetooth-adapter ansluter du den till en USB 2.0-port (2.0-portar är ofta svarta och är inte märkta "SS"), om det är tillgängligt. Porten ska vara fysiskt avgränsad från:
- HMD USB-anslutningsappen
- flash-enheter
- Hårddiskar
- trådlösa USB-mottagare som de för tangentbord / möss Helst, anslut USB Bluetooth-adaptern till motsatt sida av datorn så långt som möjligt från dessa andra anslutningar.
- Stäng fönstret Bluetooth-inställningar om det är öppet. Att lämna den öppen i bakgrunden innebär att många extra anrop görs till Bluetooth-protokollet.
- Om headsetet är kopplat till datorn använder du Windows Bluetooth-drivrutinsstacken och installerar inga Bluetooth-drivrutinsstackar från tredje part. Programvara från tredje part kanske inte fungerar korrekt.
- Inaktivera inställningen "Visa meddelande om att ansluta med Swift Pair" under "Bluetooth & andra enheter" för att minska aktiviteten för genomsökning av värdradio.
- Om du använder ett internt Bluetooth-kort kontrollerar du att du använder en extern Bluetooth-antenn eller så kan det uppstå spårningsproblem. Om detta inte fungerar använder du en extern Bluetooth-dongel (USB) när du har inaktiverat den interna Bluetooth.
- Enheten bör visas under kategorin "Mus, tangentbord & penna" i Bluetooth-inställningarna. Om det är under "Andra enheter" tar du bort och parkopplar enheten.
- Ta bort, ta bort och stäng av Bluetooth-hörlurar och högtalare. Dessa stöds inte med Windows Mixed Reality. Använd hörlursuttaget eller inbyggda högtalare på Mixed Reality headset för bästa ljudupplevelse.
Min andra kontrollant tar lång tid att återansluta
Vissa äldre Intel-radios upplever det här problemet om rörelsestyrenheter är påslagna samtidigt. Undvik att aktivera styrenheter på samma gång.
Min Qualcomm Bluetooth-radio kan inte parkoppla styrenheter efter en PC-krasch
Qualcomm (QCA) Bluetooth-radiodrivrutiner före 10.0.0.448 kan hamna i dåligt tillstånd efter en Windows-krasch. Stäng av datorn helt för att lösa problemet.
Jag har dålig kontrollantspårning med Marvell-radio
Gå till Enhetshanteraren > Bluetooth > Marvell AVASTAR Bluetooth Radio Adapter > Properties > Driver och se till att du använder drivrutinen 15.68.9210.47 eller senare.