Funktioner i kodredigeraren
Visual Studio-redigeraren innehåller många funktioner som gör det enklare för dig att skriva och hantera din kod och text. Du kan expandera och komprimera olika kodblock med hjälp av en översikt. Du kan lära dig mer om koden med hjälp av IntelliSense, Object Browseroch anropshierarkin. Du hittar kod med hjälp av funktioner som Gå till, Gå till definitionoch Hitta alla referenser. Du kan infoga kodblock med kodfragment och du kan generera kod med hjälp av funktioner som Generera från användning. Om du aldrig har använt Visual Studio-redigeraren tidigare kan du läsa Learn för att använda kodredigeraren.
Du kan visa koden på många olika sätt. Som standard visar Solution Explorer koden ordnad efter filer. Du kan välja fliken klassvy längst ned i fönstret för att visa din kod ordnad efter klasser.
Du kan söka efter och ersätta text i en eller flera filer. För mer information, se Hitta och ersätta text. Du kan också använda reguljära uttryck för att hitta och ersätta text. Mer information finns i Använda reguljära uttryck i Visual Studio.
De olika Visual Studio-språken erbjuder olika uppsättningar funktioner, och i vissa fall fungerar funktionerna olika på olika språk. Många av dessa skillnader anges i beskrivningarna av funktionerna, men mer information finns i avsnitten om specifika Visual Studio-språk.
Redigeringsfunktioner
| Funktion | Beskrivning |
|---|---|
| Syntaxfärgning | Vissa syntaxelement i kod- och markeringsfiler är färgade på olika sätt för att särskilja dem. Nyckelord (till exempel using i C# och Imports i Visual Basic) är till exempel en färg, men typer (till exempel Console och Uri) är en annan färg. Andra syntaxelement färgas också, till exempel strängliteraler och kommentarer. C++ använder färg för att skilja mellan typer, uppräkningar och makron, bland andra token.Du kan se standardfärgen för varje typ och du kan ändra färgen för ett visst syntaxelement i dialogrutan Teckensnitt och färger, Miljö, Alternativ, som du kan öppna från menyn Verktyg. |
| Fel- och varningstecken | När du lägger till kod och skapar din lösning kan du se (a) olika vågiga understrykningar som kallas squiggles eller (b) symboler av glödlampor som visas i koden. Röda squiggles anger syntaxfel, blått anger kompilatorfel, gröna betecknar varningar och lila anger andra typer av fel.
Snabbåtgärder föreslå korrigeringar för problem och göra det enkelt att tillämpa korrigeringen. Du kan se standardfärgen för varje fel- och varningsslinga i dialogrutan Tools>Options>Environment>Fonts and Colors. Under Visa objektletar du efter syntaxfel, Kompilatorfel, Varningoch Annat fel. |
| Klammermatchning | När insättningspunkten placeras på en öppen klammerparentes i en kodfil markeras både den och den avslutande klammerparentesen. Den här funktionen ger dig omedelbar feedback om felplacerade eller saknade klammerparenteser. Du kan aktivera eller inaktivera klammerparentesmatchning med inställningen Automatisk avgränsare markerad (Verktyg>Alternativ>textredigeraren). Du kan ändra markeringsfärgen i Verktyg>Alternativ>Miljö>Typsnitt och färger. Leta efter klammerparentesmatchning (markering) eller klammerparentesmatchning (rektangel). |
| Automatisk omramning | Med Visual Studio 2022 version 17.9 och senare kan du automatiskt omge en markering med matchande avgränsare när du använder dubbla citattecken (""), enkla citattecken (''), hakparenteser ((), {}, []) eller eventuella avgränsare som stöds av filens språk. När du lägger till en inledande avgränsare (", ', () i en markering i kodfilen placeras den matchande avslutande avgränsare automatiskt runt markeringen.Du kan aktivera eller inaktivera automatisk surround med Automatiskt omger markeringar när du skriver citattecken eller hakparenteser inställning i avsnittet Visa i Tools>Alternativ>textredigeraren sidan. |
| Visualiserare för struktur | Streckade linjer ansluter matchande klammerparenteser i kodfiler, vilket gör det lättare för att se start- och slutklammerpar. Den här funktionen kan hjälpa dig att hitta kod i din kodbas snabbare. Du kan aktivera eller inaktivera dessa rader med Visa strukturens riktlinjer i avsnittet Display i Verktyg>Alternativ>Textredigerare>Allmänt-sidan. |
| Radnummer | Radnummer kan visas i vänstermarginalen i kodfönstret. De visas inte som standard. Du kan aktivera det här alternativet i inställningarna Textredigeraren Alla språk (Verktyg>Alternativ>textredigeraren>Alla språk). Du kan visa radnummer för enskilda programmeringsspråk genom att ändra inställningarna för dessa språk (Verktyg>Alternativ>textredigeraren><språk>). För att radnummer ska kunna skrivas ut måste du välja Inkludera radnummer i dialogrutan Skriv ut. |
| Ändringsspårning | Med vänstermarginalens färg kan du hålla reda på de ändringar du gjort i en fil. Ändringar som du har gjort sedan filen öppnades men inte sparades anges av ett gult fält på vänstermarginalen (kallas för markeringsmarginalen). När du har sparat ändringarna (men innan du stänger filen) blir fältet grönt. Om du ångrar en ändring när du har sparat filen blir fältet orange. Om du vill inaktivera eller aktivera den här funktionen ändrar du alternativet Spåra ändringar i inställningarna för Textredigeraren (Verktyg>Alternativ>Textredigeraren). |
| Välja kod och text | Du kan välja text antingen i standardläget för kontinuerlig ström eller i rutaläge, där du väljer en rektangulär del av texten i stället för en uppsättning rader. Om du vill göra en markering i rutaläge trycker du på Alt när du drar musen över markeringen eller trycker på Alt+Skift+<piltangent>. Markeringen inkluderar alla tecken inom området som definieras av det första och sista tecknet i markeringen. Allt som skrivs eller klistras in i det markerade området infogas på samma punkt på varje rad. |
| Zooma | Du kan zooma in eller ut i valfritt kodfönster genom att trycka på och hålla ned Ctrl-tangenten och flytta rullningshjulet på musen (eller Ctrl+Skift+. för att öka och Ctrl+Skift+ minska). Du kan också använda rutan Zooma i det nedre vänstra hörnet i kodfönstret för att ange en specifik zoomprocent. Zoomfunktionen fungerar inte i verktygsfönster. |
| Virtuellt utrymme | Som standard slutar raderna i Visual Studio-redigeraren efter det sista tecknet, så att högerpil i slutet av en rad flyttar markören till början av nästa rad. I vissa andra redigerare slutar inte en rad efter det sista tecknet och du kan placera markören var som helst på raden. Du kan aktivera virtuellt utrymme i redigeringsprogrammet i Tools>Options>Text Editor>Alla språk inställningar. Du kan aktivera antingen Virtual Space eller Word Wrap, men inte båda. |
| Utskrift | Du kan använda alternativen i dialogrutan Skriv ut om du vill inkludera radnummer eller dölja komprimerade kodområden när du skriver ut en fil. I dialogrutan Utskriftsformat kan du också välja att skriva ut den fullständiga sökvägen och filens namn genom att välja Sidhuvud. Du kan ange färgutskriftsalternativ i dialogrutan Verktyg>Alternativ>Miljö>teckensnitt och färger. Välj skrivare i listan Visa inställningar för om du vill anpassa färgutskrifter. Du kan ange olika färger för att skriva ut en fil än för att redigera en fil. |
| Global ångra och gör om | Kommandona Ångra senaste globala åtgärd och Gör om senaste globala åtgärden på Redigera-menyn ångra eller göra om globala åtgärder som påverkar flera filer. Globala åtgärder omfattar att byta namn på en klass eller ett namnområde, utföra en sök-och-ersätt-åtgärd i en lösning, omstrukturera en databas eller någon annan åtgärd som ändrar flera filer. Du kan använda de globala kommandona för ångra och göra om för åtgärder i den aktuella Visual Studio-sessionen, även efter att du har stängt lösningen där en åtgärd tillämpades. |
Avancerade redigeringsfunktioner
Du hittar många avancerade funktioner på menyn Redigera>Avancerat i verktygsfältet. Alla dessa funktioner är inte tillgängliga för alla typer av kodfiler.
| Funktion | Beskrivning |
|---|---|
| Formatera dokument | Anger rätt indrag för kodrader och flyttar klammerparenteser till separata rader i dokumentet. |
| Val av format | Anger rätt indrag för kodrader och flyttar klammerparenteser till separata rader i markeringen. |
| Tabbifiera markerade rader | Ändrar inledande blanksteg till flikar där det är lämpligt. |
| Ta bort markerade rader | Ändrar inledande flikar till blanksteg. Om du vill konvertera alla blanksteg i filen till flikar (eller alla flikar till blanksteg) kan du använda kommandona Edit.ConvertSpacesToTabs och Edit.ConvertTabsToSpaces. Dessa kommandon visas inte i Visual Studio-menyer, men du kan anropa dem från fönstret Snabbåtkomst eller kommandofönstret. |
| Skapa versaler | Ändrar alla tecken i markeringen till versaler, eller om det inte finns någon markering ändrar du tecknet vid insättningspunkten till versaler. Genväg: Ctrl+Skift+U. |
| Gör gemener | Ändrar alla tecken i markeringen till gemener, eller om det inte finns någon markering, ändras tecknet vid insättningspunkten till gemener. Genväg: Ctrl+U. |
| Flytta markerade linjer uppåt | Flyttar den markerade raden uppåt med en rad. Genväg: Alt+Uppåtpilen. |
| Flytta markerade rader ned | Flyttar den markerade linjen nedåt med en rad. Genväg: Alt+nedåtpil. |
| Ta bort vågrätt tomt utrymme | Tar bort flikar eller blanksteg i slutet av den aktuella raden. Genväg: Ctrl+K, Ctrl+\ |
| Visa tomt utrymme | Visar blanksteg som höjda punkter och flikar som pilar. Slutet på en fil visas som en rektangulär glyf. Om Verktyg>Alternativ>Textredigeraren>Alla språk>Radbrytning>Visa synliga glyfer för radbrytning har markerats, visas också tecknet. |
| Radbrytning | Gör att alla rader i ett dokument visas i kodfönstret. Du kan slå av och på radbrytning i inställningarna för Textredigeraren Alla språk (Verktyg>Alternativ>Textredigeraren>Alla språk). |
| Val av kommentar | Lägger till kommentarstecken i markeringen eller den aktuella raden. Genväg: Ctrl+K, Ctrl+C |
| Avkommenteringsmarkering | Tar bort kommentarstecken från markeringen eller den aktuella raden. Genväg: Ctrl+K, Ctrl+U |
| Öka rad indrag | Lägger till en flik (eller motsvarande blanksteg) till de markerade raderna eller den aktuella raden. |
| Minska radindrag | Tar bort en flik (eller motsvarande blanksteg) från de markerade raderna eller den aktuella raden. |
| Välj tagg | I ett dokument som innehåller taggar (till exempel XML eller HTML) väljer du taggen. |
| Välj tagginnehåll | I ett dokument som innehåller taggar (till exempel XML eller HTML) väljer du innehållet. |
Navigera och hitta kod
Du kan flytta runt kodredigeraren på flera olika sätt, till exempel navigera bakåt och framåt till tidigare insättningspunkter, visa definitionen av en typ eller medlem och hoppa till en specifik metod med hjälp av navigeringsfältet. Mer information finns i Navigera kod.
Du kan också ange bokmärken för att markera rader i koden så att du snabbt kan återgå till en viss plats eller hoppa fram och tillbaka mellan platser. För mer information, se bokmärkeskod.
Hitta referenser i din kodbas
Om du vill se var specifika kodelement refereras i hela kodbasen kan du använda kommandot Hitta alla referenser eller trycka på Skift+F12. När du väljer en typ eller medlem markerar referensmarkering funktionen automatiskt alla referenser till den typen eller medlemmen. Mer information finns i Hitta referenser i koden.
Generera, åtgärda eller omstrukturera kod
Det finns många sätt som Visual Studio kan hjälpa dig att generera, åtgärda och omstrukturera kod på.
Du kan använda kodfragment för att infoga en mall, till exempel ett switch block eller en enum deklaration.
Du kan använda snabbåtgärder för att generera kod, till exempel klasser och egenskaper, eller för att introducera en lokal variabel. Du kan också använda Snabbåtgärder för att förbättra koden, till exempel för att ta bort onödiga avgjutningar och oanvända variabler, eller för att lägga till null-kontroller innan du kommer åt variabler.
Du kan refaktorera kod för att byta namn på en variabel, ändra ordningen på metodparametrar eller synkronisera en typ med dess filnamn, bland annat.
Kopiera och klistra in kod
Visual Studio erbjuder några tidssparfunktioner när det gäller att kopiera och klistra in kod på följande sätt:
Kopiera och trimma indrag: Från och med version 17.7korrigerar Visual Studio automatiskt kod indrag när du kopierar koden från Visual Studio och klistrar in den i ett annat program.
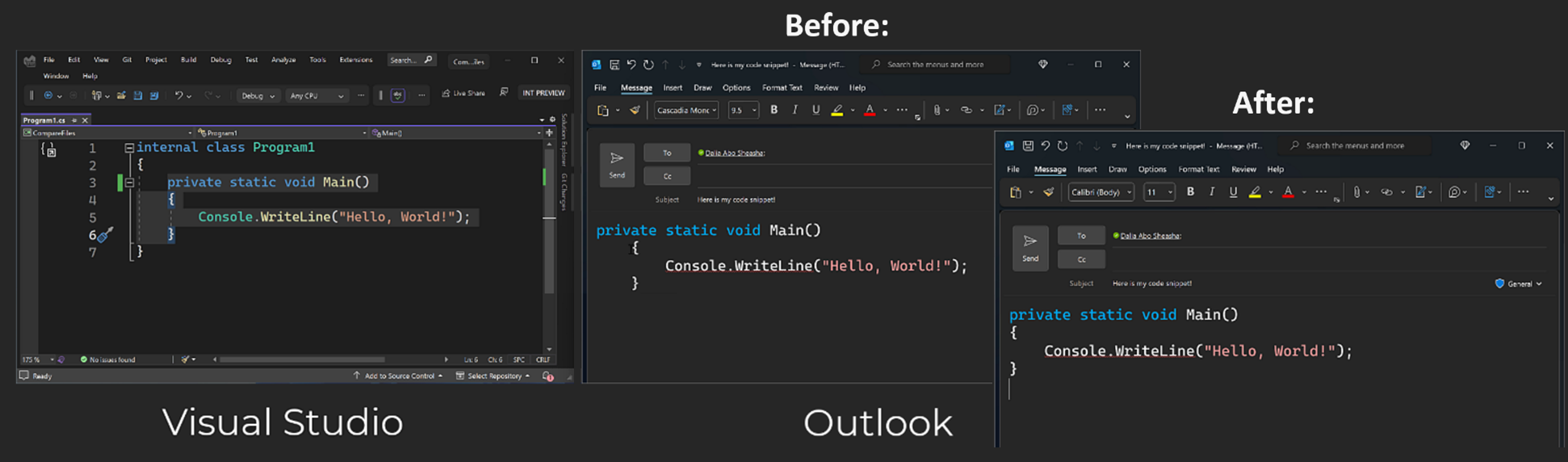
Klistra in JSON eller XML som klasser. Kopiera valfritt JSON- eller XML-textfragment till urklipp och klistra sedan in det som starkt typade .NET-klasser i valfri C#- eller Visual Basic-kodfil. Om du vill göra det använder du Redigera>Klistra in Special>Klistra in JSON som klasser (eller Klistra in XML som klasser).
Anpassa redigeraren
Du kan dela dina Visual Studio-inställningar med en annan utvecklare, låta inställningarna följa standardinställningarna eller återgå till Visual Studio-standardinställningarna med hjälp av guiden Importera och exportera inställningar kommandot på Tools-menyn. I guiden import- och exportinställningarkan du ändra valda allmänna inställningar eller språk och projektspecifika inställningar.
Om du vill definiera nya snabbtangenter eller omdefiniera befintliga snabbtangenter går du till Verktyg>Alternativ>Miljö>Tangentbord. För mer information om kortkommandon, se Kortkommandon.
JavaScript-specifika redigeringsalternativ finns i JavaScript-redigeringsalternativ.