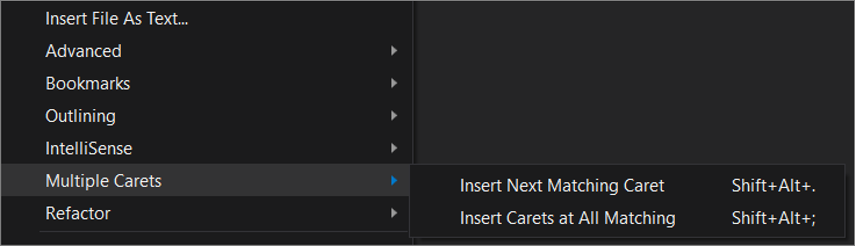Sök efter och ersätt text i Visual Studio
I den här artikeln lär du dig hur du hittar och ersätter text i Visual Studio-redigeraren med hjälp av sök och ersätt i enskilda filer (Ctrl+F eller Ctrl+H) eller sök och ersätt i flera filer (Ctrl+Shift+F eller Ctrl+Shift+H). Du kan också hitta och ersätta vissa instanser av ett mönster med hjälp av flermarkörsval. Förutom redigeraren kan du även hitta och ersätta text i vissa andra textbaserade fönster, till exempel Hitta resultat fönster, i designerfönster som XAML-designern och Windows Forms Designer och i verktygsfönster.
Not
Om du letar efter information om Visual Studio Code kan du gå till VS Code för att hitta och ersätta dokument.
Tips
Om du vill byta namn på kodsymboler som variabler och metoder är det bättre att omstrukturera dem än att använda find-and-replace. Refaktorisering är intelligent och förstår omfånget, medan sök-och-ersätt ersätter alla förekomster på ett blint sätt. Med Visual Studio 2022 version 17.6 eller senare kan du också använda All in One Search för att söka efter kod intelligent, på ett sätt som står för kodens semantiska innebörd, inte bara själva texten.
Du kan begränsa sökningar till det aktuella dokumentet, den aktuella lösningen eller en anpassad uppsättning mappar. Du kan också ange en uppsättning filnamnstillägg för sökningar med flera filer. Anpassa söksyntaxen med hjälp av .NET reguljära uttryck.
Tips
Rutan Find/Command är tillgänglig som en verktygsfältskontroll, men visas inte som standard. Om du vill visa rutan Sök/kommando väljer du Lägg till eller ta bort knappar i verktygsfältet Standard och väljer sedan Sök.
Hitta och ersätt i en enda fil
- Tryck på Ctrl+F som snabbkommando för att hitta en sträng i den aktuella filen.
- Tryck på Ctrl+H som en genväg för att hitta och ersätta en sträng i den aktuella filen.
Kontrollen Sök och Ersätt visas i det övre högra hörnet i kodredigerarens fönster. Den markerar omedelbart varje förekomst av den angivna söksträngen i det aktuella dokumentet. Du kan navigera från en förekomst till en annan genom att välja knappen Hitta nästa eller knappen Hitta föregående i sökkontrollen.
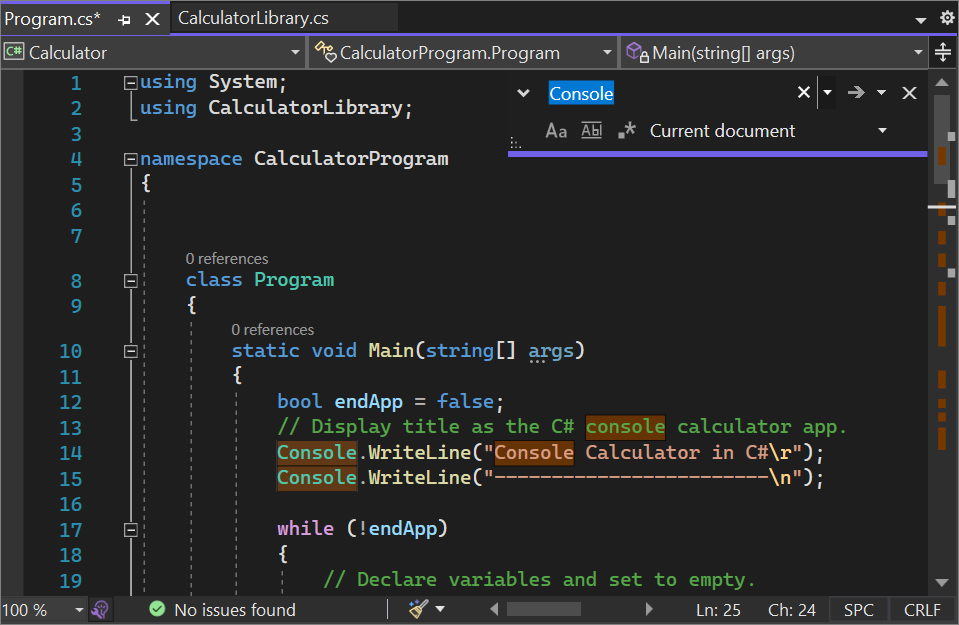
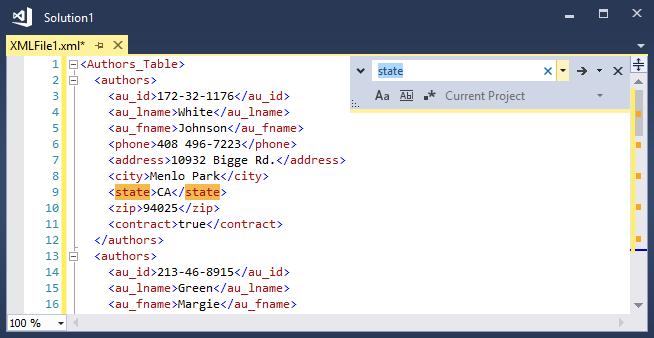
Du kan komma åt alternativ för ersättning genom att välja knappen bredvid textrutan Hitta. Om du vill ersätta en i taget väljer du knappen Ersätt nästa bredvid textrutan Ersätt. Om du vill ersätta alla matchningar väljer du knappen Ersätt alla.
Om du vill ändra markeringsfärgen för matchningar väljer du menyn Verktyg, väljer Alternativoch väljer sedan Miljöoch väljer Teckensnitt och Färger. I listan Visa inställningar för väljer du textredigerarenoch i listan Visa objekt väljer du sedan Sök efter matchningsmarkering.
Sökverktygsfönster
Du kan använda kontrollen Hitta i kod- eller textfönster, till exempel utdata fönster och Sök efter resultat fönster, genom att välja Redigera>Sök och ersätt eller trycka på Ctrl+F.
En version av kontrollen Find finns också i vissa verktygsfönster. Du kan till exempel filtrera listan över kontroller i fönstret Toolbox genom att ange text i sökrutan. Andra verktygsfönster som gör att du kan söka i deras innehåll är Solution Explorer, fönstret Egenskaper och Team Explorer.
Sök och ersätt i flera filer
Sök i filer kan du söka i en angiven uppsättning filer. Matchningarna som Visual Studio hittar visas i fönstret Hitta resultat i IDE. Hur resultatet visas beror på vilka alternativ du väljer i dialogrutan Sök och ersätt.
Öppna dialogrutan Sök och ersätt genom att trycka på Ctrl+Skift+F, eller:
- Tryck på Ctrl+Q och ange "sök" i sökrutan överst på skärmen.
- Välj Sök i filer i listan med resultat.
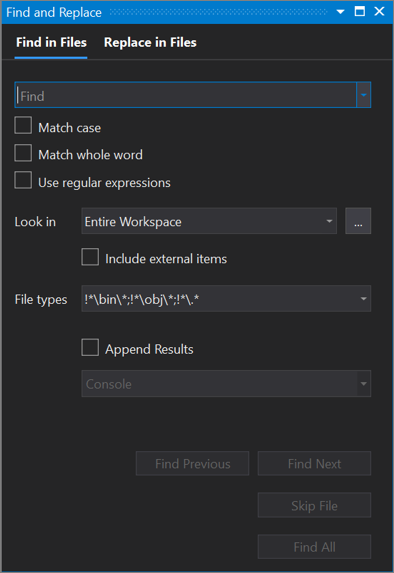
Viktig
Om du använder Visual Studio 2019version 16.6 eller tidigare kanske dialogrutan Sök och ersätt inte ser ut som om den visas här. Växla till Visual Studio 2017 version av den här sidan för beskrivningar som matchar det du ser på skärmen.
- På menyraden väljer du Redigera>Sök och ersätt.
- Välj Sök i filer från den utfällbara menyn.
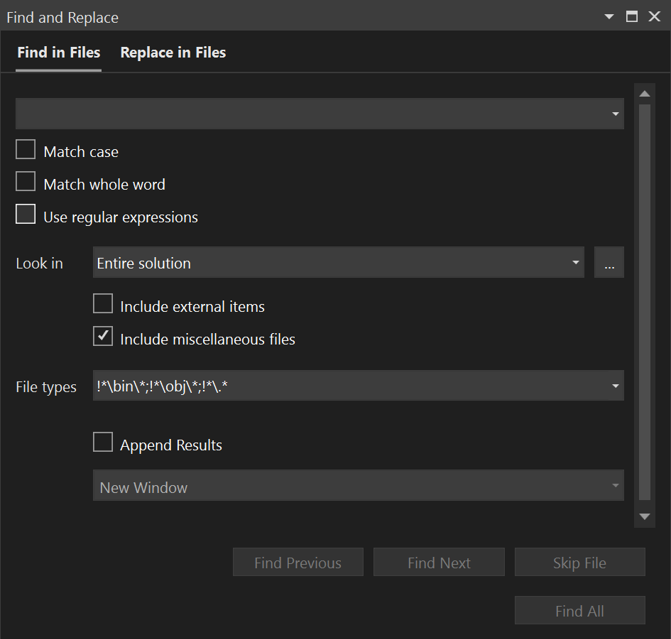
Om du vill exponera textrutan Ersätt använder du nedpilen till vänster om texten Sök eller väljer fliken Ersätt i filer. När du växlar till ersättningsläge visas ytterligare ett textfält för ersättningstexten, och en kryssruta visas som ger möjlighet att bevara skiftläge när text ersätts.
Ange sök- och ersättningsåtgärdens omfattning till:
- Den öppna filen
- Alla öppna dokument
- Hela lösningen
- Det aktuella projektet
- Angivna mappuppsättningar
- Angivna filnamnstillägg
Verktyget Find and Replace söker inte efter kataloger med attributet Hidden eller System.
Om du vill avbryta åtgärden Sök eller Ersätt trycker du på Ctrl+Break.
Mer information finns i Sök i filer och Ersätt i filer, och mer information om hur du använder reguljära uttryck finns i Använda reguljära uttryck.
Hitta resultat
När du väljer Hitta allaöppnas ett sökresultatfönstret och visar matchningarna från sökningen. Om du väljer ett resultat i listan visas den associerade filen och matchningen markeras. Om filen inte redan är öppen för redigering öppnas den på en förhandsgranskningsflik till höger i flikbrunn. Du kan använda kontrollen Hitta för att söka i listan Hitta resultat.
Skapa anpassade sökmappuppsättningar
Du kan definiera ett sökomfång genom att välja knappen Välj sökmappar (det ser ut som ...) bredvid rutan Titta i. I dialogrutan Välj sökmappar kan du ange en uppsättning mappar att söka efter och du kan spara specifikationen så att du kan återanvända den senare.
Tips
Om du har mappat en fjärrdators enhet till den lokala datorn kan du ange mappar som ska sökas på fjärrdatorn.
Skapa anpassade komponentuppsättningar
Du kan definiera komponentuppsättningar som sökomfång genom att välja knappen Redigera anpassad komponentuppsättning bredvid rutan Titta i. Du kan ange installerade .NET- eller COM-komponenter, Visual Studio-projekt som ingår i lösningen eller valfritt sammansättnings- eller typbibliotek (.dll, .tlb, .olb, .exeeller .ocx). Om du vill söka efter referenser väljer du rutan Sök i referenser.
Multimarkörval
Använd multikursormarkering för att göra samma redigering på två eller flera platser samtidigt. Du kan till exempel infoga samma text eller ändra befintlig text på flera platser samtidigt.
I Visual Studio 2022 förbättrade vi upplevelsen av att kopiera och klistra in med flera markörer. Tidigare, när man klistrade in flera rader i flera markörer, resulterade det i att hela urklippet duplicerades vid varje markör. Om du klistrar in flera rader i samma antal carets infogas varje rad i en respektive caret.
Om du vill använda multi-caret trycker du Ctrl+Alt+och klickar med musen eller Alt+Skift+. Använd sedan Ctrl+Skift+och piltangenten för att expandera markeringarna. Tryck sedan på Ctrl+C för att kopiera texten i flera val. Använd Alt+Skift+musklick för att skapa flera carets för varje rad för att klistra in där du vill ha dem. Tryck slutligen på Ctrl+V för att klistra in varje rad i egen hand.
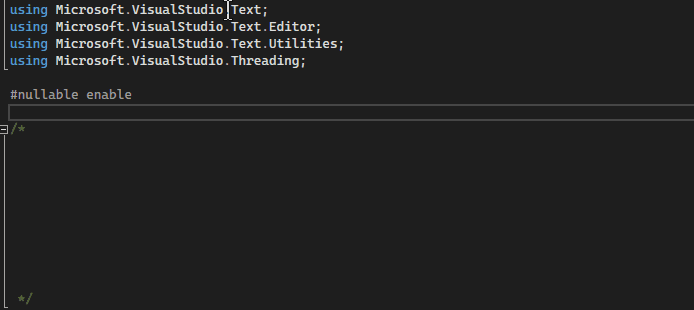
Så här väljer du flera carets:
- Använd Alt+Shift+uppåtpil (eller nedåtpil) eller Alt+Shift+musanvändning för att dra för att markera med flera markörer. Om du föredrar att fortsätta använda rutmarkering med Alt+Shift+piltangenterna och Alt+Shift+dra med musen när du expanderar en flervalsmarkering går du till Verktyg>Alternativ>Textredigeraren>Avancerad och väljer Använd rutmarkering.
- Du kan också komma åt flera markörer från menyraden genom att välja Redigera>Flera Marköreroch sedan välja önskad åtgärd.
| Kortkommando för flera markörer | Åtgärd | Befallning |
|---|---|---|
| Alt+Shift+. | Använd multi-caret | Redigera.InsättNästaMatchandeMarkör |
| Ctrl+Skift+piltangent | Utöka markeringar | Redigera.StorlekskontrollUpp, Redigera.StorlekskontrollNer, Redigera.StorlekskontrollHöger, Redigera.StorlekskontrollVänster |
| Alt+Skift+uppåtpilen (eller nedåtpilen) | Välj flera carets | Edit.LineUpExtendColumn, Edit.LineDownExtendColumn |
I följande skärmbild väljs -0000 på tre platser. Om användaren trycker på Ta borttas alla tre valen bort:
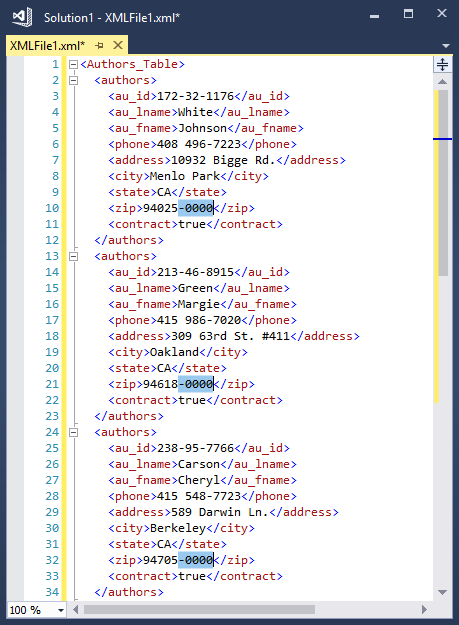
Om du vill markera flera carets klickar eller gör du den första textmarkeringen som vanligt och trycker sedan på Ctrl+Alt medan du klickar eller markerar text på varje ytterligare plats. Du kan också automatiskt lägga till matchande text som ytterligare val eller välja en textruta som ska redigeras på samma sätt på varje rad.
Tips
Om du har valt Alt som modifierarnyckel för musklickning i "Gå till definition" från Verktyg>Alternativ>textredigeraren>Allmäntinaktiveras multi-caret select. Mer information finns i dialogrutan Alternativ: Textredigerare/> Allmänt.
Kommandon
Använd följande tangenter och åtgärder för markeringsbeteenden med flera markörer:
| Genväg | Åtgärd |
|---|---|
| Ctrl+Alt + Klick | Lägga till en sekundär vård |
| Ctrl+Alt + dubbelklicka | Lägg till ett sekundärt ordval |
| Ctrl+Alt + klicka på + dra | Lägg till en sekundär markering |
| Skift+Alt+. | Lägg till nästa matchande text som ett urval |
| Skift+Alt+; | Lägg till all matchande text som val |
| Shift+Alt+, | Ta bort senast markerad förekomst |
| Shift+Alt+/ | Hoppa över nästa matchande förekomst |
| Alt + klicka | Lägg till en ruta |
| Esc eller klicka på | Rensa alla markeringar |
Några av kommandona är också tillgängliga på menyn Redigera under flera markörer: