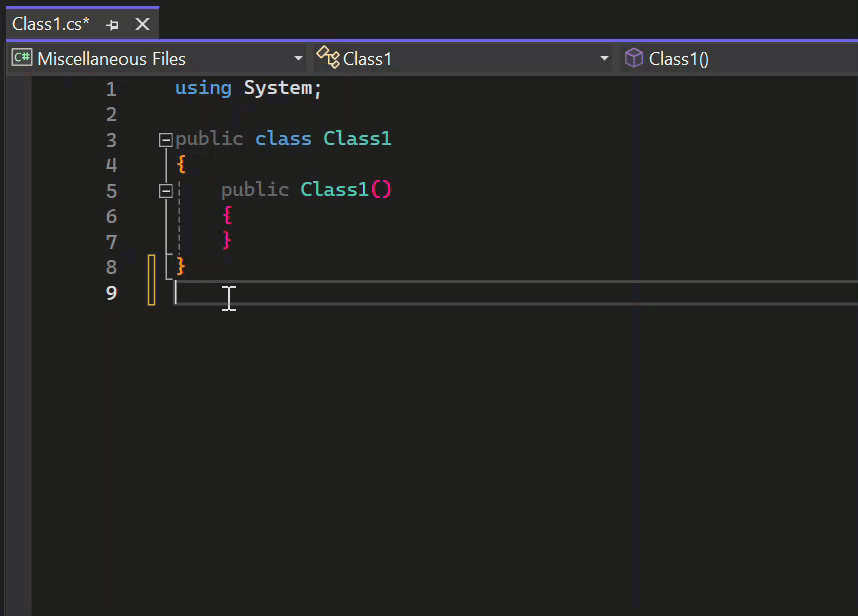Lär dig hur du använder kodredigeraren
I den här tio minuter långa introduktionen till kodredigeraren i Visual Studio lägger vi till kod i en fil för att titta på några av de sätt som Visual Studio gör det enklare att skriva, navigera och förstå kod.
Tips
Om du inte redan har installerat Visual Studio går du till Visual Studio-nedladdningar sidan för att installera den kostnadsfritt.
Om du inte redan har installerat Visual Studio går du till Visual Studio-nedladdningar sidan för att installera den kostnadsfritt.
Den här artikeln förutsätter att du redan är bekant med ett programmeringsspråk. Om du inte gör det föreslår vi att du tittar på någon av programmerings snabbstarterna först, till exempel skapa en webbapp med Python eller C#eller skapa en konsolapp med Visual Basic- eller C++.
Tips
Om du vill följa med i den här artikeln kontrollerar du att C#-inställningarna har valts för Visual Studio. Information om hur du väljer inställningar för den integrerade utvecklingsmiljön (IDE) finns i Välj miljöinställningar.
Skapa en ny kodfil
Börja med att skapa en ny fil och lägga till kod i den.
Öppna Visual Studio. Tryck på Esc eller klicka på Fortsätt utan kod i startfönstret för att öppna utvecklingsmiljön.
På menyn Arkiv på menyraden väljer du Ny>Fil.
I dialogrutan Ny fil går du till kategorin Allmänt, väljer Visual C# Classoch väljer sedan Öppna.
En ny fil öppnas i redigeraren med stommen i en C#-klass. (Observera att vi inte behöver skapa ett fullständigt Visual Studio-projekt för att få några av de fördelar som kodredigeraren erbjuder. Allt du behöver är en kodfil!)
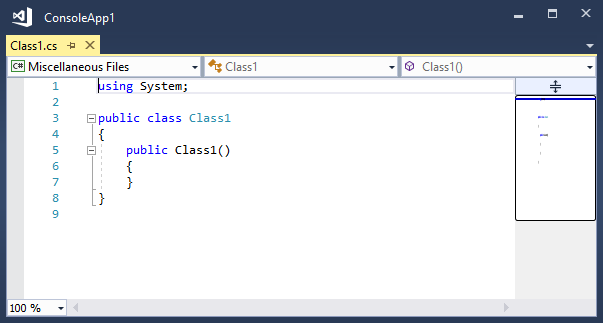
Öppna Visual Studio. Välj nyckeln Esc eller välj Fortsätt utan kod i startfönstret för att öppna utvecklingsmiljön.
På menyn Arkiv på menyraden väljer du Ny>Fileller väljer tangenterna Ctrl+N.
I dialogrutan Ny fil under kategorin Allmänt väljer du C#-klassoch väljer sedan Öppna.
En ny fil öppnas i redigeraren med stommen i en C#-klass.
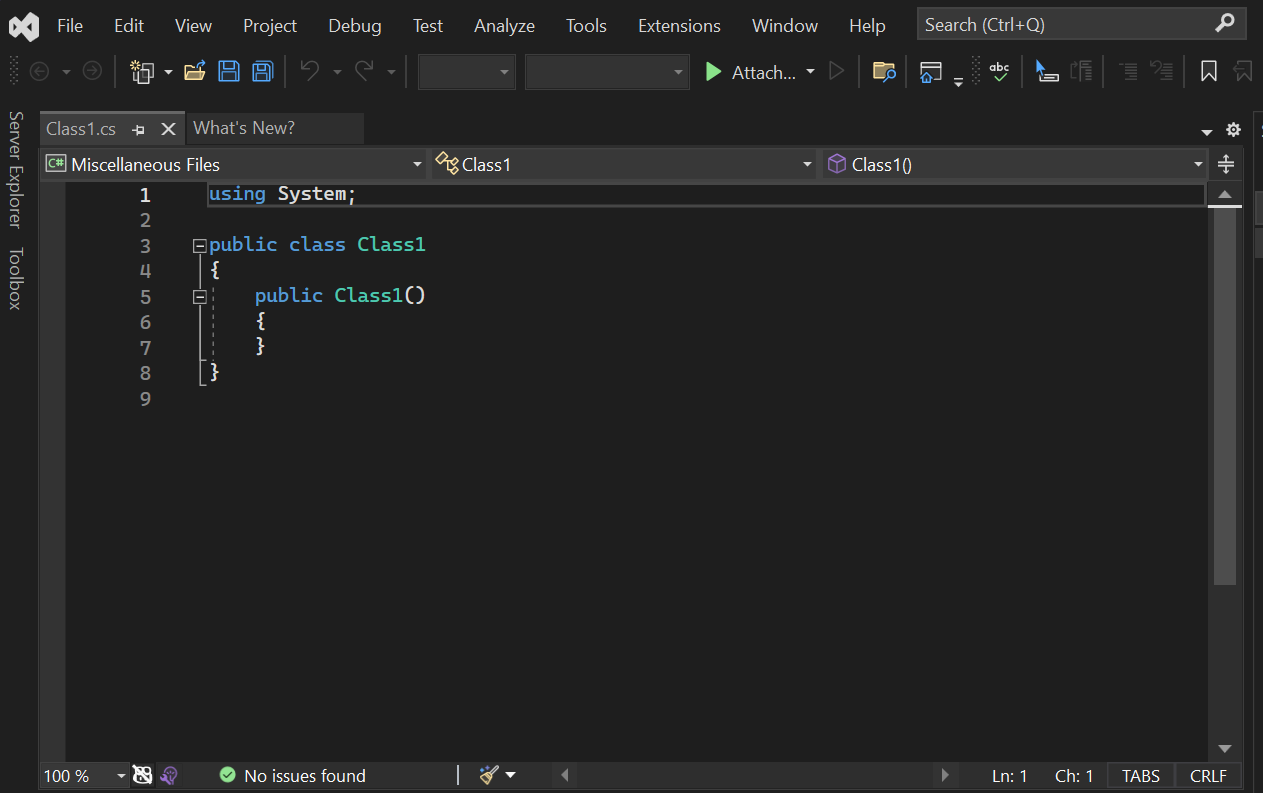
Använda GitHub Copilot
GitHub Copilot fungerar som en AI-programmerare för att tillhandahålla autokomplettering av kod och kontextmedvetna förslag på kod för flera rader, när du kodar i realtid direkt i redigeraren. GitHub Copilot omvandlar frågor om naturligt språk, inklusive kommentarer och metodnamn till kodningsförslag. Du kan visa och lägga till förslag från GitHub Copilot direkt i redigeraren.
Nu ska vi använda Copilot för att generera kodförslag:
- Placera markören precis under den sista avslutande klammerparentesen } i filen.
- Skriv en kommentar på naturligt språk:
// Add a method to add two numbersoch Ange. - GitHub Copilot genererar ett kodförslag åt dig. Den föreslagna implementeringen visas i grå text.
- Om du vill godkänna förslaget väljer du fliken .
Kom igång med GitHub Copilot i Visual Studio. Observera att det kräver Visual Studio 2022 version 17.8 eller senare.
Använd kodfragment
Visual Studio innehåller användbara kodfragment som du kan använda för att snabbt och enkelt generera vanliga kodblock. kodfragment är tillgängliga för olika programmeringsspråk, inklusive C#, Visual Basic och C++.
Nu ska vi lägga till kodfragmentet C# void Main i filen.
Placera markören precis ovanför den sista avslutande klammerparentesen } i filen och skriv tecknen
svm. (svmstår förstatic void Main; metoden Main() är startpunkten för C#-program.)En popup-dialogruta visas med information om kodfragmentet
svm.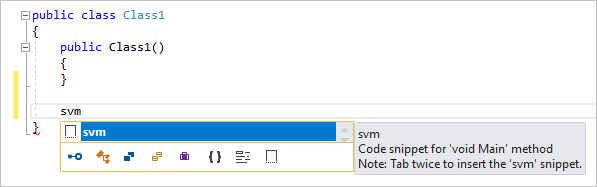
Tryck på Tabb två gånger för att infoga kodfragmentet.
Du kommer att se
static void Main()-metodsignaturen läggas till i filen.
De tillgängliga kodfragmenten varierar för olika programmeringsspråk. Du kan titta på de tillgängliga kodfragmenten för ditt språk genom att välja Redigera>IntelliSense>Infoga kodfragmentoch sedan välja språkmappen. För C#ser listan ut så här:
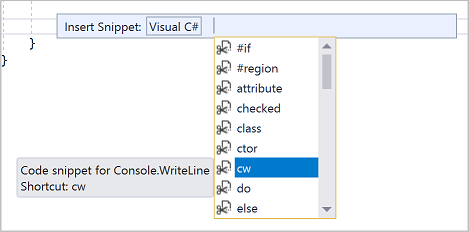
Placera markören precis ovanför den sista avslutande klammerparentesen
}i filen och skriv tecknensvm.En popup-dialogruta visas med information om kodfragmentet
svm.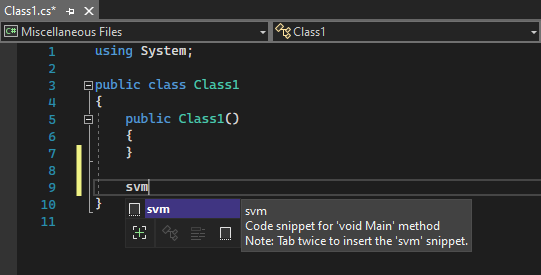
Välj tabbtangenten två gånger för att infoga kodfragmentet.
Du ser, när
static void Main()-metodsignaturen läggs till i filen. Metoden Main() är startpunkten för C#-program.
Tillgängliga kodfragment varierar för olika programmeringsspråk. Du kan titta på de tillgängliga kodfragmenten för ditt språk genom att välja Redigera>IntelliSense>Infoga kodfragment eller genom att välja Ctrl+K, Ctrl+X nycklar och sedan välja mappen för programmeringsspråket. För C#ser kodfragmentlistan ut så här:
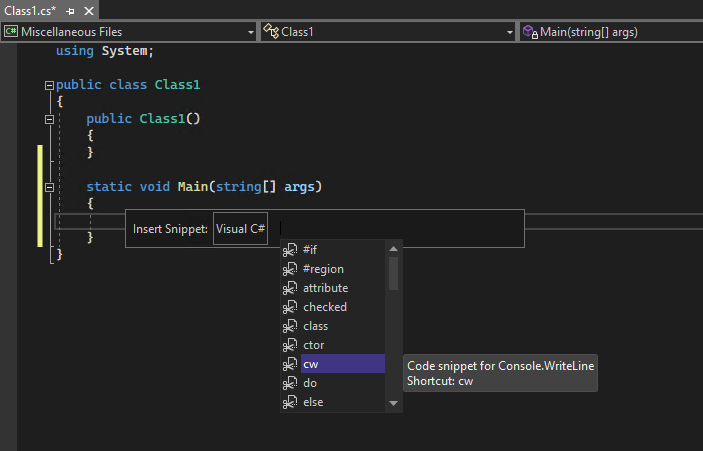
Listan innehåller kodfragment för skapande av en -klass, en -konstruktor, en -för--loop, ett -if- eller -switch--uttryck och mer.
Kommentera ut kod
Verktygsfältet, som är raden med knappar under menyraden i Visual Studio, kan göra dig mer produktiv när du kodar. Du kan till exempel växla IntelliSense-slutförandeläge (IntelliSense är ett kodningsstöd som visar en lista över matchande metoder, bland annat), öka eller minska ett radindrag eller kommentera ut kod som du inte vill kompilera. I det här avsnittet kommenterar vi ut lite kod.
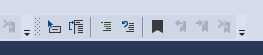
Klistra in följande kod i
Main()-metodtexten.// _words is a string array that we'll sort alphabetically string[] _words = { "the", "quick", "brown", "fox", "jumps" }; string[] morewords = { "over", "the", "lazy", "dog" }; IEnumerable<string> query = from word in _words orderby word.Length select word;Vi använder inte variabeln
morewords, men vi kan använda den senare så att vi inte vill ta bort den helt. I stället ska vi kommentera ut raderna. Välj hela definitionen avmorewordstill det avslutande semikolonet och välj sedan knappen Kommentera ut de markerade raderna i verktygsfältet. Om du föredrar att använda tangentbordet trycker du på Ctrl+K, Ctrl+C.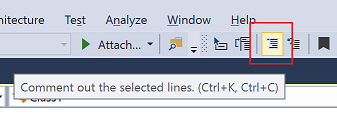
C#-kommentarstecken
//läggs till i början av varje vald rad för att kommentera ut koden.
Verktygsfältet Textredigeraren, som är raden med knappar under menyraden i Visual Studio, hjälper dig att göra dig mer produktiv när du kodar. Du kan till exempel växla IntelliSense slutförandeläge, öka eller minska ett radindrag eller kommentera ut kod som du inte vill kompilera.

Vi kommenterar lite kod.
Klistra in följande kod i
Main()-metodtexten.// someWords is a string array. string[] someWords = { "the", "quick", "brown", "fox", "jumps" }; string[] moreWords = { "over", "the", "lazy", "dog" }; // Alphabetically sort the words. IEnumerable<string> query = from word in someWords orderby word select word;Vi använder inte variabeln
moreWords, men vi kan använda den senare så att vi inte vill ta bort den. I stället kommenterar vi bort de raderna. Välj hela definitionen avmoreWordsned till det avslutande semikolonet och välj sedan knappen Kommentera ut de markerade raderna i verktygsfältet Textredigeraren. Om du föredrar att använda tangentbordet väljer du Ctrl+K, Ctrl+C.
C#-kommentarstecken
//läggs till i början av varje vald rad för att kommentera ut koden.När du vill ta bort kommentarer kan du välja dem och sedan välja knappen Avkommenta de markerade raderna i verktygsfältet Textredigeraren. Om du föredrar att använda tangentbordet väljer du Ctrl+K, Ctrl+U.

Fäll ihop kodblock
Vi vill inte se den tomma konstruktorn som genererades för Class1, så för att tydliggöra vår vy av koden, låt oss dölja den. Välj den lilla grå rutan med minustecknet inuti den i marginalen för konstruktorns första rad. Om du föredrar att använda tangentbordet placerar du markören var som helst i konstruktorkoden och trycker på Ctrl+M, Ctrl+M.
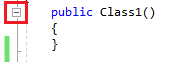
Kodblocket komprimeras bara till den första raden, följt av en ellips (...). Om du vill expandera kodblocket igen klickar du på samma grå ruta som nu har ett plustecken eller trycker på Ctrl+M, Ctrl+M igen. Funktionen heter Disposition och är särskilt användbar när du komprimerar långa metoder eller hela klasser.
Vi vill inte se den tomma konstruktorn som genererades för Class1, så för att ta bort vyn av koden ska vi komprimera den. Välj den lilla grå rutan med minustecknet inuti den i marginalen för konstruktorns första rad. Om du föredrar att använda tangentbordet placerar du markören var som helst i konstruktorkoden och väljer tangenterna Ctrl+M, Ctrl+M.
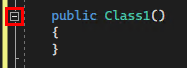
Kodblocket komprimeras bara till den första raden, följt av en ellips (...). Om du vill expandera kodblocket igen markerar du samma grå ruta som nu har ett plustecken eller väljer Ctrl+M, Ctrl+M igen. Den här funktionen kallas Sammanfattning och är särskilt användbar när man komprimerar långa metoder eller hela klasserna.
Visa symboldefinitioner
Visual Studio-redigeraren gör det enkelt att granska definitionen av en typ, metod osv. Ett sätt är att navigera till filen som innehåller definitionen, till exempel genom att välja Gå till definition var symbolen än refereras. Ett ännu snabbare sätt att inte flytta fokus från filen du arbetar i är att använda Peek Definition. Nu ska vi titta på definitionen av den string typen.
Högerklicka på alla förekomster av
stringoch välj Peek Definition på innehållsmenyn. Eller tryck på Alt+F12.Ett popup-fönster visas med definitionen av klassen
String. Du kan bläddra i popup-fönstret eller till och med granska definitionen av en annan typ i den inspekterade koden.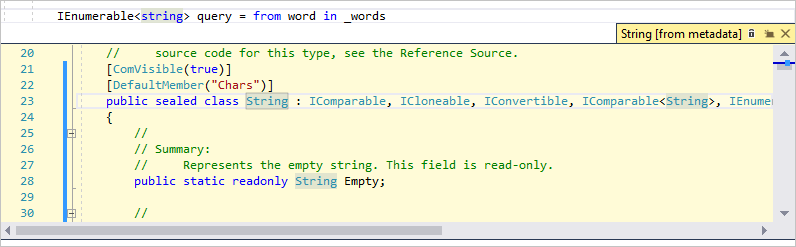
Stäng det kikade definitionsfönstret genom att välja den lilla rutan med ett "x" längst upp till höger i popup-fönstret.
Visual Studio-redigeraren gör det enkelt att granska definitionen av en typ, metod eller variabel. Ett sätt är att gå till definitionen, oavsett vilken fil som har den, genom att välja Gå till definition eller genom att välja F12 nyckel var som helst där en symbol refereras. Ett ännu snabbare sätt att inte flytta fokus från koden du arbetar med är att använda Peek Definition.
Nu ska vi titta på definitionen av den string typen.
Högerklicka på alla förekomster av
stringoch välj Peek Definition på innehållsmenyn. Eller välj nycklarna Alt+F12.Ett popup-fönster visas med definitionen av klassen
String. Du kan bläddra i popup-fönstret eller till och med titta på definitionen av en annan typ från den visade koden.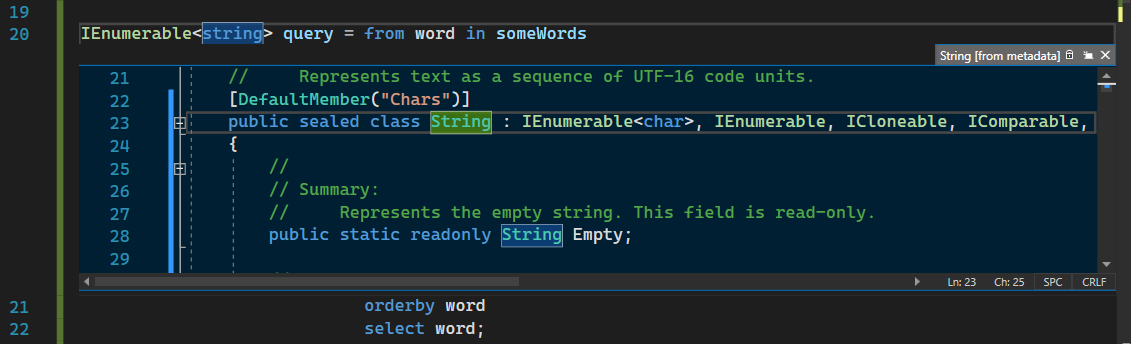
Stäng fönstret för definition genom att välja den lilla rutan med ett "x" längst upp till höger i popupfönstret.
Använda IntelliSense för att slutföra ord
IntelliSense är en ovärderlig resurs när du kodar. Den kan visa information om tillgängliga medlemmar av en typ eller parameterinformation för olika överlagringar av en metod. Du kan också använda IntelliSense för att slutföra ett ord när du har skrivt tillräckligt med tecken för att skilja det åt. Nu ska vi lägga till en kodrad för att skriva ut de ordnade strängarna i konsolfönstret, vilket är standardplatsen för utdata från programmet att gå till.
Under variabeln
querybörjar du skriva följande kod:foreach (string str in quIntelliSense visar dig snabbinformation om symbolen
query.
Om du vill infoga resten av ordet
querymed hjälp av IntelliSenses ordkompletteringsfunktion trycker du på Tabb.Slutför kodblocket så att det ser ut som följande kod. Du kan till och med öva på att använda kodfragment igen genom att ange
cwoch sedan trycka på Tab två gånger för att genereraConsole.WriteLine-koden.foreach (string str in query) { Console.WriteLine(str); }
IntelliSense är en ovärderlig resurs när du kodar. Den kan visa information om tillgängliga medlemmar av en typ eller parameterdetaljer för olika överbelastningar av en metod. Du kan också använda IntelliSense för att slutföra ett ord när du har skrivt tillräckligt med tecken för att skilja det åt.
Nu ska vi lägga till en kodrad för att skriva ut de ordnade strängarna i konsolfönstret, vilket är standardplatsen för utdata från programmet att gå till.
Under variabeln
querybörjar du skriva följande kod:foreach (string str in quDu ser ett IntelliSense-popup-fönster med information om
query-symbolen.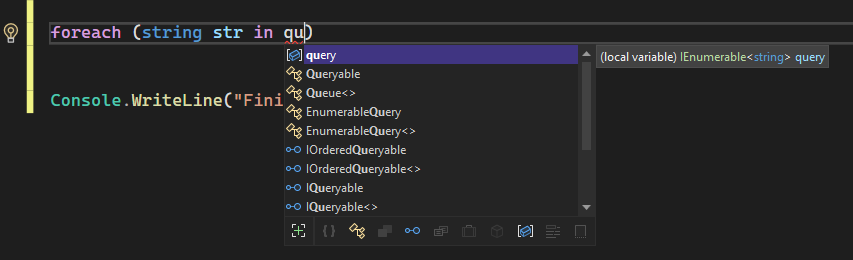
Om du vill infoga resten av ordet
querymed hjälp av IntelliSense-ordavslutning väljer du tabbtangenten.Slutför kodblocket så att det ser ut som följande kod. Du kan öva vidare med kodfragment genom att ange
cwoch sedan välja Tabb två gånger för att genereraConsole.WriteLine-instruktionen.foreach (string str in query) { Console.WriteLine(str); }
Omstrukturera ett namn
Ingen får kod rätt första gången, och en av de saker du kan behöva ändra är namnet på en variabel eller metod. Nu ska vi prova Visual Studios refaktorfunktion för att byta namn på variabeln _words till words.
Placera markören över definitionen av variabeln
_wordsoch välj Byt namn på från snabbmenyn eller tryck på Ctrl+R, Ctrl+R.En pop-up-dialogruta Byt namn visas i det övre högra hörnet av redigeraren.
Ange önskat namn ord. Observera att referensen till
wordsi frågan också byter namn automatiskt. Innan du trycker på Returmarkerar du kryssrutan Inkludera kommentarer i popup-rutan Byt namn på.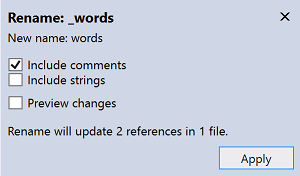
Tryck på Enter.
Båda förekomsterna av
wordshar bytt namn, samt referensen tillwordsi kodkommenten.
Ingen får kod rätt första gången, och en av de saker du kan behöva ändra är namnet på en variabel eller metod. Nu ska vi prova Visual Studios refaktorfunktion för att byta namn på variabeln someWords till unsortedWords.
Placera markören över definitionen av variabeln
someWordsoch välj Byt namn på från snabbmenyn eller välj nyckeln F2.En Byt namn-dialogruta visas längst upp till höger i redigeraren.
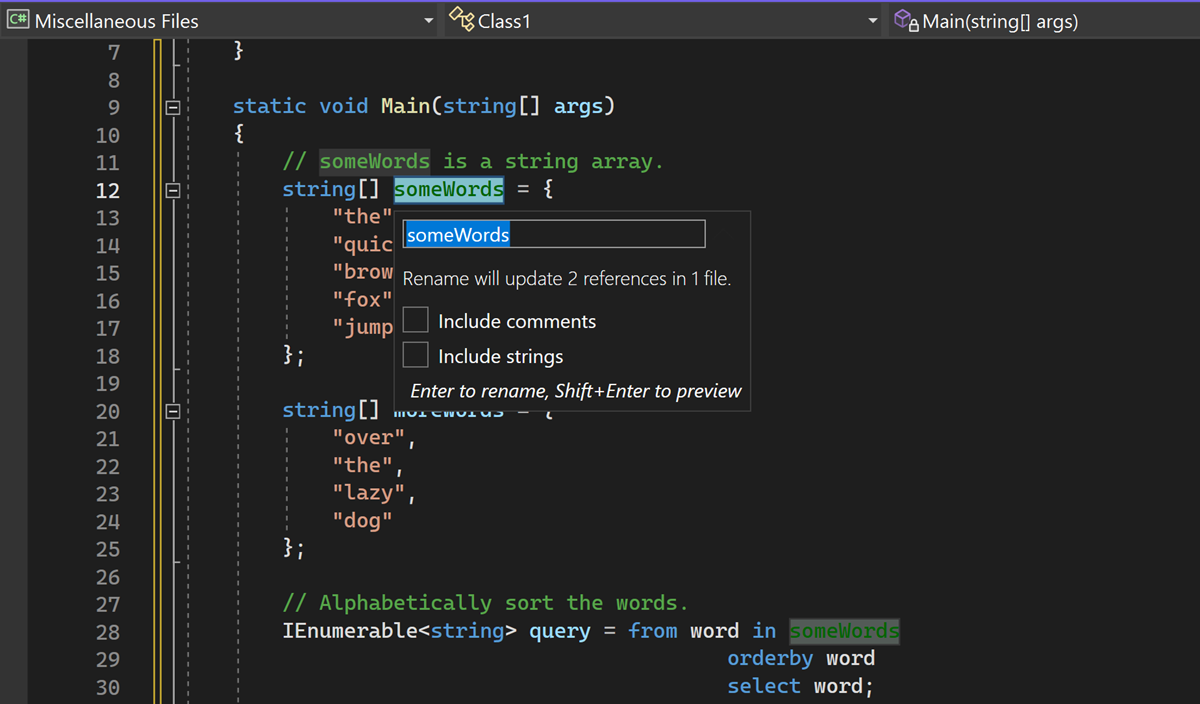
Ange önskat namn osorteradeOrd. Du ser att referensen till
unsortedWordsiquerytilldelningsuttryck också automatiskt byter namn. Innan du trycker på Ange-knappen, markerar du kryssrutan Ta med kommentarer i popup-rutan Byt namn.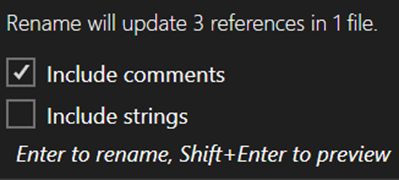
Välj nyckeln Ange.
Båda förekomsterna av
someWordsi koden har bytt namn, samt textensomeWordsi kodkommenten.