Felsöka problem med universell utskrift på macOS
Om du efter att ha följt installationsanvisningarna har problem med att skriva ut med universell utskrift på macOS kan de här felsökningsstegen hjälpa dig att diagnostisera problemet.
Vissa instruktioner för att konfigurera utskriftsmiljön kan bara slutföras av användare med den administratörsroll som krävs
Problem vid installation av appen
Dubbelklicka på universell utskrift gör ingenting
Gör dubbelklicka på "Universell Print.app" något? Om inte:
- Öppna Systeminställningar på macOS. Visas "Universell utskrift" längst ned i listan i det vänstra sidofältet? Om inte:
- Öppna aktivitetsövervakaren
- Sök efter "Universell utskrift"
- Avsluta "Universal Print" om det finns i en lista över processer
- Öppna terminalen
- Kör
defaults delete com.microsoft.universalprintmac - Dubbelklicka på "Universal Print.app" i "/Applications"
Fungerar det fortfarande inte? Prova:
- Högerklicka på "Universell Print.app"
- Navigera till innehåll/resurser
- Högerklicka på "Universal Print Preferences.prefPane"
- Välj "Skapa alias"
- Flytta, kopiera inte aliaset till "~/Library/PreferencePanes"
- Byt namn på aliaset som du precis har flyttat till "Universal Print Preferences.prefPane"
- Kontrollera att det inte finns något alias i "Universell Print.app/Contents/Resources"
- Öppna Systeminställningar och leta efter "Universell utskrift" i sidofältet
Problem vid identifiering och installation av skrivare
Har användaren loggat in på Universal Print?
| Inte inloggad: | Inloggad : |
|---|---|
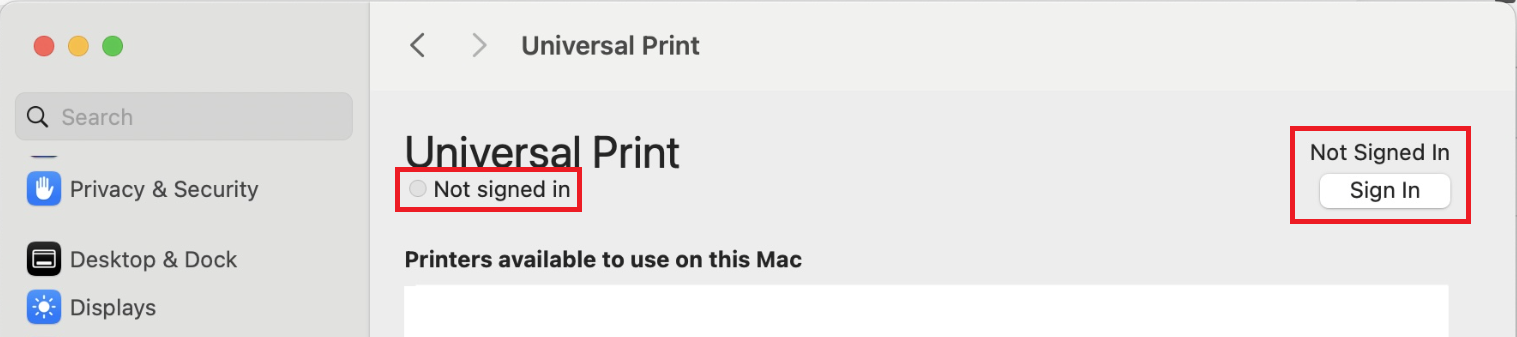
|

|
Söker användaren efter skrivare korrekt? Användare kan söka efter skrivare genom att:
- Söka efter det efter namn och trycka
Enter(partiell strängmatchning stöds) - Filtrera efter plats (klicka på Sök efter plats och välj en plats)
Har en administratör angett växlingsknappen "macOS-support" till "Visa alla skrivare" i Azure-portalen?
- Gå till Inställningar för
macOS Support". växla - Kan användaren identifiera skrivaren i Windows eller via Azure Portal?
- Om en Windows-enhet är tillgänglig kontrollerar du om användaren kan logga in med sitt konto och identifiera skrivaren där.
- Om en Windows-enhet inte är tillgänglig måste användaren logga in på Azure-portalen, gå till Azure Portal > Universal Print > Printer-resurser och söka efter skrivaren där. Detta kan misslyckas om användaren inte har beviljats åtkomst till Azure-portalen.
- Om användaren inte ser skrivaren där har de inte beviljats behörighet. Tilldela behörigheter och försök igen.
- Om utskriften fortfarande inte kan identifieras följer du anvisningarna nedan för att samla in loggar och kontakta supporten.
Obs! Ibland visas inga skrivare i listan förrän du söker efter en efter namn eller plats.
Finns skrivaren i listan över skrivare med kända problem?
Om en skrivare finns med i listan över skrivare med kända problem kan användare ha problem med att skriva ut till den.
- Om skrivaren är registrerad direkt med Universal Print kan du registrera den här skrivaren med hjälp av anslutningsappen i stället. Detta gör att skrivaren kan fungera korrekt när den används från macOS.
- Om du inte kan använda anslutningsappen kanske du vill inaktivera skrivare som delvis stöds från att visas för användare för att undvika oväntade supportärenden.
Samla in loggar
När du kontaktar supporten kan du bli ombedd att samla in loggar. Följ dessa instruktioner:
- Kopiera loggen från
~/Library/Group Containers/UBF8T346G9.com.microsoft.universalprintmac/Library/Caches/log.txt - Öppna
/Applications/Utilities/Console.app - Klicka på "Starta inspelning"
- Återskapa problemet
- Stoppa inspelning
- Markera alla loggmeddelanden i konsolen (
Cmd + A), kopiera och klistra in i en textfil och spara.
Kommentar
Mac, macOS och App Store är varumärken som tillhör Apple, Inc., som är registrerade i USA och andra länder och regioner.