Konfigurera universell utskrift på macOS
Med stöd för Windows, webben och macOS är Universal Print verkligen "universellt". När du har lagt till skrivare i macOS kan användarna skriva ut med Universell utskrift från valfritt program.
För att komma igång måste universalutskriftsappen installeras från Mac App Store. Administratörer kan etablera programmet automatiskt för användare med hjälp av MDM, eller så kan användarna installera själva appen.
Förutsättningar
Innan en användare kan hitta och använda Universal Print-skrivare från macOS måste dessa krav uppfyllas:
- Användaren måste ha ett Microsoft Entra-ID-konto som har tilldelats minst en universell utskriftslicens
- Användarens konto måste finnas i en klientorganisation där:
- Universal Print-programmet är aktiverat (instruktioner)
- En eller flera skrivare är registrerade med Universell utskrift
- En eller flera skrivare delas med användaren eller en säkerhetsgrupp som de är medlem i
- Den macOS-inställningen stöder globala inställningen har angetts korrekt för de skrivare som användaren försöker hitta
- Användarens Mac har macOS Sonoma 14.6.1 eller senare installerat så här kontrollerar du
Steg 1: Installera universalutskriftsappen
| Etablera universalutskriftsappen med hjälp av MDM | Installera universalutskriftsappen manuellt |
|---|---|
|
Installera universalutskriftsappen från Mac App Store* |
* Kräver administratörsbehörighet
Steg 2: Logga in
- Öppna Systeminställningar genom att klicka på Systeminställningar för Apple-logotyp >
- Navigera till "Universell utskrift" i den vänstra navigeringsmenyn
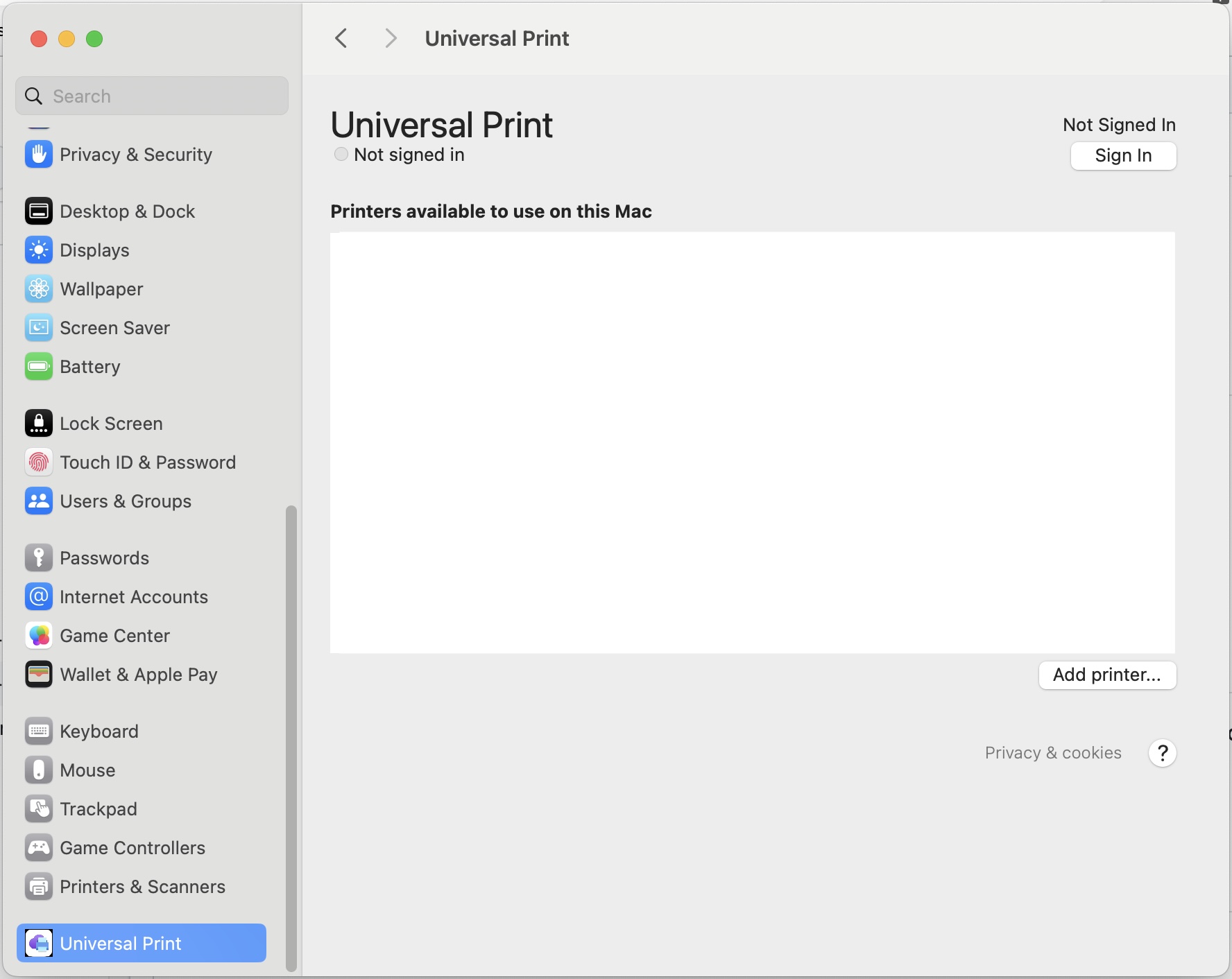
- Första gången du öppnar appen visas en uppmaning om medgivande, klickar på
Allowoch följer anvisningarna på skärmen för att fortsätta.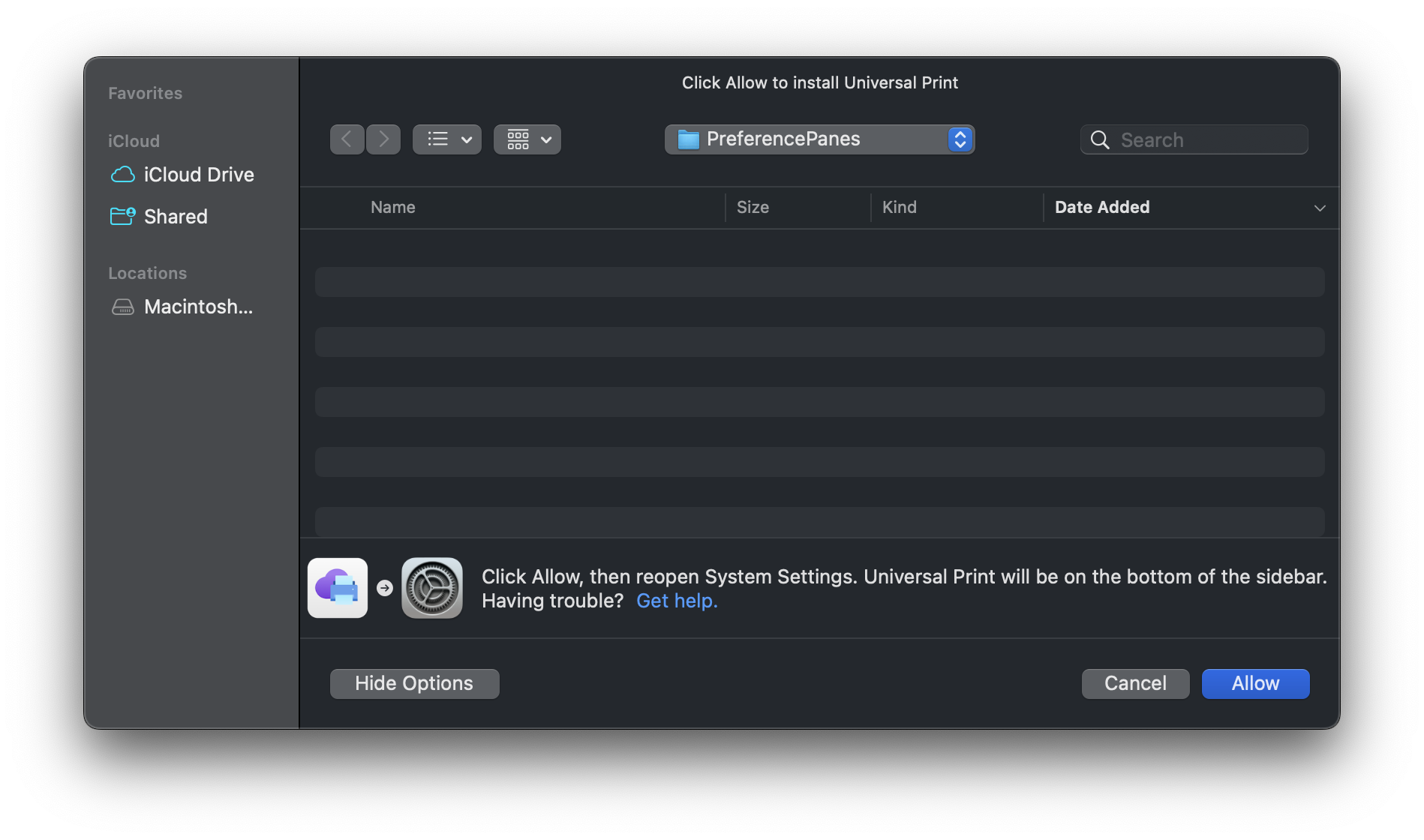
- Logga in med ett Microsoft Entra-ID-konto som uppfyller ovanstående krav
Steg 3: Lägg till skrivare
- Klicka på "Lägg till skrivare"
- Bläddra igenom tillgängliga skrivare eller sök efter en specifik skrivare efter namn eller plats
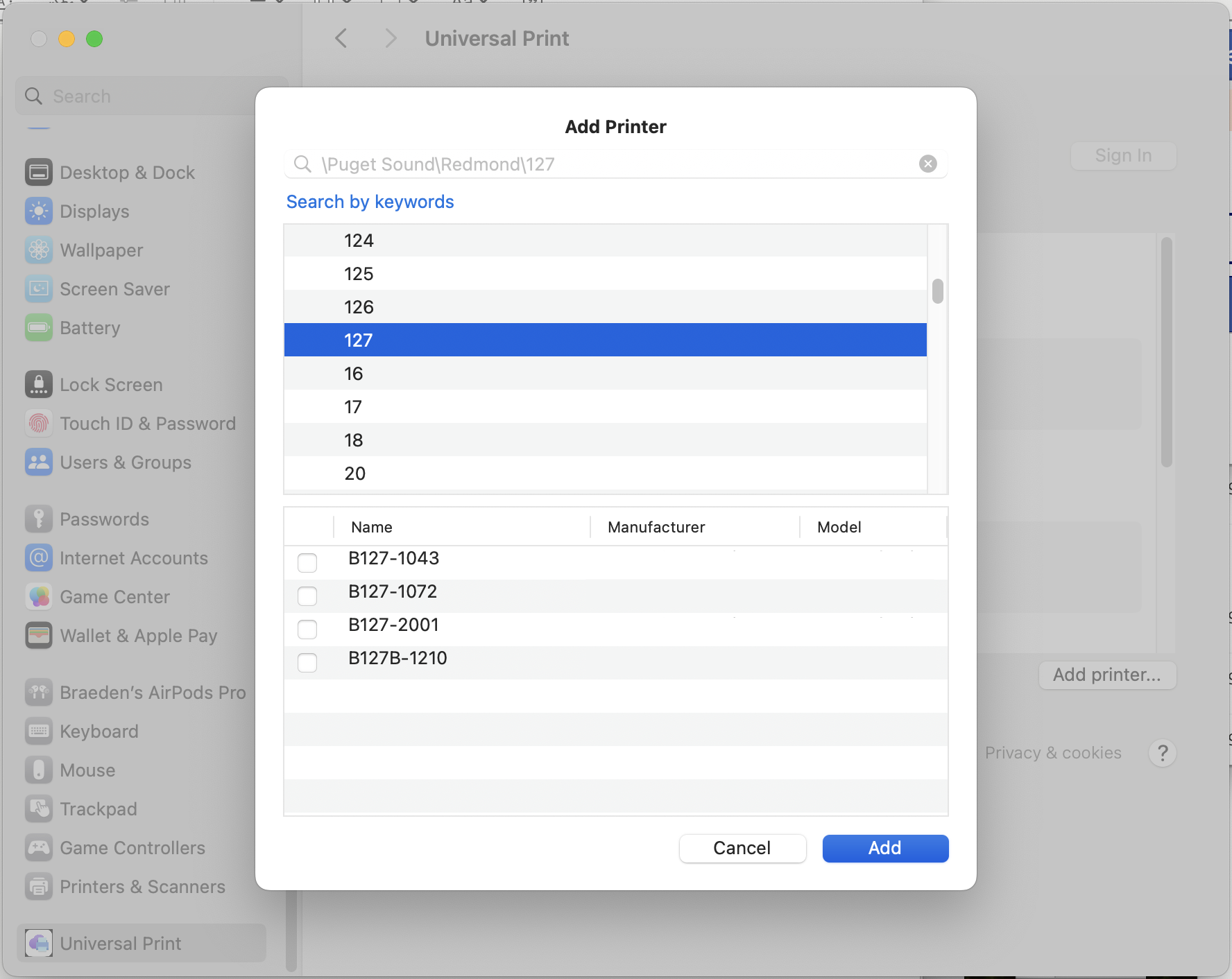
Kommentar
Om du inte hittar den skrivare du letar efter kan du prova följande felsökningssteg:
- Kontrollera att ovanstående förutsättningar är uppfyllda
- Om kraven uppfylls och inga skrivare visas i listan kan du prova de här stegen
- Om inga skrivare visas kan du försöka söka efter en skrivare efter namn eller plats.
- Om vissa skrivare visas, men inte den du letar efter, kan du prova de här stegen
- Välj skrivare att lägga till med hjälp av kryssrutorna
- Klicka på Lägg till
- Skrivarna är nu tillgängliga att använda från alla program på enheten*
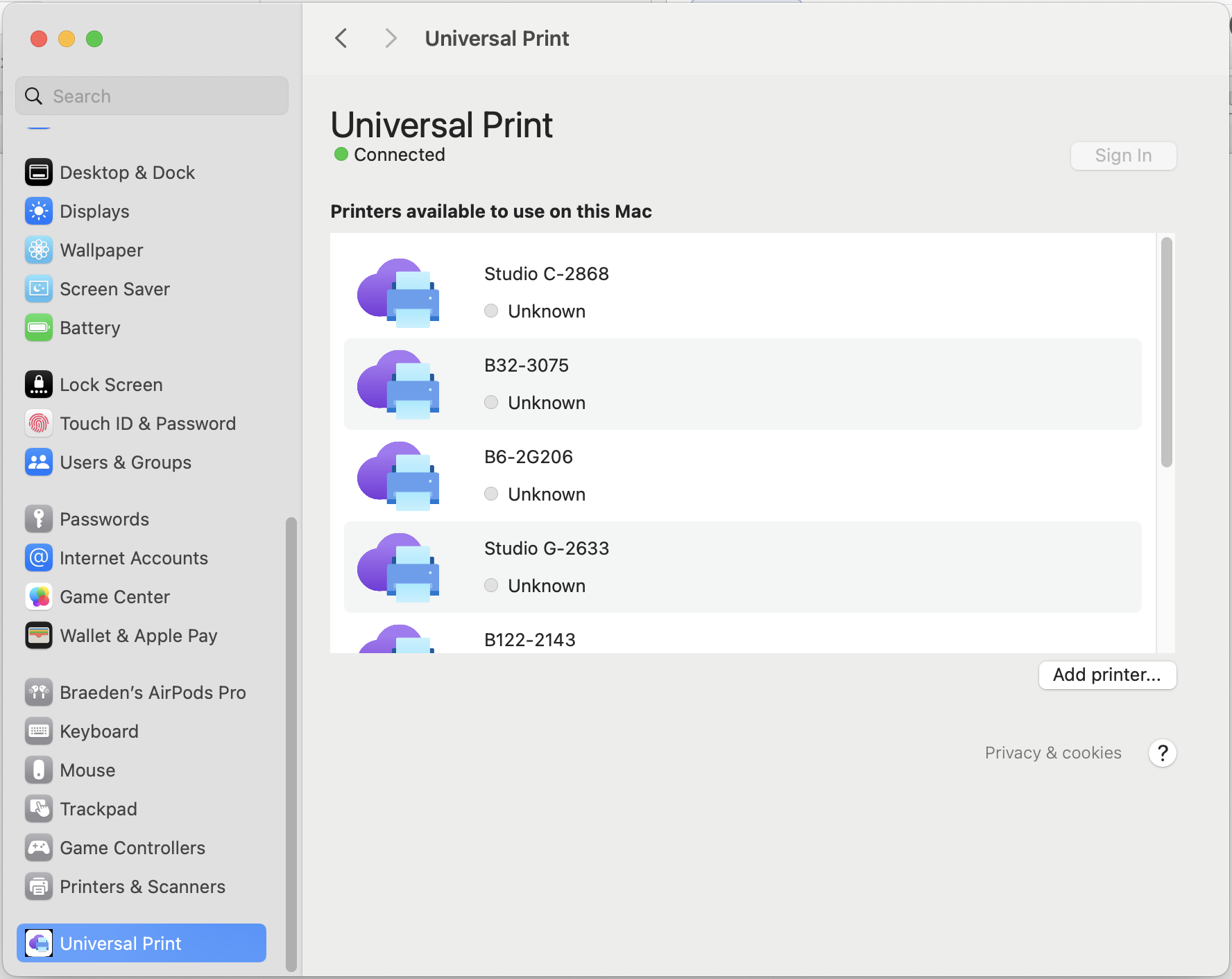
* Installerade skrivare visas i dialogrutan för systemutskrift för alla användare på enheten. Om en användare inte har behörighet att använda en skrivare misslyckas utskriftsjobben.
Viktigt!
Som standard kräver macOS att användarna är administratörer för att installera och ändra skrivare. Lär dig hur du tar bort det här kravet och låter icke-administratörsanvändare installera och ändra skrivare.
Steg 4: Skriv ut!
- Från alla program som har stöd för utskrift klickar du på "Skriv ut" eller trycker
Cmd+Ppå för att öppna dialogrutan för systemutskrift - Välj en skrivare som du lade till i steg 3
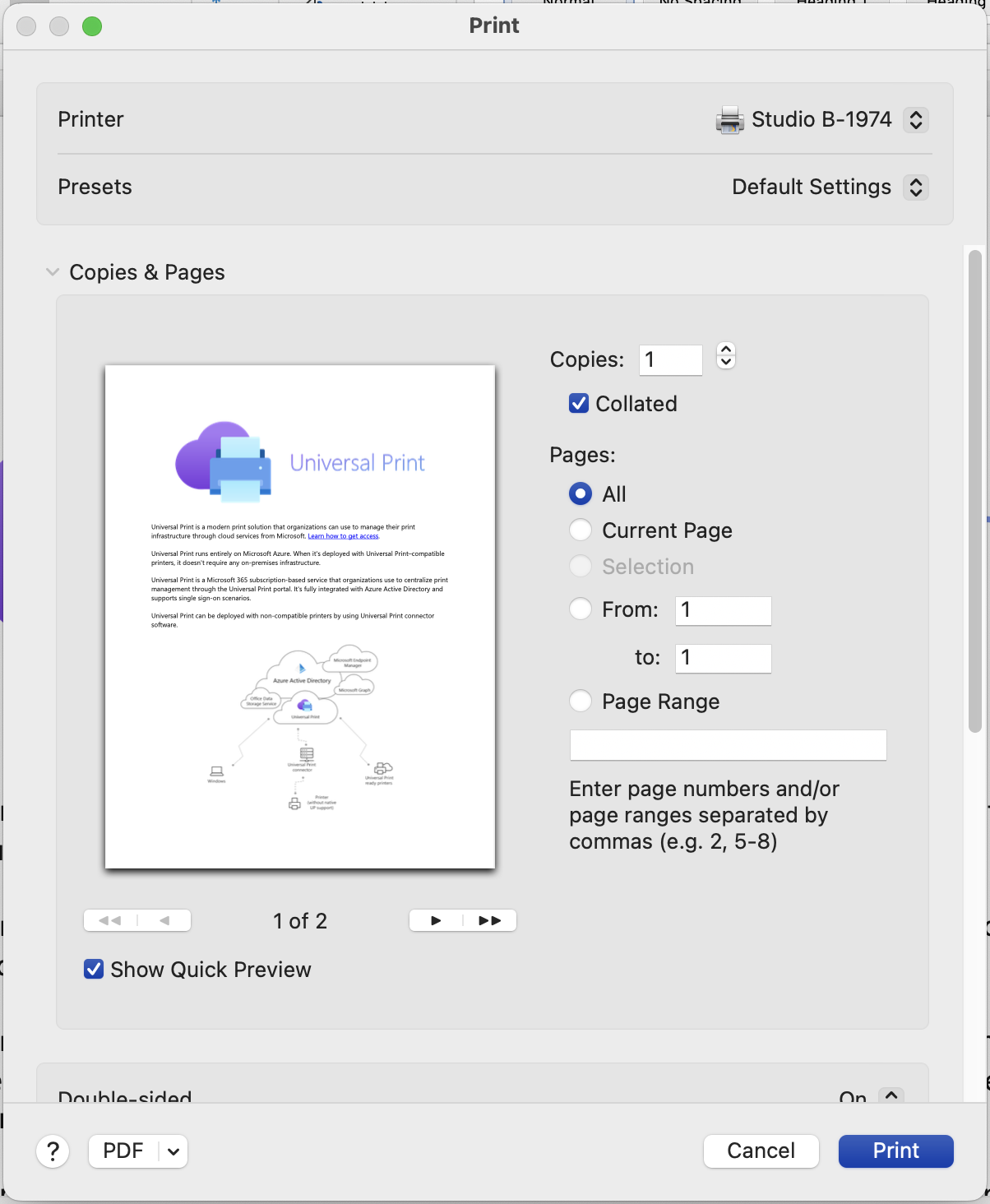
- Klicka på "Skriv ut"
Kommentar
Utskriftsjobbet kanske inte visas i utskriftskön, men jobbet bearbetas fortfarande. Läs mer om det här kända problemet. Om jobbet inte slutförs som förväntat kan du prova de här stegen.
Fler resurser
Kommentar
Mac, macOS och App Store är varumärken som tillhör Apple, Inc., som är registrerade i USA och andra länder och regioner.