Dela skrivare med Hjälp av Azure-portalen
I Universal Print gör "delning" en skrivare att skrivaren är tillgänglig för användarna. Innan en användare kan skriva ut till en skrivare måste den delas och användaren måste beviljas åtkomst.
Dricks
Bästa praxis: Använd grupper i stället för att välja enskilda användare. Om flera skrivare ska nås av samma personer skapar du först en Microsoft Entra-ID-grupp för dessa användare och delar sedan skrivare med den gruppen. Detta har två viktiga fördelar:
- Massredigeringar är enklare: När du behöver göra ändringar i åtkomstkontrollistan kan du göra det för alla skrivare samtidigt genom att bara uppdatera gruppen.
- Undvik att stöta på gränser: Microsoft Entra-ID begränsar antalet gruppmedlemskap som användare kan ha. Om du har tusentals skrivare kan tilldelning av individuell åtkomst till användare överskrida dessa gränser.
Dela en skrivare (skapa en skrivarresurs)
Om du vill dela en enskild skrivare navigerar du till listan Skrivarresurser och klickar på Lägg till.
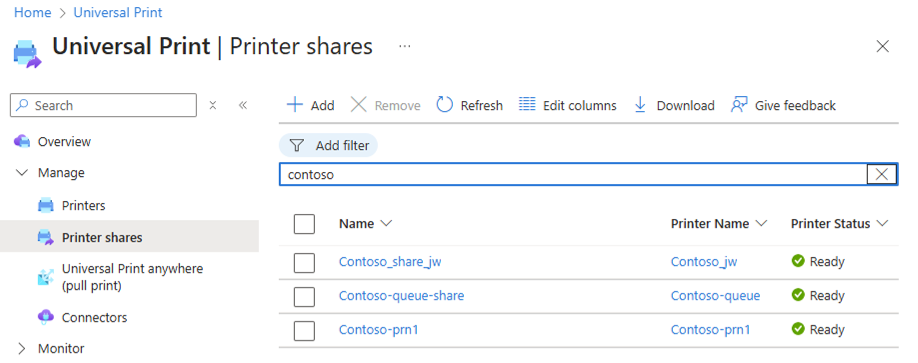
Ange ett resursnamn, välj en skrivare att dela och ange vilka användare och grupper som ska ha åtkomst.
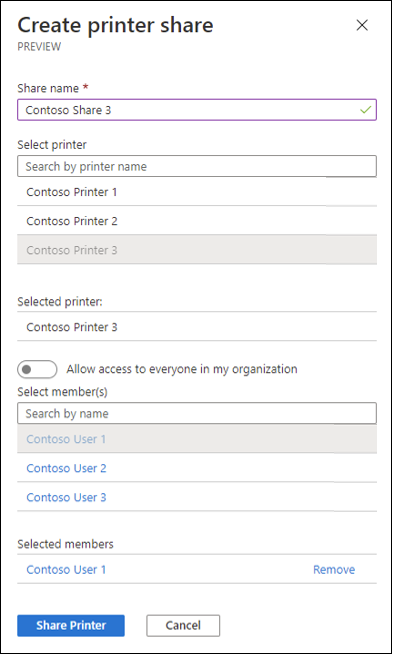
Dela flera skrivare samtidigt
Om en uppsättning skrivare måste delas med samma personer kan du spara tid genom att dela dem i grupp. Gå över till listan Skrivare och följ stegen nedan:
- Välj två eller flera skrivare i skrivarlistan
- Klicka på Dela
- Välj vilka användare och grupper som ska ha åtkomst till de nyligen skapade skrivarresurserna (samma åtkomstinställningar tillämpas på alla skrivarresurser)
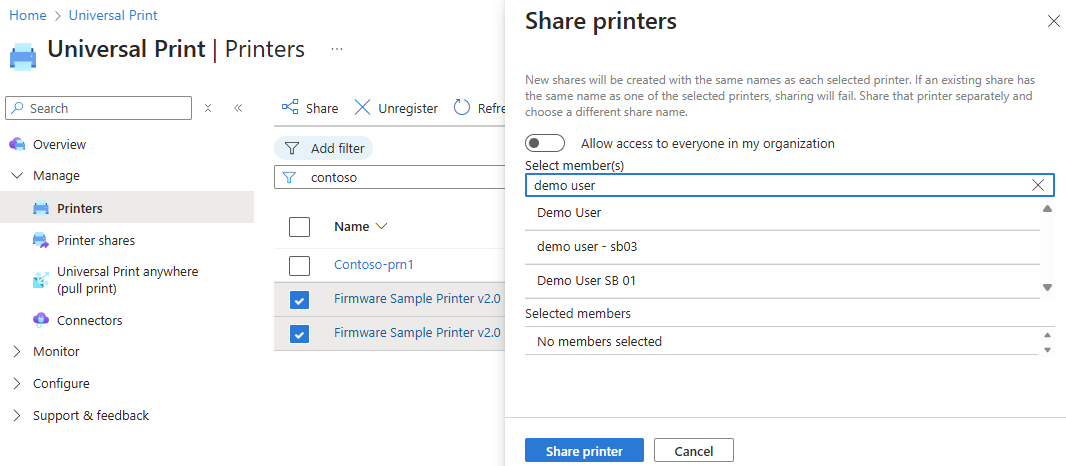
Om delning misslyckas för någon av skrivarna eftersom det redan finns en resurs med ett valt skrivarnamn kan du dela skrivaren individuellt och ange ett unikt namn.
Sluta dela en skrivare (ta bort en skrivarresurs)
Om du vill sluta dela en skrivare navigerar du till den skrivarresurs som du vill ta bort och klickar på Ta bort skrivarresurs.
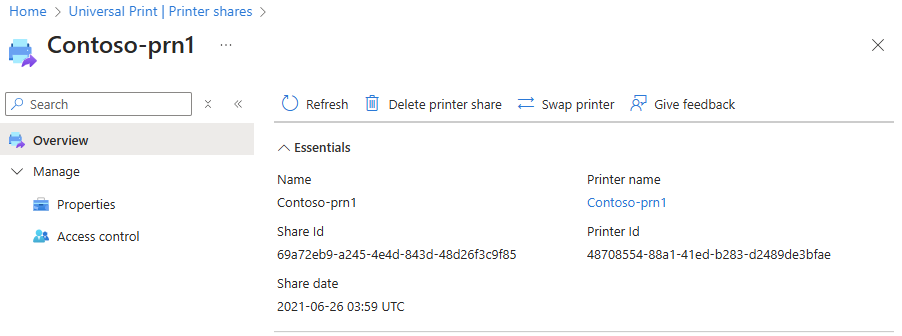
Om du tar bort en skrivarresurs och skapar den igen senare tvingar det användarna att installera om skrivaren på sina Windows-enheter. Om du ersätter en trasig eller gammal skrivarenhet med en ny använder du funktionen Byt skrivare i stället, vilket förhindrar att användarnas skrivarinstallationer bryts.
Sluta dela flera skrivare samtidigt
Om du vill sluta dela flera skrivare går du till listan Skrivarresurser , väljer de resurser som du vill ta bort och klickar på Ta bort.
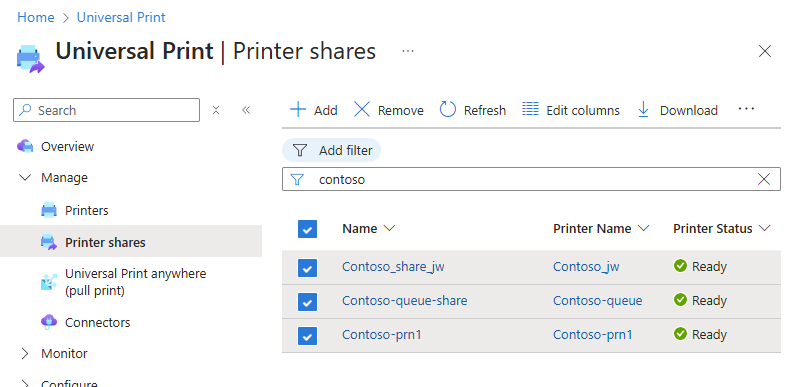
Konfigurera användarbehörigheter för en skrivarresurs
Om du behöver ändra behörighetsinställningarna när du har delat en skrivare går du till skrivarresursen i Azure-portalen och klickar på Åtkomstkontroll.
- Om du vill dela skrivaren med alla användare i organisationen aktiverar du "Tillåt åtkomst till alla i min organisation". Detta åsidosätter alla enskilda användare eller grupper som väljs nedan.
- Om du vill dela skrivaren med specifika personer lägger du till eller tar bort användare/grupper från behörighetslistan.
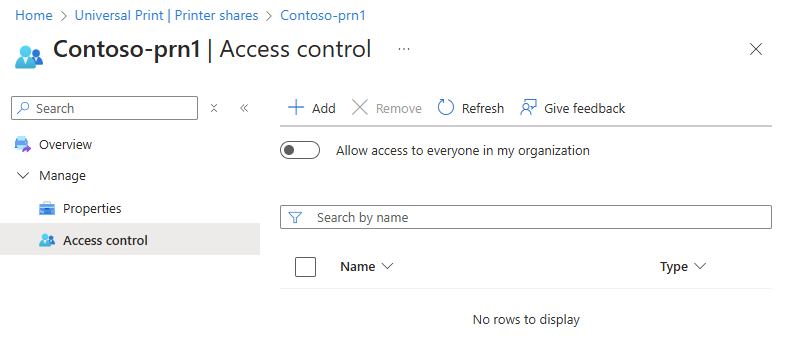
Se även
- Läs Navigera universell utskrift i Azure-portalen om du vill veta mer om andra universella utskriftsfunktioner i Azure-portalen
- Lär dig hur du delar skrivare med PowerShell