Installera Anslutning för Universell utskrift i Windows
Förutsättningar
Universell utskrift är aktiverat i din Azure-klientorganisation
Ditt användarkonto har rollen Skrivaradministratör eller Global administratör
Ditt användarkonto har tilldelats en universalutskriftslicens
Om du använder Windows-klienten inaktiverar du energisparläge
Rekommenderade plattformar
- Windows 11 64-bitars, Pro eller Enterprise, version 22631 eller senare
- Windows Server 2025 64-bitars eller senare
Äldre plattformar som fortfarande stöds (rekommenderas inte)
- Windows 10 64-bitars, Pro eller Enterprise, version 19045 eller senare
- Windows Server 2022 64-bitars
- Windows Server 2019 64-bitars (med den här versionen av Windows Server rekommenderas inte och kommer att fasas ut från supporten)
.NET Framework 4.8 eller senare (nedladdningssida)
En värddator som uppfyller följande krav
- Kör 24x7 (t.ex. viloläge/viloläge är inaktiverat).
- Har alltid en anslutning till Internet.
- Har åtkomst till slutpunkterna som anges under Anslutningsappen och ditt moln (vanligtvis kommersiellt) i Vad är den uppsättning slutpunkter som Universal Print använder?
Installationsprogrammet för Anslutning för Universell utskrift
Viktigt!
Om du använder en proxyserver för att komma åt Internet måste du ange proxykonfigurationen för kontot localsystem med hjälp av kommandot bitsadmin.
Varning
När du har installerat anslutningsappen och registrerat skrivare ska du inte klona datorn och köra den parallellt med den ursprungliga datorn. Anslutningsapparna stör varandra och blockerar utskrifter. Vi planerar att lägga till stöd för redundanta anslutningsappar i framtiden.
Om du redan befinner dig i den här situationen stänger du av klonen eller följer bara stegen under Avinstallera anslutningsappen för att ta bort anslutningsappen från klonen utan att avregistrera skrivarna.
Kommentar
Om du försöker uppgradera anslutningsappen behöver du bara ladda ned och köra Anslutning för Universell utskrift installationsprogrammet från https://aka.ms/UPConnector.
Innan du börjar
- Läs den här artikeln för att avgöra hur många skrivare som ska installeras på varje anslutningsapp och hur många anslutningsappar du behöver i din miljö.
- Se de rekommenderade utskriftsdrivrutinerna för Anslutning för Universell utskrift och kända problem med andra drivrutiner.
Installera anslutningsprogrammet
Kör installationsprogrammet för Anslutning för Universell utskrift och följ stegen för att installera och starta Anslutning för Universell utskrift-programmet.
Registrera din anslutningsapp
Om anslutningsprogrammet inte startas omedelbart efter att installationsprogrammet är klart kan du starta det med hjälp av genvägen på skrivbordet.
På startskärmen klickar du på knappen Inloggning och loggar in med din klients autentiseringsuppgifter.
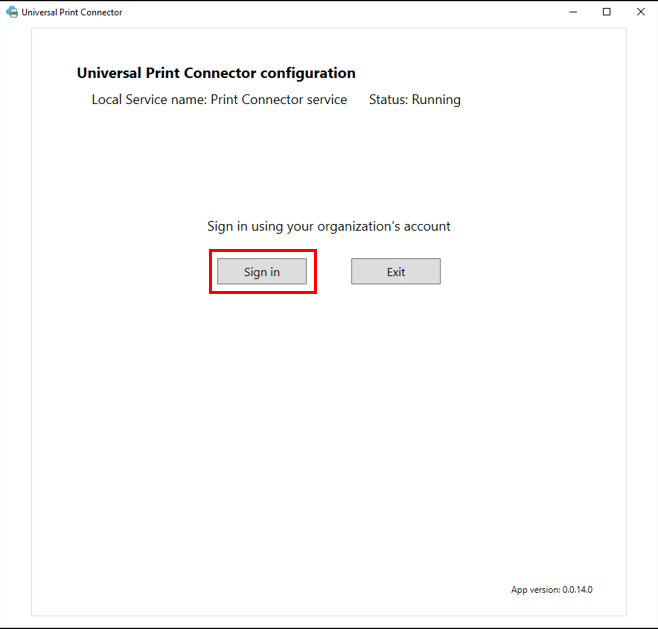
I rutan Anslutningsnamn anger du önskat namn och väljer sedan knappen Registrera .
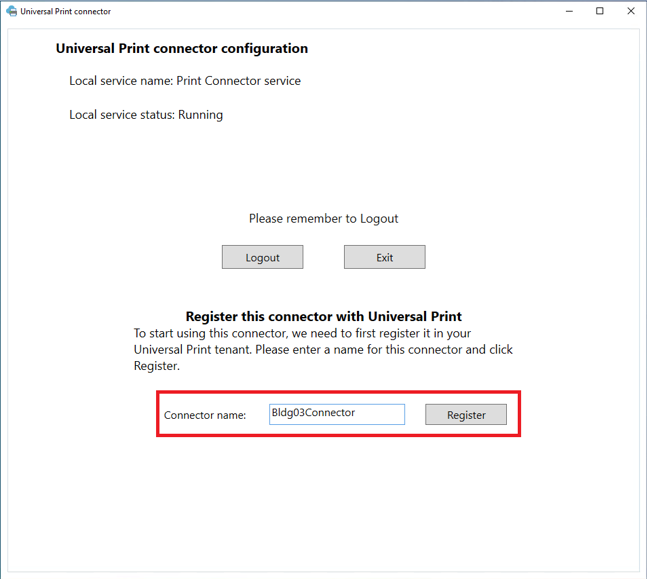
När anslutningsappen har registrerats visar appen en lista över tillgängliga skrivare som är redo att registreras med Universal Print.
Konfigurera anslutningsappen
Det finns två alternativ som måste konfigureras för anslutningsappen:
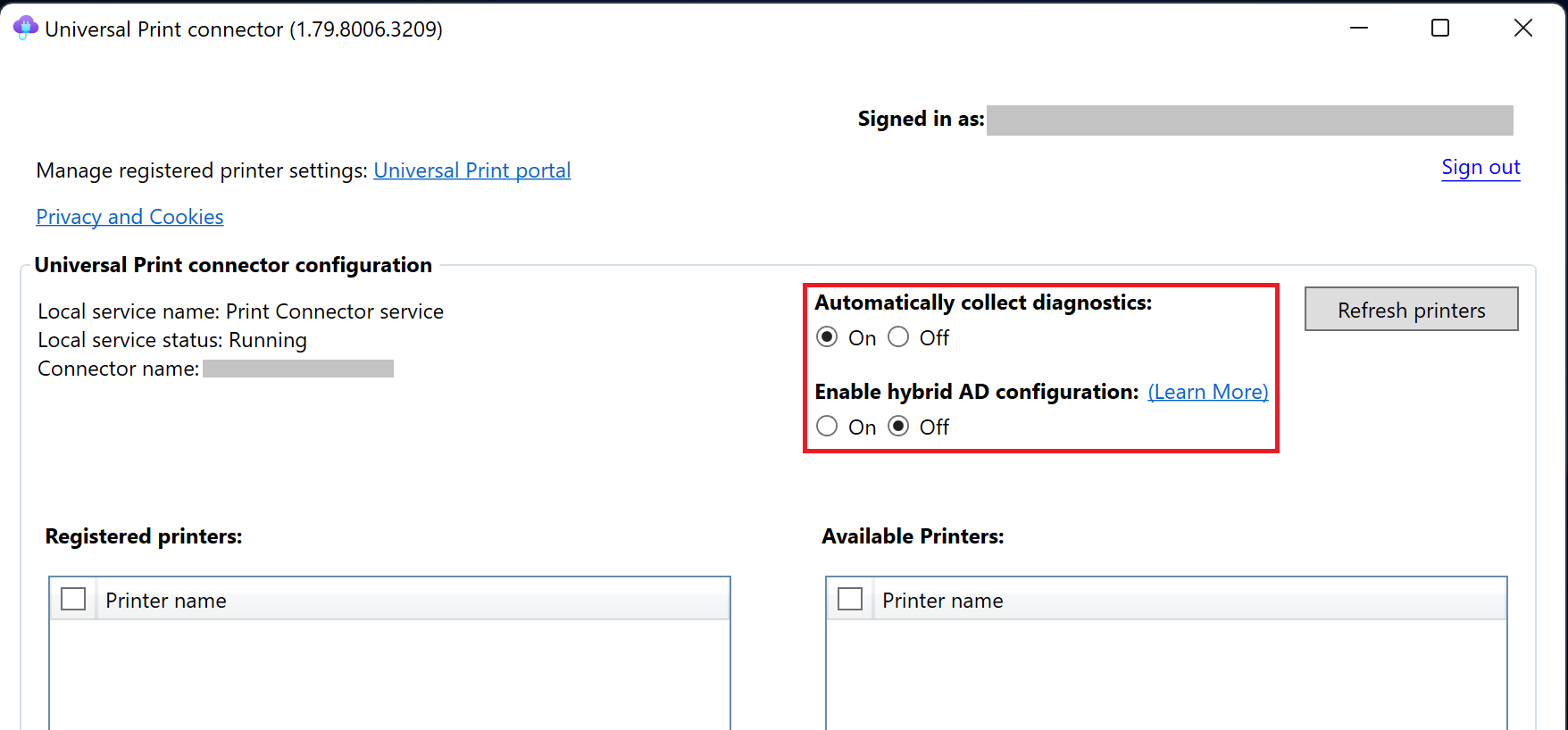
- Samla in diagnostik automatiskt: Anslutning för Universell utskrift kan samla in diagnostikdata när ett fel inträffar och skicka dem till Microsoft för undersökning. Diagnostikdata används för att åtgärda problem och skydda produkten. Om du föredrar att skicka dessa data till Microsoft manuellt när det behövs kan du inaktivera automatisk insamling av diagnostik.
- Aktivera hybrid-AD-konfiguration: Om du aktiverar det här alternativet kan anslutningsappen använda information från AD-domänkontrollanter i organisationen för att personifiera användarkontot som skickade utskriftsjobbet. På så sätt kan anslutningsappen skicka utskriftsjobbet till målskrivaren med hjälp av den ursprungliga användarens identitet. Annars skickar anslutningsappen utskriftsjobbet till målskrivaren med hjälp av det lokala systemkontot på anslutningsdatorn. Gå till den här artikeln om du vill veta mer om förutsättningar för att aktivera det här alternativet.
Viktigt!
Om du har en miljö med en hybridkonfiguration av både Active Directory (AD) och Microsoft Entra-ID är det viktigt att överväga att aktivera ad-hybridkonfigurationen för anslutningsappen. Vissa befintliga appar för utskriftshantering (t.ex. säkra utskriftsappar, rapportappar för utskriftsjobb osv.) förlitar sig på användaridentiteten från den lokala AD som används för att skicka ett utskriftsjobb till skrivaren. Dessa appar kanske inte fungerar som förväntat om det här alternativet inte är aktiverat. Om du aktiverar det här alternativet när din miljö inte uppfyller kraven för det kan det dock leda till fel i utskriftsjobbet. Läs den här artikeln som hjälper dig att avgöra om det här alternativet är rätt val för din miljö.
Nästa steg
Kommentar
När du installerar anslutningsappen på en Windows-dator (klient eller server) kan anslutningsappen ansluta skrivare som är installerade på datorn till Universal Print. Se den här artikeln om hur många skrivare du bör installera på en anslutningsapp.
Nu är du redo att registrera skrivare med Universal Print. Du hittar skrivarregistreringssteg här.