Aktivera Hybrid AD/Microsoft Entra ID-miljö på universell utskrift
Gäller för: Windows Server 2016
Bakgrund
Den här informationen är avsedd att hjälpa dig att avgöra om det är rätt val för din organisation att aktivera ad-hybridkonfiguration.
Vad är en AD-hybridkonfiguration?
En hybrid-AD-konfiguration är en konfiguration där organisationen använder både AD och Microsoft Entra-ID. I en sådan miljö finns ett användarkonto i båda dessa katalogtjänster.
Vad betyder "Aktivera HYBRID AD-konfiguration"?
Anslutning för Universell utskrift körs som Windows-tjänst på den dator där den är installerad. En av anslutningsfunktionerna är att hämta utskriftsjobb från Universal Print och skicka dem till målskrivaren. Anslutningsappen använder "System"-kontot för att skicka utskriftsjobb till bufferten. Även om Universal Print-portalen visar användarnamnet för Microsoft Entra-ID:t som skickade ett utskriftsjobb, visas därför varje utskriftsjobb som skrivs ut med Universal Print i Windows-skrivarkön på anslutningsappen enligt användarens "System".
Vissa äldre utskriftshanteringsprogram, som förlitar sig på Active Directory-domäner, läser användarnamnet från spooler-kön och använder den informationen för att utföra vissa funktioner (t.ex. dra av utskriftsjobbet från en användares månatliga utskriftskvot). Tills dessa program har uppdaterats för att fungera mer sömlöst med Universal Print, kommer de inte att kunna hämta identiteten för den användare som har sitt ursprung i ett utskriftsjobb.
När alternativet "Aktivera hybrid AD-konfiguration" är aktiverat i Anslutning för Universell utskrift försöker anslutningsappen mappa Användaridentiteten för Microsoft Entra-ID till en motsvarande lokal AD-domänanvändaridentitet. Om en matchande identitet hittas personifierar anslutningstjänsten sedan användarens domänidentitet innan utskriftsjobbet skickas till bufferten åt användaren. I så fall visas domänanvändarnamnet för den användare som har sitt ursprung i utskriftsjobbet i spooler-kön på anslutningsdatorn så att äldre program kan läsa det.
Förutsättningar
Det finns ett antal prenumerationer, tjänster och datorer som du måste skaffa innan du startar installationen. De är följande:
Microsoft Entra ID Premium-prenumeration.
Se Kom igång med en Azure-prenumeration för en utvärderingsprenumeration till Azure.
MDM-tjänst, till exempel Intune.
Se Microsoft Intune för en utvärderingsprenumeration på Intune.
Windows Server 2016 eller senare dator som kör Active Directory.
Se Steg för steg: Konfigurera Active Directory i Windows Server 2016 för hjälp med att konfigurera Active Directory.
En dedikerad, domänansluten Windows Server 2016- eller senare-dator som körs som en utskriftsserver och en Anslutning för Universell utskrift.
Mer information finns i Förstå Microsoft Entra ID Programproxy-anslutningsappar.
Offentligt domännamn.
Du kan använda domännamnet som skapats av Azure (domainname.onmicrosoft.com) eller köpa ett eget domännamn. Se Lägga till ditt anpassade domännamn med hjälp av Microsoft Entra-ID-portalen.
Instruktioner för distribution
Stegen nedan gör att du kan konfigurera en typisk universalutskriftsdistribution som krävs för att aktivera Hybrid AD/Microsoft Entra ID Environment.
Steg 1 – Installera Microsoft Entra ID Connect
- Microsoft Entra ID Connect synkroniserar Microsoft Entra-ID till lokal AD. På Windows Server-datorn med Active Directory laddar du ned och installerar Microsoft Entra ID Connect-programvaran med expressinställningar. Se Komma igång med Microsoft Entra ID Connect med hjälp av expressinställningar.
Steg 2 – Konfigurera utskriftsservern
Kontrollera att utskriftsservern har alla tillgängliga Windows Update installerade (Uppdatera servern innan du fortsätter).
Obs! Server 2019 måste korrigeras för att bygga 17763.165 eller senare.
På Windows Server-datorn som fungerar som en utskriftsserver skulle vi behöva installera utskriftsserverrollen.
- Mer information om hur du installerar serverroller finns i Installera roller, rolltjänster och funktioner med hjälp av guiden Lägg till roller och funktioner.
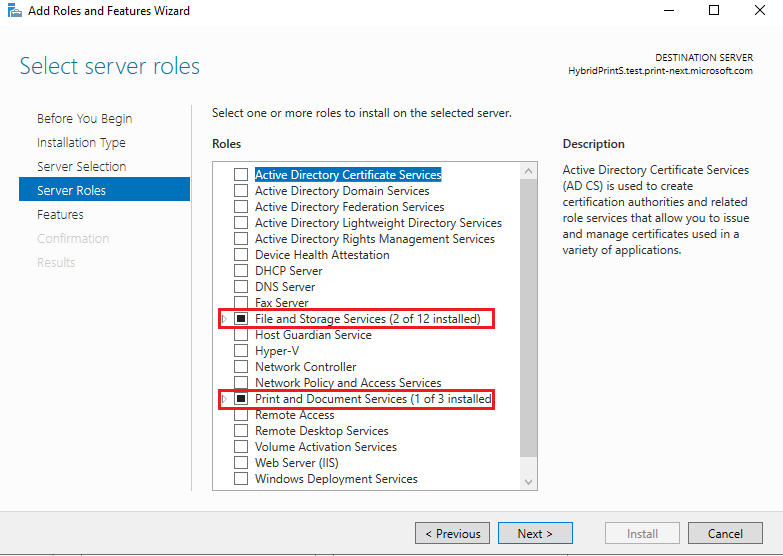
För att säkerställa att den lokala AD:en mappar med Microsoft Entra-ID-kontona måste Windows Server som fungerar som utskriftsserver vara Hybrid-ansluten/Azure-ansluten. Se Installationsprogrammet för universell utskrift för att se till att alla steg har slutförts. Kort och kort,
- Installera universalutskriftsanslutningsappen på utskriftsserverdatorn om den inte redan är klar.
- Registrera anslutningsappen med Universal Print genom att ange ett unikt namn för anslutningsappen.
- Dela de registrerade skrivarna på den administrativa portalen.
Steg 3 – Konfigurera katalogsynkronisering av lokal AD med Microsoft Entra-ID
Användarna eller grupperna måste finnas i lokal Active Directory och synkroniseras med Microsoft Entra-ID. Om lösningen distribueras till en domän som inte kan routas (t.ex. mydomain.local) måste Microsoft Entra-ID-domänen (t.ex. domännamn.onmicrosoft.com eller en som köpts från tredjepartsleverantör) läggas till som ett UPN-suffix till lokal Active Directory. Det är alltså exakt samma användare som publicerar skrivare (t.ex. admin@domainname.onmicrosoft.com). Se Förbereda en icke-dirigerbar domän för katalogsynkronisering för att säkerställa att den lokala domänen läggs till och synkroniseras.
Obs! Det här är ett viktigt steg eftersom det är det grundläggande kravet för en fullständig installation. Den lokala AD-användaren måste ha samma användarnamn på det synkroniserade Microsoft Entra-ID-kontot.
Exempel: domän/användare1 ska översättas till user1@example.com
När synkroniseringen har ägt rum (standardsynkroniseringsfrekvensen är 30 minuter) kan du kontrollera att AD-användarna synkroniseras på den administrativa portalen. Under Microsoft Entra-ID väljer du fliken Användare och en lista över alla användare visas. Det skulle vara enkelt att kontrollera om en användare är katalogsynkroniserad i listan. Information om en användare bör visa att källan är Windows Server AD.
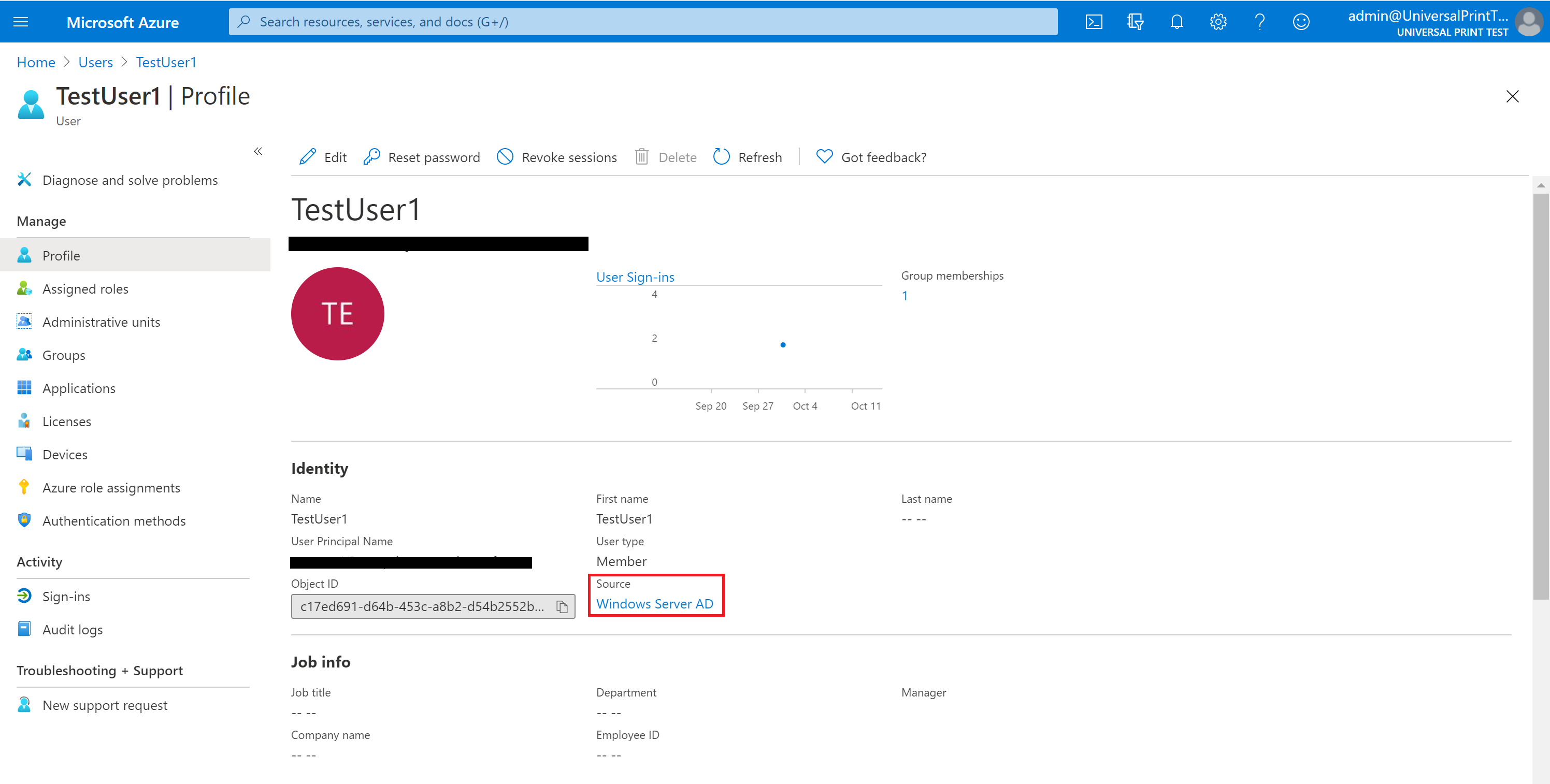
Steg 4 – Aktivera hybrid-AD/Microsoft Entra-ID-stöd för Universal Print Connector
På utskriftsservern där anslutningsappen är installerad måste det finnas en växlingsknapp i programmets övre högra hörn.
- Välj på alternativknappen för alternativet Aktivera hybrid-AD-konfiguration i anslutningsappen.
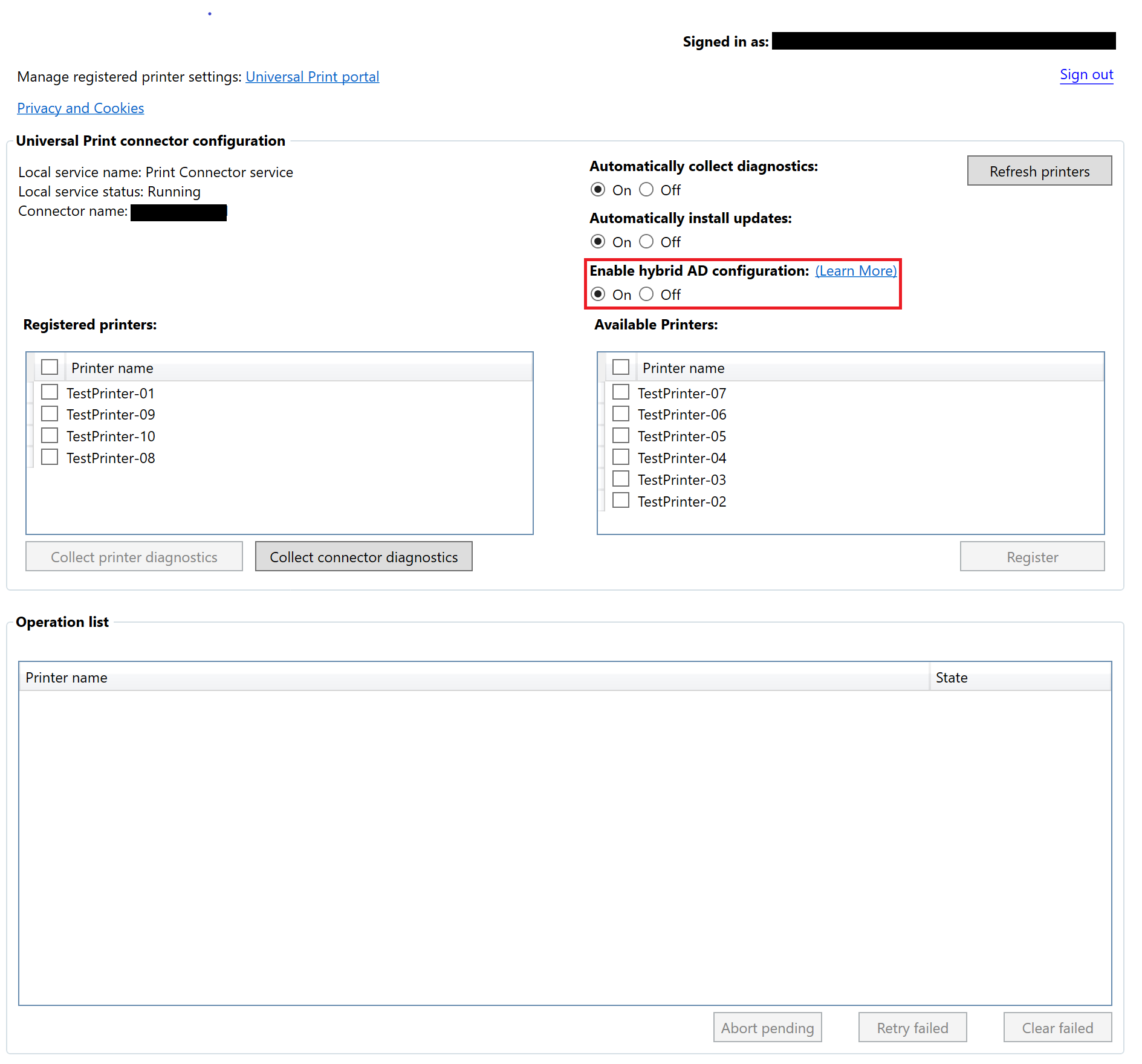
Verifiera distributionen
Kontrollera att distributionen skulle ske genom att skicka ett testutskriftsjobb till utskriftsservern med dina Microsoft Entra-ID-autentiseringsuppgifter på en AD-ansluten klientdator.
Datorn måste vara Microsoft Entra-ID ansluten med samma konto som den är länkad till under synkroniseringssteget. Gå till Inställningar>Konton>e-post och konton. Klicka på Lägg till ett arbets- eller skolkonto och logga in med autentiseringsuppgifterna för att lägga till Microsoft Entra-ID-kontot på klientdatorn.
Steg för att skicka en testutskrift för att kontrollera att distributionen finns nedan:
- Lägga till en skrivare och skriva ut en testsida
- När du ser ett utskriftsjobb i kö i utskriftskön bör utskriftsservern under mappen C:/prints ha en testutskriftsfil i namnet printerName.pdf.
- Om den här filen visas kan du kontrollera om mappningen har utförts genom att kontrollera händelseloggarna i sökvägen som anges i avsnittet Felsökning för utskriftsserverloggar.
Felsökning
Nedan visas vanliga problem som uppstår under distributionen:
| Fel | Rekommenderade åtgärder |
|---|---|
| Begäran om att lägga till eller ta bort funktioner på den angivna servern misslyckades | Kontrollera att Windows Server har den senaste uppdateringen genom att söka efter uppdateringar på servern. |
| Kontrollera om servern är domän och Azure-ansluten | Kör dsregcmd i kommandotolken och kontrollera om AzureADJoined och DomainJoined är inställda på "YES"-tillstånd. |
| Utskriftsjobb förblir i tillståndet Skickad till skrivare | |
| Utskriftsjobb visas som "Avbrutna" i portalen. Händelseloggen för utskriftsanslutningsappen visar händelse 27 "Det gick inte att personifiera <användaren> för jobb-ID<>, följt av händelse 9 "PrintJob failed System.Security.SecurityException: Användarnamnet eller lösenordet är felaktigt...". | Kontrollera att datorkontot är medlem i "Åtkomstgrupp för Windows-auktorisering" enligt beskrivningen här – Appar och API:er kräver åtkomst. |
Mer felsökningshjälp som rör universell utskrift finns i felsökningsguiden för universell utskrift.
Nedan visas platser för loggar som kan hjälpa dig att felsöka:
| Komponent | Loggplats |
|---|---|
| Windows 10-klient | |
| Utskriftsserver | Använd Loggboken för att se loggen för utskriftsanslutningsappen. Klicka på Starta och skriv Loggboken. Gå till Program- och tjänstloggar > Microsoft > Windows > PrintConnector > Operational. |