Lägga till ett formulär
Ett formulär är en databaserad konfiguration som samlar in data på Power Pages-webbplatser. Formulär på sidor skapas från Dataverse-tabellformulär. Skapa Dataverse-tabellformulär med hjälp av dataarbetsytan eller från modellbaserade appar som skapats i Power Apps. Använd dem på sidor eller med listor för att bygga en komplett webbapplikation.
Dricks
- Med hjälp av Copilot kan du lägga till formulär på Power Pages-platsen. Mer information finns i Översikt över DEI-funktionerna och Copilot-funktionerna i Power Pages .
- Vi har skapat en serie självstudiekurser och videor som kan lära dig att använda Power Pages och hur du skapar och lägger till ett formulär på en sida. Mer information finns i Självstudier: Lägga till ett formulär på en sida.
För att lägga till ett formulär:
Öppna designstudion för att redigera innehåll och komponenter på webbplatsen.
Gå till arbetsytan Sidor.
Välj den sida du vill redigera.
Markera avsnittet för att lägga till formulärkomponenten.
Håll markören över ett redigerbart arbetsyteområde och markera sedan ikonen Formulär från komponentpanelen.
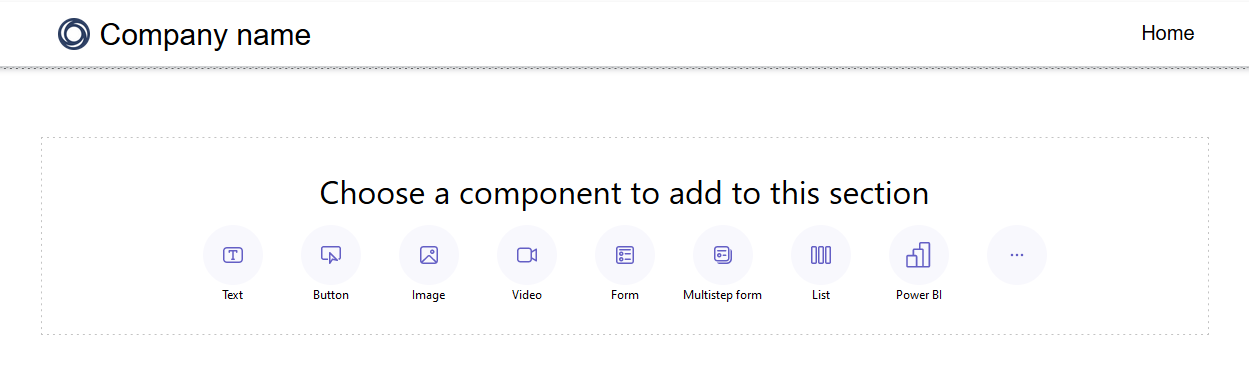
Välj antingen att skapa ett nytt formulär eller använda ett befintligt formulär (om en tillverkare har skapat ett tidigare).
Om du väljer att skapa ett nytt formulär anger du följande kriterier:
Alternativ Description Välj en tabell Välj den tabell där data ska lagras. Välj ett formulär Välj ett av Dataverse-formulären som är tillgängliga för den valda tabellen. Ge kopian av det markerade formuläret ett namn Ge kopian av formuläret ett namn. Data Du kan välja att ange data av en användare för att skapa en ny post, uppdatera befintliga poster eller göra informationen skrivskyddad. Vid skicka Du kan välja om du vill visa ett framgångsmeddelande. Du måste ange alternativen för att omdirigera till en webbsida eller till en URL. CAPTCHA Du kan välja att visa en captcha för anonyma användare, autentiserade användare eller både och. Attachments Gör att du kan aktivera och konfigurera bifogade filer för formuläret. Obs
Du måste aktivera tabellbehörigheter för att säkerställa att användarna kan interagera med datan i formulären.
Välj ellipsen (…) om du vill duplicera formuläret, flytta det uppåt eller nedåt i avsnittet eller ta bort det.
Redigera ett textfält i formuläret
Du kan redigera textfält, inklusive e-post, formulärrubrik och rubrikavsnitt.
Görså här för att redigera ett textfält i formuläret:
- Håll markören ovanför och markera textfältet från arbetsytan.
- Redigera textfältet och formatera det efter behov (fetstil, understrykning eller kursiv stil).
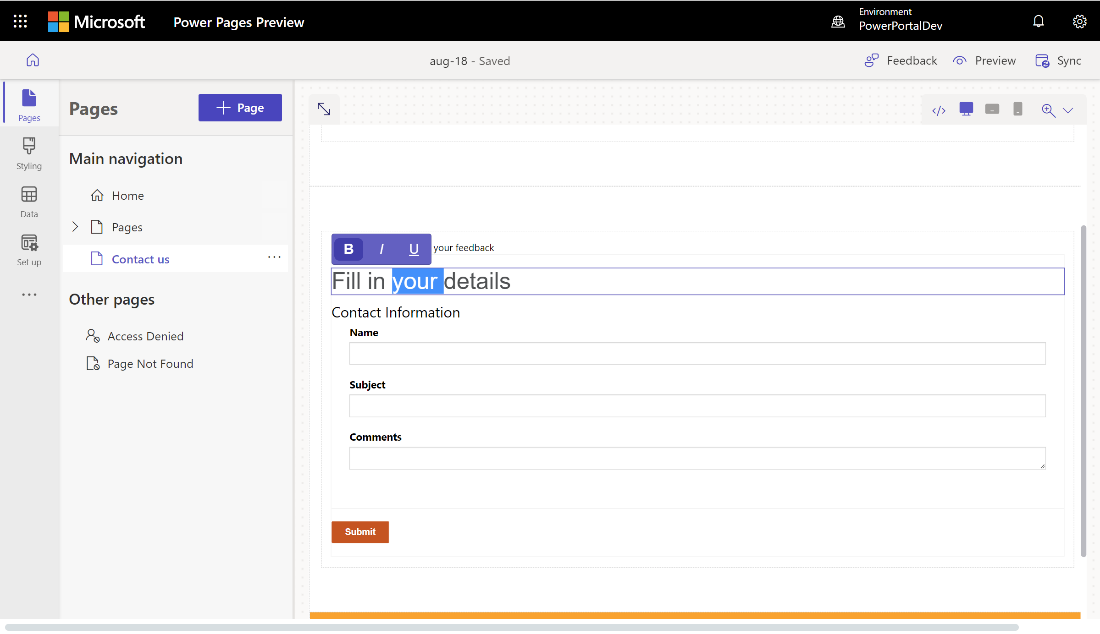
Redigera, verifiera och ta bort formulärfält
Formulärfält är redigerbara i sidans arbetsyta.
För att redigera ett formulärfält:
Välj ett kopplat fält och välj Redigera fält.
Ange egenskaper för ditt fält.
- Uppdatera fältets etikett/visningsnamn.
- Markera fältet efter behov och anpassa sedan felmeddelandet som ska visas när fältet krävs.
- Lägg till en beskrivning för fältet och justera positionen (alternativen inkluderar ovanför fältet, nedanför fältet och ovanför etiketten).
- Ange valideringsregler för fältet.
- Använd alternativen om du vill konfigurera färdiga valideringar.
- Använd alternativet Regex om du vill ange egna valideringar med hjälp av standarduttryck.
Beroende på din datatyp kan andra egenskaper visas.
Välj Klart.
Så här tar du bort ett formulärfält:
- Håll markören ovanför och markera fältet från arbetsytan.
- Välj ellipsen … i verktygsfältet.
- Välj Ta bort.
Varning
Denna åtgärd raderar också fältet från motsvarande Dataverse-formulär.
Aktivera bilagor i ett formulär
Om bifogade filer är aktiverade kan användare ladda upp en bifogad fil när de skickar formulär.
För att aktivera bilagor i ett formulär:
Lägga till ett formulär eller redigera ett befintligt formulär.
I dialogrutan Lägg till ett formulär väljer du Bilagor i den vänstra panelen.
Aktivera växlingen Aktivera bilagor.
Aktivera/inaktivera växlingsknappen Bilaga är obligatoriskt beroende på om du vill kräva att användaren inkluderar en bifogad fil.
Aktivera/inaktivera växlingsknappen Tillåt flera filer beroende på om du vill tillåta användaren att ladda upp flera filer.
För Lagring av bifogade filer väljer du Anteckningar för att spara filerna i Dataverse eller väljer Azure Blob Storage för att lagra filerna i Azure.
Obs
Innan du kan använda Azure Blob Storage för bifogade filer krävs vissa krav:
- Versionen av Dataverse basportalpaketet måste vara minst 9.3.2405.xx. Om kravet inte uppfylls visas meddelandet ”Uppdatera basportalpaketet för Dataverse för att komma åt fler kontroller för filuppladdning.”
- Runtime-versionen av din Power Pages-webbplats måste vara minst 9.6.5.1.
Om du använder Azure Blob Storage, ange värden för Kontonamn för Azure Storage och Namn på Azure Storage-container. Läs mer i Aktivera Azure Storage.
För Maximalt antal filer anger du det maximala antalet filer som du vill tillåta en användare att ladda upp.
För Storleksgräns för uppladdning per fil (i kB) anger du den maximala storleken i kB som du vill tillåta per fil. I följande tabell visas de absolut maximala filstorleksgränserna baserat på det valda lagringsalternativet:
Lagringsalternativ Max storlek på fil Anteckningar 90 MB Azure Blob Storage 10 GB Viktigt
Om du använder anteckningar för lagring ska du se till att filstorleksgränsen inte är större än den gräns för e-postbilagor som angetts för miljön. Om du till exempel anger storleksgränsen för uppladdning per fil till 50 MB, men gränsen för e-postbilagor har standardvärdet 5 MB, kan användarna inte ladda upp filer som är större än 5 MB.
För Tillåtna filtyper väljer du vilka typer av filer du vill tillåta användare att ladda upp. Följande filttyper tillåts:
- Alla
- Ljud
- Dokument
- Image
- Video
- Specifika (kommaavgränsade värden)
När filöverföringsplatsen har konfigurerats visas platshållare för filöverföringen i början.
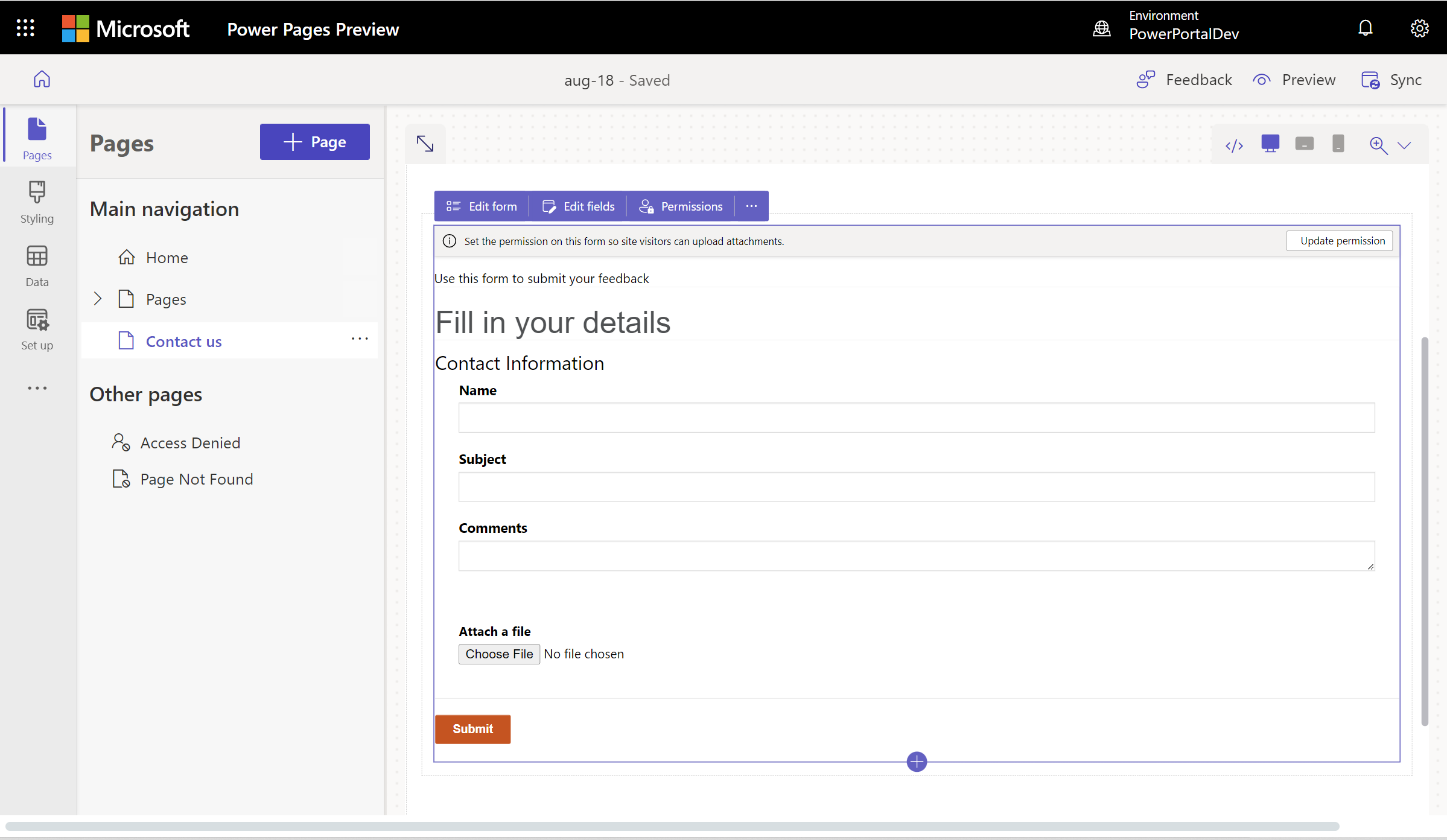
Ny upplevelse för filuppladdning
Med den nya filuppladdningsupplevelsen ser användarna filnamn, filtyp, filstorlek, uppladdningsförloppsindikator och borttagningsalternativet. Om uppladdningen misslyckas (till exempel om filtypen inte stöds eller om uppladdningen överskrider det maximala antalet filer) visas ett felmeddelande.
Nya webbplatser aktiverar automatiskt den nya filuppladdningsupplevelsen, inklusive webbplatser som ändras från utvecklare till produktion. Befintliga webbplatser måste välja att använda den nya filuppladdningsupplevelsen.
Anmäl dig till den nya upplevelsen genom att skapa en webbplatsinställning med namnet EnhancedFileUpload med värdet true. Nya webbplatser aktiveras automatiskt.
Om du vill inaktivera den nya upplevelsen anger du värdet på webbplatsinställningenEnhancedFileUpload till false.
Aktivera tabellbehörigheter
När du lägger till ett nytt formulär visas en uppmaning om att ange behörigheter så att webbplatsanvändare kan interagera med formuläret. Inställningarna för tabellbehörigheter är i förväg i fyllas i (skapa och lägga till), men du måste tilldela webbroller och spara inställningarna. Med processen skapas automatiskt de underordnade tabellbehörigheterna för anteckning (annotationer) som innehåller bifogade filer.
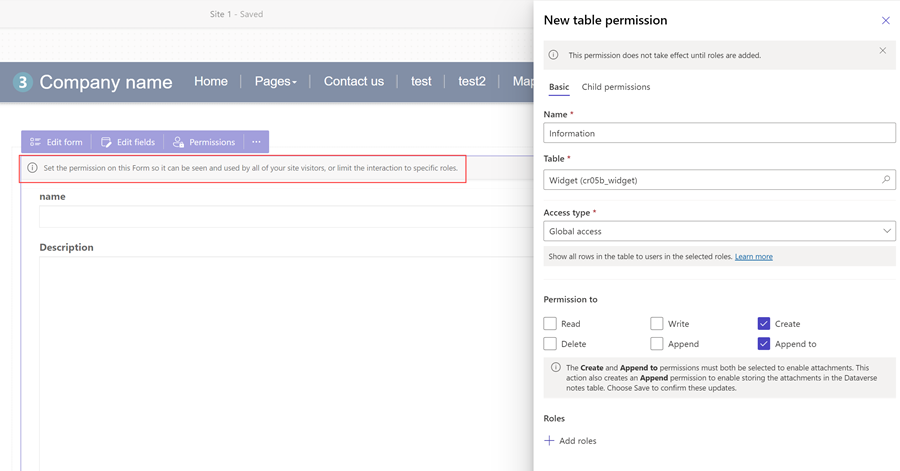
Du kan också ändra behörigheterna och tilldela webbroller baserat på dina krav i arbetsytan Konfigurera.
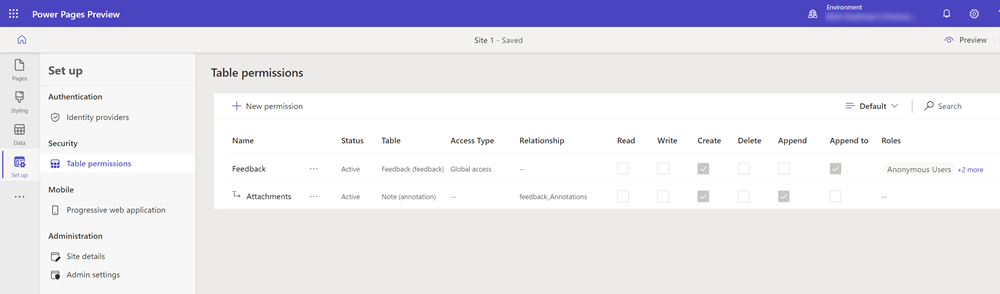
Mer information finns i Konfigurera tabellbehörigheter.
Aktivera kodkomponenter i formulärfält
Om ett Dataverse-formulärfält är konfigurerat för att använda en kodkomponent med dataarbetsytan eller en modellbaserad app kan du aktivera kodkomponenten i ett webbsideformulär.
För att aktivera kodkomponenter:
Välj Redigera kodkomponent i menyn högst upp.
Växla växlingsknappen Aktivera anpassat komponentfält till På-läget.
Anpassade komponenter har nu aktiverats för det fältet.
Redigera egenskaper för kodkomponent i formulärfält (förhandsversion)
Redigera egenskaperna för en komponent inifrån arbetsytan Sidor.
Viktigt!
- Detta är en förhandsversion.
- Förhandsversionsfunktioner ska inte användas i produktion och funktionerna kan vara begränsade. Funktionerna är tillgängliga före den officiella publiceringen så att kunderna kan få tillgång tidigare och ge oss feedback.
När du har aktiverat en kodkomponent visas egenskaperna för den komponenten under växlingsreglagetAktivera anpassat komponentfält. Ställ in värdena för dessa egenskaper och välj Klar.
Aktivera AI-hjälp med att fylla i formulär (förhandsversion)
[Den här artikeln är en förhandsversion av dokumentationen och kan ändras.]
Genom att aktivera AI-assisterad formulärifyllning får användarna AI-hjälp att fylla i formuläret snabbare och med högre noggrannhet. Aktivera AI-assisterad formulärifyllning genom att slå på reglaget. Genom att aktivera AI-formulärifyllning får dina formuläranvändare AI-hjälp som hjälper dem att fylla i formuläret snabbare och med högre noggrannhet. Du kan aktivera ifyllning av AI-formulär genom att slå på växeln.
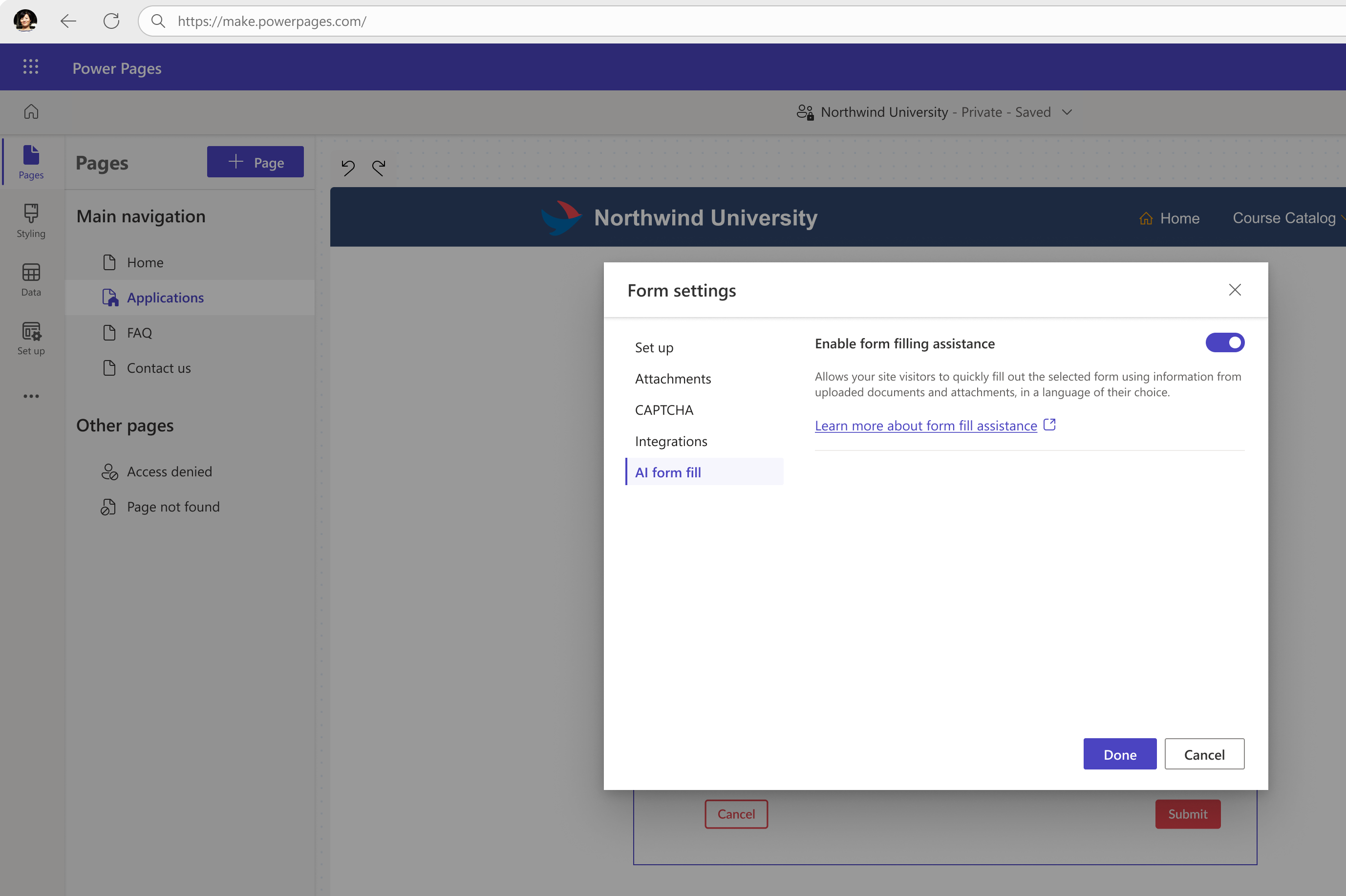
Viktigt
- Detta är en förhandsversion.
- Förhandsversionsfunktioner ska inte användas i produktion och funktionerna kan vara begränsade. funktionerna är tillgängliga före den officiella publiceringen så att kunderna kan få tillgång tidigare och ge oss feedback.
- Den här funktionen är inte tillgänglig i regioner som omfattas av Government Community Cloud (GCC), Government Community Cloud – High (GCC High) eller Department of Defense (DoD).
- Power Pages-webbplatsversionen måste vara 9.6.9.XX eller högre.
När du aktiverar hjälp med att fylla i formulär kan användarna:
Fyll i formulär automatiskt från bilagor: Användare kan bifoga en fil och AI-assistansen fyller automatiskt i fälten genom att extrahera relevant information från bilagorna. Användare kan bifoga dokument (PDF-filer) och bilder (JPEG, PNG). Användare kan alltid redigera de automatiskt ifyllda fälten om det behövs.
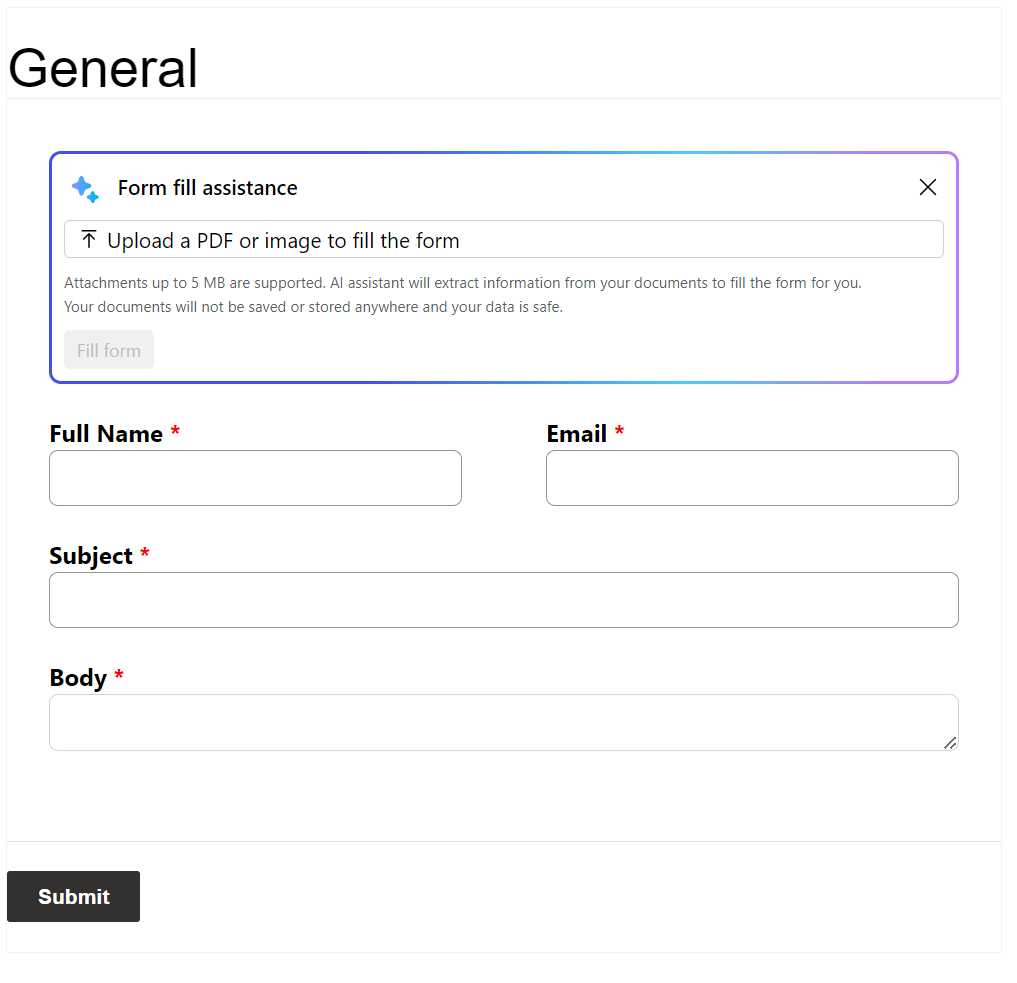
Använd utkasthjälp för textfält med flera rader: Om ditt formulär har ett textfält med flera rader kan användarna använda ”Utkasthjälp” för att skriva om sina inmatningar och förbättra sina utkast.
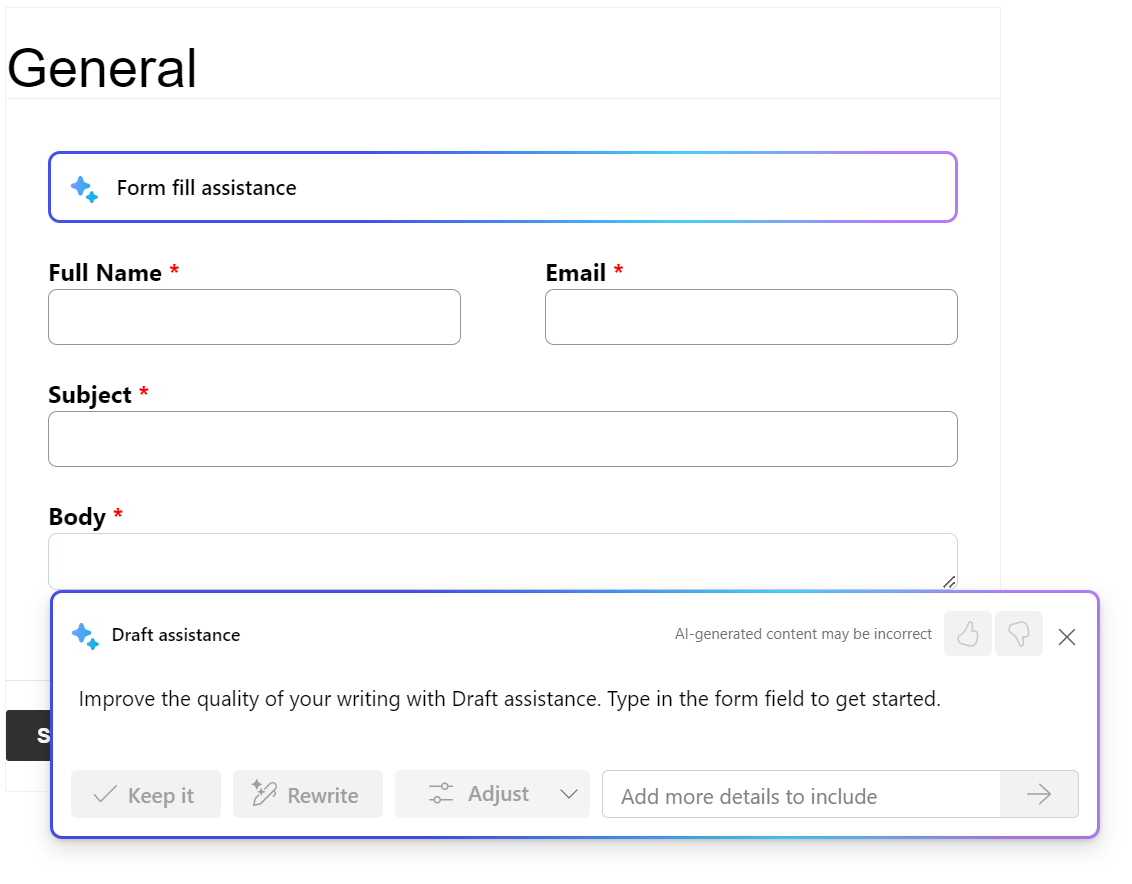
Villkor som förhindrar aktivering av AI-formulärifyllning
AI-formulärifyllning kan inte aktiveras och användarna kan inte använda den under följande förhållanden:
- Organisationens administratörer har inaktiverat AI-funktioner för slutanvändare med hjälp av styrningskontroller. Läs mer om styrningskontroller i Inaktivera generativa AI-funktioner för användare (förhandsversion).
- Webbplatsen är en del av en miljö där administratörer har inaktiverat data i olika regioner. Läs mer om hur du tillåter data att korsa regioner i Aktivera copiloter och generativa AI-funktioner.
- Formuläret är mycket anpassat med anpassade JavaScript eller stilar. I sådana fall lägger du till en webbplatsinställning för webbplatsen med namnet på webbplatsinställningen
Forms/{FormId}/EnableGenAIFormsAssistantoch anger värdet tilltrue. Ersätt{FormId}med ID:t för formuläret. Du hittar ID:t för ett formulär i slutet av URL:en när du öppnar ett formulär på arbetsytan Data.
Kända begränsningar
AI-formuläret är endast tillgängligt på:
- grundläggande formulär, men inte i flerstegsformulär
- formulär som skapar en post i Dataverse
Formulär som används för att redigera Dataverse-poster har inte funktionen för AI-formulärifyllning.
För nya formulär som skapas ska du se till att du lägger till rätt tabellbehörigheter innan du aktiverar ifyllning av AI-formulär.