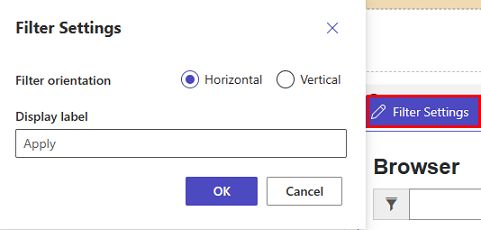Lägg till lista
En lista är en datadriven konfiguration som används för att återge en lista över poster utan behov av en utvecklare för att visa rutnätet i portalen. Listor använder Dataverse-vyer för att visa poster i portalen.
I en lista visas data i en rutnätsvy på Power Pages-webbplatser. Listor på sidor skapas från Dataverse-tabellvyer. Dataverse-tabellvyer kan skapas med hjälp av arbetsytan Data eller från modellbaserade appar som skapas i Power Apps. Du kan använda dem på sidor eller med formulär för att skapa ett komplett webbprogram.
Dricks
Vi har skapat en serie självstudier och videoklipp som du kan använda för att lära dig använda Power Pages och skapa en vy samt lägga till en lista på en sida. Mer information finns i Självstudier: Lägga till en lista på en sida.
För att lägga till en lista:
Öppna designstudion för att redigera innehåll och komponenter på sidan.
Välj den sida du vill redigera.
Välj det avsnitt som du vill lägga till listkomponenten i.
Håll markören över ett redigerbart arbetsyteområde och markera sedan ikonen Lista från komponentpanelen.
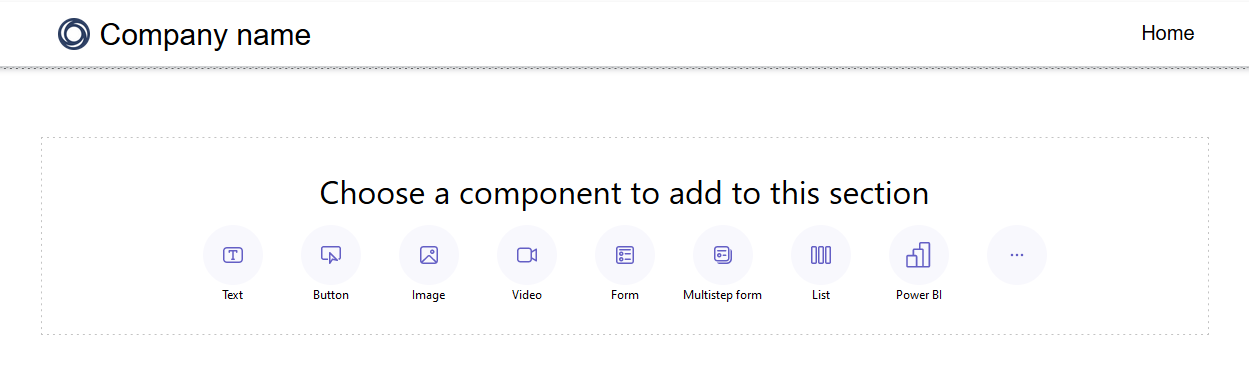
Fönstret Lägg till en lista öppnas.
Välj att skapa en ny lista eller välj en befintlig lista och välj sedan Ok.
Kommentar
En uppdaterad version av listor, aktuella listor, finns tillgänglig i Power Pages. Ange växlingsknappen till den här versionen av listor på webbplatsen. Mer information: Modern lista (förhandsgranskning)
- Om du väljer att skapa en ny lista öppnas fönstret Lägg till en lista på fliken Konfigurera.
- Om du använder en befintlig lista omdirigeras du till listan som visas på arbetsytan Sidor. Välj listan och välj knappen Redigera lista precis ovanför komponenten för att komma åt konfigurationsalternativ i frågan Lägg till listan. Du kan också välja att ändra listan till en modern lista när du redigerar listan.
Modern lista (förhandsversion)
Modern lista är den uppdaterade versionen av befintliga listor i Power Pages, med visuellt intresse och förbättrade funktioner.
- Inläsning av shimmer – Laddar animering visas medan data hämtas från din datakälla.
- Oändlig rullning – Innehåll laddas automatiskt längst ned på sidan när användare bläddrar.
- Infogade filter – Filter tillämpas automatiskt på alla kolumner i listvyn.
- Stilmöjligheter – Anpassa element som bakgrund och teckensnittsfärg, lägg till alternerande radfärger och justera marginaler och utfyllnad.
Dricks
Du kan kopiera stilen från en modern lista till andra modern lista på webbplatsen för en enhetlig designupplevelse på olika sidor.
Konfigurera din lista
Du måste ange värden för varje Konfigurera fält. Välj menyfliken Konfigurera i fönstret Lägg till en lista för att slutföra det här steget.
| List | Beskrivning |
|---|---|
| Välj en tabell | Namnet på tabellen som vyerna läses in från. |
| Välj Dataverse-vyer | Vyn av måltabellen som ska återges. Om du vill ändra kolumnerna i vyn måste du öppna arbetsytan Data. |
| Namnge din lista | Namnet på listan. |
Välj liståtgärder
Ange vilka åtgärder som ska vidtas för listan genom att konfigurera liståtgärder. Åtgärderna visas under menyfliken Åtgärder i fönstret Lägg till en lista. För varje alternativ kan du också ändra standardknappens etikett genom att redigera fältet Visningsetikett.
| Data | Beskrivning |
|---|---|
| Skapa en ny post | Gör det möjligt för användaren att skapa en ny post. Du måste välja en målsida, ett formulär eller en URL som innehåller den nya posten. |
| Innehåll i nedladdad lista | Gör att användaren kan hämta listinnehåll till en *.xlsx-fil. |
| Visa information | Låter användaren visa detaljer. Du måste välja webbsidan, formuläret eller webbadressen som innehåller informationen. |
| Redigera post | Tillåter användaren att redigera posten. Du måste välja webbsidan, formuläret eller webbadressen som innehåller postinformationen att redigera. |
| Ta bort post | Tillåter användaren att ta bort posten. |
Ange fler alternativ
Du kanske upptäcker att du vill anpassa listalternativen ytterligare. Besök menyfliken Fler alternativ från fönstret Lägg till en lista om du vill konfigurera fler alternativ för listan.
| Inställningar | Beskrivning |
|---|---|
| Antal poster per sida | Anger hur många poster som ska visas per sida. Om tabellen innehåller fler poster visas navigeringskontroller där användaren kan visa nästa eller föregående uppsättning poster. |
| Aktivera sökning i listan | Aktiverar sökfunktionen för listan. Lägg till en platshållartext för sökfältet |
Kommentar
Du måste aktivera tabellbehörigheter för att säkerställa att användarna kan visa datan i listorna.
Du kan konfigurera ytterligare alternativ med appen Portalhantering.
Dubblera en lista
Lägg till en platshållartext för sökfältet (...) på listkomponenten för att duplicera en lista, flytta den uppåt eller nedåt i avsnittet eller ta bort den.
Listfilter
Utvecklare kan lägga till listfilter på sin Power Pages webbplats från designstudion.
Filtertyper
Alla typer av metadatafilter som stöds i appen Portalhantering är konfigurerbara i Power Pages studio och var och en har ett förenklat namn som överensstämmer med visualiseringen. Utvecklare kan också redigera/ta bort filtren när de arbetar med listkomponent i designstudion.
| Filtervisualiseringar | Beskrivning |
|---|---|
| Text | Filtrera listan med hjälp av en textruta för att söka efter matchande text i ett markerat attribut för en given tabell. |
| Kryssruta, listruta och alternativknapp | Utvecklare kan välja mellan kryssrutor, listrutor och alternativknappar som visualiseringar för sin filtertyp. Fler alternativ för att konfigurera filtret visas när skaparna väljer kolumnen. Alternativen varierar beroende på kolumnens datatyp. |
| Egen | Filtrera listan med hjälp av ett FetchXML-filtervillkor. När en utvecklare väljer egen textruta visas den. Utvecklare anger sin XML-instruktion i det här fältet. |
Lägga till ett listfilter
Om du vill lägga till ett listfilter markerar du den listkomponent du lade till och konfigurerade tidigare.
välj menyalternativet Lägg till filter i verktygsfältet.

Ett popup-fönster visas på arbetsytan Sidor med alternativ för listfilter.
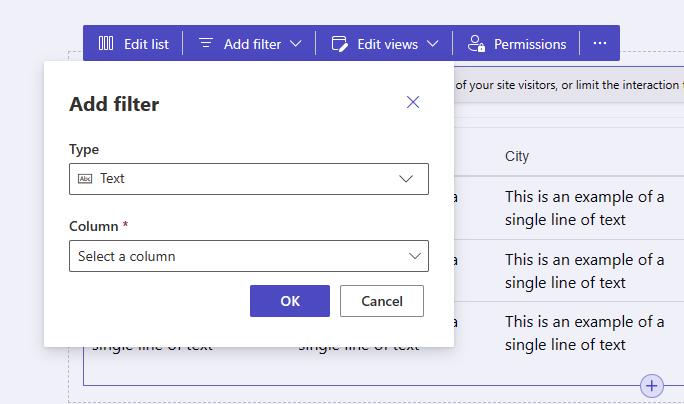
Välj den typ av filter som du vill använda i listrutan under etiketten Typ.
Välj den kolumn du vill använda i listrutan under etiketten Kolumn.
Kommentar
I studio visas de olika alternativen för skaparna att filtrera data baserat på vilken filtertyp och kolumn de väljer.
Bekräfta valet genom att klicka på knappen OK.
Ett filter används och du kan redigera filterkonfigurationen genom att välja knappen Redigera filter i designstudion.
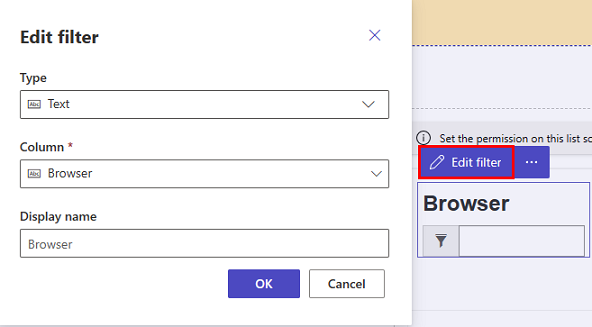
Filterinställningar
Du kan redigera filterinställningar genom att välja alternativet för filterinställningar på komponenten i designstudio.