Självstudier: Lägga till ett formulär på din sida
Med Power Pages kan du lägga till formulärkomponenter på en sida så att användarna kan skapa, redigera eller visa Microsoft Dataverse-poster.
Formulär på sidor skapas från Microsoft Dataverse-tabellformulär.
I den här självstudien visas hur du skapar och lägger till ett formulär på sidan, samlar in detaljerad information via kodkomponenter och konfigurerar formuläråtgärder när informationen i formuläret skickas in.
I den här självstudien lär du dig att:
- Skapa ett formulär
- Lägg till kodkomponenter
- Lägga till ett formulär på en sida
- Konfigurera kodalternativ
Förutsättningar
- En prenumeration på eller utvärdering av Power Pages. Skapa en Power Pages-utvärdering här.
- En Power Pages-webbplats har skapats. Skapa en Power Pages-webbplats.
- Slutför självstudien Lägg till och utforma en sida.
- Slutför självstudien Visa data säkert på sidor.
Skapa ett formulär
Denna video innehåller en översikt över stegen för att skapa ett formulär.
Gå till Power Pages.
I arbetsytan för data väljer du tabellen Feedback och väljer fliken formulär.
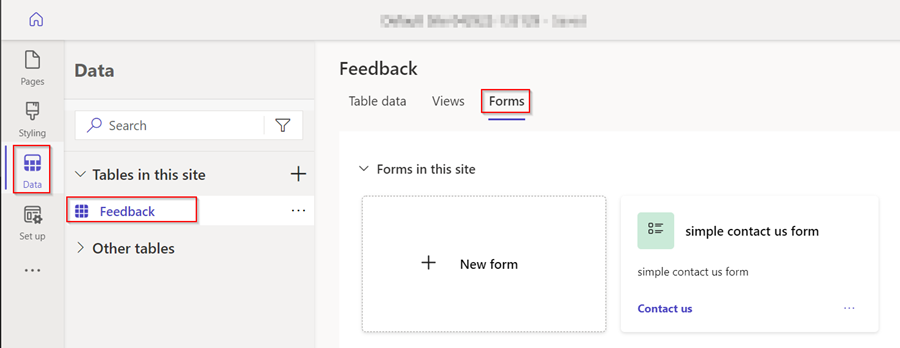
Välj + Nytt formulär för att öppna formulärredigeraren.
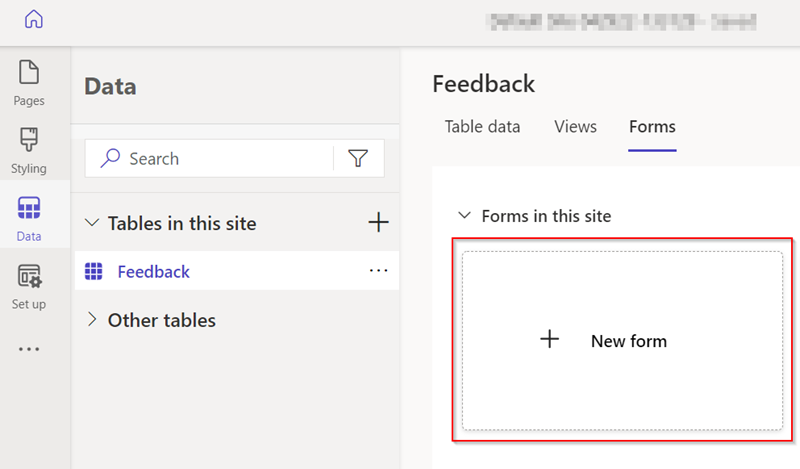
Fyll i uppgifterna.
Ge formulären ett namn. Om du vill kan du även lägga till en beskrivning.
Välj Skapa.
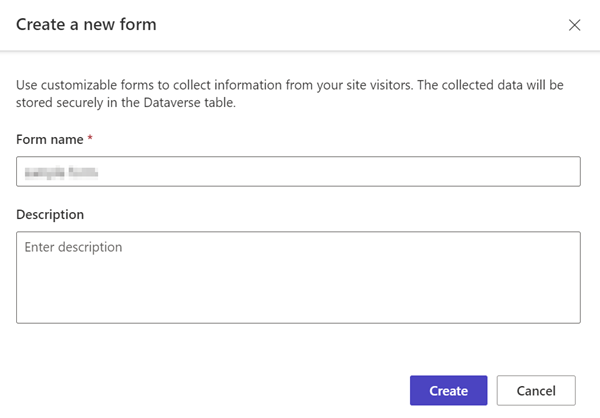
Ändra formuläret med menyalternativet Lägg till fält eller genom att dra i och släpp befintliga fält i syfte att ändra ordningen på dem.
Välj Publicera formulär.
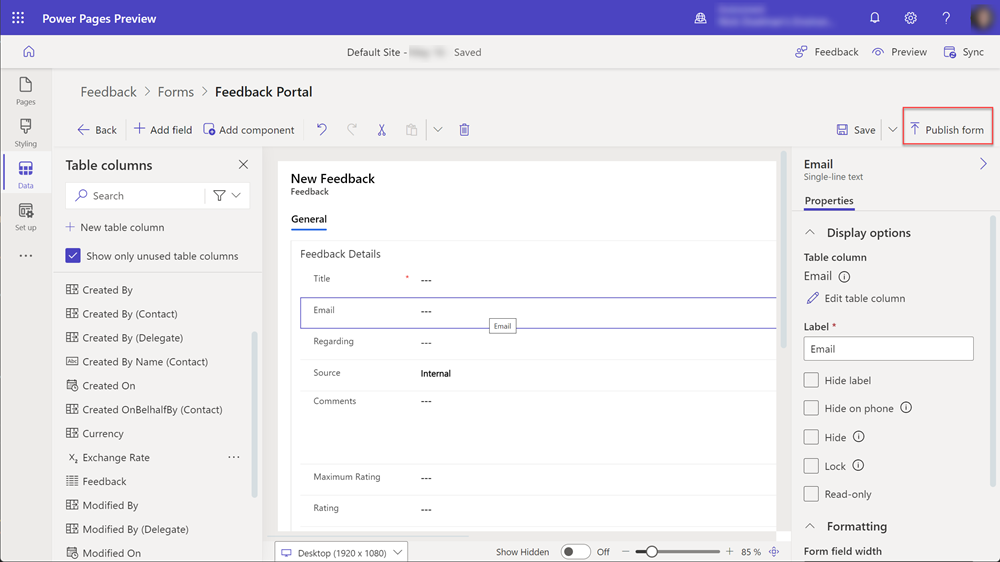
Välj Bakåt.

Formuläret visas i listan över formulär för den tabellen.
Se även
Lägg till kodkomponenter
Kodkomponenter kan läggas till i Dataverse-formulär om du vill tillåta avancerad interaktion med specifika datafält. Vi kan till exempel aktivera redigeringsfunktioner för RTF-text till ett textfält med flera rader i ett formulär.
I arbetsytan Data väljer du tabellen Feedback och sedan fliken Formulär.
Välj det formulär som du skapade tidigare.
Välj fältet Kommentarer i formuläret.
I det högra avsnittet väljer du Komponenter och sedan kontrollen RTF-redigerare.
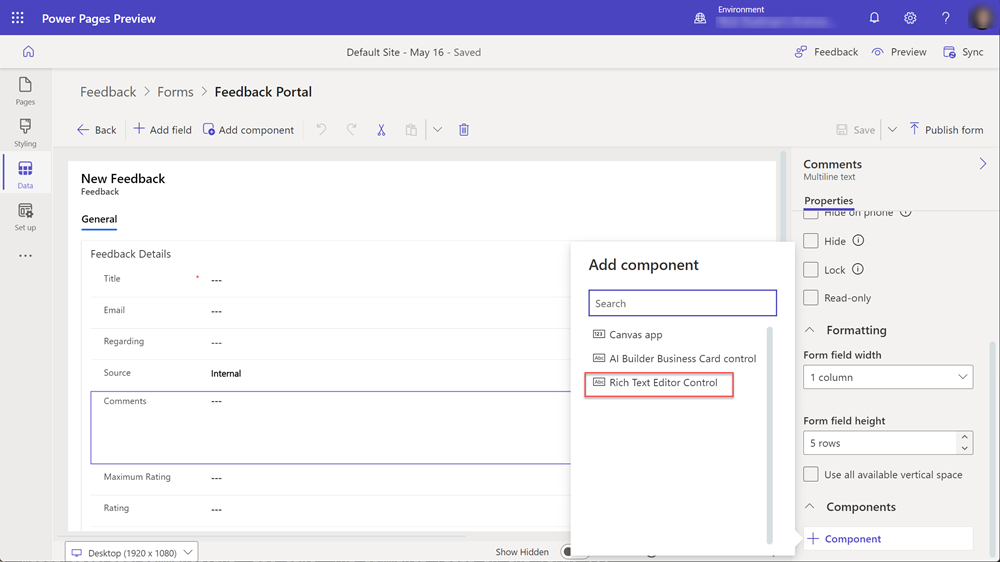
Välj Klar.
Formuläret har nu en kodkomponent länkad till fältet.
Lägga till ett formulär på en sida
I följande steg finns information om hur du lägger till formuläret på en sida.
Denna video innehåller en översikt över stegen för att lägga till ett formulär på en sida.
Öppna en Power Pages-webbplats i designstudion.
Välj ikonen + bredvid Huvudnavigering om du vill lägga till en ny sida.
Fyll i uppgifterna.
- Ge sidan ett namn.
- Välj Börja från tom mall.
- Markera Lägg till.
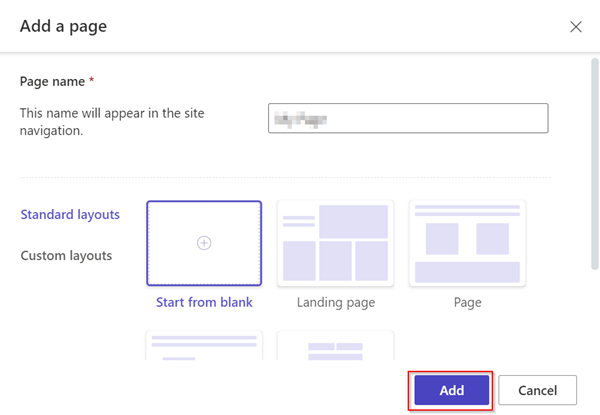
Välj Formulär i komponentfältet.
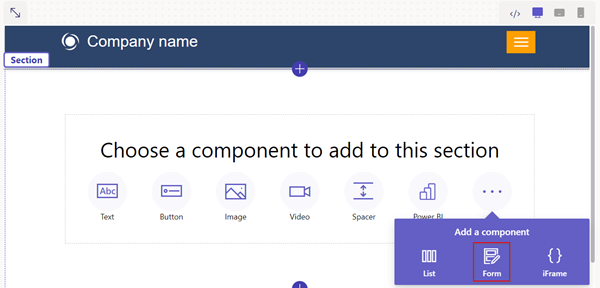
Välj + Nytt formulär.
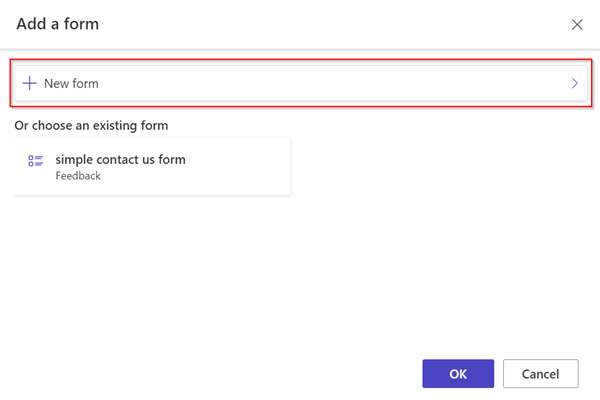
Fyll i uppgifterna.
- Välj Feedback-tabellen.
- Välj det formulär som du skapade tidigare.
- Välj OK.
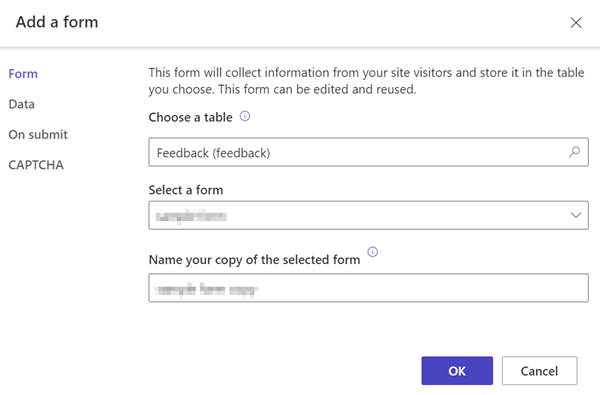
Välj knappen Behörigheter.
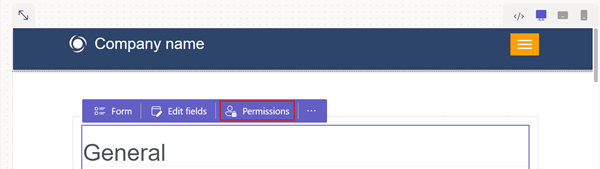
Välj Feedbackbehörigheter.
- Kontrollera att Skapa privilegium har markerats och att webbrollerna Anonym och Autentiserad är länkade.
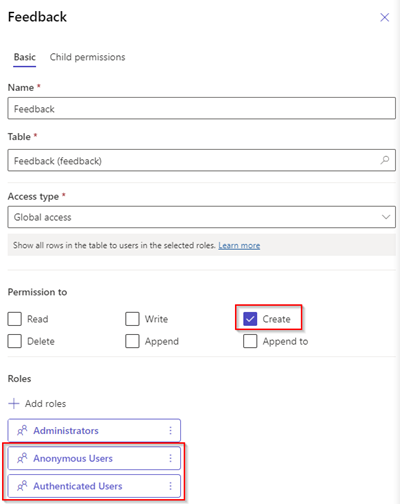
Välj Förhandsversionssidan.

Aktivera kodkomponenter i formulärfält
Det här videoklippet ger en översikt över stegen för att konfigurera rich text editor-kontrollen på ett formulär.
Om ett Dataverse formulärfält har konfigurerats att använda en kodkomponent med dataarbetsytan eller en modellbaserad app kan du aktivera kodkomponenten när ett formulär används på en webbsida.
För att aktivera kodkomponenter:
Välj knappen Redigera kodkomponent på menyn.
Växla fältet Aktivera anpassad komponent till läget På.
Anpassade komponenter har nu aktiverats för det fältet.
Välj Förhandsgranska i designstudion och navigera till sidan.
I formuläret ska RTF-kontrollerna visas i fältet.
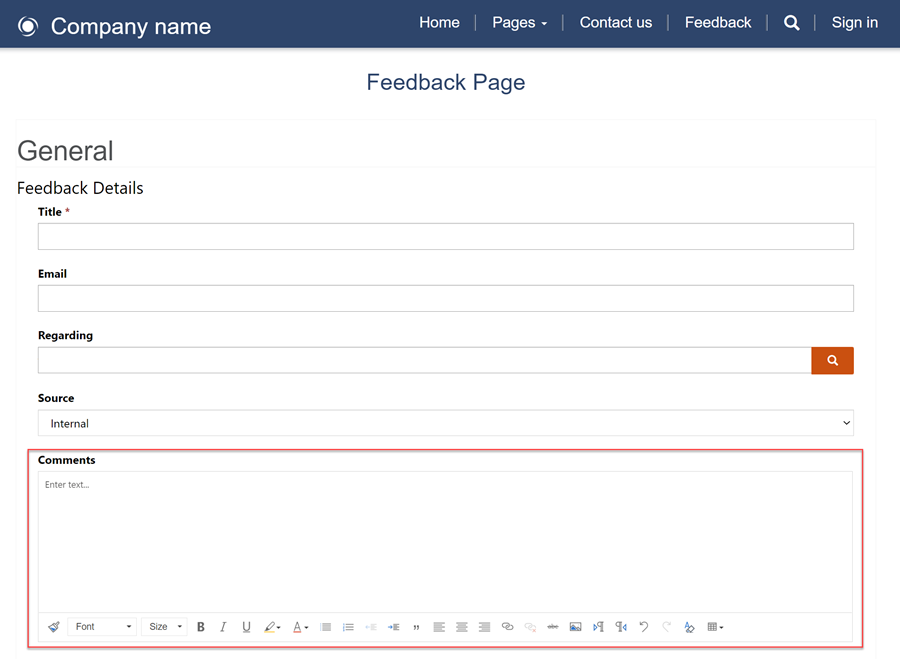
Aktivera bilagor i ett formulär
I det här videoklippet visas hur du kan aktivera bifogade filer i formulär.
Användare kan överföra en bilaga genom formulärsöverföring.
För att aktivera bilagor i ett formulär:
Lägga till ett formulär eller redigera ett befintligt formulär.
I modalen Lägg till ett formulär väljer du Bilagor i den vänstra panelen.
- Konfigurera följande alternativ:
- Aktivera/inaktivera växlingskontrollen Aktivera bilagor.
- Aktivera/inaktivera växlingskontrollen Bilaga krävs.
- Aktivera/inaktivera växlingsknappen Tillåt flera filer.
- Maximal tillåten filstorlek
- Konfigurera följande alternativ:
Kommentar
Följande filttyper tillåts:
- Alla
- Audio
- Dokument
- Image
- Video
- Specifika (kommaavgränsade värden)
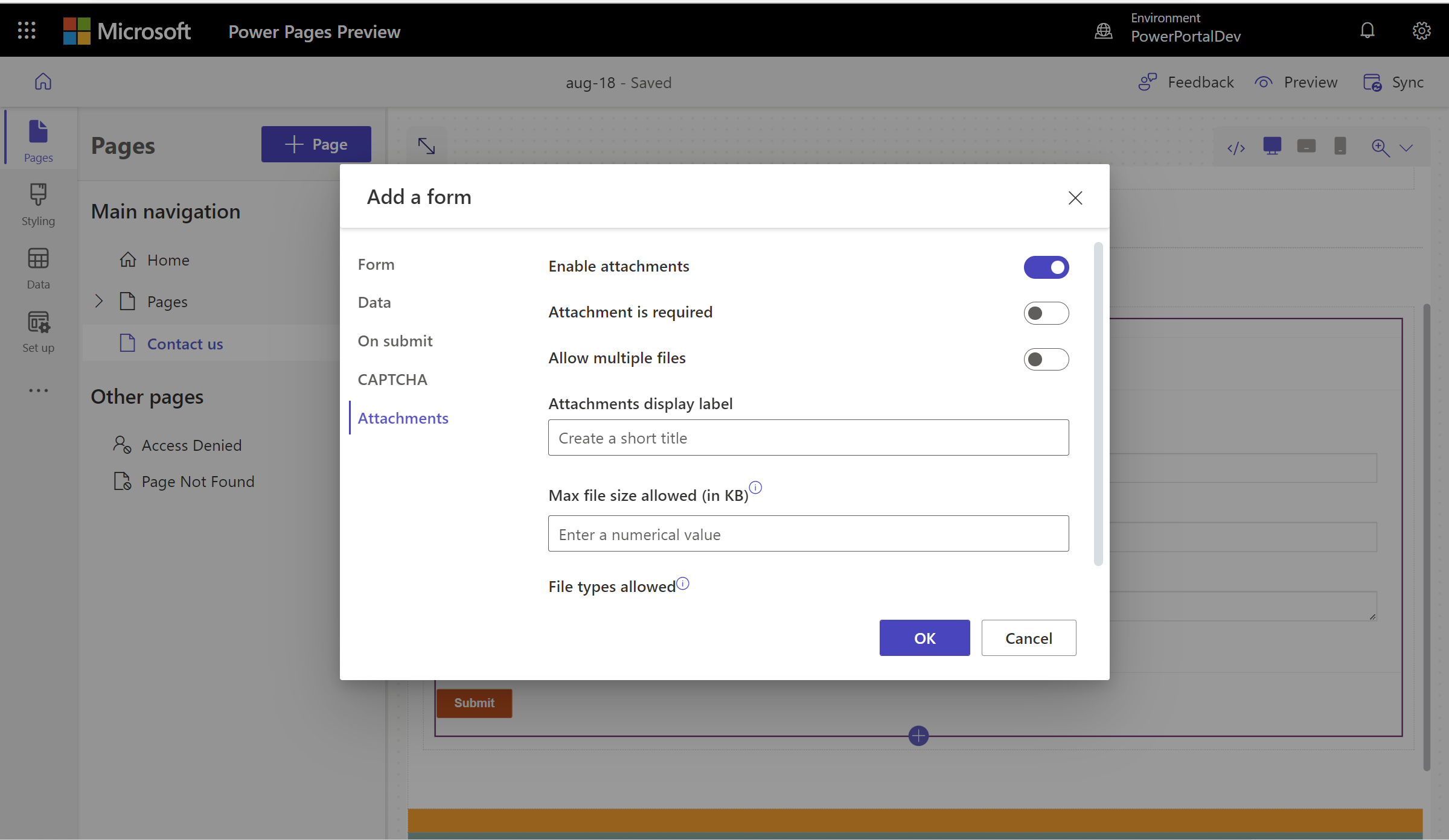
När platshållaren för filöverföring har konfigurerats visas denna på arbetsytan.
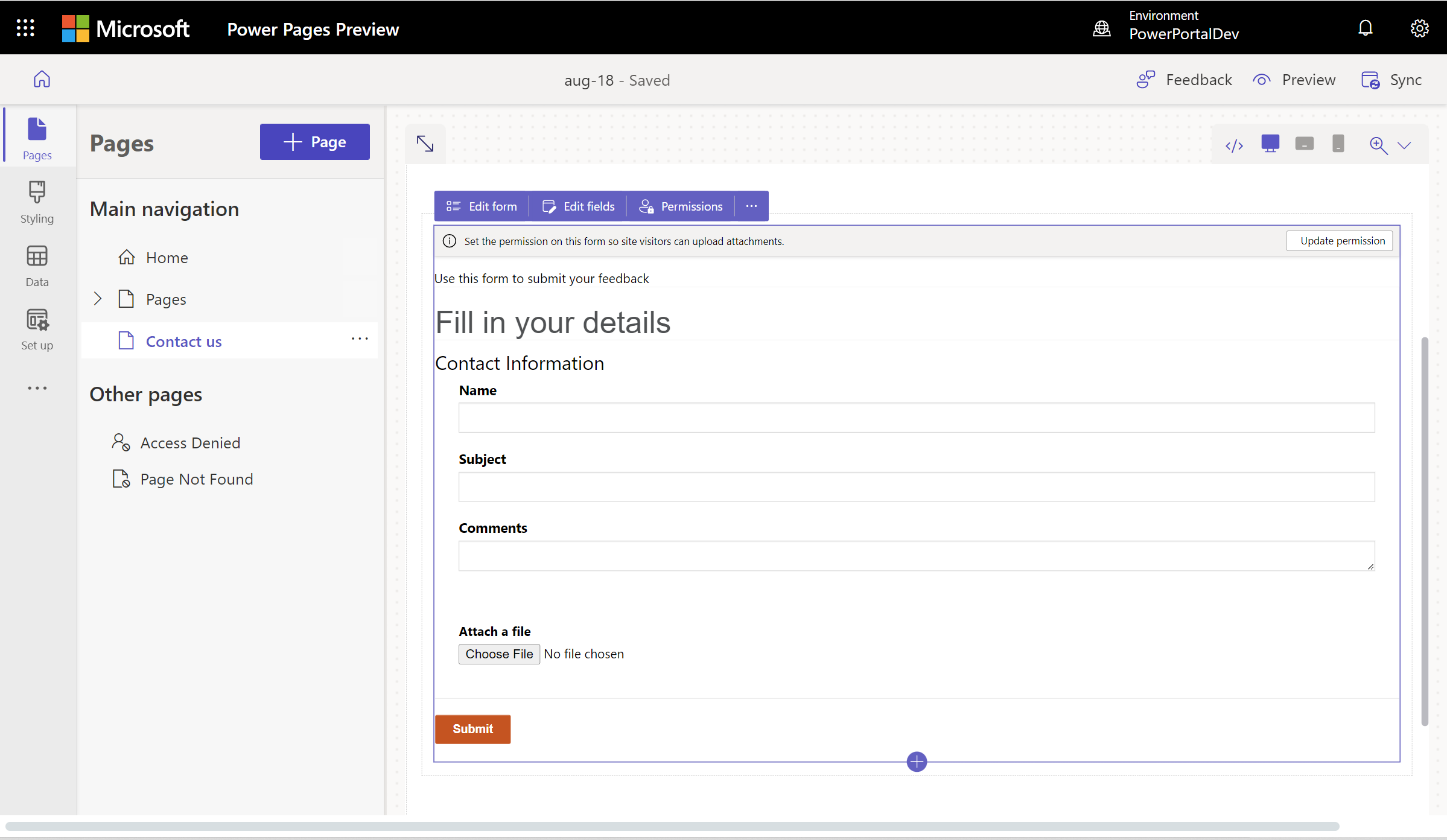
Nästa steg
Nästa steg är att lära dig hur du skapar ett formulär med flera steg (avancerat) på sidan.