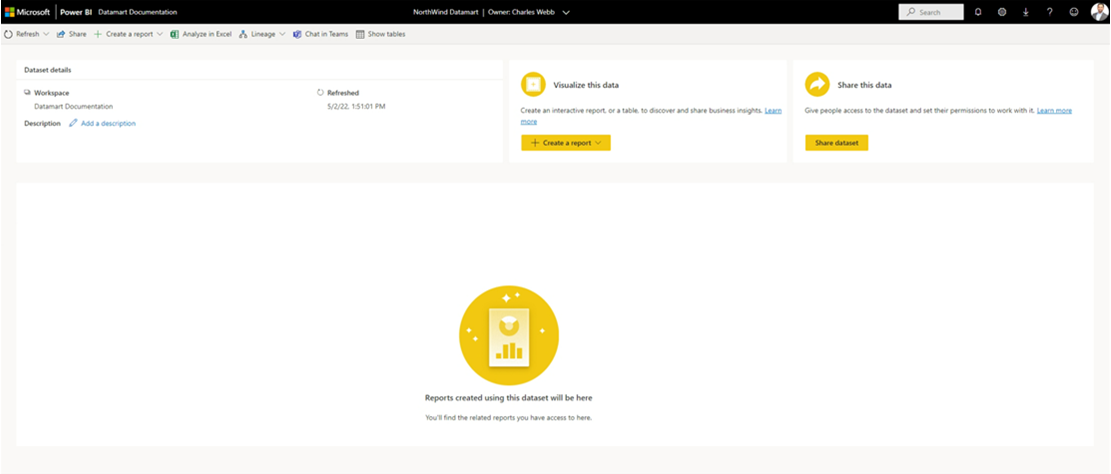Kom igång med datamarts
Den här artikeln beskriver hur du kommer igång med datamarts, inklusive olika exempeldata som kan få igång din upplevelse. Du får lära dig mer om exempel på semantiska modeller som du kan använda med datamarts, hur du skapar datamarts från grunden, hur du byter namn på eller tar bort en datamart och annan användbar information för att bekanta dig med och lära dig om datamarts.
Exempeldata
Du kan använda följande olika typer av exempeldata för att utforska datamarts. Alla följande resurser innehåller kostnadsfria exempeldata:
Åtta avdelningsexempel i Excel-arbetsboksformat, som är Excel-versioner av de inbyggda Power BI-exemplen som innehåller semantiska modeller från flera användningsfall:
- Kundlönsamhet
- ANALYS av IT-utgifter
- Personal
- Affärsmöjlighetsanalys
- Anskaffningsanalys
- Detaljhandelsanalys
- Kvalitetsanalys för försäljnings- och marknadsföringsleverantörer
En exempelarbetsbok för finansiella data, som är en platt, enkel tabell i en Excel-fil som är tillgänglig för nedladdning. Den innehåller anonyma data med fiktiva produkter, inklusive försäljning dividerat med segment och region.
En Excel-arbetsboksversion av AdventureWorks dimensionsmodelli en självstudiekurs som vägleder dig genom att skapa en Power BI-rapport med data.
COVID 19 world data baseras på data från Johns Hopkins University. Innan du publicerar dessa data rekommenderar vi att du läser artikeln ansvarsfriskrivningar.
Northwind Traders OData feed, data från en fiktiv organisation som hanterar beställningar, produkter, kunder, leverantörer och många andra aspekter av ett litet företag.
Du kan också börja använda datamarter från alla dataflöden som du för närvarande har. Från och med ett befintligt dataflöde kopieras data till din datamart, då du kan använda andra transformeringar eller bara använda dem som datakälla för att utforska datamarter.
Skapa en datamart
Om du vill skapa en datamart går du till din befintliga arbetsyta för Power BI Premium eller Premium per användare (PPU). Datamarter kräver en Power BI Premium-prenumeration. I din Premium-arbetsyta väljer du + Ny och väljer sedan **Datamart (förhandsversion) för att skapa en datamart.
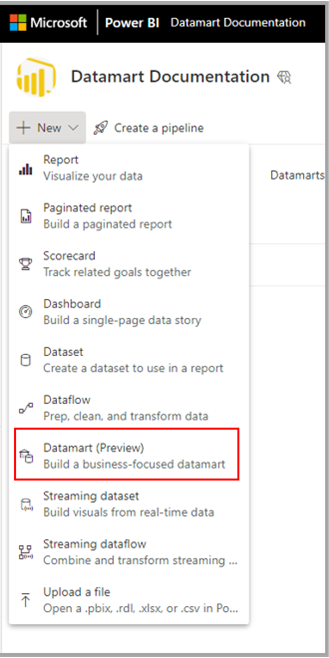
Det tar vanligtvis cirka 10 sekunder att etablera en ny datamart. När du har initierat kan du läsa in data i ditt datamart. Mer information om hur du hämtar data till en datamart finns i avsnittet hämta och transformera data i den här artikeln.
Hämta och transformera data
Det finns många sätt att ansluta till data och transformera dem i ett datamart. Allmän information om data i Power BI finns i ansluta till data i Power BI.
Om du vill läsa in data i din datamart öppnar du din datamart (eller skapar en ny datamart) och väljer Hämta data.
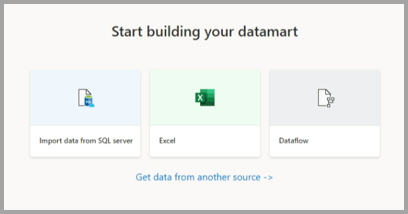
Om du väljer att hämta data från en annan källa visas ett urvalsfönster för datakällor där du kan välja från en mängd olika datakällor.
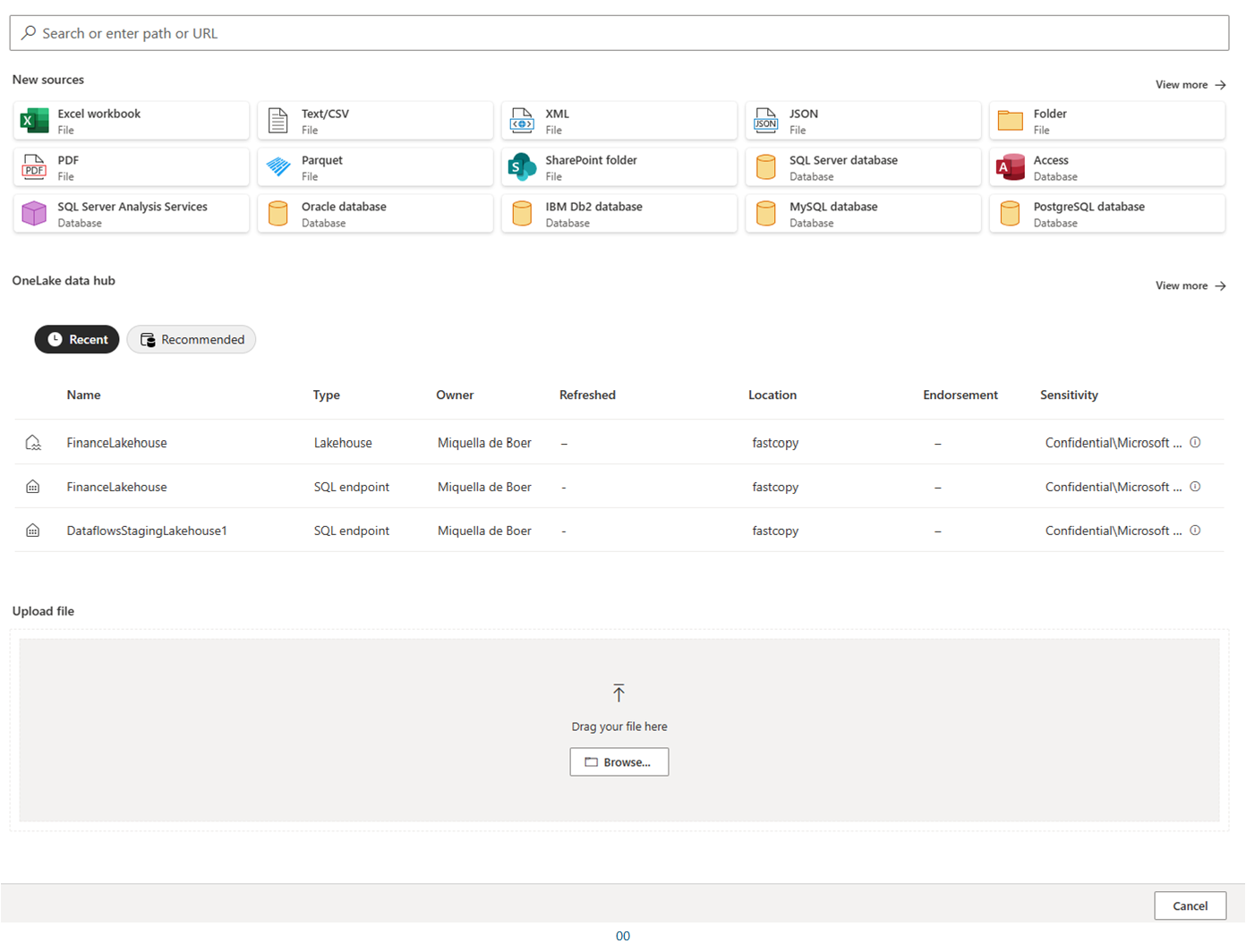
Du kan också dra och släppa filer från datorn för att läsa in data i ditt datamart, till exempel Excel-filer. Vissa datakällor kan kräva att parametrar eller anslutningssträngar används för att ansluta korrekt.
När du är ansluten väljer du de tabeller som du vill läsa in i din datamart. Du kan använda transformationer på dina valda data och läsa in dem i datamarten. När data har lästs in importeras tabellerna till ditt datamart. Du kan övervaka förloppet i statusfältet.
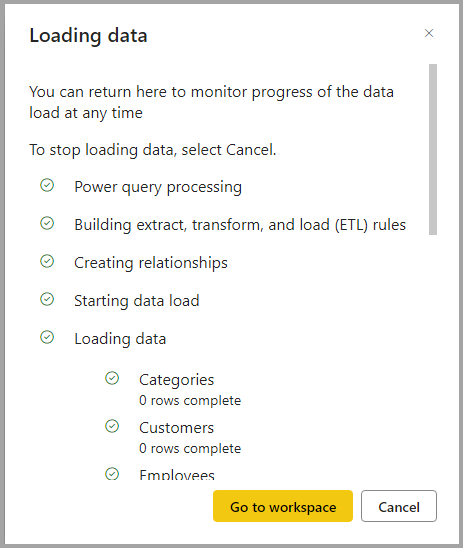
För varje tabell som du väljer skapas en motsvarande vy i datamarten som visas i Object Explorer i Tabellvy.
Modelldata
Om du vill modellera dina data navigerar du till modellvy genom att välja ikonen modellvy längst ned i fönstret, enligt följande bild.
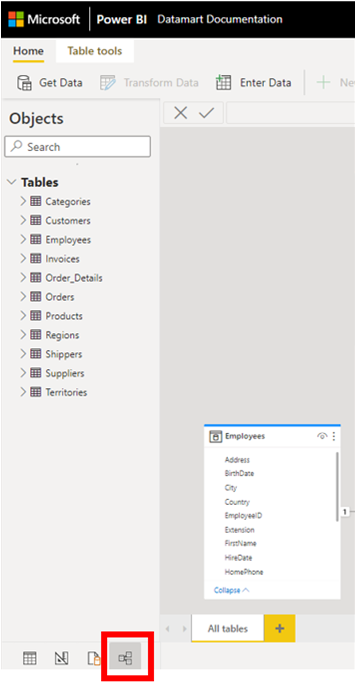
Lägga till eller ta bort objekt i standardsemantikmodellen
I Power BI krävs alltid en semantisk modell innan några rapporter kan skapas, så standardsemantikmodellen möjliggör snabbrapporteringsfunktioner ovanpå datamarten. I datamarten kan en användare lägga till datamartobjekt – tabeller till sin standardsemantiska modell. De kan också lägga till ytterligare semantiska modelleringsegenskaper, till exempel hierarkier och beskrivningar. Dessa används sedan för att skapa Power BI-semantikmodellens tabeller. Användare kan också ta bort objekt från standardsemantikmodellen.
Om du vill lägga till objekt – tabeller eller vyer i standardsemantikmodellen har en användare två alternativ:
- Lägg automatiskt till objekt i den semantiska modellen, vilket sker som standard utan att användaren behöver göra något
- Lägg till objekt i semantikmodellen manuellt
Funktionen för automatisk identifiering avgör alla tabeller eller vyer och lägger till dem opportunistiskt.
Alternativet identifiera manuellt i menyfliksområdet tillåter detaljerad kontroll över vilka objekt – tabeller och/eller vyer som ska läggas till i standardsemantikmodellen:
- Markera alla
- Filtrera efter tabeller eller vyer
- Markera specifika objekt
Om du vill ta bort objekt kan en användare använda knappen välj manuellt i menyfliksområdet och:
- Avmarkera alla
- Filtrera efter tabeller eller vyer
- Avmarkera specifika objekt
Använda modellvylayouter
Under sessionen kan användare skapa flera flikar i modellvyn för att ytterligare hjälpa till med databasdesignen. För närvarande bevaras endast modellvylayouterna i sessionen. Användare kan använda den automatiska layouten när en ny flik skapas för att visuellt granska databasdesignen och förstå modellering.
Skapa ett mått
Om du vill skapa ett mått (ett mått är en samling standardiserade mått) väljer du tabellen i Table Explorer och väljer knappen Nytt mått i menyfliksområdet, som du ser i följande bild.
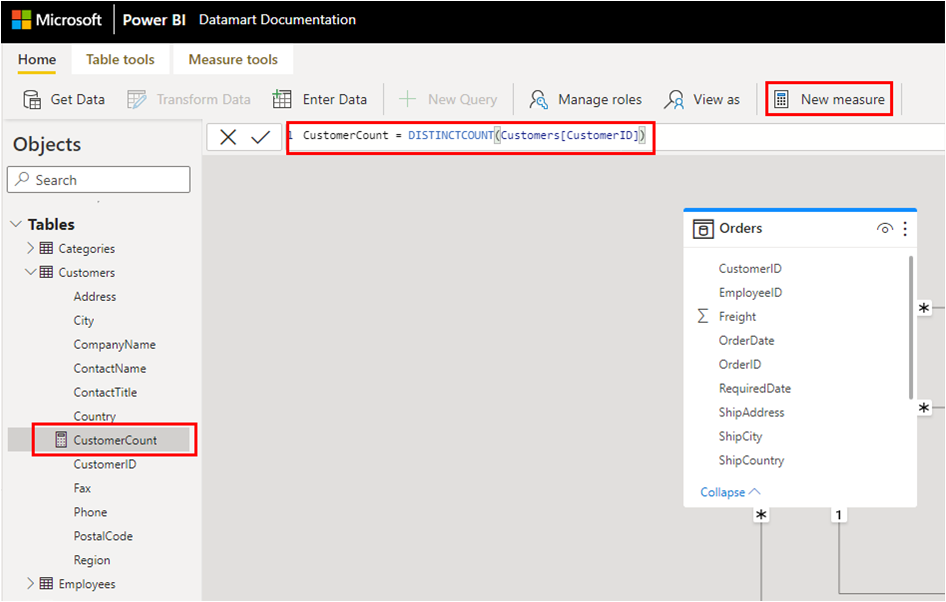
Ange måttet i formelfältet och ange tabellen och kolumnen som det gäller för. Med formelfältet kan du ange måttet. Precis som Power BI Desktop visar DAX-redigeringsupplevelsen i datamarts en omfattande redigerare komplett med automatisk komplettering för formler (intellisense). MED DAX-redigeraren kan du enkelt utveckla mått direkt i datamart, vilket gör det till en effektivare enskild källa för affärslogik, semantik och affärskritiska beräkningar.
Du kan expandera tabellen för att hitta måttet i tabellen.
Skapa en relation
Om du vill skapa en relation i en datamart väljer du modellvyn och väljer din datamart och drar sedan kolumnen från en tabell till kolumnen i den andra tabellen för att initiera relationen. I fönstret som visas konfigurerar du relationsegenskaperna.
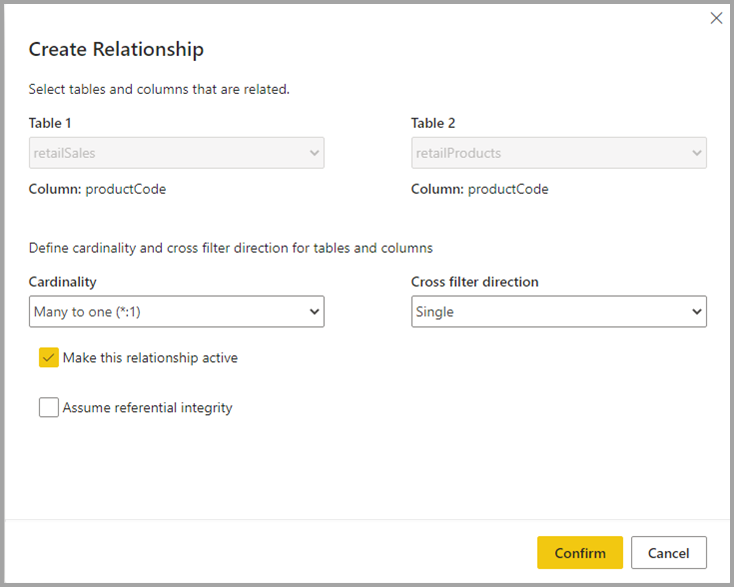
Välj knappen Bekräfta när relationen är klar för att spara relationsinformationen.
Dölj element från nedströmsrapportering
Du kan dölja element i din datamart från nedströmsrapportering genom att välja Tabellvy och högerklicka på den kolumn eller tabell som du vill dölja. Välj sedan Dölj i rapportvyn från menyn som visas för att dölja objektet från nedströmsrapportering.
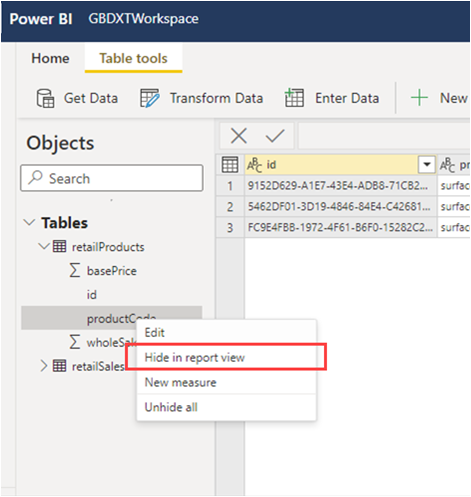
Du kan också dölja hela tabellen och enskilda kolumner med hjälp av alternativ för modellvy och arbetsyta, som visas i följande bild.
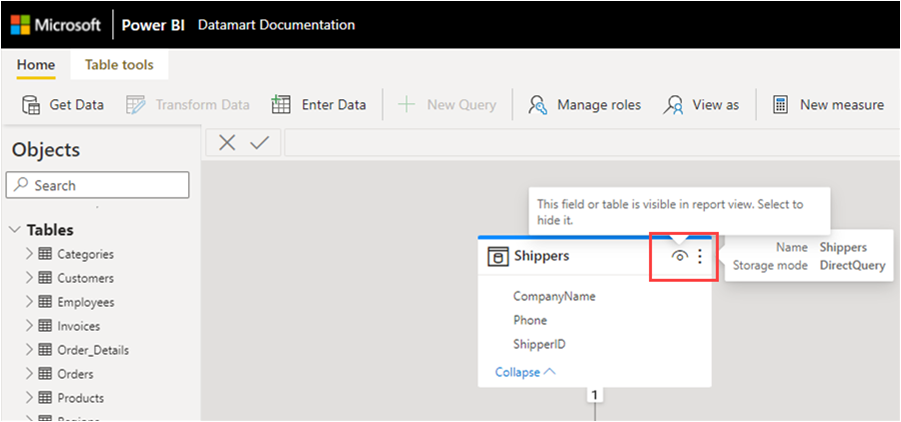
Få åtkomst till autogenererade semantiska modeller
Om du vill komma åt automatiskt genererade semantiska modeller går du till Premium-arbetsytan och letar reda på den semantiska modell som matchar namnet på datamarten.
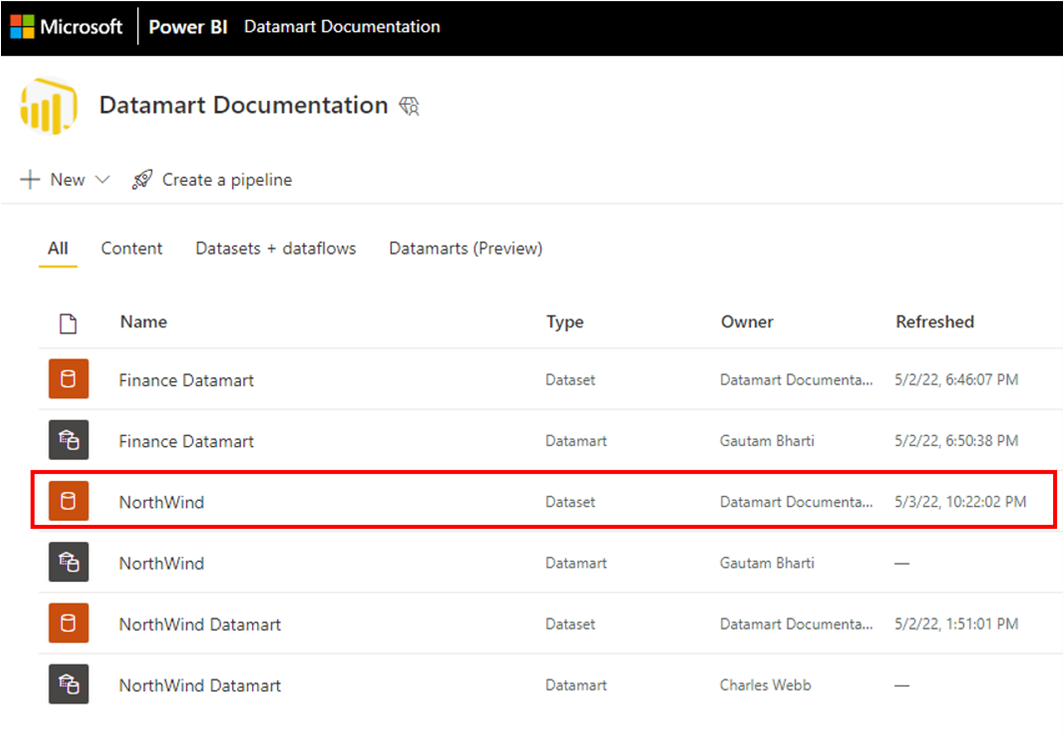
Om du vill läsa in den semantiska modellen klickar du på namnet på den semantiska modellen.
Hantera datamart-uppdatering
Du kan uppdatera ett datamart på två sätt:
På snabbmenyn datamart väljer du Uppdatera nu eller väljer Schemalagd uppdatering.
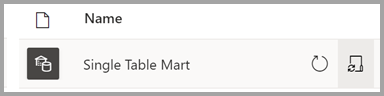
På sidan datamartinställningar väljer du Schemalagd uppdatering
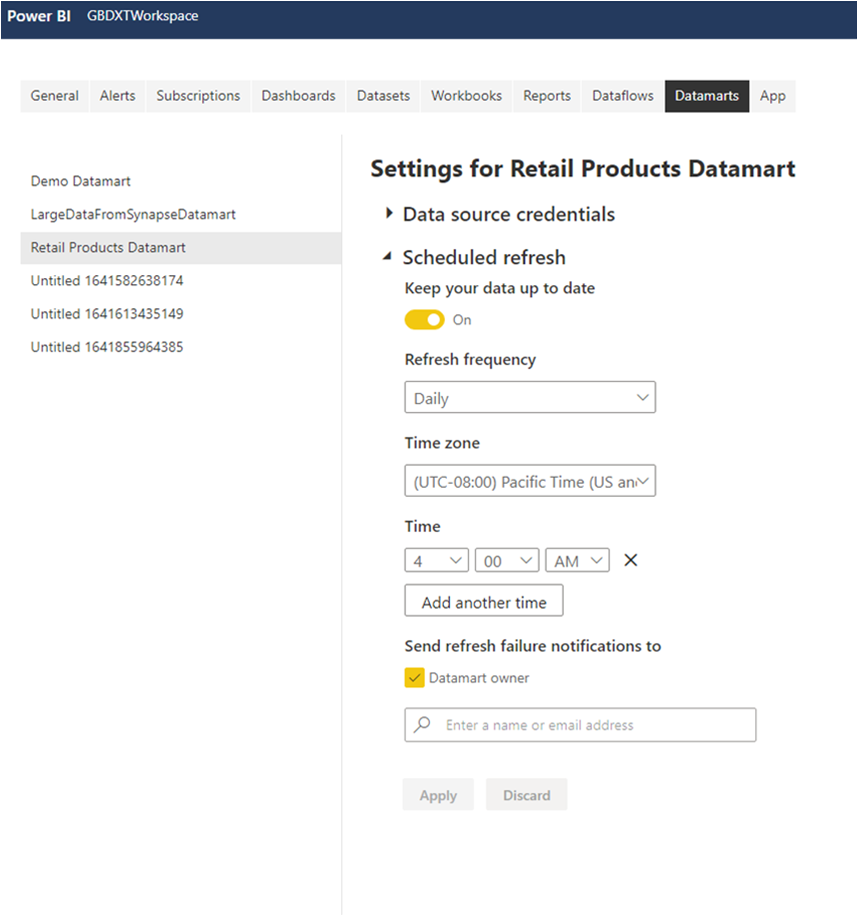
Om du vill konfigurera inkrementell uppdatering för en datamart väljer du den tabell som du vill konfigurera inkrementell uppdatering för i datamart-redigeraren. I menyfliksområdet Tabellverktyg väljer du ikonen inkrementell uppdatering. Ett högerfönster visas där du kan konfigurera inkrementell uppdatering för den valda tabellen.
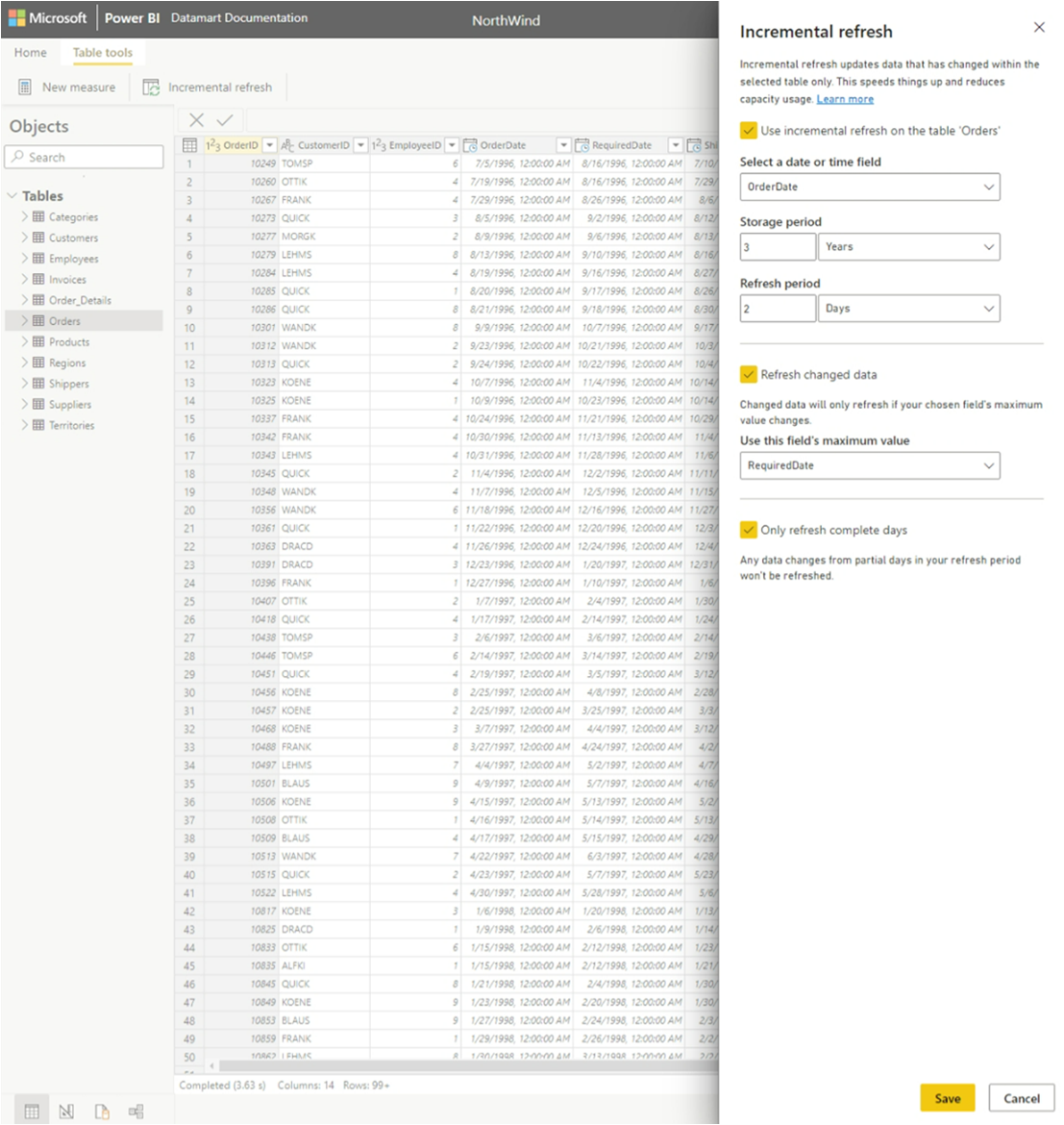
Datamarts och distributionspipelines
Datamarter stöds i distributionspipelines. Med hjälp av distributionspipelines kan du distribuera uppdateringar till din datamart över en angiven pipeline. Du kan också använda regler för att ansluta till relevanta data i varje steg i pipelinen. Information om hur du kan använda distributionspipelines finns i Kom igång med distributionspipelines.
Komma åt eller ladda in en befintlig datamart
Om du vill komma åt en befintlig datamart navigerar du till din Power BI Premium-arbetsyta och hittar din datamart från den övergripande listan över dataobjekt på din arbetsyta, som du ser i följande bild.
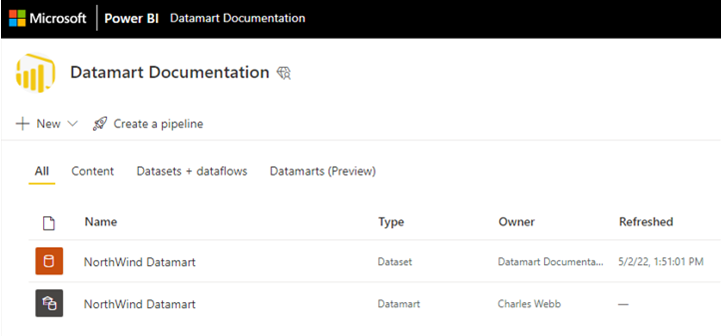
Du kan också välja fliken Datamarts (förhandsversion) på Premium-arbetsytan och se en lista över tillgängliga datamarter.
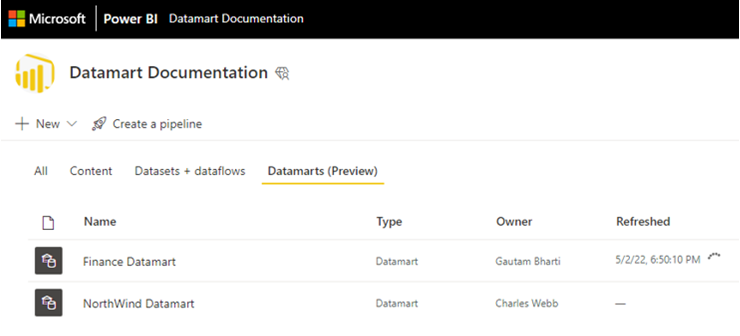
Välj namnet på datamarten för att ladda den.
Byt namn på en datamart
Det finns två sätt att byta namn på en datamart:
Börja med att i Datamart-redigerarenväljer du datamart-namnet överst i redigeraren och redigerar datamartnamnet i fönstret som visas, som du ser i följande bild. Välj i menyfliksområdet utanför namnbytesfönstret för att spara det nya namnet.
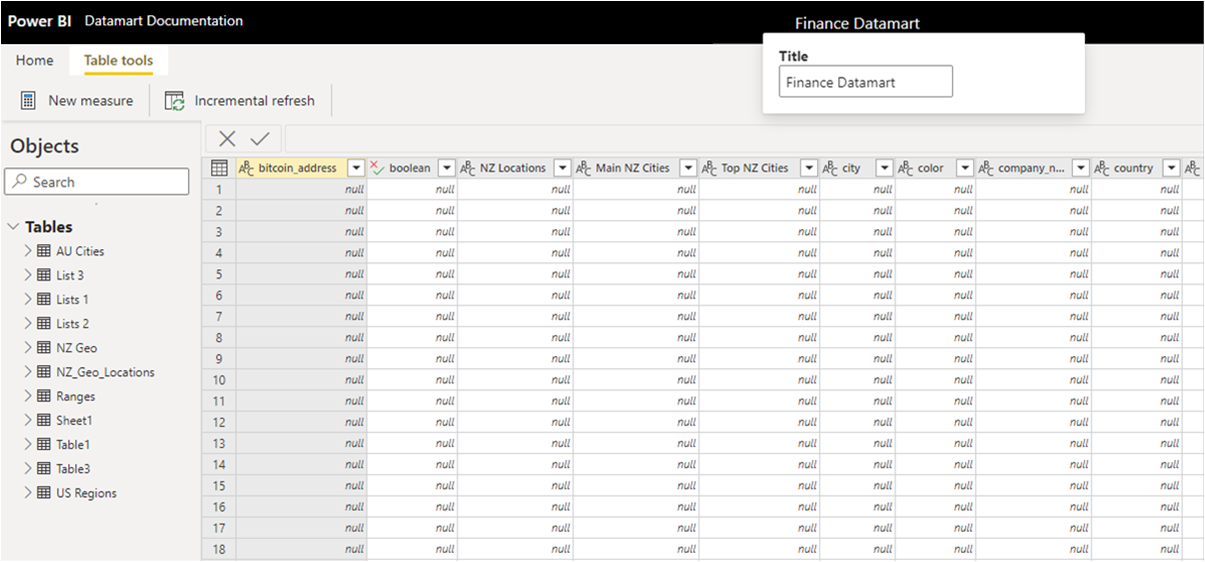
Du kan också ändra datamartnamnet från listvyn för arbetsytan. Välj menyn mer (...) bredvid datamartnamnet i arbetsytevyn.
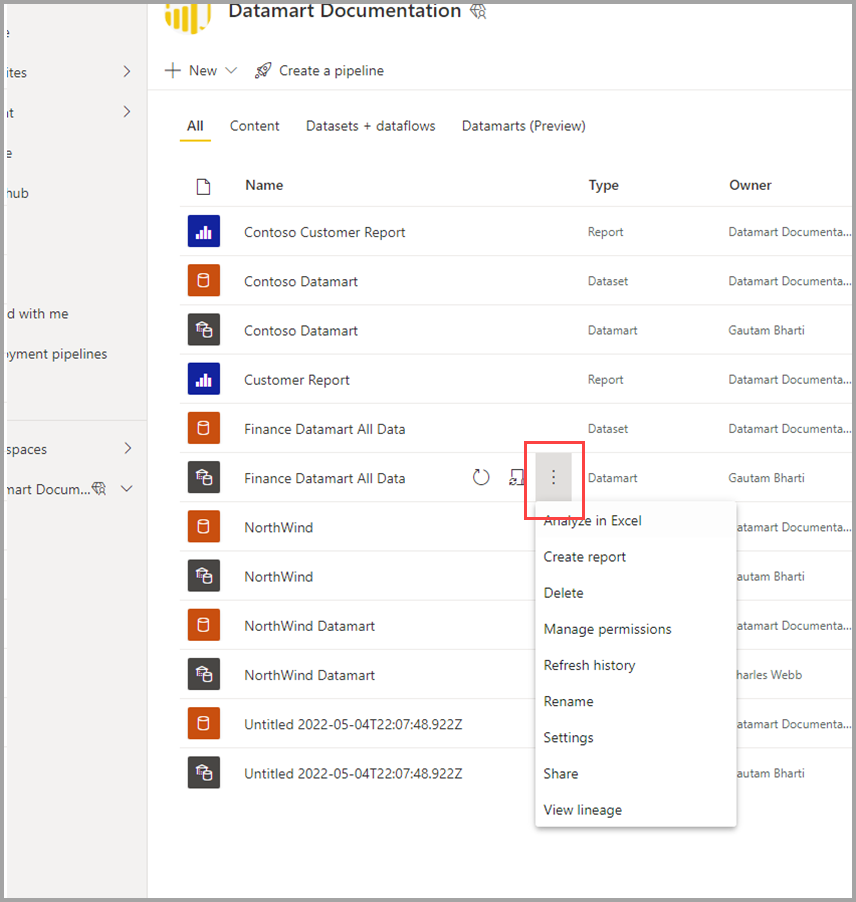
På menyn som visas väljer du Byt namn på.
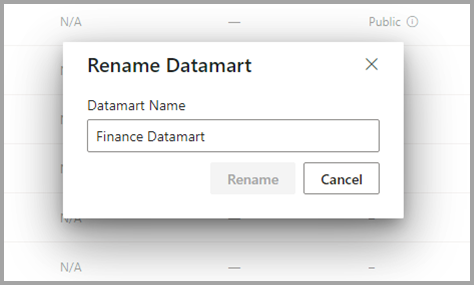
När du byter namn på en datamart byts även den automatiskt genererade semantiska modellen baserat på datamarten om automatiskt.
Ta bort en datamart
Om du vill ta bort en datamart navigerar du till arbetsytan och letar reda på det datamart som du vill ta bort. Välj menyn mer (...) och välj Ta bort från menyn som visas.
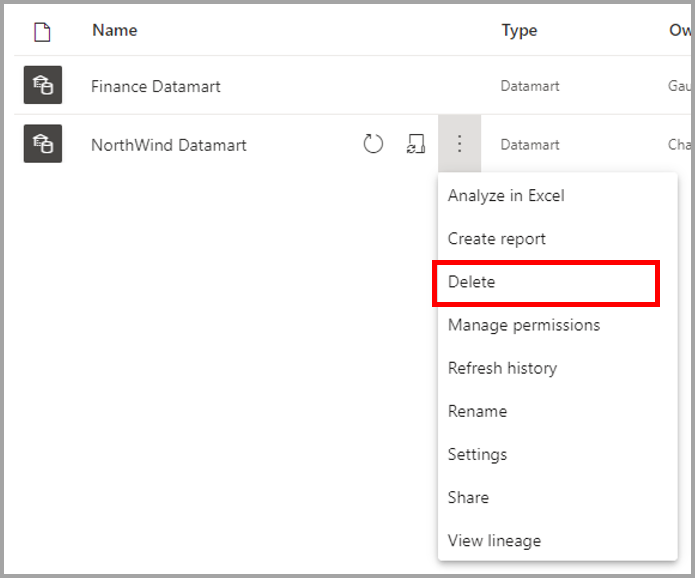
Datamart-borttagningen är inte omedelbar och kräver några dagar för att slutföras.
Snabbmenyer för Datamart
Datamarts erbjuder en välbekant upplevelse för att skapa rapporter och få åtkomst till åtgärder som stöds med hjälp av dess snabbmenyer.
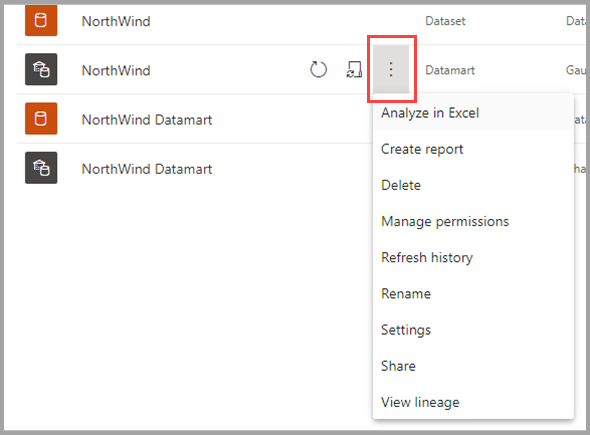
I följande tabell beskrivs alternativen för snabbmenyer för datamart:
| Menyalternativ | Alternativbeskrivning |
|---|---|
| Analysera i Excel | Använder den befintliga funktionen Analysera i Excel på autogenererad semantisk modell. Läs mer om Analysera i Excel |
| Skapa rapport | Skapa en Power BI-rapport i DirectQuery-läge. Läs mer om komma igång med att skapa i Power BI-tjänsten |
| Ta bort | Ta bort semantisk modell från arbetsytan. En bekräftelsedialogruta meddelar dig om effekten av borttagningsåtgärden. Om åtgärden Ta bort bekräftas tas datamart och tillhörande objekt bort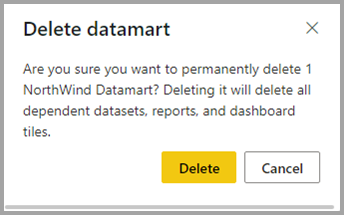
|
| Hantera behörigheter | Gör det möjligt för användare att lägga till andra mottagare med angivna behörigheter, ungefär som att tillåta delning av en underliggande semantisk modell eller tillåta att skapa innehåll med data som är associerade med den underliggande semantiska modellen.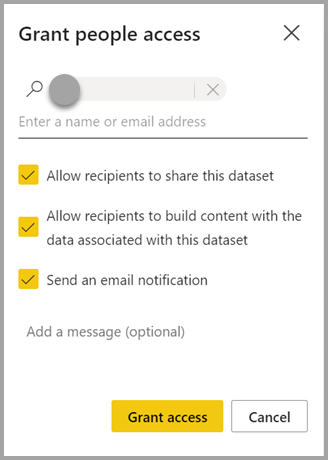
|
| Återställ historik | Visar uppdateringsaktivitetens historik med varaktigheten för aktivitet och status.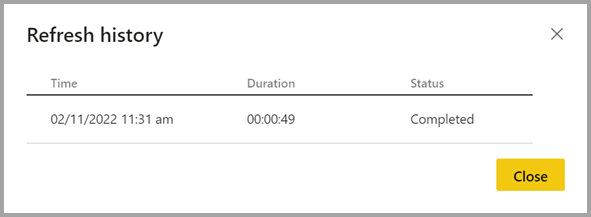
|
| Byt namn | Uppdaterar den datamart- och automatiskt genererade semantiska modellen med det nya namnet.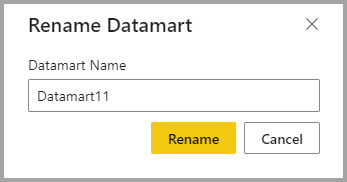
|
| Inställningar | Läs mer om datamart-inställningar |
| Dela | Låter användare dela datamart för att skapa innehåll baserat på den underliggande automatiskt genererade semantiska modellen och köra frågor mot motsvarande SQL-slutpunkt. Delar datamart-åtkomsten (endast SQL– skrivskyddad och autogenererad semantisk modell) med andra användare i din organisation. Användarna får ett e-postmeddelande med länkar för att komma åt informationssidan där de kan hitta SQL Server-URL:en och få åtkomst till den automatiskt genererade semantiska modellen för att skapa rapporter baserat på den.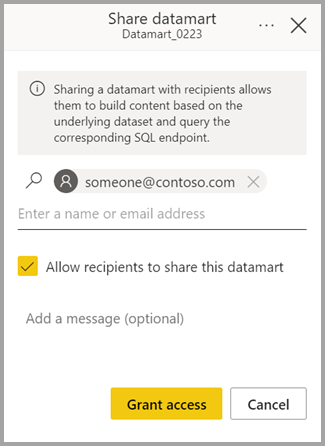
|
| Visa ursprung | Detta visar härstamningen från början till slut för datamarter från datakällorna till datamarterna, den automatiskt genererade semantiska modellen och andra semantiska modeller (om några) som byggdes ovanpå datamarterna, ända till rapporter, instrumentpaneler och appar.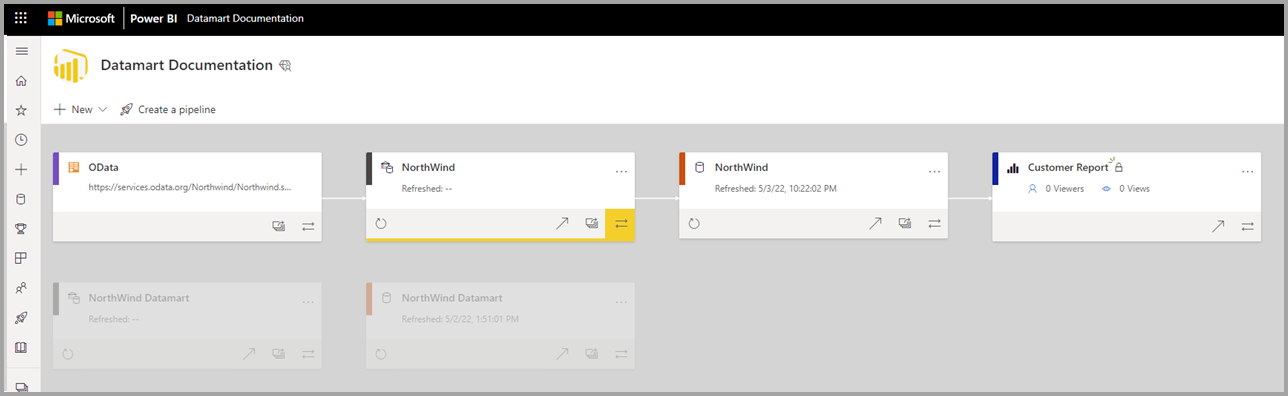
|
Inställningar för datamart
Datamart-inställningar är tillgängliga från snabbmenyn för datamarter. I det här avsnittet beskrivs och förklaras alternativen för datamart-inställningar och deras beskrivning. Följande bild visar menyn för inställningar för datamart.
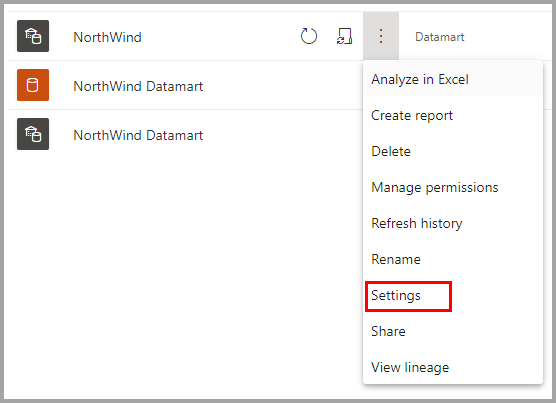
Följande är en lista över inställningar som är tillgängliga för varje datamart.
| Inställning | Detalj |
|---|---|
| Beskrivning av datamart | Låter användare lägga till metadatainformation för att tillhandahålla beskrivande information om ett datamart.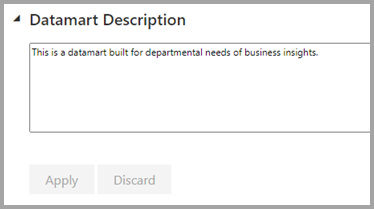
|
| Serverinställningar | SQL-slutpunktsanslutningssträngen för en datamart. Du kan använda anslutningssträngen för att skapa en anslutning till datamarten med hjälp av olika verktyg, till exempel SSMS.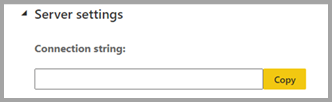
|
| Autentiseringsuppgifter för datakälla | Gör att du kan hämta information om datakällan och redigera autentiseringsuppgifter.
|
| Schemalägg uppdatering | Datauppdateringsinformation för datamarten, baserat på det schema som definierats av användaren.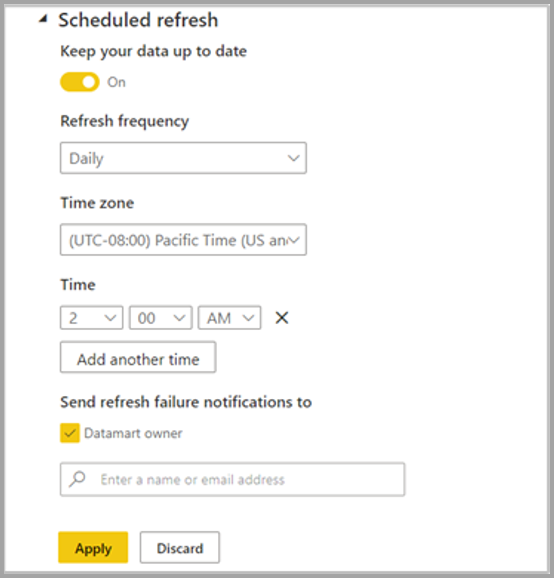
|
| Känslighetsetikett | Känslighetsetikett tillämpas på datamart och överförs också till den nedströms liggande, automatiskt genererade semantiska modellen, rapporterna och så vidare.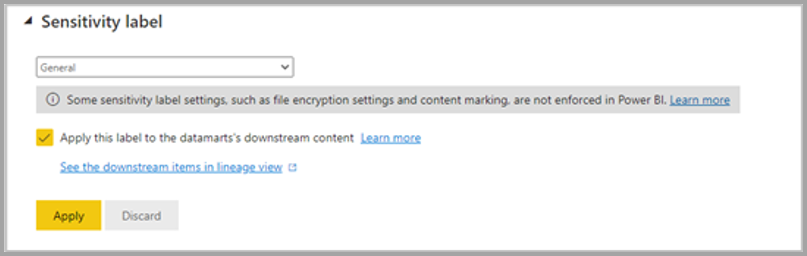
Spridning av känslighetsetiketter till en underordnad semantisk modell och rapporter kommer inte att ske i följande scenarier:
|
I följande tabell visas inställningar för automatiskt genererade semantiska modeller. När de här inställningarna tillämpas på en automatiskt genererad semantisk modell tillämpas de även på datamart.
| Inställning | Detaljer |
|---|---|
| Begär åtkomst |

|
| Q&A |

|
| Cachelagring av databassökningar |

|
Överväganden och begränsningar för Datamarts
- Endast datamartägaren kan lägga till eller ändra datakällor som motsvarar ett datamart. Om den aktuella datamartägaren inte är tillgänglig kan en annan ägare av arbetsytan använda funktionen Takeover för att få åtkomst.
- När du använder datamarts med namngivna anslutningar , gäller följande begränsningar:
- Du kan bara skapa en molnanslutning för en viss sökväg och typ, till exempel kan du bara skapa en SQL-server/databas-molnanslutning. Du kan skapa flera gatewayanslutningar.
- Du kan inte namnge eller byta namn på molndatakällor. du kan namnge eller byta namn på gatewayanslutningar.
Relaterat innehåll
Den här artikeln innehåller exempeldata och instruktioner om hur du skapar och interagerar med datamarts.
Följande artiklar innehåller mer information om datamarts och Power BI:
- Introduktion till datamarts
- Förstå datamarts
- Analysera datamarts
- Skapa rapporter med datamarts
- Åtkomstkontroll i datamarts
- Datamart-administration
Mer information om dataflöden och transformering av data finns i följande artiklar: