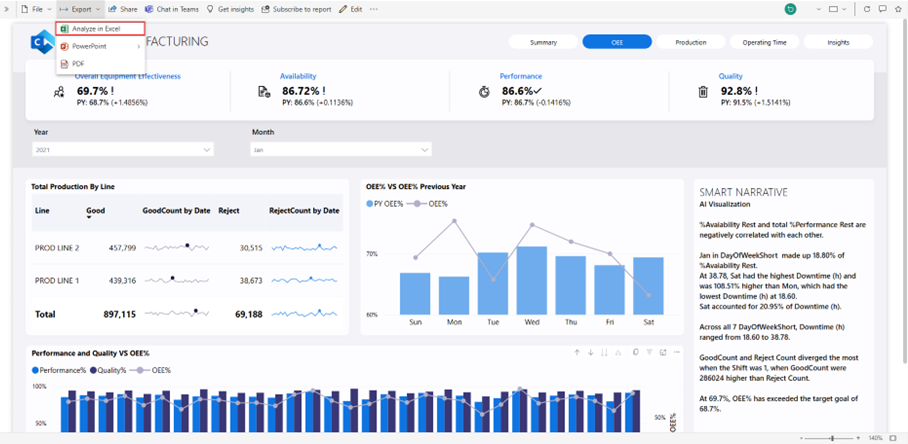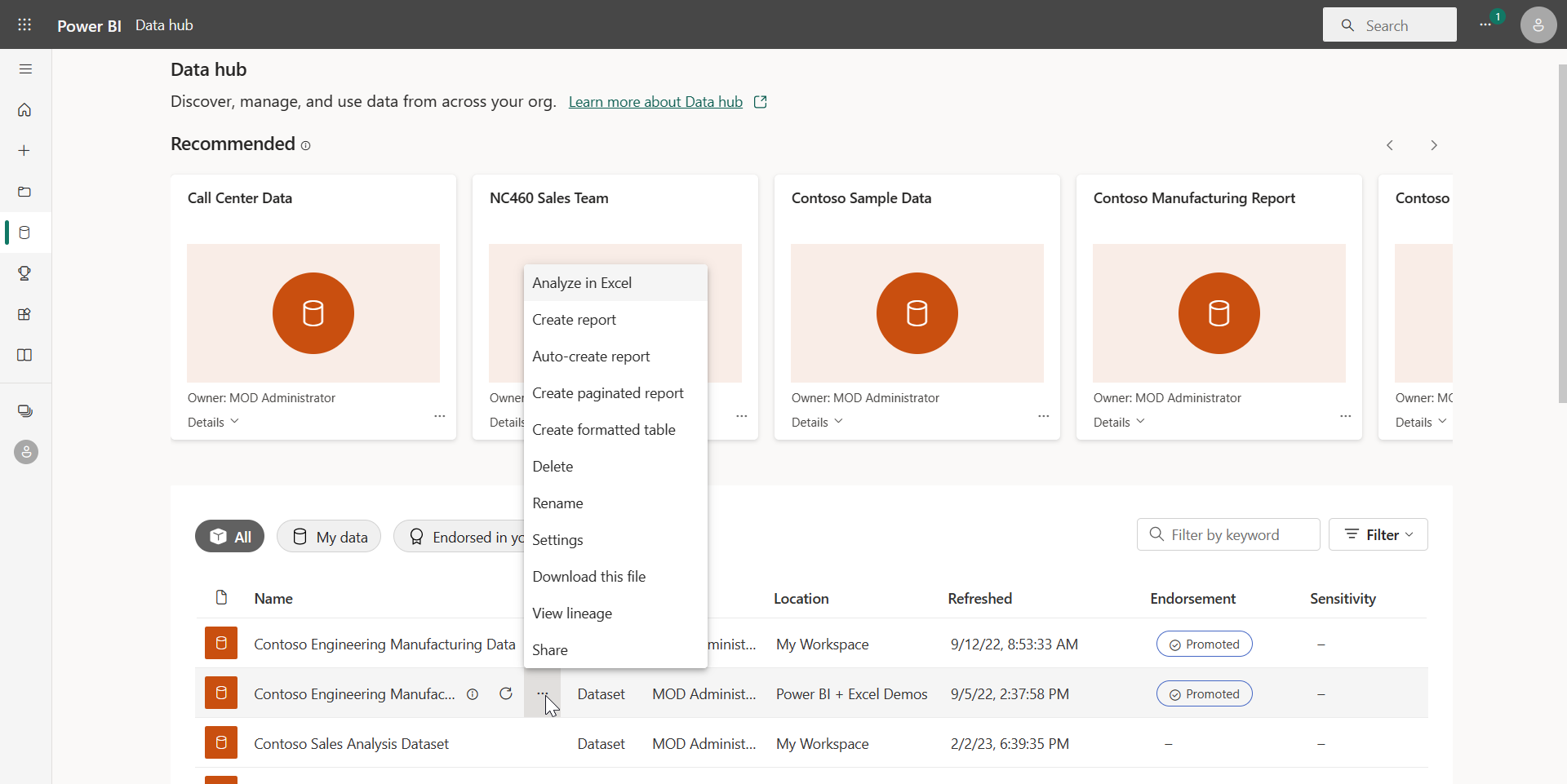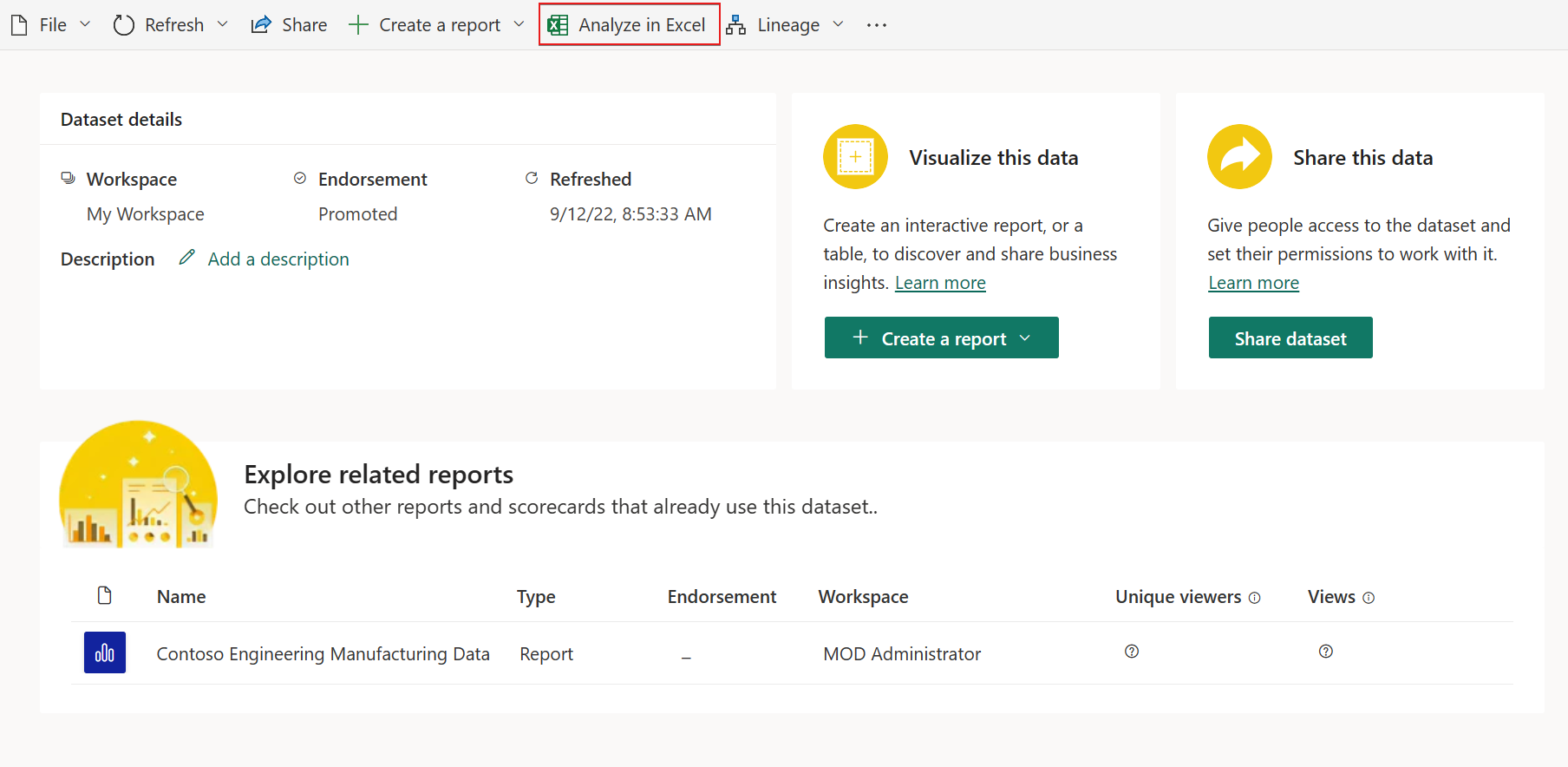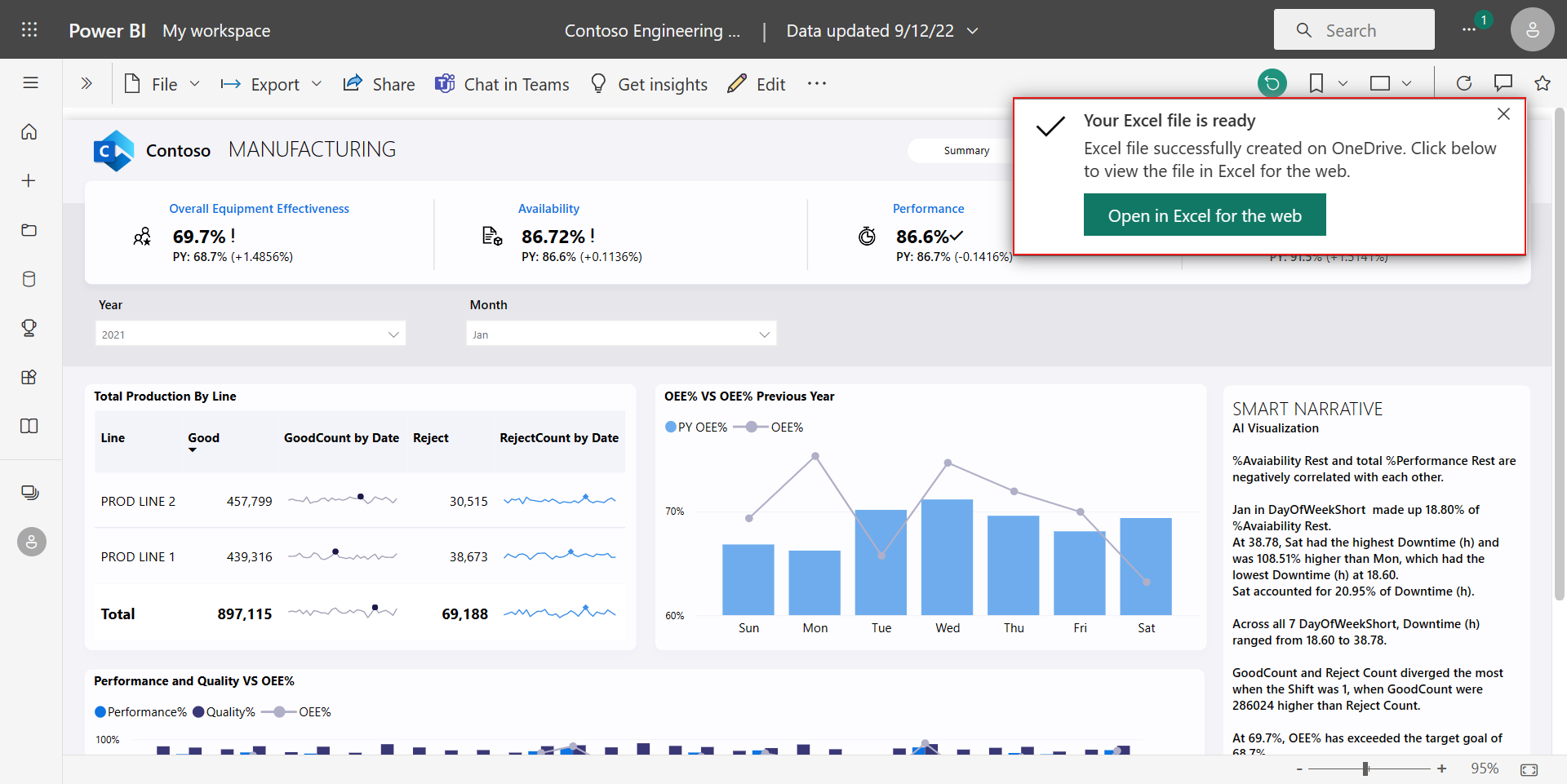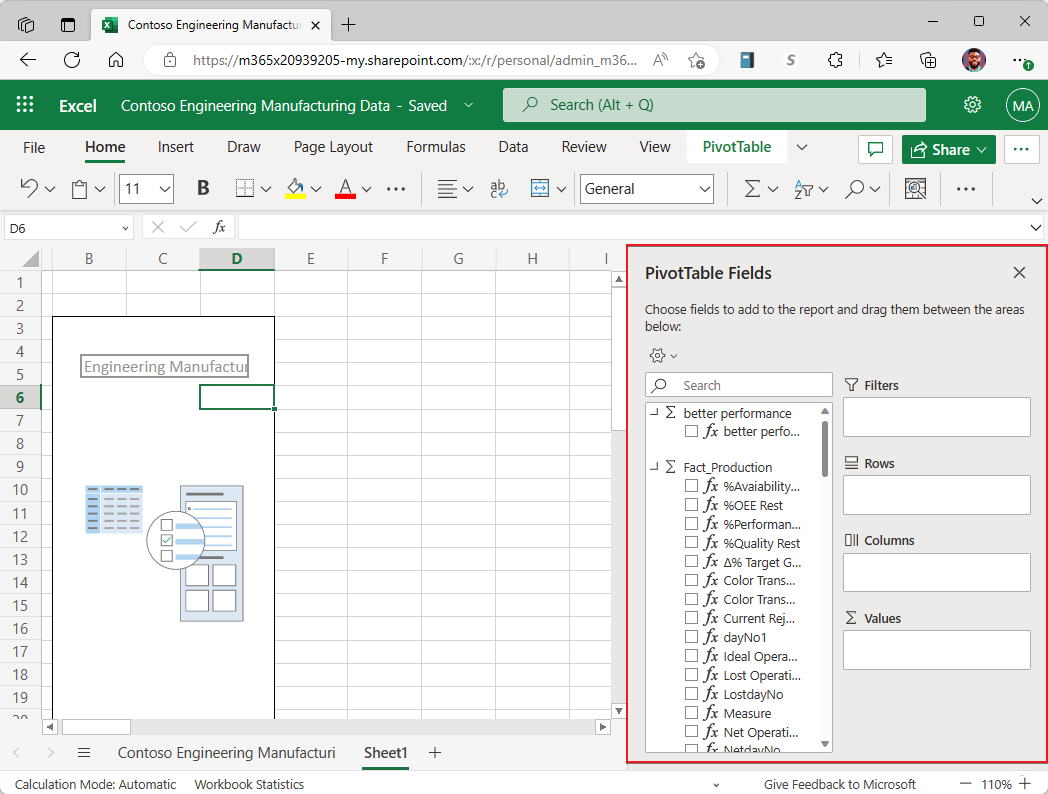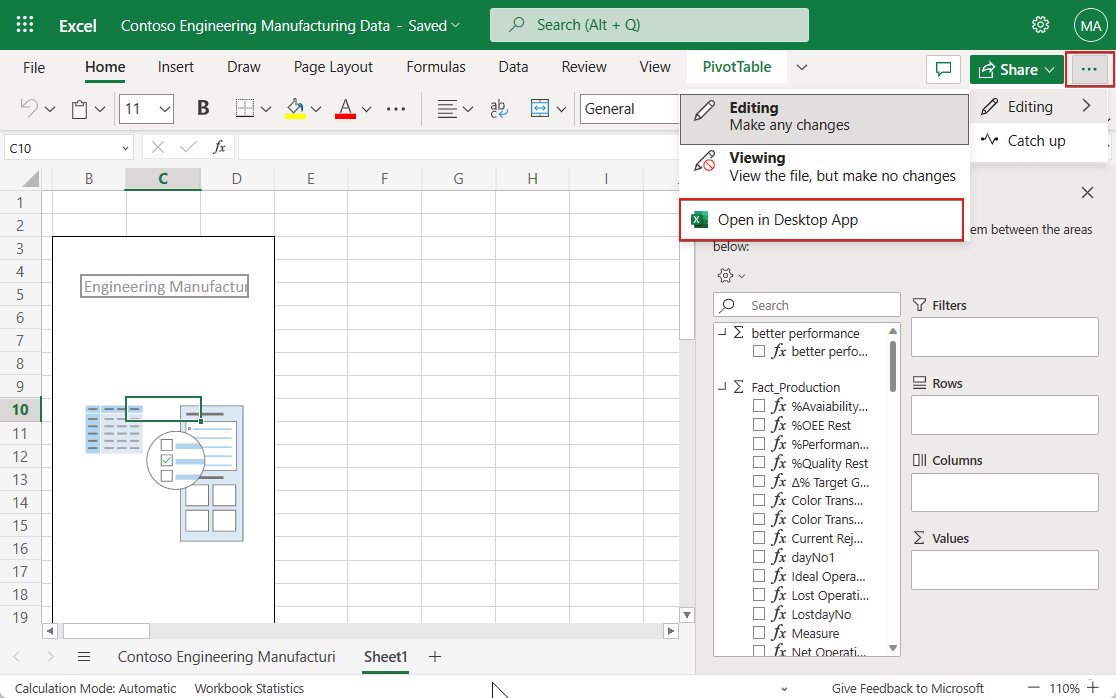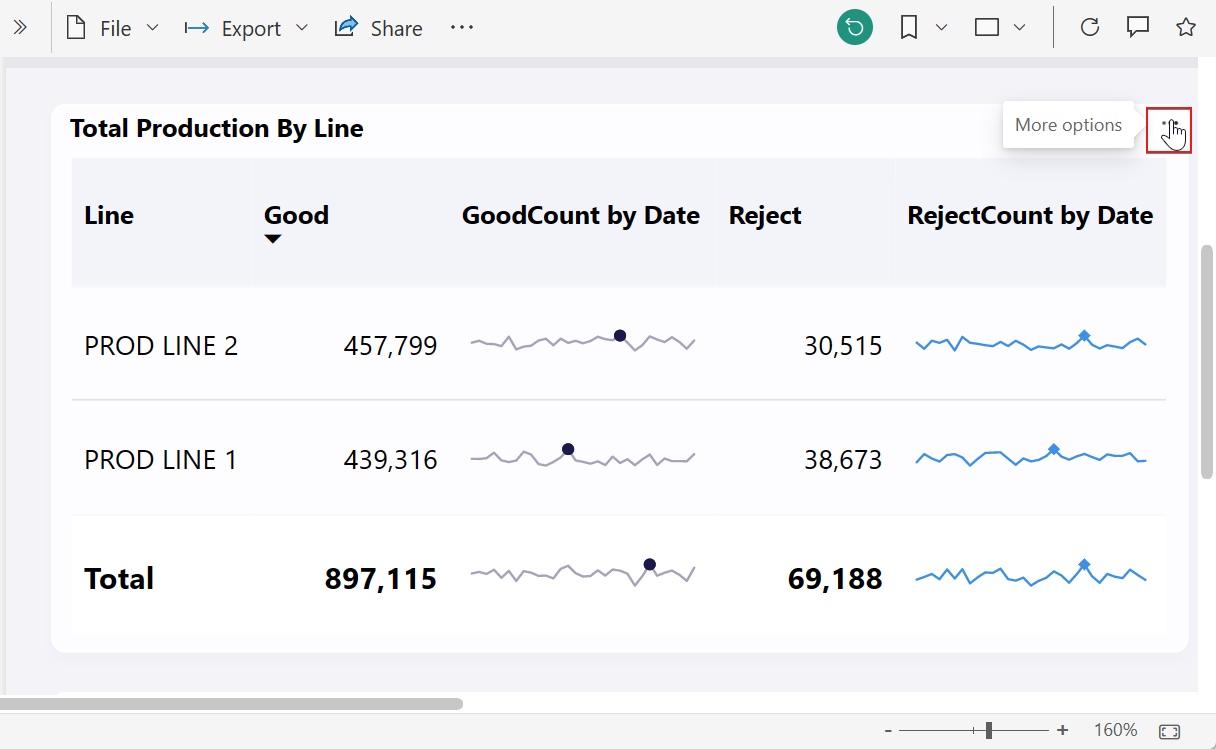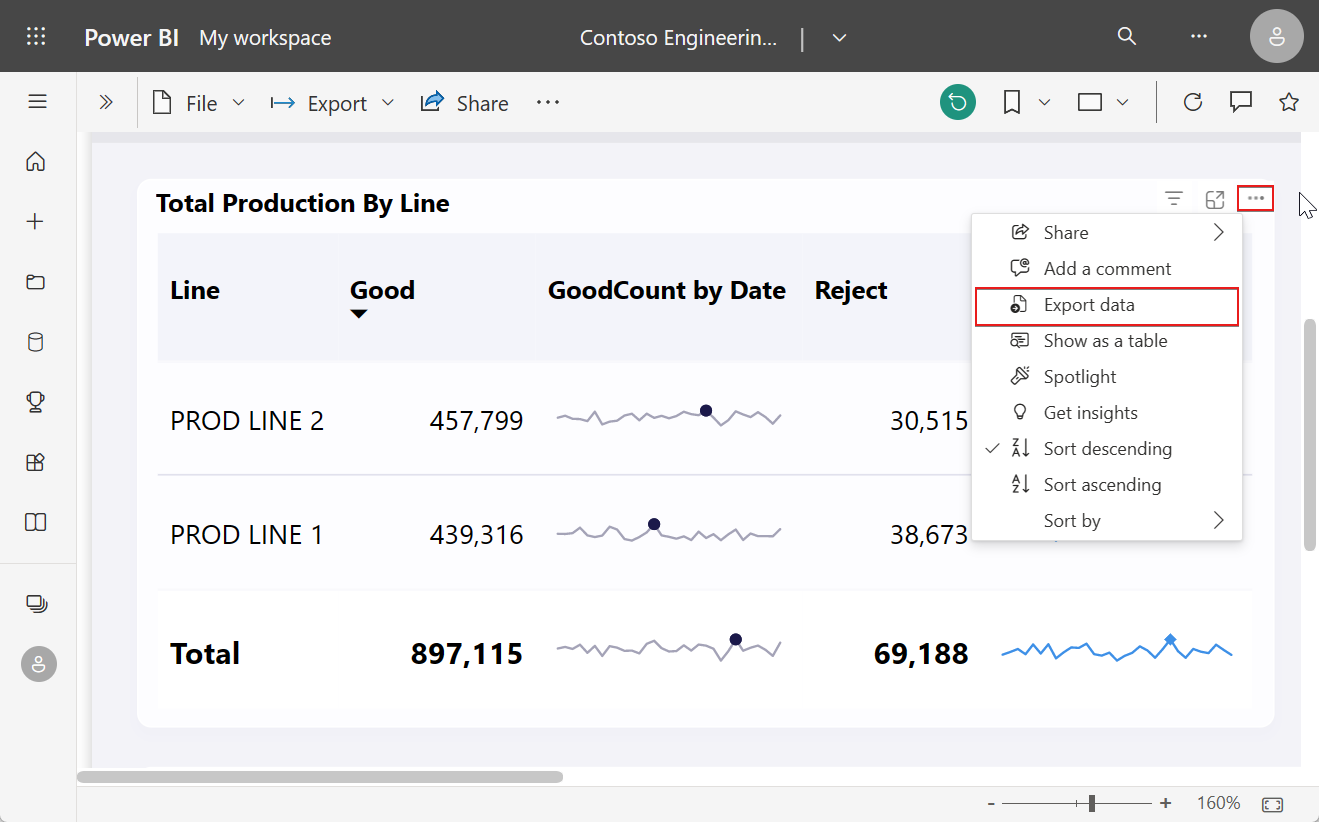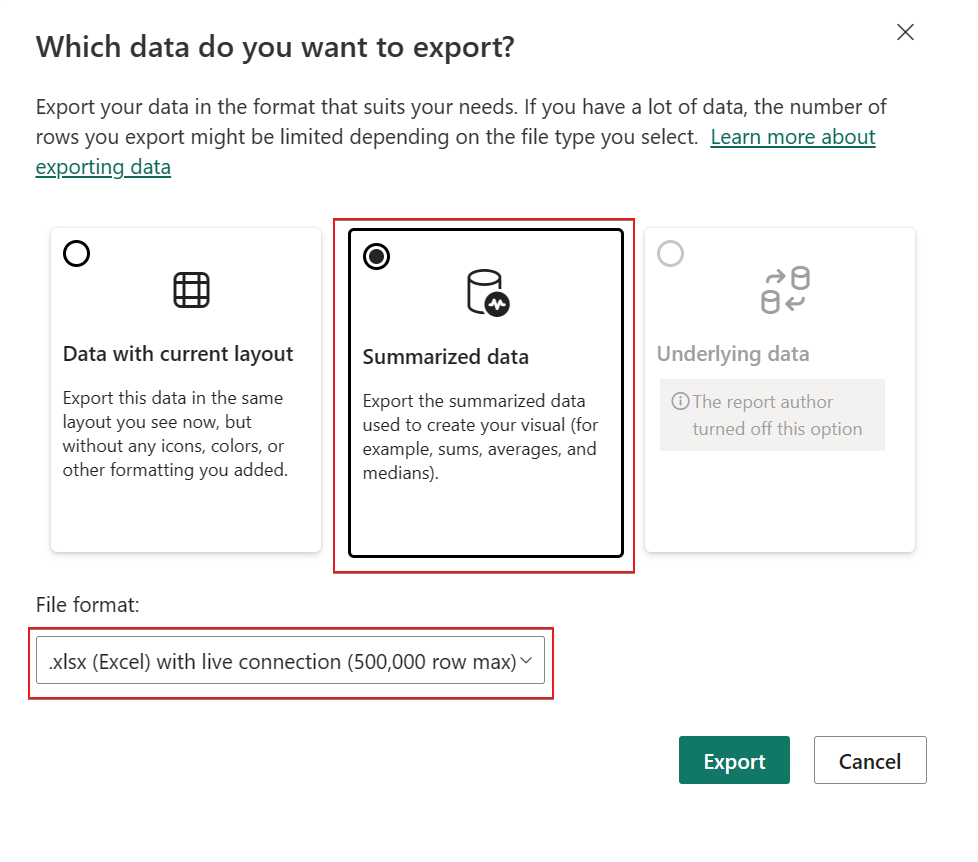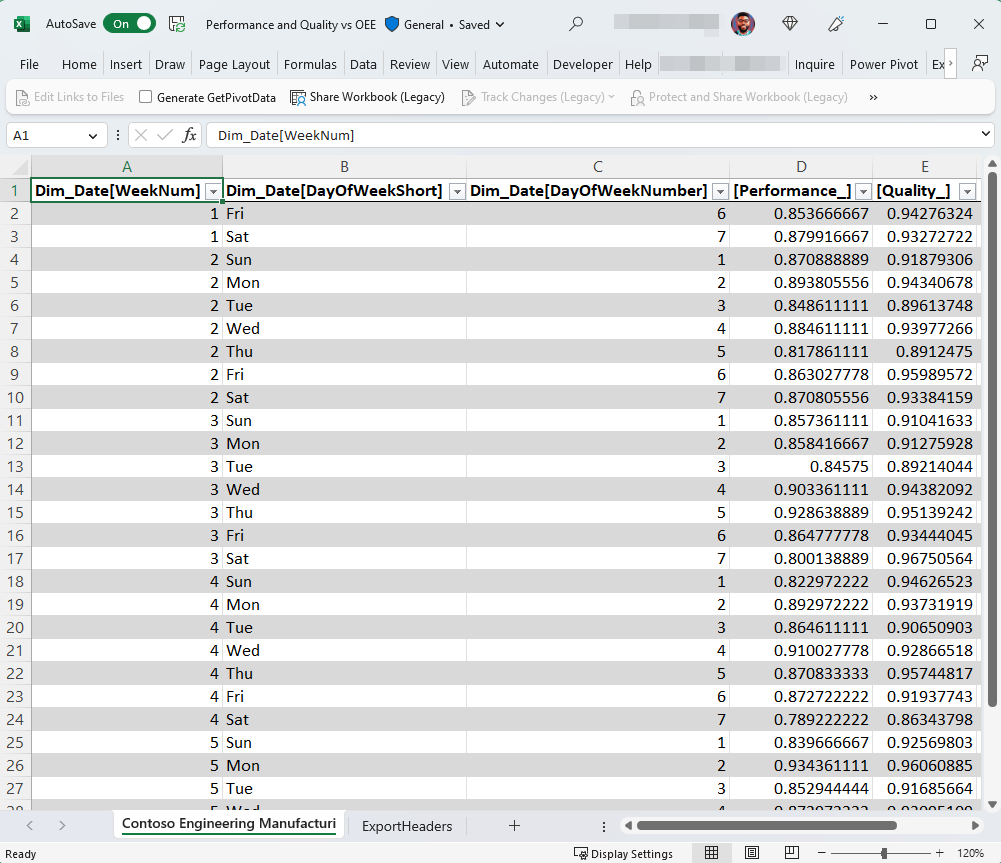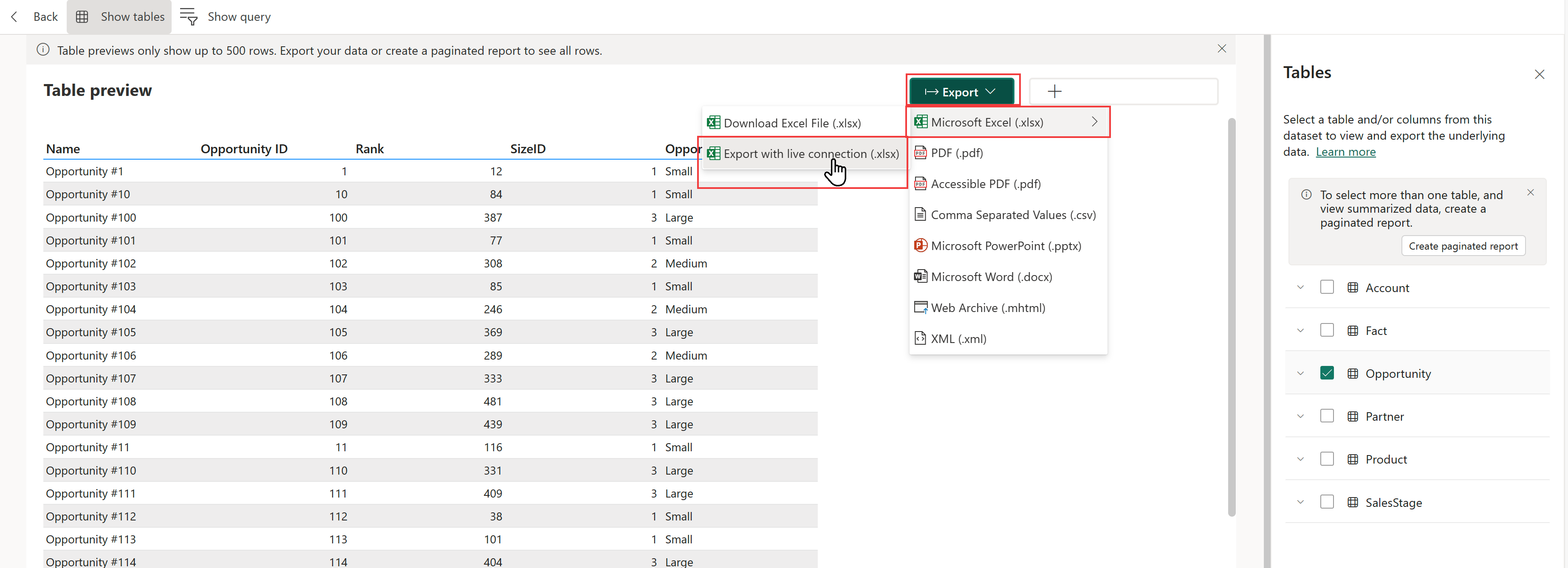Skapa Excel-arbetsböcker med uppdateringsbara Power BI-data
När du visar rapporter i Power BI-tjänsten (https://app.powerbi.com) kanske du vill utöka rapportdata ytterligare med andra antaganden, utföra konsekvensanalys eller verifiera siffrorna i ett specifikt visuellt Power BI-objekt eller en hel Power BI-rapport.
I den här artikeln får du lära dig hur du skapar Excel-arbetsböcker som innehåller anslutna Power BI-data som du kan uppdatera direkt i arbetsboken. På så sätt kan du fokusera på din analys i Excel och vara säker på att du arbetar med up-to-date-data.
Förutsättningar
Följande är förutsättningar som du behöver innan du fortsätter.
- Organisationens klientadministratör måste aktivera att användarna kan arbeta med Power BI-semantiska modeller i Excel med hjälp av en klientinställning för liveanslutning . Läs mer om klientinställningen för Live-anslutning i Excel i dokumentationen för administrationsportalen.
- För lokala datauppsättningar måste organisationens klientadministratör även aktivera inställningen Tillåt XMLA-slutpunkter och Analysera i Excel med lokala datauppsättningar . Läs mer om klientinställningen Tillåt XMLA-slutpunkter i dokumentationen för administratörsportalen.
- Du måste ha build-behörighet till Power BI-semantikmodellen eller ha minst en deltagarroll i Power BI-arbetsytan som innehåller din semantiska modell.
- Du måste ha en Power BI-licens: Fabric Free, Pro eller Premium per användare (PPU). Användare av den kostnadsfria Fabric-licensen kan bara arbeta med datauppsättningar i Min arbetsyta eller en Power BI Premium-kapacitet eller Fabric F64 eller högre kapacitet. Läs mer om Power BI-licenser.
- Du kan använda Excel-arbetsböcker som innehåller uppdateringsbara Power BI-data i både Excel Desktop och Excel för webben.
För att utvärdera i Excel, välj Power BI-data
Power BI ger dig alternativ för att säkerställa att du kan extrahera rätt kornighet för data beroende på hur du vill analysera dessa data i Excel, antingen med Excel-pivottabeller eller Excel-tabeller. I Power BI-tjänst använder du följande två funktioner för att skapa en Excel-arbetsbok:
- Analysera i Excel
- Exportera till Excel med live-anslutning
- Skapa anslutna pivottabeller och tabeller i Excel
Analysera i Excel
Med Analysera i Excel kan du skapa en Excel-arbetsbok som innehåller hela den semantiska modellen för en specifik Power BI-rapport och analysera den semantiska modellen i Excel med hjälp av pivottabeller, pivotdiagram och andra Excel-funktioner.
I Power BI-tjänst kan du använda någon av följande startpunkter i Analysera i Excel för att skapa en Excel-arbetsbok:
Öppna en Power BI-rapport. Välj Exportera>analysera i Excel i det övre menyfliksområdet.
Gå till arbetsytan som innehåller power BI-semantikmodellen eller rapporten, välj Fler alternativ (...) bredvid semantikmodellen eller rapportnamnet och välj Analysera i Excel.
Välj en semantisk modell på en Power BI-arbetsyta. På sidan Semantisk modellinformation väljer du Analysera i Excel på menyraden.
När du har valt Analysera i Excel genererar Power BI en Excel-arbetsbok och sparar den i ditt OneDrive SharePoint-konto. Den har samma namn som Power BI-rapporten, så du kan öppna arbetsboken direkt i Excel för webben.
Anteckning
Om du inte har något OneDrive SharePoint-konto laddar Power BI ned Excel-arbetsboken till den lokala datorn.
När du väljer Öppna i Excel för webben öppnas Excel-arbetsboken på en separat webbläsarflik. Om du vill aktivera Power BI-frågan i Excel väljer du Ja i dialogrutan Fråga och Uppdatera data.
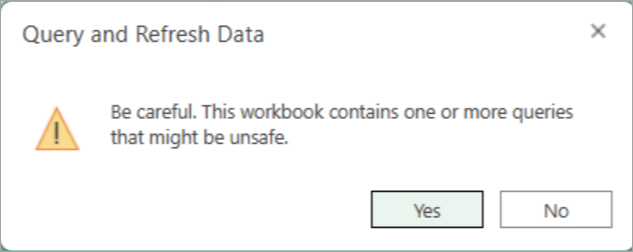
När du har valt Ja i dialogrutan kan du se tabellerna och måtten från power BI-semantikmodellen i pivottabellfälten. Du kan börja skapa pivottabellrapporter i Excel.
Om du vill arbeta med dina data i Excel Desktop-appen väljer du knappen Redigering i menyfliksområdet och väljer Öppna i skrivbordsapp.
Exportera till Excel med live-anslutning
När du visar ett visuellt Power BI-objekt kan du utforska visuella data i Excel ytterligare och hålla data anslutna. Du kan exportera en tabell med uppdateringsbara data från ett visuellt Power BI-objekt till Excel:
Välj ett visuellt objekt i en Power BI-rapport och välj Fler alternativ (...).
På menyn Alternativ väljer du Exportera data. Du har olika alternativ för att välja vilken typ av data du vill exportera till Excel.
Välj kortet Sammanfattad data och välj alternativet .xslx (Excel) med liveanslutning (max 500 000 rader) under Filformat.
När du har valt Exportera laddar Power BI ned en Excel-arbetsbok som innehåller power BI-livedata till datorn.
Första gången du öppnar Excel-arbetsboken kan den öppnas i skrivskyddat läge tills du väljer Aktivera redigering, beroende på dina inställningar för skyddad vy i Office.

Beroende på dina inställningar för betrott dokument kan du också behöva välja Aktivera innehåll för att läsa in Power BI-data till Excel-rutnätet.

Data från det visuella Power BI-objektet visas nu som en Excel-tabell som kan uppdateras mot Power BI.
Anteckning
Kalkylbladet ExportHeaders i Excel-arbetsboken innehåller information om de filter som tillämpas på det visuella Power BI-objekt som data exporterades från.
Dessutom kan du använda onelake-datahubbens tabellförhandsgranskning för att exportera en Excel-arbetsbok med en live-anslutning.
Excel-tillägg
Du kan använda Power BI Excel-tillägget för att infoga anslutna pivottabeller och anslutna frågetabeller från Excel. Detta hjälper dig att snabbt hitta och infoga uppdateringsbara Power BI-data i dina nya eller befintliga arbetsböcker utan att lämna Excel.
Kommentar
Om du vill använda Power BI Excel-tillägget kontrollerar du att följande inställningar inte är markerade i Excel Trust Center:
- Inaktivera alla programtillägg (kan försämra funktionaliteten)
- Tillåt inte att några webbtillägg startas.
Anteckning
Funktionen anslutna tabeller är nu tillgänglig i Microsoft 365 Aktuell kanal. Anslutna tabeller är tillgängliga för alla kunder med månatliga företagskanaler och Semi-Annual Enterprise Channel i nästa schemalagda Microsoft 365-uppdatering. Funktionen anslutna tabeller är tillgänglig för alla i Excel för webben. Tillägget visas i Excel för användare med en Power BI Pro licens.
Du kan öppna Excel-tillägget från menyfliksområdet i Excel.
Börjar på menyfliksområdet Infoga:
- Expandera Pivottabellens listruta
- Välj Från Power BI (Microsoft)
Börjar på menyfliksområdet Data:
- Expandera listrutan Hämta data
- Expandera menyn Från Power Platform
- Välj Från Power BI (Microsoft)
Det Datasets fönstret i Power BI-tillägget öppnas i Excel och innehåller följande funktioner:
- Lista över power BI-semantiska modeller som du har behörighet att skapa eller redigera på.
- Sök efter semantiska modeller
- Öppna OneLake Data Hub i Power BI-tjänst i ett nytt webbläsarfönster
- Öppna semantisk modell i Power BI-tjänst i ett nytt webbläsarfönster
- Se metadata för datauppsättningar som arbetsytan, ägaren och det senaste uppdaterade datumet.
- Se tabellerna i den semantiska modellen
- Se de relaterade rapporter som du har åtkomst till och öppna dem i ett nytt webbläsarfönster.
- Infoga pivottabell som gör att du kan skapa en ansluten pivottabell precis som Analysera i Excel startar från tjänsten.
- Infoga tabell som gör att du kan utforma en tabell och infoga den som en Excel-frågetabell i Excel-rutnätet, som kallas för en ansluten tabell.
Du kan använda Excels uppdateringsfunktioner för att uppdatera data i Excel-arbetsboken för din anslutna pivottabell eller anslutna tabell.
Beaktanden och begränsningar
- Säkerhet på radnivå (RLS) och säkerhet på objektnivå (OLS) stöds för Analysera i Excel och Exportera med liveanslutning. RLS tillämpas på datamodellnivå medan OLS tillämpas på tabell- eller kolumnnivå och båda säkerhetsskikten gäller för alla användare som har åtkomst till data i en specifik Power BI-rapport. Läs mer om säkerhet på radnivå och säkerhet på objektnivå.
- När du infogar en ansluten pivottabell eller en ansluten frågetabell tillämpas känslighetsetiketten Microsoft Purview Information Protection för den semantiska modellen automatiskt på Excel-arbetsboken. Om Excel-arbetsboken redan har en känslighetsetikett tillämpas den striktaste etiketten.
- För Analysera i Excel bevarar endast Power BI-semantiska modeller som använder importläge hierarkier i pivottabellfälten i Excel-arbetsboken. Power BI-semantiska modeller som bygger på Direct Lake-, DirectQuery- eller sammansatta modeller behåller inte sina hierarkier när du använder Analysera i Excel.
- Analysera i Excel har inte stöd för att ange en lokal inställning genom att ändra anslutningssträngen efter att arbetsboken har genererats.
- Ett felmeddelande kan visas om data är större än 2 GB. I så fall kan du antingen minska mängden data, till exempel genom att använda filter, eller använda XMLA-slutpunkten. Mer information finns i XMLA-slutpunkt.
- Användare utanför klientorganisationen som är värd för Power BI-semantikmodellen kan inte analysera Power BI-data eller läsa in Power BI-data med liveanslutning i Excel.
- Analysera i Excel och Exportera med live-anslutning stöds inte i Power BI-rapportserver eller Power BI PaaS Embedded, förutom Power BI-rapporter i Premium-kapaciteter.
- Analysera i Excel kanske inte fungerar som förväntat om fältparametrar används i den underliggande Power BI-semantikmodellen.
- Analysera i Excel och Exportera med live-anslutning är inte tillgängliga för Power BI-semantiska modeller med en live-anslutning till Azure Analysis Services (AAS) eller SQL Server Analysis Services (SSAS).
- Anta att du har en Power BI-rapport som bygger på en live-anslutning till en datakälla och du lägger till andra mått i rapporten i Power BI. Om du använder alternativet Exportera med live-anslutning för att exportera data från ett visuellt objekt i rapporten är måtten som du har lagt till inte tillgängliga i de data som du exporterar till Excel. Endast mått från datakällan är tillgängliga i exporterade data.
- Mac-användare kan bara använda Excel för webben för att utforska Excel-arbetsböcker som innehåller Power BI-semantiska modeller.
- Kolumnnamnet och ordningen i ett visuellt Power BI-objekt kanske inte bevaras när data exporteras till Excel från det visuella objektet.
- Om klientadministratörsväxeln "Användardatauppsättningar mellan arbetsytor" är inaktiverad måste användarna använda Skriv behörigheter för att använda semantikmodellen. Läs mer om hur du använder semantiska modeller på arbetsytor.
- Om du har problem med att exportera ett sammanfattat datakort med liveanslutning avmarkerar du alternativet Visa objekt utan data och försöker exportera igen.
Relaterat innehåll
- Nu när du har skapat Excel-arbetsboken med uppdateringsbara Power BI-data är det dags att utforma en rapport i Excel med dessa Power BI-data
- Ansluta Excel till Power BI-semantiska modeller
- Frågor? Försök med Power BI Community