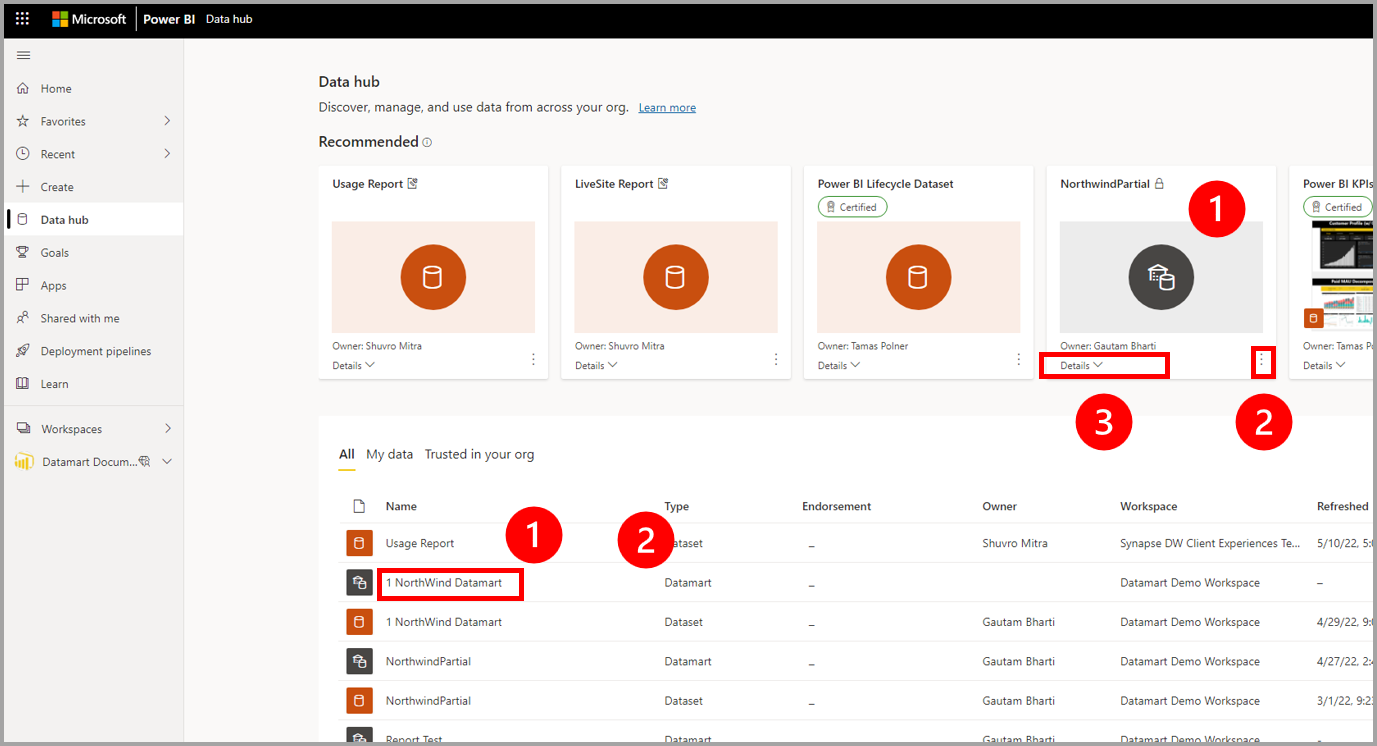Skapa rapporter med hjälp av datamarts
Med datamarter kan du skapa återanvändbara och automatiskt genererade semantiska modeller för att skapa rapporter på olika sätt i Power BI. Den här artikeln beskriver de olika sätt som du kan använda datamartar och deras automatiskt genererade semantiska modeller för att skapa rapporter. Du kan till exempel upprätta en live-anslutning till en delad semantisk modell i Power BI-tjänst och skapa många olika rapporter från samma semantiska modell. Du kan skapa din perfekta datamodell i Power BI Desktop och publicera den till Power BI-tjänst. Sedan kan du och andra skapa flera olika rapporter i separata .pbix-filer från den gemensamma datamodellen och spara dem på olika arbetsytor. Avancerade användare kan skapa rapporter från en datamart med hjälp av en sammansatt modell eller med hjälp av SQL-slutpunkten.
Rapporter som använder datamarter kan skapas i något av följande två verktyg:
- Använda Power BI-tjänst
- Använda Power BI Desktop
Låt oss ta en titt på hur datamarts kan användas med var och en i sin tur.
Skapa rapporter i Power BI-tjänst
Scenario 1: Från datamart-upplevelsen går du till knappen Ny rapport med hjälp av menyfliksområdet och huvudfliken start. Detta ger ett internt, snabbt sätt att skapa rapporter.
Om du väljer Ny rapport öppnas en webbläsarflik till rapportredigeringsarbetsytan till en ny rapport som bygger på den semantiska modellen. När du sparar den nya rapporten uppmanas du att välja en arbetsyta, förutsatt att du har skrivbehörighet för den arbetsytan. Om du inte har skrivbehörighet, eller om du är en kostnadsfri användare och semantikmodellen finns på en Arbetsyta med Premium-kapacitet, sparas den nya rapporten på min arbetsyta.
Scenario 2: Använd den automatiskt genererade semantiska modellen och åtgärdsmenyn på arbetsytan: I Power BI-arbetsytan navigerar du till den automatiskt genererade semantiska modellen och väljer menyn Mer (...) för att skapa en rapport i Power BI-tjänst.
Om du väljer Mer öppnas arbetsytan för rapportredigering till en ny rapport som bygger på den semantiska modellen. När du sparar den nya rapporten sparas den på arbetsytan som innehåller semantikmodellen så länge du har skrivbehörighet på arbetsytan. Om du inte har skrivbehörighet, eller om du är en kostnadsfri användare och semantikmodellen finns på en Arbetsyta med Premium-kapacitet, sparas den nya rapporten på min arbetsyta.
Scenario 3: Använda den automatiskt genererade semantiska modellen och sidan med semantisk modellinformation. I power BI-arbetsytans lista väljer du den automatiskt genererade semantikmodellens namn för att komma till sidan med semantisk modellinformation, där du kan hitta information om den semantiska modellen och se relaterade rapporter. Du kan också skapa en rapport direkt från den här sidan. Mer information om hur du skapar en rapport på det här sättet finns i semantisk modellinformation.
I datahubben ser du datamarts och deras associerade automatiskt genererade semantiska modeller. Välj datamart för att navigera till datamartens informationssida där du kan se datamartens metadata, åtgärder som stöds, ursprung och påverkansanalys, tillsammans med relaterade rapporter som skapats från den datamarten. Autogenererade semantiska modeller som härleds från datamarter fungerar på samma sätt som alla semantiska modeller.
För att hitta datamarten börjar du med datahubben. Bilden nedan visar datahubben i Power BI-tjänst med följande numrerade information:
- Välj en datamart för att visa informationssidan för datamart
- Välj menyn Mer (...) för att visa alternativmenyn
- Välj Information för att visa informationssammanfattning.
Skapa rapporter med Power BI Desktop
Du kan skapa rapporter från semantiska modeller med Power BI Desktop med hjälp av en Live-anslutning till den semantiska modellen. Information om hur du upprättar anslutningen finns i Ansluta till semantiska modeller från Power BI Desktop.
Avancerade situationer där du vill lägga till mer data eller ändra lagringsläget finns i Använda sammansatta modeller i Power BI Desktop.
Slutför följande steg för att ansluta till en datamart i Power BI Desktop:
- Navigera till inställningarna för datamart på din arbetsyta och kopiera SQL-slutpunkten anslutningssträng.
- I Power BI Desktop väljer du SQL Server-anslutningsappen i menyfliksområdet eller från Hämta data.
- Klistra in anslutningssträng i anslutningsdialogrutan.
- För autentisering väljer du organisationskonto.
- Autentisera med Microsoft Entra ID – MFA (på samma sätt som du ansluter till Power BI)
- Välj Anslut.
- Välj de dataobjekt som du vill inkludera eller inte inkludera i din semantiska modell.
Mer information finns i Ansluta till lokala data i SQL Server. Du behöver inte konfigurera en gateway med datamarter för att använda dem i Power BI.
Relaterat innehåll
Den här artikeln innehåller information om hur du skapar rapporter med hjälp av datamarter.
Följande artiklar innehåller mer information om datamarts och Power BI:
- Introduktion till dataförråd
- Förstå datamarter
- Kom igång med datamarter
- Analysera datamarts
- Åtkomstkontroll i datamarts
- Datamart-administration
Mer information om dataflöden och transformering av data finns i följande artiklar: