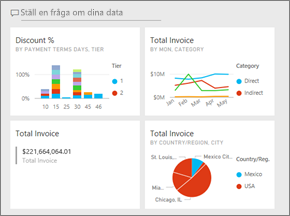Skapa en Power BI-instrumentpanel från en rapport
GÄLLER FÖR: Power BI Desktop-Power BI-tjänst
Du har läst Introduktion till instrumentpaneler i Power BI och nu vill du skapa en egen. Det finns många sätt att skapa en instrumentpanel. Du kan till exempel skapa en instrumentpanel från en rapport, från grunden, från en semantisk modell eller genom att duplicera en befintlig instrumentpanel. I den här artikeln skapar du en snabb och enkel instrumentpanel som fäster visualiseringar från en befintlig rapport.
När du har slutfört den här artikeln kommer du att förstå:
- Relationen mellan instrumentpaneler och rapporter.
- Fäst paneler.
- Navigera mellan en instrumentpanel och en rapport.
Kommentar
Instrumentpaneler är en funktion i Power BI-tjänst, inte Power BI Desktop. Du kan inte skapa instrumentpaneler i Power BI-mobilapparna, men du kan visa och dela dem där.
Fästa paneler på en instrumentpanel
Du kan använda följande steg och exemplet på anskaffningsanalys för att prova att fästa visualiseringar på en ny instrumentpanel själv.
Öppna en rapport och välj Fler alternativ (...)>Redigera för att öppna rapporten i redigeringsvyn.
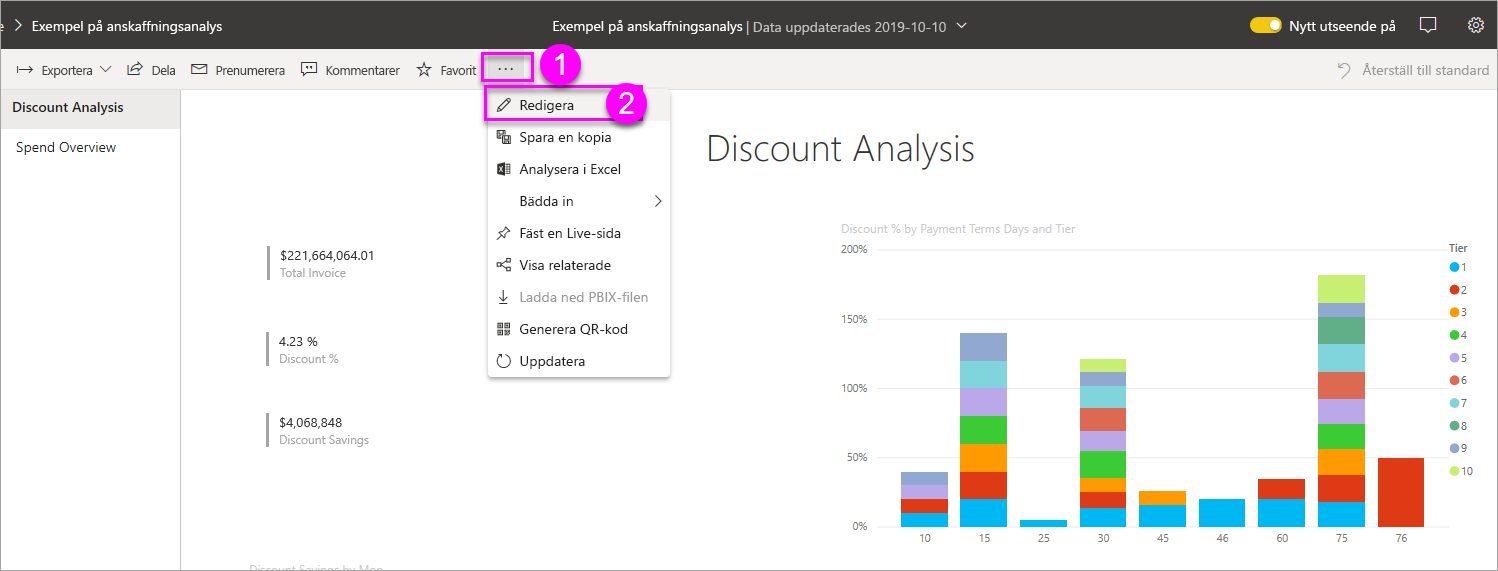
Dricks
Du behöver inte öppna rapporten i redigeringsläge, men du måste ha redigeringsbehörighet för rapporten.
Hovra över en visualisering för att visa vilka alternativ som är tillgängliga. Om du vill lägga till en visualisering på en instrumentpanel väljer du fästikonen
 .
.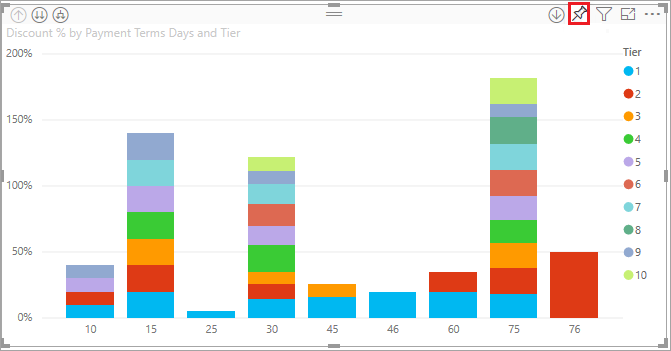
Välj om du vill fästa på en befintlig instrumentpanel eller ny instrumentpanel.
- Befintlig instrumentpanel: Välj namnet på instrumentpanelen i listrutan. Instrumentpaneler som har delats med visas inte i listrutan.
- Ny instrumentpanel: Ange namnet på den nya instrumentpanelen.
I det här fallet väljer vi alternativet Ny instrumentpanel och anger ett namn.
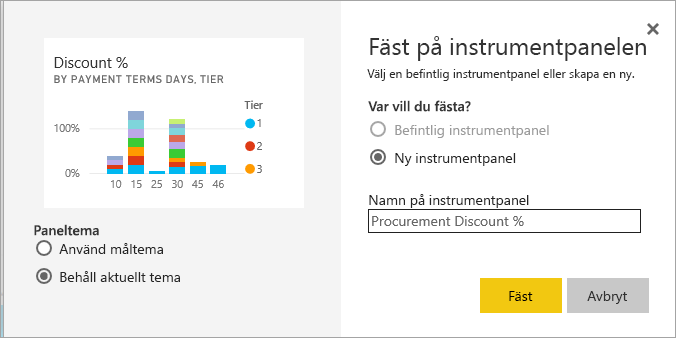
I vissa fall kan det objekt som du fäster ha ett tema redan tillämpat. Till exempel visuella objekt som fästs från en Excel-arbetsbok. I så fall väljer du det tema som ska tillämpas på panelen:
- Använd måltema: Instrumentpanelens tema.
- Behåll aktuellt tema: Rapportens tema.
När du väljer Fäst skapar Power BI den nya instrumentpanelen på den aktuella arbetsytan. När meddelandet Fäst på instrumentpanelen visas väljer du Gå till instrumentpanelen. Om du uppmanas att spara rapporten väljer du Spara.
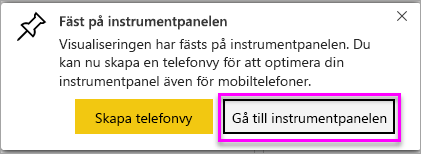
Power BI öppnar den nya instrumentpanelen, som har en panel: den visualisering som du precis har fäst.
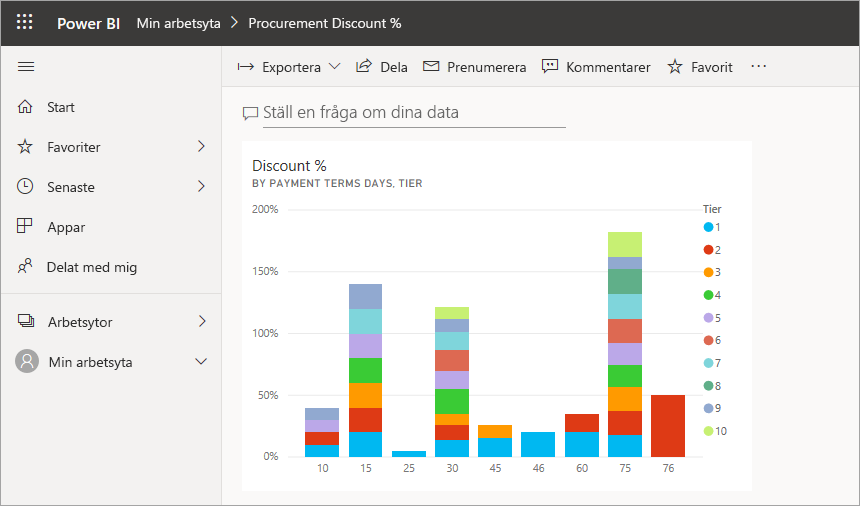
Välj panelen för att återgå till rapporten. Fäst några fler paneler på den nya instrumentpanelen. När fönstret Fäst på instrumentpanelen visas väljer du Befintlig instrumentpanel.
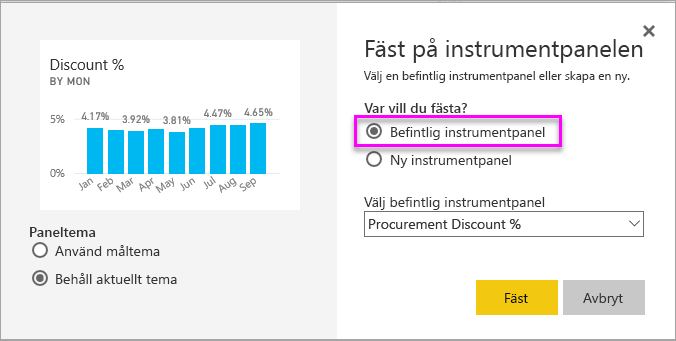
Fästa en hel rapportsida
Ett annat alternativ är att fästa en hel rapportsida på en instrumentpanel, vilket är ett enkelt sätt att fästa mer än en visualisering i taget. När du fäster en hel sida är panelerna aktiva. Du kan alltså interagera med dem där på instrumentpanelen. Ändringar som du gör i någon av visualiseringarna i rapportredigeraren, som att lägga till ett filter eller ändra fälten som används i diagrammet, återspeglas också i instrumentpanelspanelen.
Mer information finns i Fästa en hel rapportsida.
Beaktanden och begränsningar
Vissa alternativ eller teman för rapportformatering tillämpas inte på visuella objekt när du fäster dem på en instrumentpanel.
- Inställningar för kantlinje, skugga och bakgrund ignoreras i den fästa panelen.
- För visuella kortobjekt visas den text som används för värdet i instrumentpaneler med teckensnittsfamiljen "DIN", med svart text. Du kan ändra textfärgen för alla paneler på en instrumentpanel genom att skapa ett anpassat instrumentpanelstema.
- Villkorsstyrd formatering tillämpas inte.
- Knappvisualiseringar som utlöser bokmärken eller rensar eller tillämpar filter när du väljer dem har ingen åtgärd i en instrumentpanelspanel. Dessa åtgärder är bara meningsfulla inom ramen för en rapport.
- Visuella objekt justerar sin storlek så att de passar panelens storlek. Detta kan leda till skillnader i layouten som om det visuella objektet hade ändrats i rapporten.
- Eftersom vissa visualiseringar använder bakgrundsbilder kanske det inte fungerar att fästa om bakgrundsbilden är för stor. Försök att minska bildstorleken eller använda bildkomprimering.
Relaterat innehåll
Grattis till att du skapade din första instrumentpanel. Nu när du har en instrumentpanel finns det mycket mer du kan göra med den. Börja utforska på egen hand eller se någon av följande artiklar:
- Ändra storlek på och flytta paneler
- Allt om paneler på instrumentpanelen
- Dela instrumentpanelen genom att skapa en app
- Power BI – grundläggande begrepp
- Tips för att utforma en bra instrumentpanel
Har du fler frågor? Prova Power BI Community.