Lägga till bilder, videor med mera på instrumentpanelen
GÄLLER FÖR: Power BI Desktop-Power BI-tjänst
Genom att lägga till en panel på instrumentpanelen kan du placera en bild, textruta, video, strömmande data eller webbkod på instrumentpanelen.
Lägga till en bild, video eller annan panel
Du kan lägga till en bild, textruta, video, strömmande data eller webbkod direkt på instrumentpanelen.
Välj pilen bredvid Redigera på den översta menyn och välj sedan Lägg till en panel.
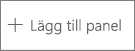
Välj vilken typ av panel som ska läggas till:
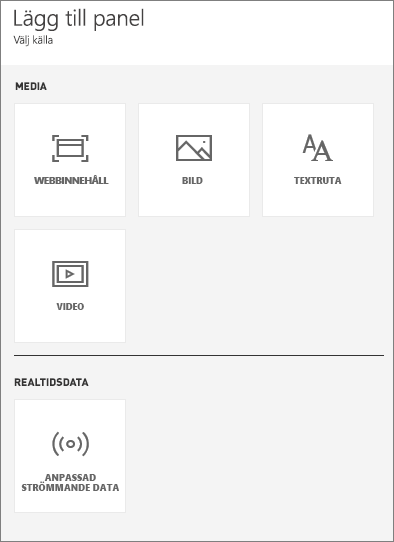
Lägg till en bild
Om du vill lägga till företagets logotyp eller någon annan bild på instrumentpanelen sparar du bildfilen online och länkar till den. Kontrollera att säkerhetsautentiseringsuppgifter inte krävs för att komma åt avbildningsfilen. Eftersom OneDrive och SharePoint till exempel kräver autentisering kan bilder som lagras där inte läggas till på en instrumentpanel på det här sättet. Bilder kan inte heller vara i .svg format.
I fönstret Lägg till panel väljer du Bild>nästa.
I fönstret Lägg till bildpanel lägger du till bildinformationen:
a. Om du vill visa en rubrik ovanför bilden väljer du Visa rubrik och underrubrik och anger en Rubrik och en valfri underrubrik.
b. Ange bild-URL :en.
c. Om du vill göra panelen till en hyperlänk väljer du Ange anpassad länk och anger URL:en.
När kollegor klickar på bilden eller rubriken tas de till den här URL:en.
d. Välj Använd.
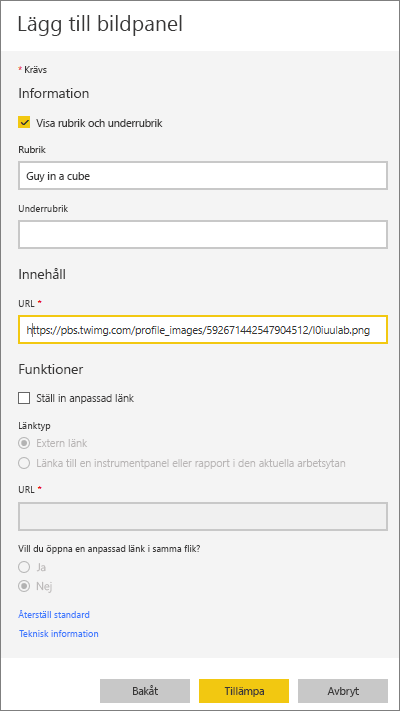
Ändra storlek på och flytta bilden efter behov på instrumentpanelen.
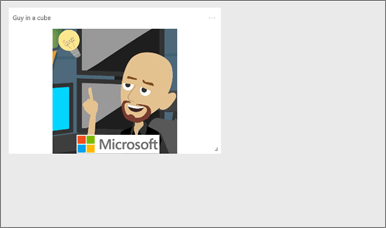
Lägg till en textruta eller instrumentpanelsrubrik
Om du vill lägga till en instrumentpanelsrubrik skriver du rubriken i textrutan och ökar teckensnittet.
I fönstret Lägg till panel väljer du Textruta>Nästa.
Formatera textrutan:
a. Om du vill visa en rubrik ovanför textrutan väljer du Visa rubrik och underrubrik och anger en Rubrik och en valfri underrubrik.
b. Ange och formatera innehåll för textrutan.
c. Du kan också ange en anpassad länk för rubriken. En anpassad länk kan vara en extern webbplats eller en instrumentpanel eller rapport på din arbetsyta. I det här exemplet har vi dock lagt till hyperlänkar i själva textrutan, så vi lämnar Ange anpassad länk avmarkerad.
d. Välj Använd.
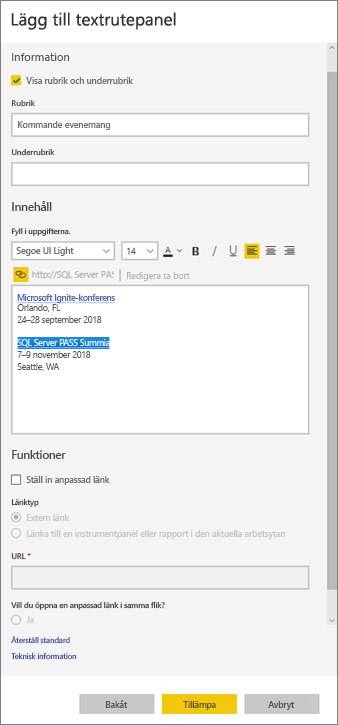
Ändra storlek på och flytta textrutan efter behov på instrumentpanelen.
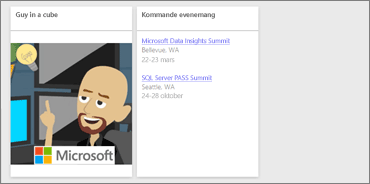
Lägga till en video
När du lägger till en YouTube- eller Vimeo-videopanel på instrumentpanelen spelas videon upp direkt på instrumentpanelen.
I fönstret Lägg till panel väljer du Video>Nästa.
Lägg till videoinformation i fönstret Lägg till videopanel :
a. Om du vill visa en rubrik och underrubrik överst i videopanelen väljer du Visa rubrik och underrubrik och anger en Rubrik och en valfri underrubrik. I det här exemplet lägger vi till en underrubrik och konverterar den sedan till en hyperlänk till hela YouTube-spellistan.
b. Ange videons video-URL .
c. Lägg till en hyperlänk för rubrik och underrubrik så att dina kollegor kan visa hela spellistan på YouTube när de har titta på den inbäddade videon. Om du vill göra det väljer du Ange anpassad länk under Funktioner och anger sedan URL:en för spellistan.
d. Välj Använd.
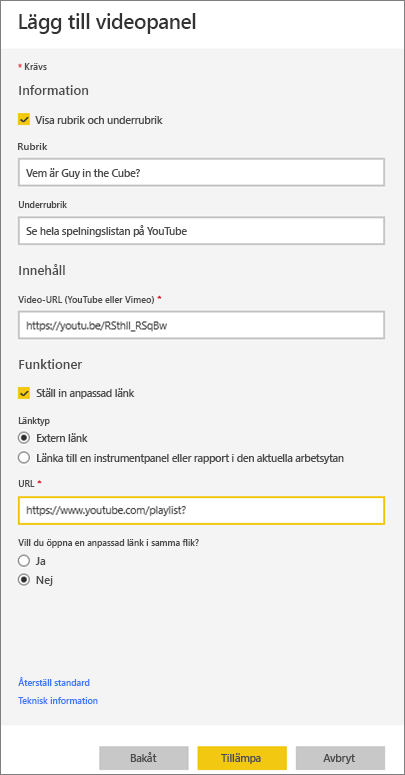
Ändra storlek på och flytta videopanelen efter behov på instrumentpanelen.
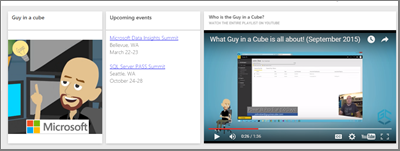
Välj videopanelen för att spela upp videon.
Välj underrubriken för att besöka spellistan på YouTube.
Lägga till strömmande data
Du kan använda PubNub för att lägga till strömmande data, till exempel Twitter-flöden eller sensordata, i en panel på instrumentpanelen. Power BI har skapat en integrering för att hämta data från PubNub.
I fönstret Lägg till panel väljer du Anpassad direktuppspelningsdata>Nästa.
Välj Lägg till strömmande datauppsättning.
Skapa en ny strömmande datauppsättning med hjälp av Power BI-API eller PubNub.
Fyll i fälten för Datauppsättningens namn, Prenumerationsnyckel och Kanalnamn. Om det är en säker anslutning har den också en auktoriseringsnyckel. Du kan använda exempelvärdena från PubNub för att prova.
Välj Nästa. Du ser de fält som är tillgängliga i datauppsättningen, med deras datatyper och JSON-format.
Välj Anslut. Du har skapat en strömmande datauppsättning.
Gå tillbaka till instrumentpanelen och välj igenLägg till panel>för anpassade strömmande data>nästa.
Välj den sensordatauppsättning som du skapade >Nästa.
Välj den visuella typ som du vill använda. Ofta fungerar ett linjediagram bra för dessa data.
Välj axel, förklaring och värden.
Bestäm hur lång tid du vill visa, antingen i sekunder, minuter eller timmar.
Välj Nästa.
Ge den en rubrik och underrubrik, om du vill.
Fäst den på instrumentpanelen.
I fönstret Lägg till panel väljer du Anpassad direktuppspelningsdata>Nästa.
Välj Lägg till strömmande datauppsättning.
Skapa en ny strömmande datauppsättning med hjälp av Power BI-API eller PubNub.
Fyll i fälten för Datauppsättningens namn, Prenumerationsnyckel och Kanalnamn. Om det är en säker anslutning har den också en auktoriseringsnyckel. Du kan använda exempelvärdena från PubNub för att prova.
Välj Nästa.
Du ser de fält som är tillgängliga i datauppsättningen, med deras datatyper och JSON-format.
Välj Anslut.
Du har skapat en strömmande datauppsättning.
Gå tillbaka till instrumentpanelen och välj igenLägg till panel>för anpassade strömmande data>nästa.
Välj den sensordatauppsättning som du skapade >Nästa.
Välj den visuella typ som du vill använda. Ofta fungerar ett linjediagram bra för dessa data.
Välj axel, förklaring och värden.
Bestäm hur lång tid du vill visa, antingen i sekunder, minuter eller timmar.
Välj Nästa.
Du kan också ge den en rubrik och underrubrik.
Fäst den på instrumentpanelen.
Lägga till webbinnehåll
Du kan klistra in eller skriva in html-innehåll, som en panel, i rapporten eller instrumentpanelen. Ange inbäddningskoden manuellt eller kopiera/klistra in från webbplatser som Twitter, YouTube, embed.ly och så vidare.
I fönstret Lägg till panel väljer du Webbinnehåll>Nästa.
Lägg till information i fönstret Lägg till webbinnehållspanel :
a. Om du vill visa en rubrik ovanför panelen väljer du Visa rubrik och underrubrik och anger en Rubrik och en valfri underrubrik.
b. Ange inbäddningskoden. I det här exemplet kopierar och klistrar vi in ett Twitter-flöde.
c. Välj Använd.
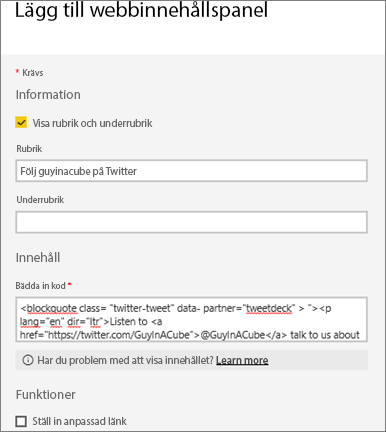
Ändra storlek på och flytta webbinnehållspanelen efter behov på instrumentpanelen.
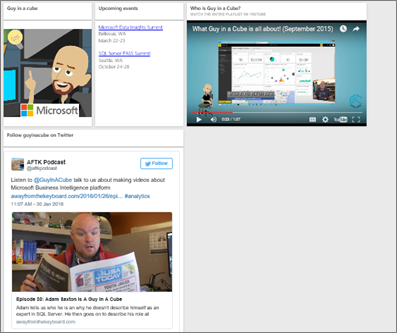
Tips för att bädda in webbinnehåll
Använd en säker källa för iframes. Om du anger inbäddningskoden för iframe och får en tom panel kontrollerar du att du inte använder http för iframe-källan . Om du är det ändrar du det till https.
<iframe src="https://xyz.com">Redigera information om bredd och höjd. Inbäddningskoden bäddar in en video och anger videospelaren till 560 x 315 bildpunkter. Den här storleken ändras inte när du ändrar storlek på panelen.
<iframe width="560" height="315" src="https://www.youtube.com/embed/Cle_rKBpZ28" frameborder="0" allowfullscreen></iframe>Om du vill att spelaren ska ändra storlek så att den passar panelstorleken anger du bredden och höjden till 100 %.
<iframe width="100%" height="100%" src="https://www.youtube.com/embed/Cle_rKBpZ28" frameborder="0" allowfullscreen></iframe>Den här koden bäddar in en tweet och behåller, som separata länkar på instrumentpanelen, länkar för AFK-podcasten, @MeganB Twitter-sida, Följ, #analytics, svara, retweeta och liknande. Om du väljer själva panelen går du till podcasten på Twitter.
<blockquote class="twitter-tweet" data-partner="tweetdeck"> <p lang="en" dir="ltr">Listen to <a href="https://twitter.com/MeganB">@MeganB</a> talk to us about making videos about Microsoft Business Intelligence platform <a href="https://t.co/TmRgalz7tv">https://t.co/TmRgalz7tv </a> <a href="https://twitter.com/hashtag/analytics?src=hash"> #analytics</a></p>— AFTK Podcast (@aftkpodcast) <a href="https://twitter.com/aftkpodcast/status/693465456531771392"> January 30, 2016</a></blockquote> <script async src="//platform.twitter.com/widgets.js" charset="utf-8"></script>
Redigera en panel
Så här gör du ändringar i en befintlig panel:
Hovra över det övre högra hörnet på panelen och välj Fler alternativ (...).
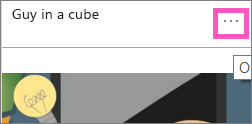
Välj Redigera information för att visa fönstret Panelinformation och göra ändringar.
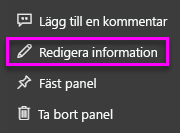
Överväganden och felsökning
- Om du vill göra det enklare att flytta panelen på instrumentpanelen lägger du till en rubrik och en valfri underrubrik.
- Om du vill bädda in innehåll från en webbplats, men webbplatsen inte tillhandahåller inbäddningskod för att kopiera och klistra in, kan du läsa embed.ly om du behöver hjälp med att generera inbäddningskoden.
- Kontrollera att säkerhetsautentiseringsuppgifter inte krävs för att komma åt avbildningsfilen. Eftersom OneDrive och SharePoint till exempel kräver autentisering kan bilder som lagras där inte läggas till på en instrumentpanel på det här sättet.
- Bilder kan inte vara i .svg format.
Relaterat innehåll
Har du fler frågor? Prova Power BI Community.