Filter och markeringar i Power BI-rapporter
Den här artikeln beskriver hur du filtrerar och markerar i Power BI-tjänst. Upplevelsen är nästan exakt densamma i Power BI Desktop. Filter tar bort alla utom de data som du vill fokusera på. I allmänhet är markering inte filtrering. I de flesta visuella objekt tar markeringen inte bort orelaterade data. I stället markeras relaterade data. Resten av data förblir synliga men nedtonade. Mer information finns i Korsfiltrera och korsmarkera senare i den här artikeln.
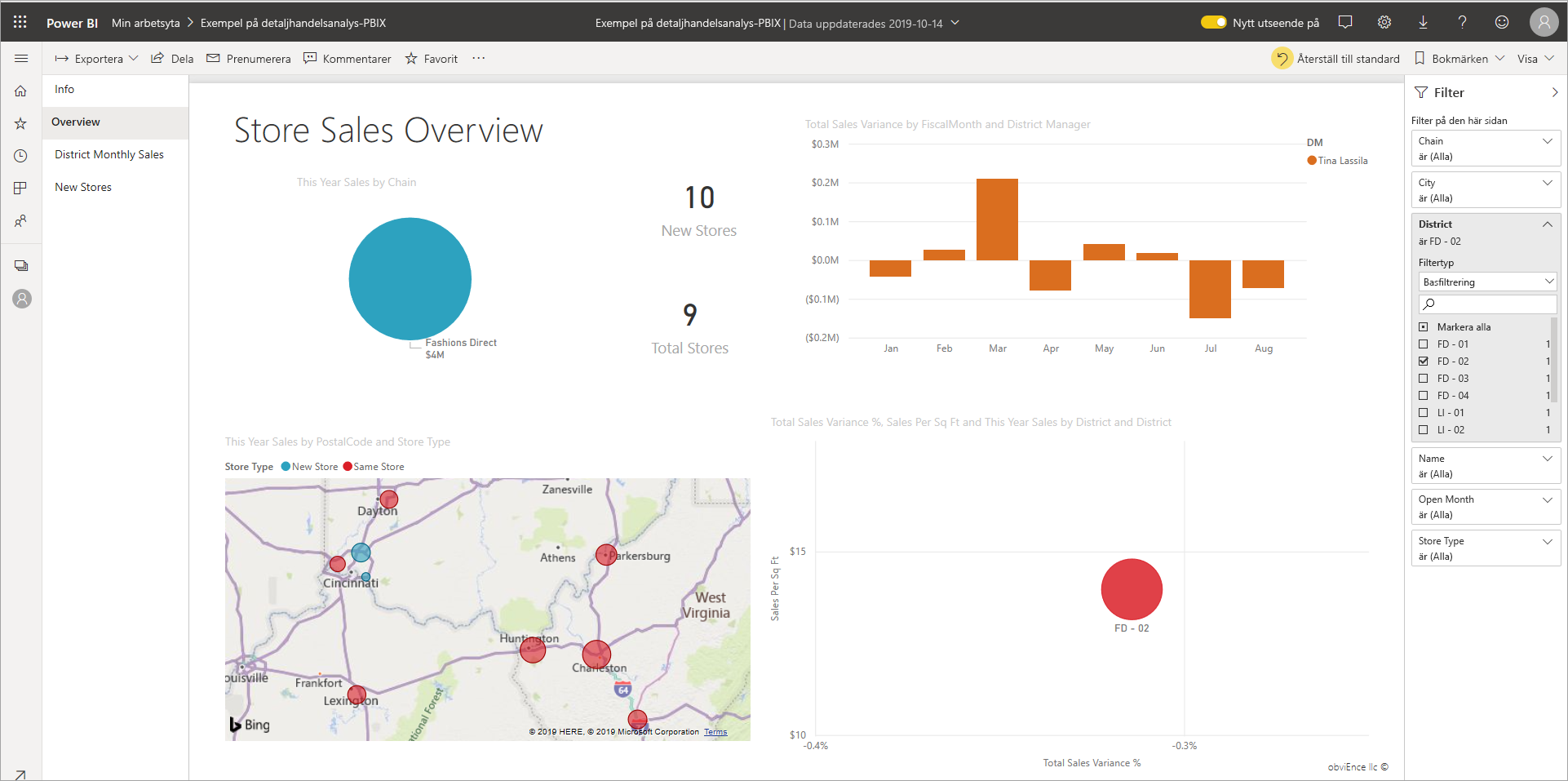
Det finns många sätt att filtrera och markera rapporter i Power BI. Att lägga all den informationen i en artikel skulle vara mycket, så vi har delat upp den i följande avsnitt:
- Introduktion till filter och markeringar, artikeln du läser nu.
- Hur filter och markeringar fungerar i läsvyn i Power BI-tjänst. Det du kan göra är mer begränsat än redigeringsvyn, men du har fortfarande ett brett utbud av filtrerings- och markeringsalternativ.
- Så här skapar du filter i fönstret Filter i Power BI Desktop och Power BI-tjänst. När du har redigeringsbehörighet för en rapport kan du skapa, ändra och ta bort filter i rapporter.
- När du har lagt till filter kan du formatera filtren så att de fungerar som du vill och se ut som resten av rapporten.
- Du har lärt dig hur filter och markeringar fungerar som standard. Lär dig nu hur du ändrar hur visualiseringar i ett sidfilter och markerar varandra.
- Läs mer om andra typer av filter i Power BI-rapporter.
Introduktion till fönstret Filter
Du kan använda filter i fönstret Filter eller göra val i utsnitt direkt på själva rapportsidan. Fönstret Filter visar fälten i enskilda visuella objekt och eventuella andra filter som rapportdesignern lägger till.
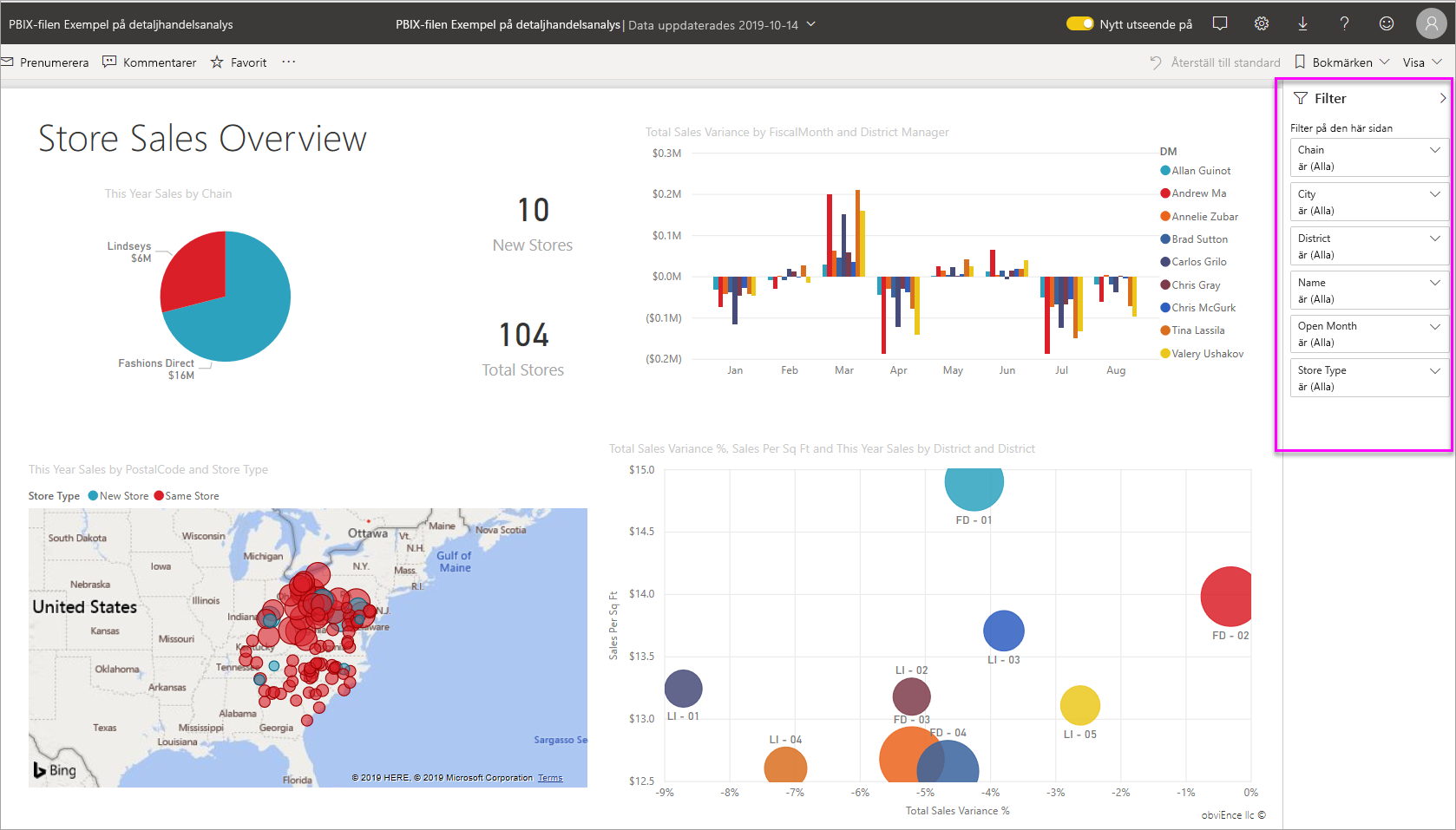
Det finns fyra standardtyper av filter som du skapar i fönstret Filter.
- Visuellt filter gäller för ett enda visuellt objekt på en rapportsida. Du ser filter på visuell nivå när du väljer ett visuellt objekt på rapportarbetsytan. Även om du inte kan redigera en rapport kan du välja ett visuellt objekt och filtrera det.
- Sidfilter gäller för alla visuella objekt på rapportsidan.
- Rapportfiltret gäller för alla sidor i rapporten.
- Filter för visning av detaljerad information Med detaljerad information i Power BI-tjänst och Power BI Desktop skapar du en målrapportsida som fokuserar på en specifik entitet, till exempel en leverantör. Från de andra rapportsidorna kan användarna högerklicka på en datapunkt för den entiteten och gå vidare till den fokuserade sidan.
Information om hur du skapar filter för visuella objekt, sidor och rapporter finns i Lägga till ett filter i en rapport i Power BI.
Information om hur du skapar filter för visning av detaljerad information finns i Konfigurera visning av detaljerad information i Power BI-rapporter.
Grundläggande och avancerad filtrering
Som standard kan rapportläsare växla från Grundläggande till Avancerad filtrering.
Grundläggande filter visar en lista över alla värden i fältet. Du kan söka i sid-, visualiserings- och rapportfilter i läs- eller redigeringsvyn för att hitta och välja önskat värde.
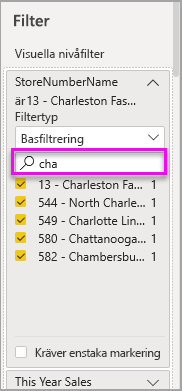
Ett filter med ordet Alla bredvid är ofiltrerat och visar alla värden i fältet. Kedja är till exempel (Alla) innebär att rapportsidan innehåller data om alla butikskedjor. Däremot innebär rapportnivåfiltret FiscalYear 2013 eller 2014 att rapporten endast visar data för räkenskapsåren 2013 och 2014.
Med avancerade filter kan du använda mer komplicerade filter. Du kan till exempel söka efter värden som innehåller eller inte innehåller, börja med eller inte börja med, ett specifikt värde.
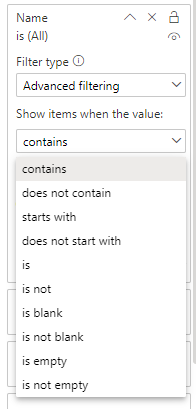
När du skapar en rapport kan du inaktivera växling och inte tillåta att rapportläsare ändrar filtertyper. Du kan också inaktivera sökningar i filterfönstret.
Filter i läs- eller redigeringsvyn
Det finns två lägen för att interagera med rapporter i Power BI-tjänst: Läsvy och redigeringsvy. Vilka filtreringsfunktioner som är tillgängliga för dig beror på vilket läge du befinner dig i.
- I läsvyn kan du interagera med alla filter som redan finns i rapporten och spara de val du gör. Du kan inte lägga till nya filter.
- I redigeringsvyn kan du lägga till alla typer av filter. När du sparar rapporten sparas filtren med rapporten även om rapportläsarna öppnar den i en mobilapp. Personer att titta på rapporten i läsvyn interagerar med de filter som du har lagt till, men de kan inte lägga till nya filter.
Filter i läsvyn
Om du väljer ett visuellt objekt i läsvyn i Power BI-tjänst ser fönstret Filter ut ungefär som i det här exemplet:
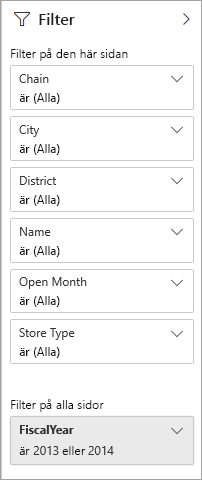
Varje visuellt objekt har filter för alla fält i det visuella objektet. När du skapar en rapport kan du lägga till fler. I det här fönstret Filter har det visuella objektet tre filter.
I läsvyn utforskar du data genom att ändra befintliga filter. Du filtrerar bara vyn av rapporten. När du avslutar rapporten sparas de ändringar du gör med din vy över rapporten även om du öppnar rapporten i en mobilapp. Om du vill ångra filtreringen och återgå till de standardvärden som angetts av rapportförfattaren väljer du Återställ till standard från den översta menyraden.
![]()
Läs mer om läsvyn: Ta en rundtur i rapportfilterfönstret.
Filter i redigeringsvyn
När du öppnar en rapport i Power BI Desktop ser du att Filter bara är ett av flera tillgängliga redigeringsfönster. Du ser samma fönster om du öppnar en rapport i redigeringsvyn i Power BI-tjänst.
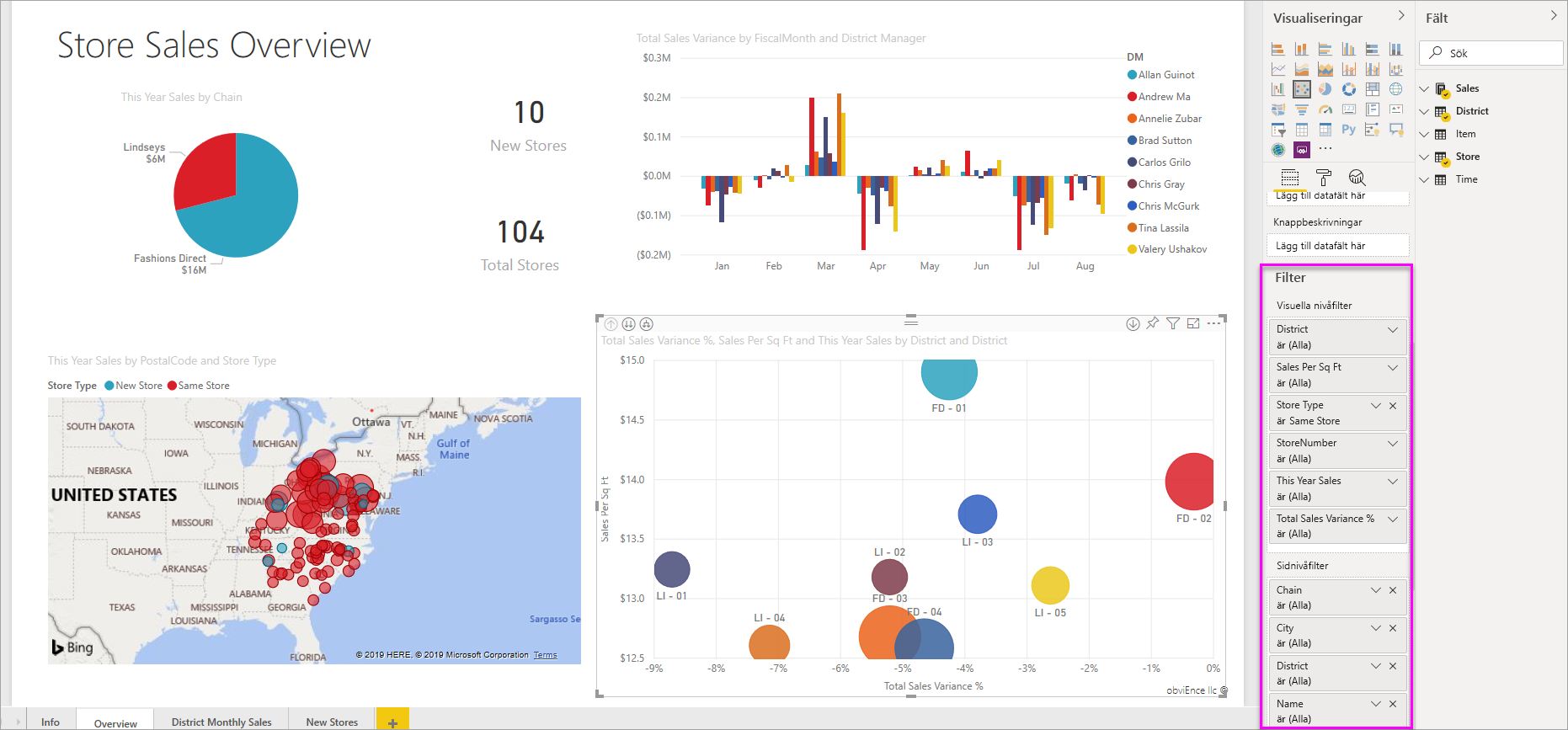
Den här sidan i rapporten har fyra filter på sidnivå. Genom att välja kolumndiagrammet ser vi att det också har tre filter på visuell nivå.
Arbeta med filter i redigeringsvyn
Lär dig hur du lägger till filter i en rapport i Power BI Desktop och i redigeringsvyn i Power BI-tjänst.
När du har lagt till filter har du många formateringsalternativ för dem. Du kan till exempel dölja, låsa eller ändra ordning på filter eller formatera dem så att de matchar resten av rapporten. Lär dig hur du formaterar filter i en rapport.
Du kan också ändra hur de visuella objekten interagerar. Information om hur du finjusterar korsmarkering och korsfiltrering finns i Ändra hur visuella objekt interagerar i rapporter.
Korsfiltrera och korsmarkera visuella objekt
Du kan utforska relationerna mellan de visuella objekten i rapporten utan att använda filter eller utsnitt. Välj ett värde eller en axeletikett i ett visuellt objekt för att korsfiltrera eller korsmarkera relaterade värden i andra visuella objekt på sidan. Alla beter sig inte likadant.
- Korsmarkering Om du markerar ett värde i ett visuellt objekt markeras relaterade data i visuella objekt, till exempel kolumn- och stapeldiagram. Korsmarkering tar inte bort orelaterade data från dessa visuella objekt. Orelaterade data är fortfarande synliga men nedtonade.
- Korsfiltrering Välj ett värde i ett visuellt objekt fungerar mer som ett filter i andra visuella objekt, till exempel linjediagram, punktdiagram och kartor. I dessa visuella objekt är endast relaterade data synliga. Orelaterade data visas inte, precis som du skulle se med ett filter.
Om du vill ta bort markeringen väljer du värdet igen eller markerar ett tomt utrymme i samma visuella objekt. Fler exempel finns i avsnittet Korsfiltrering och korsmarkering i "Hur visuella objekt korsfiltrerar varandra i en Power BI-rapport".
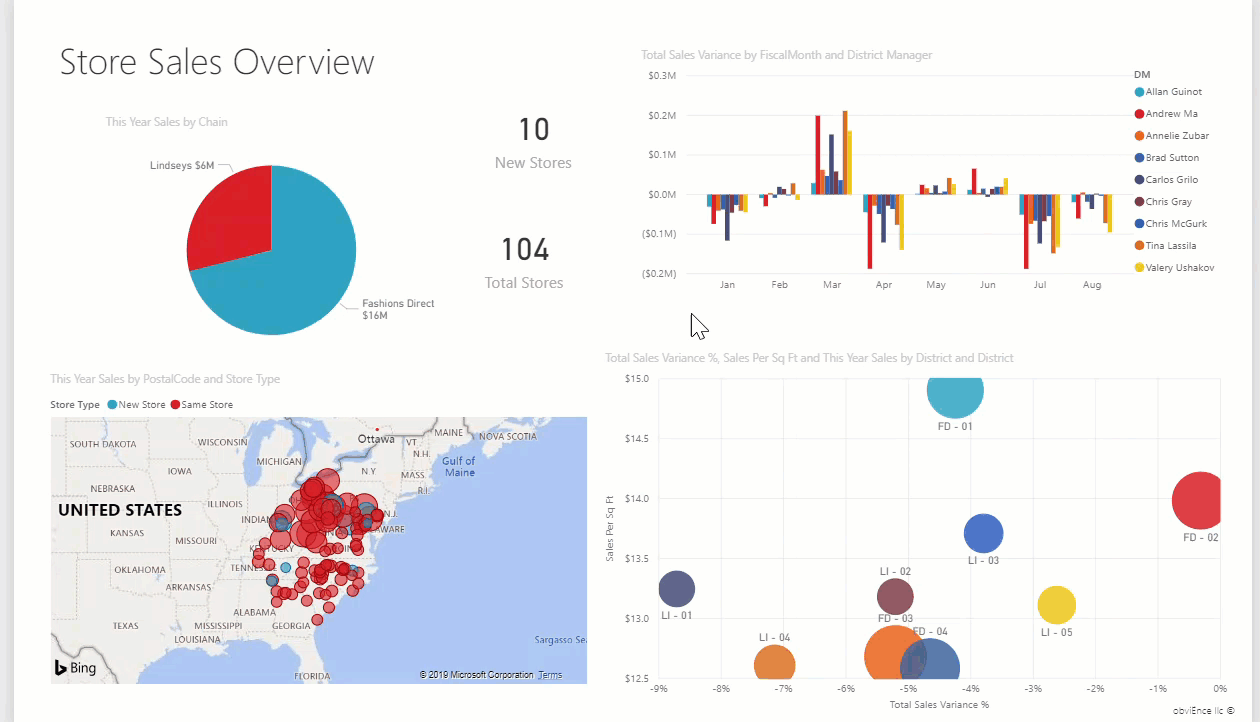
Relaterat innehåll
- Lägga till ett filter i en rapport i redigeringsvyn
- Formatera filter i Power BI-rapporter
- Ta en rundtur i rapportfilter
- Hur rapportvisualiseringar korsfiltrerar och korsmarkerar varandra i en rapport
Har du fler frågor? Försök med Power BI Community