Hur visuella objekt korsfiltrerar varandra i en Power BI-rapport
Gäller för: Power BI-tjänst för företagsanvändare
Power BI-tjänst för designers och utvecklare
Power BI Desktop
kräver Pro- eller Premium-licens
En av de fantastiska funktionerna i Power BI är hur alla visuella objekt på en rapportsida är sammankopplade. Om du väljer en datapunkt i ett av de visuella objekten visas alla andra visuella objekt på sidan som innehåller samma dataändring baserat på ditt val.
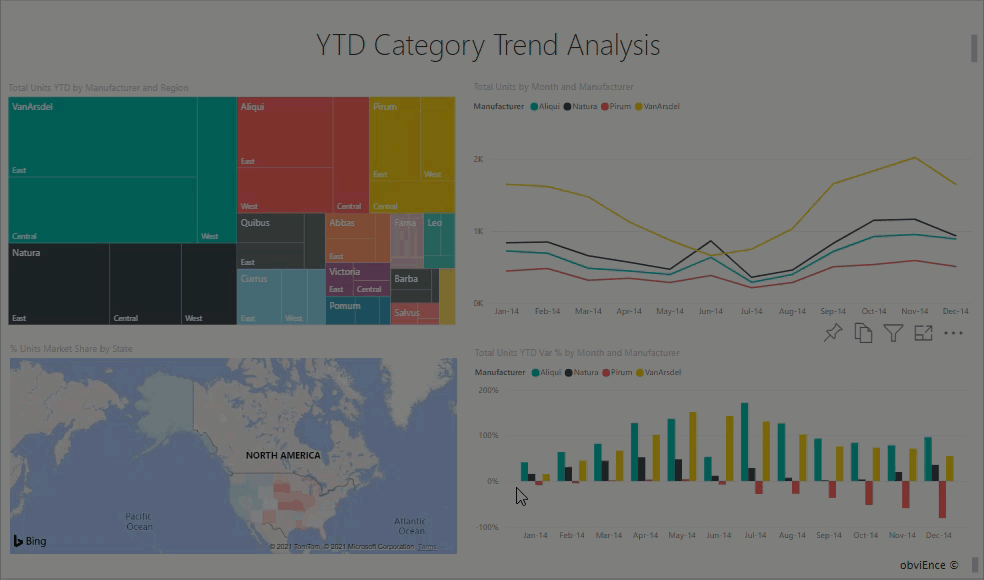
Hur visuella objekt interagerar med varandra
Om du väljer en datapunkt i ett visuellt objekt på en rapportsida korsfiltrerar eller korsmarkerar du de andra visuella objekten på sidan. Rapportdesignern anger hur de visuella objekten på en sida interagerar. Designers har alternativ för att aktivera och inaktivera visuella interaktioner och ändra standardbeteendet för korsfiltrering, korsmarkering och borrning .
Om du inte har stött på hierarkier eller detaljgranskning ännu kan du lära dig allt om dem genom att läsa Öka detaljnivån i Power BI.
Korsfilter och korsmarkering
Korsfiltrering och korsmarkering kan vara användbart för att identifiera hur ett värde i dina data bidrar till ett annat. Termerna korsfilter och korsmarkering används för att skilja det beteende som beskrivs här från vad som händer när du använder fönstret Filter för att filtrera och markera visuella objekt.
Följande rapportsidor visar exempel på korsfiltrering och korsmarkering. Stapeldiagrammet Total kategorivolym efter segment har två värden, Moderering och Bekvämlighet.
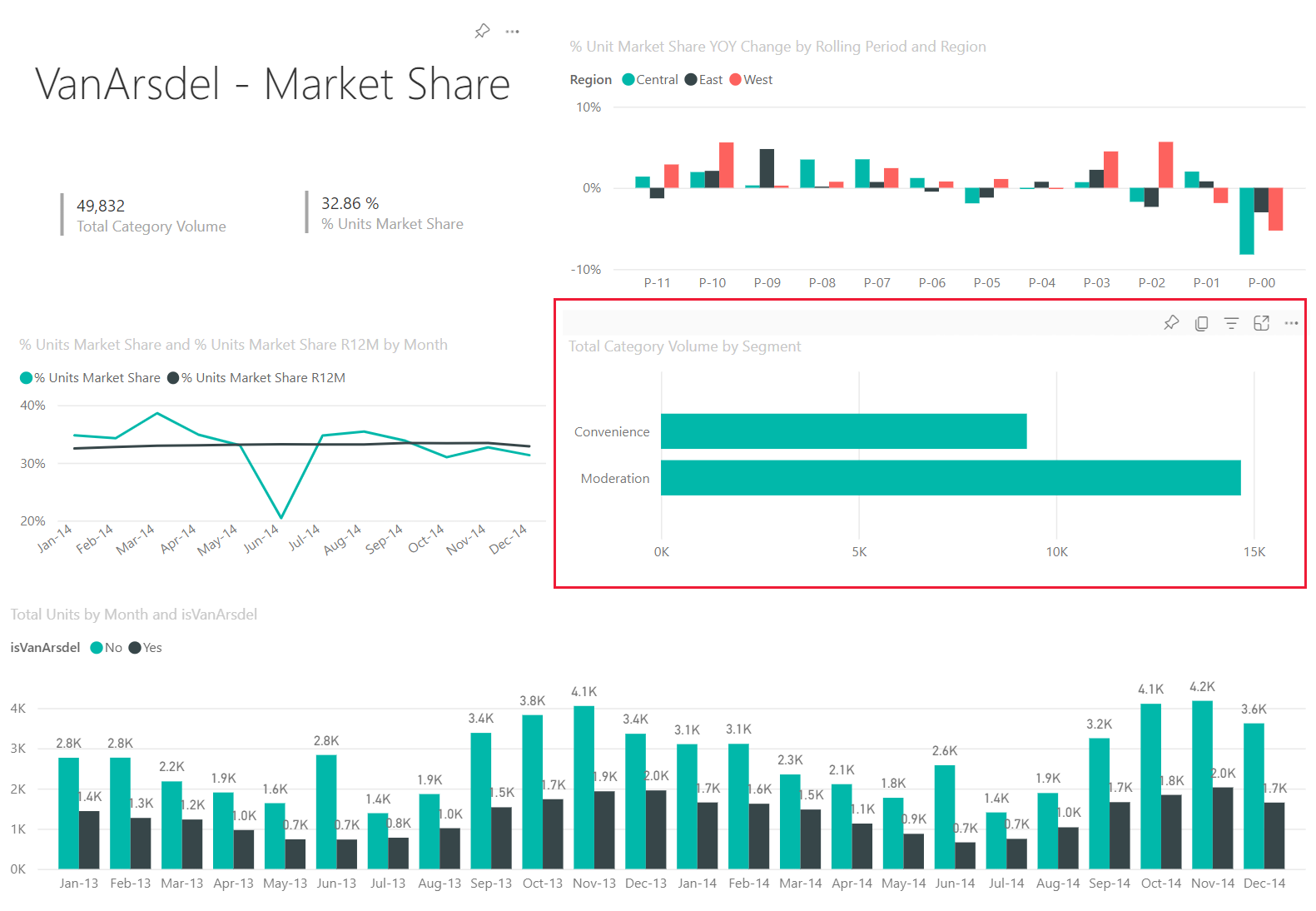
I följande exempel är Moderering valt.
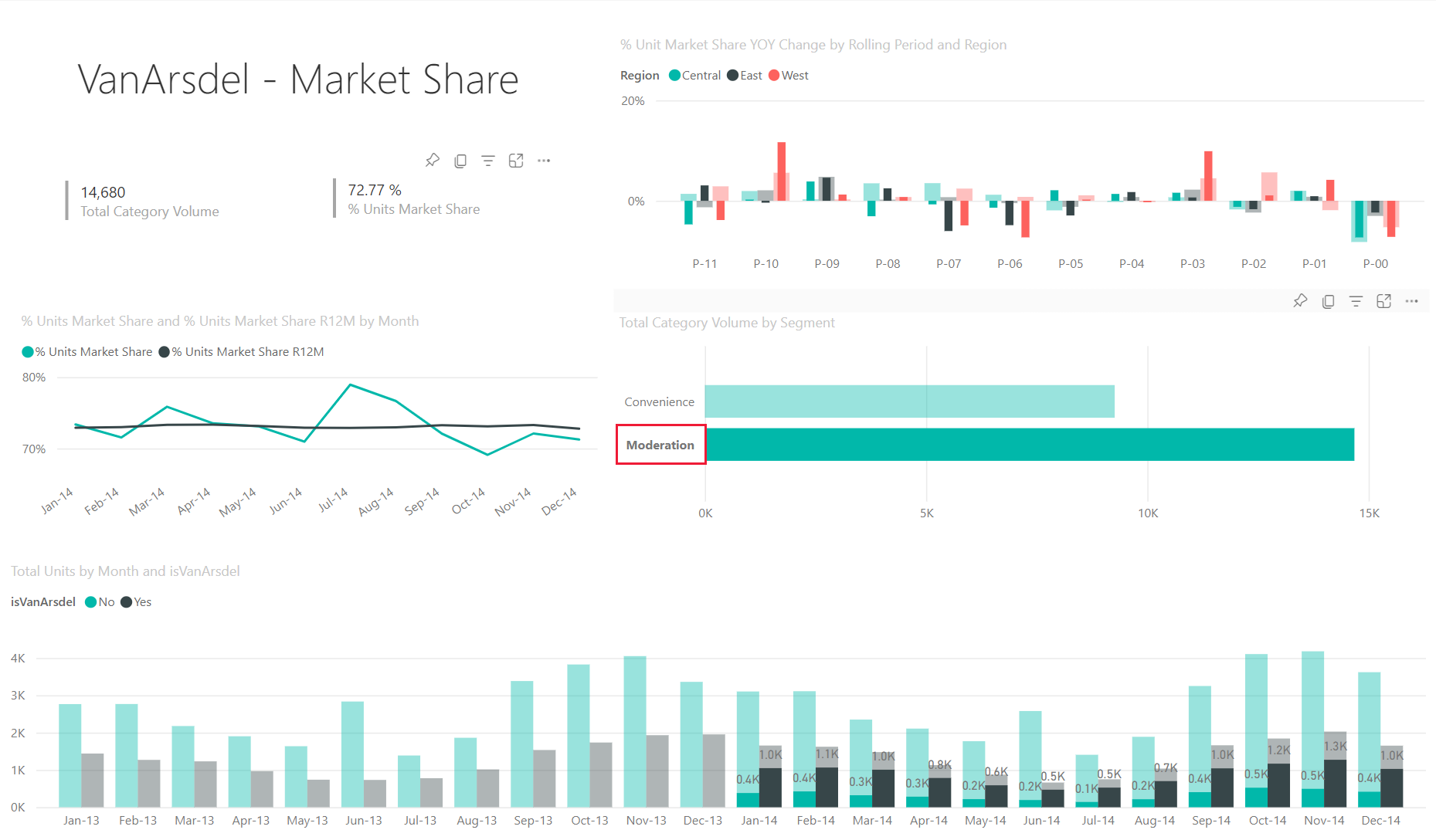
Eftersom Moderering är markerat i stapeldiagrammet:
Korsfiltrering tar bort data som inte gäller. Om du väljer Moderering i stapeldiagrammet korsfiltrerar du linjediagrammet. Linjediagrammet visar nu bara datapunkter för segmentet Moderering.
Korsmarkering behåller alla ursprungliga datapunkter men tonar ned den del som inte gäller för ditt val. Om du väljer Moderering i stapeldiagrammet korsmarkeras stapeldiagrammet. Kolumndiagrammet tonar ned alla data som gäller för segmentet Bekvämlighet och markerar alla data som gäller för segmentet Moderering.
Överväganden och felsökning
Om rapporten har ett visuellt objekt som stöder detaljgranskning har detaljgranskning som standard inte någon effekt på de andra visuella objekten på rapportsidan. Rapportdesignern kan dock ändra det här beteendet, så kontrollera dina visuella objekt som kan öka detaljnivån för att se om andra visuella objekt har aktiverats av rapportdesignern.
Filter på visuell nivå behålls vid korsfiltrering och korsmarkering av andra visuella objekt på rapportsidan. Så om VisualA har filter på visuell nivå som tillämpas av rapportdesignern eller av dig, och du använder VisualA för att interagera med VisualB, tillämpas filter på visuell nivå från VisualA på VisualB.
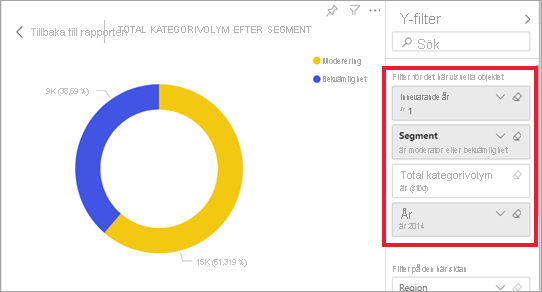
Om tabellerna inte har några hierarkiska relationer kan det leda till ett fel när måtten delas upp (kallas ofta komplexa utsnitt). Om du har åtkomst till loggarna visas meddelandet "Mått tillåts inte med komplexa utsnitt om de inte har en filterkontextändring". Undvik den här situationen genom att inte använda komplexa utsnitt eller bygga om relationerna för att få önskade utdata.