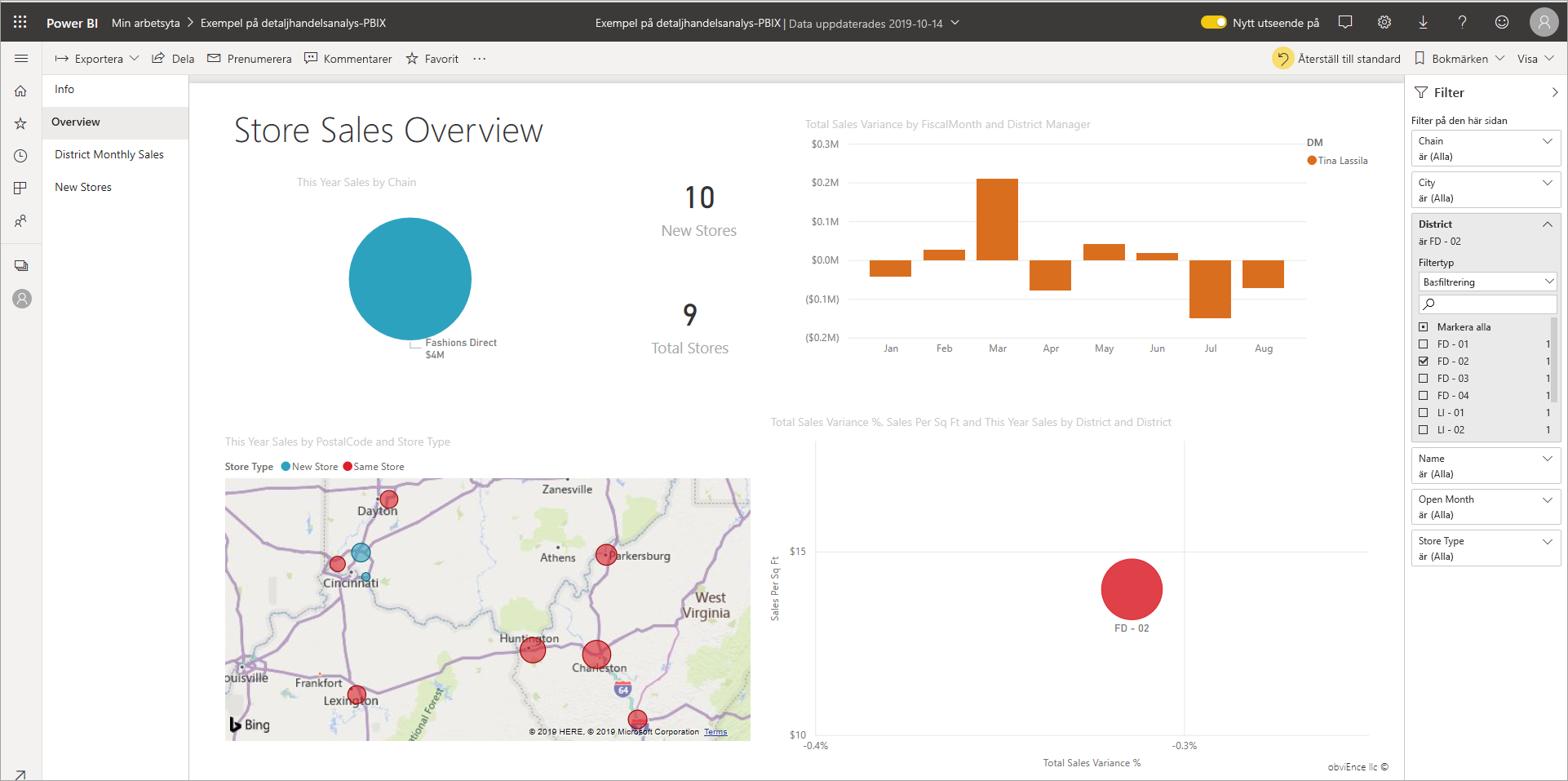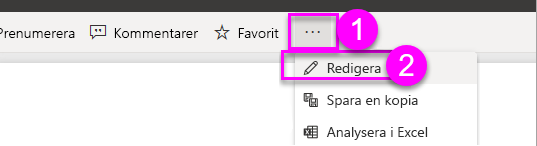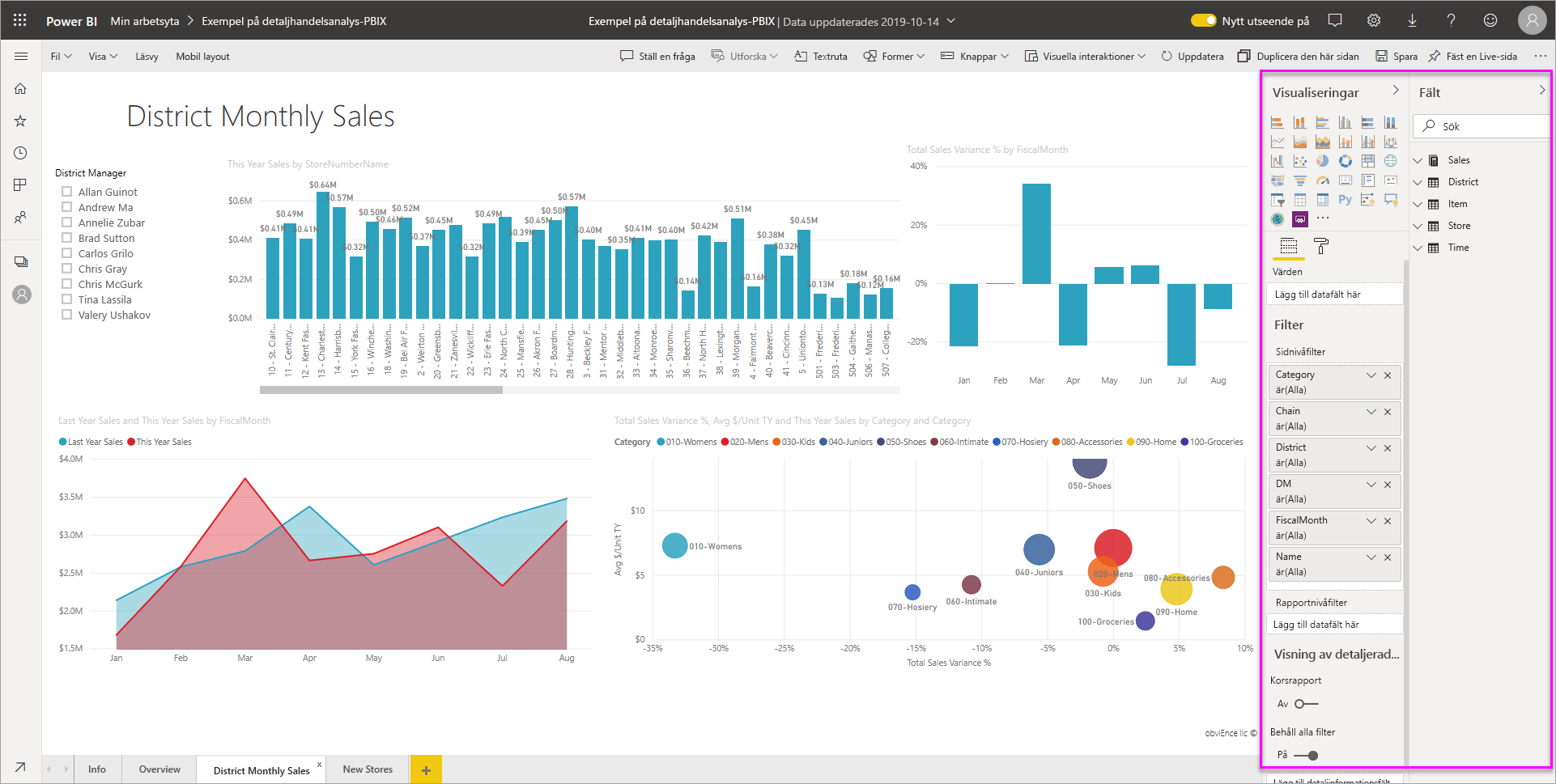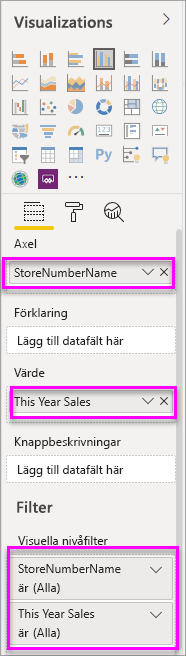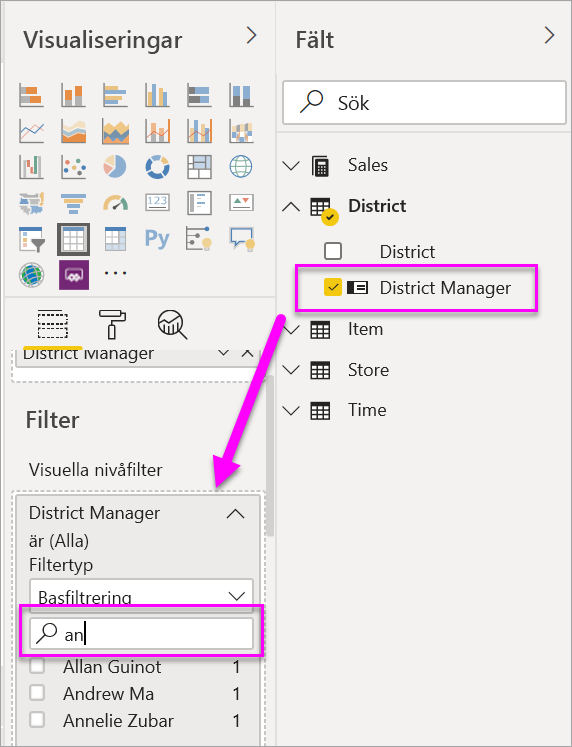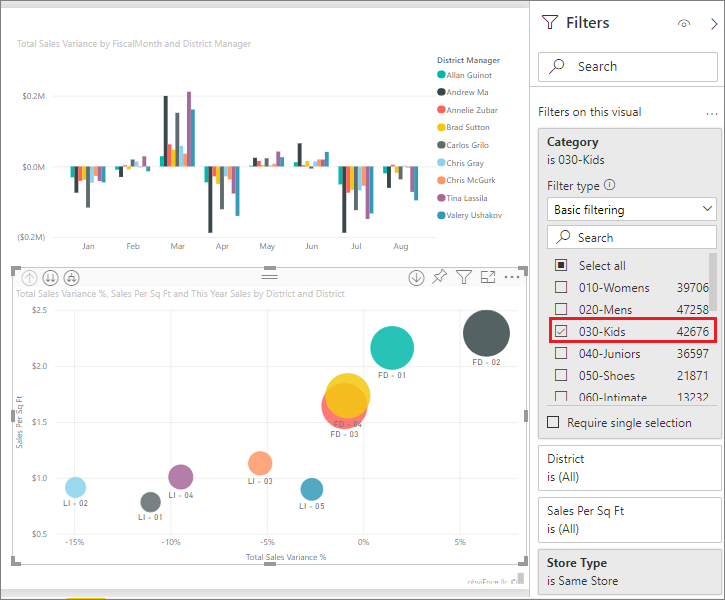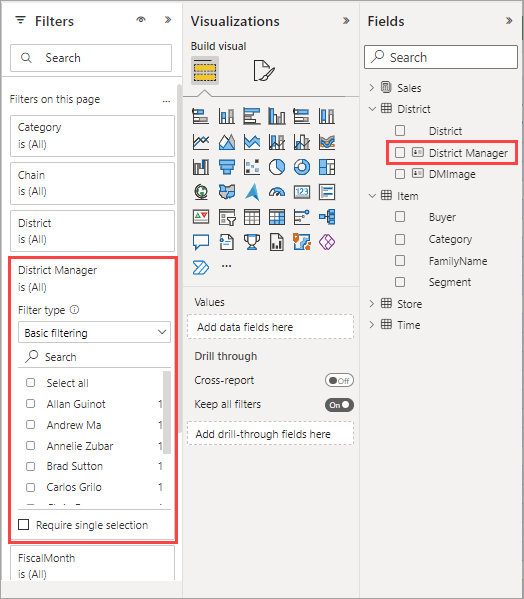Lägga till ett filter i en rapport i Power BI
GÄLLER FÖR: Power BI Desktop-Power BI-tjänst
Den här artikeln beskriver hur du lägger till ett visualiseringsfilter, ett sidfilter eller ett rapportfilter i en rapport i Power BI. Du måste kunna redigera en rapport för att lägga till filter. Exemplen i den här artikeln finns i Power BI-tjänst och stegen är nästan identiska i Power BI Desktop.
Andra artiklar om filter i Power BI
- Letar du efter en översikt? Kolla in filter och markeringar i Power BI-rapporter först.
- Power BI erbjuder många olika typer av filter, från manuell och automatisk till visning av detaljerad information och genomströmning. Läs om de olika typerna av filter.
- När du har lagt till filter kan du formatera filtren i Power BI-rapporterna så att de ser ut och fungerar som du vill.
- Du interagerar med rapporter i två olika vyer: Läsvy och Redigeringsvy. I den här artikeln beskrivs hur du skapar filter i rapportredigeringsvyn. Läs mer om att interagera med filter i rapportens läsvy.
Filternivåer i fönstret Filter
Oavsett om du använder Power BI Desktop eller Power BI-tjänst visas fönstret Filter till höger på rapportarbetsytan. Om du inte ser fönstret Filter väljer du ikonen ">" i det övre högra hörnet för att expandera den.
Du kan ange filter på tre olika nivåer för rapporten:
- Den visuella nivån.
- Sidnivån.
- Rapportnivån.
Den här artikeln beskriver hur du anger de olika nivåerna.
Lägga till ett filter i ett visuellt objekt
Visuella objekt har två olika typer av filter. Fälten som finns i ett visuellt objekt är automatiskt filter för det visuella objektet. Som rapportdesigner kan du identifiera ett fält som inte redan är det visuella objektet och lägga till fältet direkt i bucketen Filter för visuell nivå.
Förresten använder den här artikeln exempel på detaljhandelsanalys om du vill installera det och följa med. Installera exempel på detaljhandelsanalys.
Filtrera med ett fält som inte finns i det visuella objektet
I Power BI Desktop väljer du rapportikonen.

Öppna fönsterrutorna Visualiseringar, filter och fält om de inte redan är öppna.
Om du vill göra ett visuellt objekt aktivt väljer du det. I det här fallet är det punktdiagrammet på sidan Översikt. Alla fält i det visuella objektet finns i fönstret Visualiseringar . De visas också i fönstret Filter under rubriken Filter för det här visuella objektet.
I fönstret Fält väljer du det fält som du vill lägga till som ett nytt filter på visuell nivå och drar det till filter i det här visuella området. I det här exemplet drar vi Kategori för att lägga till datafält här.
Observera att kategorin inte läggs till i själva visualiseringen.
Välj Barn. Punktdiagrammet filtreras, men de andra visuella objekten förblir desamma.
Om du sparar rapporten med det här filtret kan rapportläsarna interagera med kategorifiltret i läsvyn och välja eller rensa värden.
Om du drar en numerisk kolumn till filterfönstret för att skapa ett filter på visuell nivå tillämpas filtret på de underliggande dataraderna. Du kan till exempel lägga till ett filter i fältet UnitCost och ange det där UnitCost> 20 endast skulle visa data för de produktrader där enhetskostnaden var större än 20, oavsett den totala enhetskostnaden för de datapunkter som visas i det visuella objektet.
Lägga till ett filter på en hel sida
Du kan också lägga till ett filter på sidnivå för att filtrera en hel sida.
Öppna rapporten Detaljhandelsanalys i Power BI Desktop.
Välj rapportikonen och gå sedan till sidan Månadsförsäljning för distrikt.

Öppna fönsterrutorna Visualiseringar, filter och fält om de inte redan är öppna.
I fönstret Fält väljer du det fält som du vill lägga till som ett nytt filter på sidnivå och drar det till Lägg till datafält här i området Filter på den här sidan . I det här fallet har vi lagt till distriktschef.
Välj de värden som du vill filtrera och ange antingen grundläggande eller avancerade filtreringskontroller.
Alla visualiseringar på sidan ritas om för att återspegla ändringen.
Om du sparar rapporten med filtret kan rapportläsarna interagera med filtret i läsvyn och välja eller rensa värden.
Lägga till ett filter på rapportnivå för en hel rapport
I Power BI Desktop väljer du rapportikonen.

Öppna fönstret Visualiseringar och filter och fönstret Fält, om de inte redan är öppna.
I fönstret Fält väljer du det fält som du vill lägga till som ett nytt filter på rapportnivå och drar det till filterområdet Rapportnivå .
Välj de värden som du vill filtrera.
De visuella objekten på den aktiva sidan och på alla sidor i rapporten ändras för att återspegla det nya filtret. Om du sparar rapporten med filtret kan rapportläsarna interagera med filtret i läsvyn och välja eller rensa värden.
Välj bakåtpilen för att återgå till föregående rapportsida.
Återställ till standard
Eftersom filtren bevaras behåller Power BI filtret, utsnittet och andra datavisningsändringar som du har gjort när du navigerar bort från rapporten. Så du kan fortsätta där du slutade när du återvänder till rapporten. Om du inte vill att filterändringarna ska sparas väljer du Återställ till standard på den översta menyraden.
![]()
Tänk på att som rapportskapare blir de filter som du sparar med rapporten standardfiltertillståndet för alla rapportläsare. När de väljer Återställ till standard är det vad de återgår till.
Överväganden och felsökning
- Om du inte ser fönstret Fält kontrollerar du att du är i rapportredigeringsvyn.
- Om du har gjort många ändringar i filtren och vill återgå till standardinställningarna väljer du Återställ till standard på den översta menyraden. Kom ihåg: Som rapportförfattare blir de filter som finns på plats när du sparar rapporten standardfilterinställningarna.
Relaterat innehåll
Har du fler frågor? Prova Power BI Community.