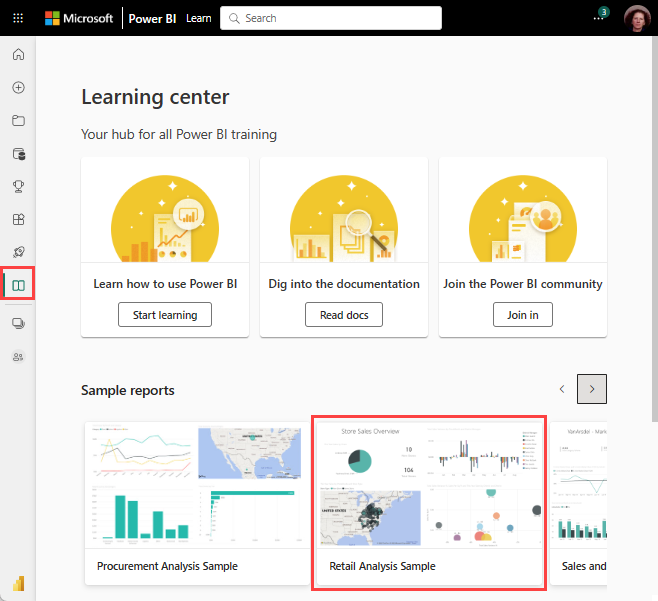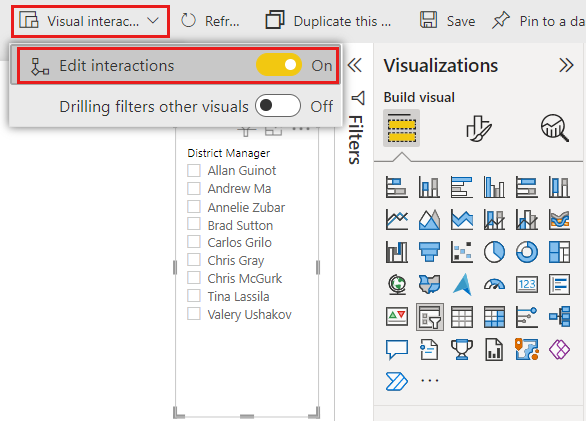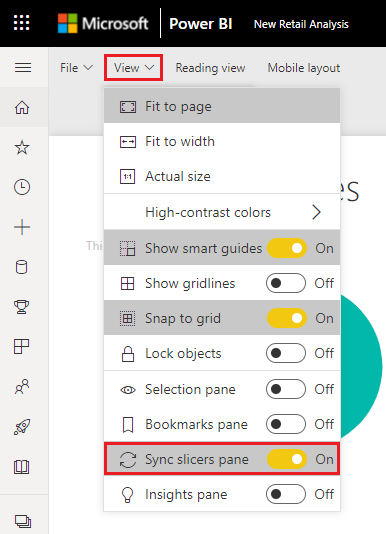Utsnitt i Power BI
GÄLLER FÖR: Power BI Desktop-Power BI-tjänst
Anta att du vill att rapportläsarna ska kunna titta på de totala försäljningsmåtten, men även lyfta fram prestanda för enskilda distriktschefer och olika tidsramar. Du kan skapa separata rapporter eller jämförande diagram. Du kan lägga till filter i fönstret Filter. Eller så kan du använda utsnitt. Utsnitt är ett annat sätt att filtrera. De visas på rapportsidan och begränsar den del av den semantiska modellen som visas i de andra rapportvisualiseringarna.
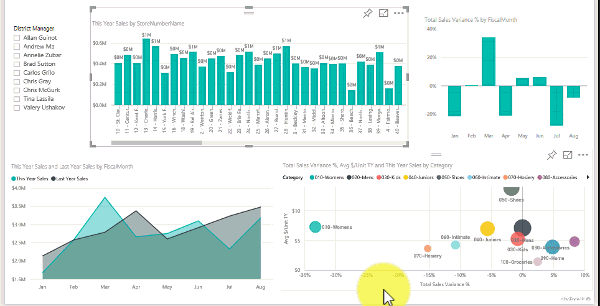
Den här artikeln beskriver hur du skapar och formaterar ett grundläggande utsnitt med hjälp av det kostnadsfria exemplet på detaljhandelsanalys. Den omfattar även kontroll av vilka visuella objekt som påverkas av ett utsnitt, synkronisering med utsnitt på andra sidor samt filtrering och formatering av utsnitt.
I de här andra artiklarna förklaras hur du gör specifika typer av utsnitt:
- Numeriska intervall utsnitt.
- Relativa datum utsnitt.
- Relativa tidssnitt.
- Dynamiska, storleksanpassade utsnitt.
- Hierarki utsnitt med flera fält.
När du ska använda ett utsnitt
Utsnitt är ett bra val när du vill:
- Visa vanliga eller viktiga filter på rapportarbetsytan för enklare åtkomst.
- Göra det lättare att se det aktuella filtrerade läget utan att behöva öppna en nedrullningsbar listruta.
- Filtrera efter kolumner som inte behövs och som är dolda i datatabellerna.
- Skapa mer fokuserade rapporter genom att placera utsnitt bredvid viktiga visuella objekt.
Power BI-utsnitt stöder inte:
- Indatafält
- Alternativ för ökad detaljnivå
Skapa ett utsnitt
Det här utsnittet filtrerar data efter distriktschef. Om du vill följa med i den här proceduren laddar du ned PBIX-filen Exempel på detaljhandelsanalys.
Öppna Power BI Desktop och välj Arkiv>Öppna rapport i menyraden.
Bläddra till PBIX.pbix-filen Exempel på detaljhandelsanalys och välj sedan Öppna.
I det vänstra fönstret väljer du rapportikonen
 för att öppna filen i rapportvyn.
för att öppna filen i rapportvyn.På sidan Översikt, utan att något har valts på rapportarbetsytan, väljer du utsnittsikonen
 i fönstret Visualiseringar för att skapa ett nytt utsnitt.
i fönstret Visualiseringar för att skapa ett nytt utsnitt.
När du har valt det nya utsnittet expanderar du tabellen Distrikt i fönstret Fält och väljer DM för att fylla utsnittet.
Ändra storlek på och dra elementen på arbetsytan för att göra plats för utsnittet. Om du ändrar storlek på utsnittet för litet klipps dess objekt av.
Det nya utsnittet är nu fyllt med en lista över distriktschefsnamn och deras markeringsrutor.
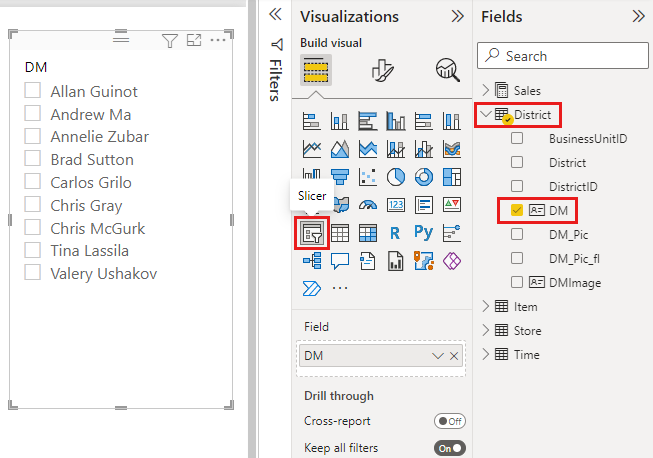
Välj namn på utsnittet och lägg märke till effekterna på de andra visualiseringarna på sidan. Välj namn igen om du vill avmarkera dem eller håll ned Ctrl-tangenten för att välja fler än ett namn. Om du väljer alla namn har det samma effekt som om du väljer ingen.
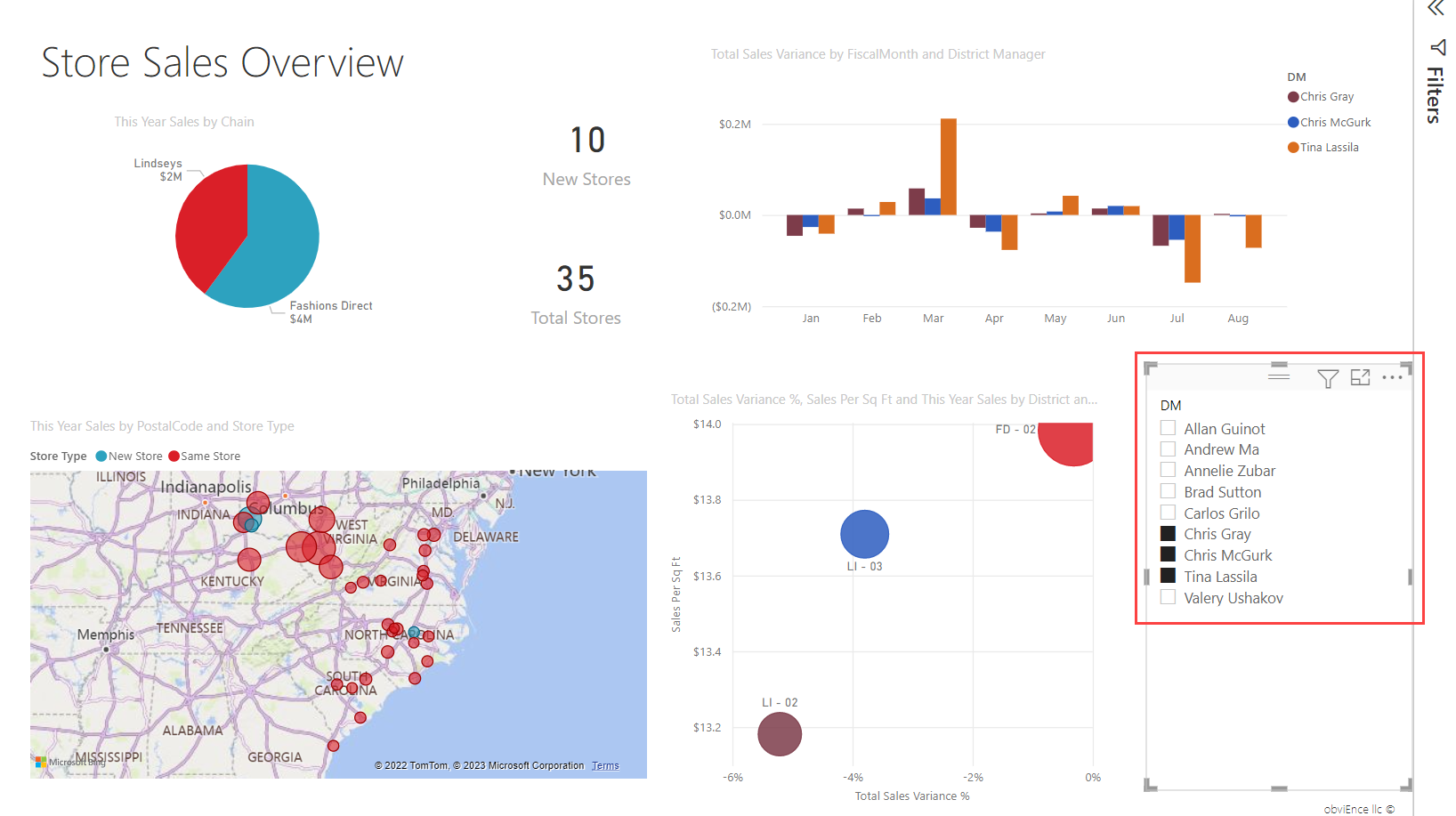
Kontrollera vilka sidvisualiseringar som påverkas av utsnitt
Som standard påverkar utsnitt på rapportsidor alla andra visualiseringar på den sidan, inklusive varandra. När du väljer värden i listan och datum utsnitt som du nyss skapade, observera effekterna på de andra visualiseringarna. Filtrerade data är en skärningspunkt mellan de värden som valts i båda utsnitten.
Använd visuella interaktioner för att utesluta att vissa sidvisualiseringar påverkas av andra. I exemplet Detaljhandelsanalys på sidan Översikt visar diagrammet Total försäljningsvarians efter FiscalMonth och Distriktschef övergripande jämförande data för distriktschefer per månad, vilket är information som du kanske vill hålla synlig. Använd visuella interaktioner för att hindra utsnittsval från att filtrera det här diagrammet.
Välj ett utsnitt som du skapade tidigare. I det här fallet väljer du utsnittet Distriktschef på sidan Översikt i exempelrapporten Detaljhandelsanalys.
Välj menyfliksområdet Format och välj sedan Redigera interaktioner.
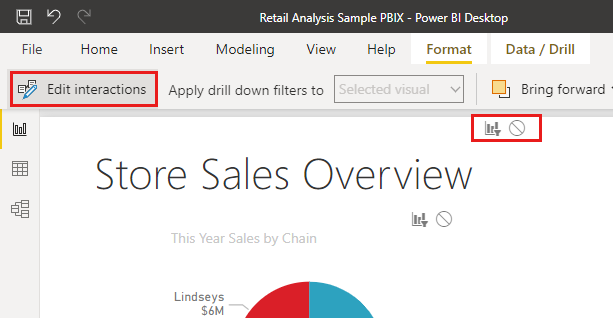
Filterkontroller,
 var och en med alternativet Filter och Inget , visas framför alla andra visuella objekt på sidan. Till en början är alternativet Filter förmarkerat på alla kontroller.
var och en med alternativet Filter och Inget , visas framför alla andra visuella objekt på sidan. Till en början är alternativet Filter förmarkerat på alla kontroller.
- Välj alternativet Ingen i filterkontrollen ovanför diagrammet Total försäljningsvarians efter FiscalMonth och Distriktschef för att hindra utsnittet Distriktschef från att filtrera det.
Mer information om hur du redigerar interaktioner finns i Ändra hur visuella objekt interagerar i en Power BI-rapport.
Synkronisera och använda utsnitt på andra sidor
Du kan synkronisera ett utsnitt och använda det på alla sidor i en rapport.
I den aktuella rapporten har sidan Månadsförsäljning för distrikt ett utsnitt för distriktschef (eller DM), men vad händer om vi också vill ha utsnittet på sidan Nya butiker ? Sidan Nya butiker har ett utsnitt, men den innehåller endast information om butiksnamn . Med fönstret Synkronisera utsnitt kan du synkronisera utsnittet Distriktschef till dessa sidor, så att utsnittsval på alla sidor påverkar visualiseringar på alla tre sidorna.
I Power BI Desktop i menyfliksområdet Visa väljer du Synkronisera utsnitt.
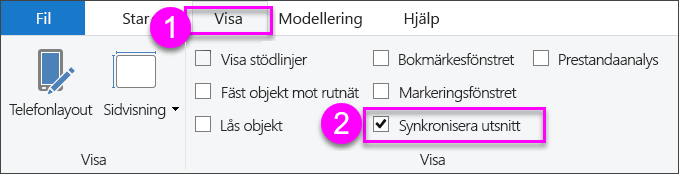
Fönstret Synkronisera utsnitt visas mellan fönstren Filter och Visualiseringar .
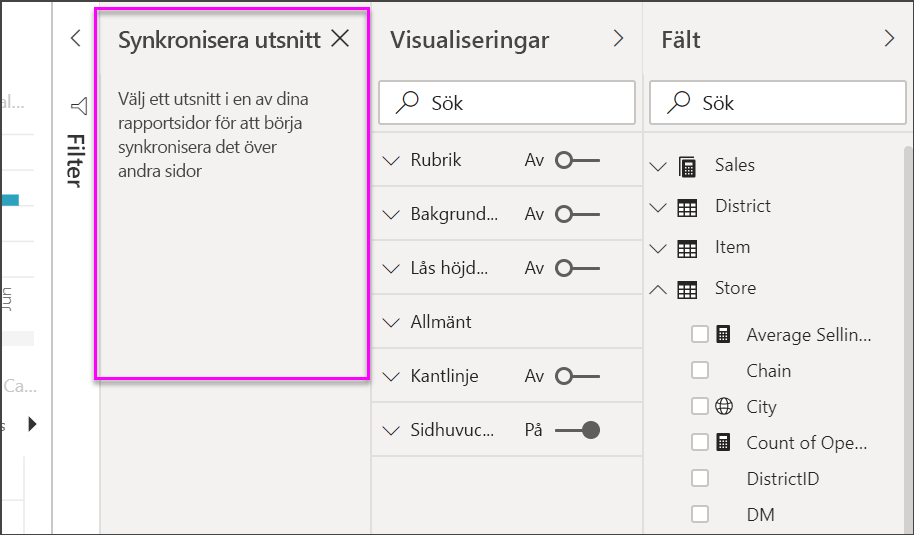
På sidan Månadsförsäljning för distrikt i rapporten väljer du utsnittet Distriktschef .
Eftersom du redan har skapat ett Distriktschef-utsnitt på sidan Översikt visas fönstret Synkronisera utsnitt på följande sätt:
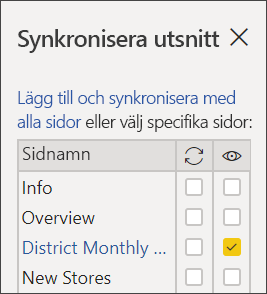
I kolumnen Synkronisera i fönstret Synkronisera utsnitt väljer du sidorna Översikt, Månadsförsäljning för distrikt och Nya butiker.
Det här valet gör att utsnittet Distriktsmånadsförsäljning synkroniseras på dessa tre sidor.
I kolumnen Synlig i fönstret Synkronisera utsnitt väljer du sidan Nya butiker.
Det här valet gör att utsnittet Månadsförsäljning för distrikt visas på dessa tre sidor. Fönstret Synkronisera utsnitt visas nu på följande sätt:
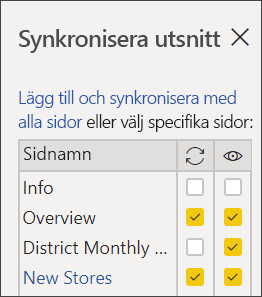
Observera effekterna av att synkronisera utsnittet och göra det synligt på de andra sidorna. På sidan Månadsförsäljning för distrikt ser du att utsnittet Distriktschef nu visar samma val som på sidan Översikt. På sidan Nya butiker är utsnittet Distriktschef nu synligt och de val som väljs påverkar de val som visas i utsnittet Butiksnamn .
Dricks
Även om utsnittet ursprungligen visas på de synkroniserade sidorna med samma storlek och position som på den ursprungliga sidan, kan du flytta, ändra storlek och formatera synkroniserade utsnitt på de olika sidorna oberoende av varandra.
Kommentar
Om du synkroniserar ett utsnitt till en sida men inte gör det synligt på den sidan filtrerar utsnittsval som gjorts på de andra sidorna fortfarande data på sidan.
Synkronisera separata utsnitt
Du kan också synkronisera två eller flera separata utsnitt. Att synkronisera utsnitt är användbart när du arbetar med sammansatta modeller, eftersom du kanske vill göra samma val mellan källor utan att förlita dig på grupprelationer mellan källor. Om du vill synkronisera två eller flera separata utsnitt markerar du dem som en del av en grupp.
Kontrollera att fönstret Synkronisera utsnitt är synligt genom att välja det på menyn Visa .
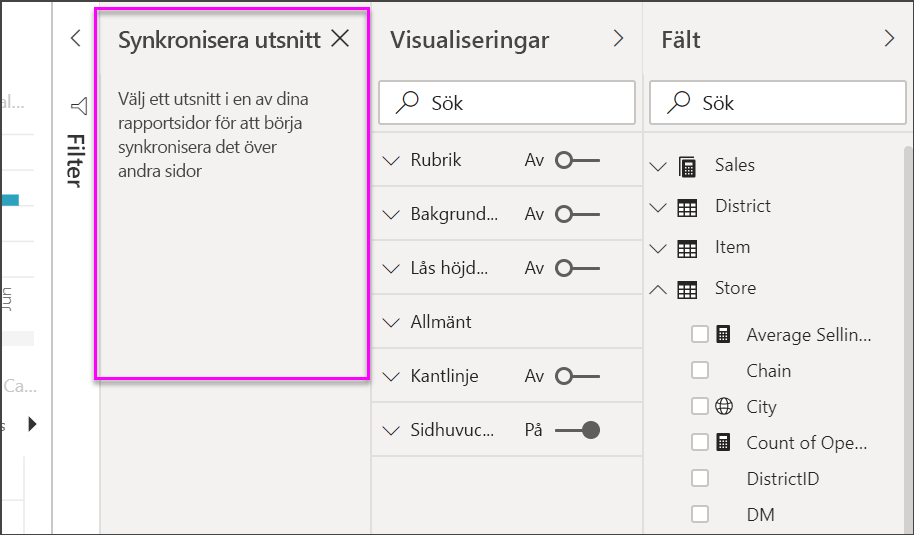
Välj ett av de utsnitt som du vill använda i gruppen. I fönstret Synkronisera utsnitt expanderar du Avancerade alternativ och anger ett namn för gruppen. Du kan kalla det vad du vill.
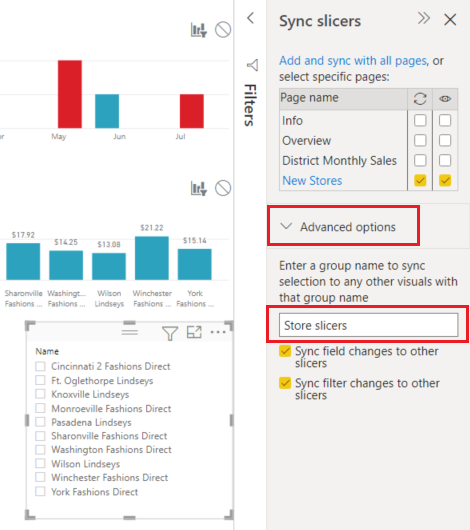
Välj sedan ett annat utsnitt som du vill synkronisera med det första och ange samma namn i rutan gruppnamn . Se till att ange exakt samma.
Se till att välja antingen Synkronisera fältändringar till andra utsnitt, Synkronisera filterändringar till andra utsnitt eller båda beroende på ditt scenario.
- Om du bara vill hålla utsnitten synkroniserade så att filter som anges av utsnitten hålls synkroniserade väljer du Synkronisera filterändringar till andra utsnitt.
- Om du också vill se till att alla ändringar du gör i fältet som utsnitten baseras på synkroniseras i gruppen väljer du Synkronisera fältändringar till andra utsnitt.
Testa att synkroniseringen fungerar som du vill genom att ändra markeringen i något av utsnitten. Observera att det uppdateras i det andra utsnittet i gruppen.
Filtrera utsnitt
Du kan använda filter på visuell nivå för utsnitt för att minska listan med värden som visas i utsnittet. Du kan till exempel filtrera bort tomma värden från ett listsnitt eller filtrera bort vissa datum från ett intervall utsnitt. När du filtrerar utsnittet påverkar det bara de värden som visas i utsnittet, inte det filter som utsnittet använder för andra visuella objekt när du gör en markering. Anta till exempel att du använder ett filter på ett intervall utsnitt för att endast visa vissa datum. Markeringen på utsnittet visar bara de första och sista datumen från det intervallet, men du skulle fortfarande se andra datum i dina andra visuella objekt. När du har ändrat det valda intervallet i utsnittet ser du att de andra visuella objekten uppdateras. Om utsnittet rensas visas alla datum igen.
Mer information om filter på visuell nivå finns i Filtertyper.
Formatera utsnitt
Olika formateringsalternativ är tillgängliga, beroende på utsnittstyp. För Format är lodrät lista standard. Välj Panel för att skapa ett utsnitt med paneler eller knappar ordnade vågrätt och rullningspilar för att komma åt objekt som inte får plats i utsnittet. Genom att använda panelformatet med dynamisk layout och bakgrundsfärgning kan du skapa knappar eller paneler i stället för standardlistobjekt och ändra storlek på utsnittsobjekt så att de passar olika skärmstorlekar och layouter.
Alternativ för visuellt objekt
Välj utsnittet "Distriktschef" och välj ikonen
 Format i fönstret Visualiseringar.
Format i fönstret Visualiseringar.Ändra storlek på utsnittet så att det blir brett men inte högt.
I fönstret Format under Visuellt objekt expanderar du Alternativ för utsnittsinställningar>och väljer Panel.
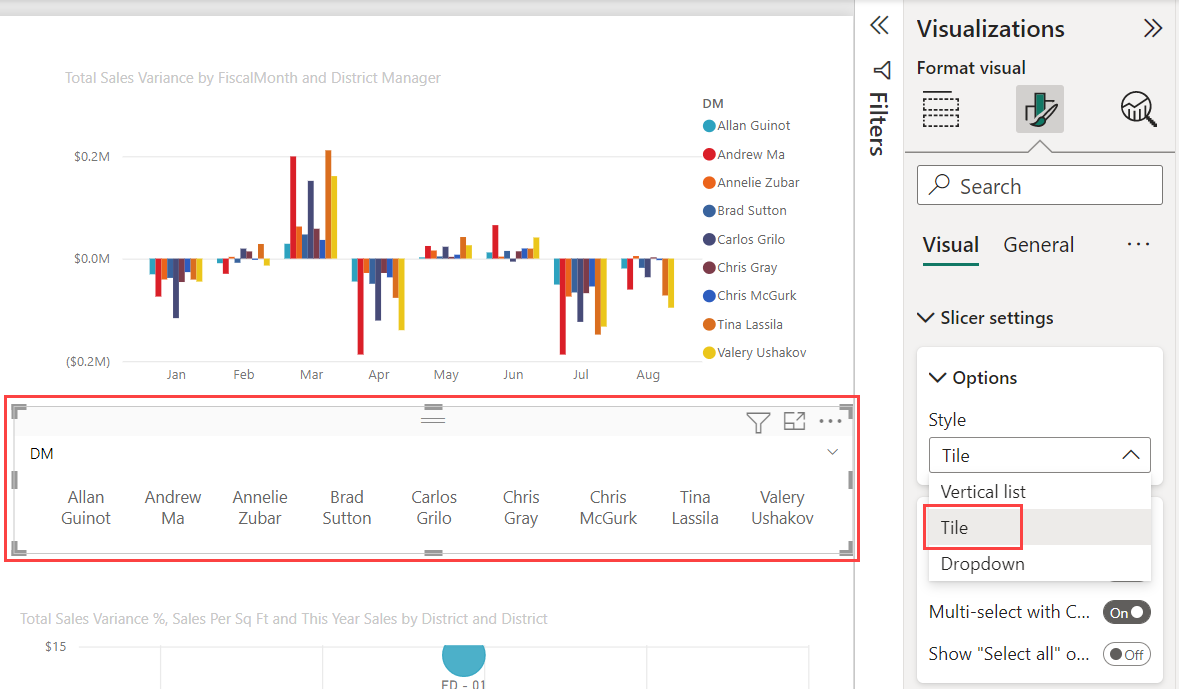
Dricks
Utsnittslistobjekt sorteras som standard i stigande ordning. Om du vill ändra sorteringsordningen till fallande väljer du ellipsen (...) i det övre högra hörnet på utsnittets sorteringsaxel>> Sortera fallande.
Expandera utsnittsrubriken och ändra rubriktexten till "Distriktschef".
Expandera Värden och välj en bakgrundsfärg. Den här färgen är en av temafärgerna,
#abdae5.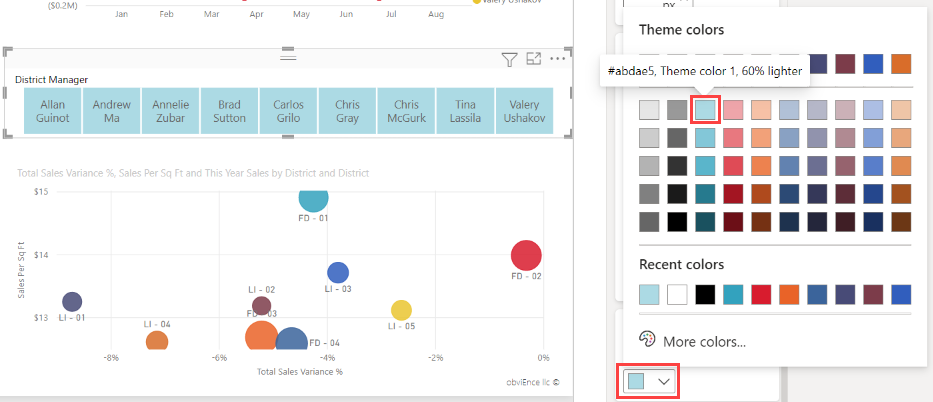
Dricks
- Med formatmallen Panel visar avmarkerade objekt den valda texten och bakgrundsfärgerna. Markerade objekt använder systemets standardvärde, vanligtvis en svart bakgrund med vit text.
- Med lodrät listformat visar objekt alltid de markerade färgerna och markerade kryssrutor är alltid svarta.
Responsiv layout
När du har valt formatmallen Panel kan du aktivera dynamisk layout för att ändra storlek och placering av utsnittsobjekt enligt visningsskärmen och utsnittsstorleken.
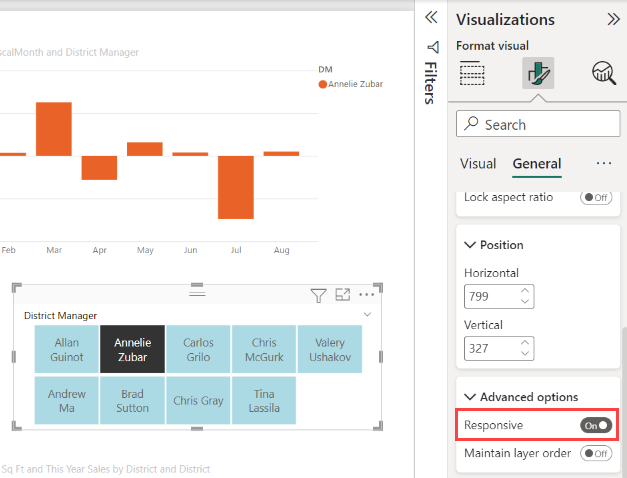
Dynamisk layout är endast tillgänglig för panel utsnitt och numeriska intervall utsnitt, inte för lodräta list utsnitt. Mer information om dynamiska layouter finns i Skapa ett dynamiskt utsnitt som du kan ändra storlek på.
För intervall utsnitt ändrar dynamisk formatering stilen på skjutreglaget och ger mer flexibel storleksändring. Läs mer om numeriska intervall utsnitt.
Markeringskontroller
Alternativet Visa "Markera alla" är Av som standard. Under Markering aktiverar du Alternativet Visa "Markera alla" till På för att lägga till ett Markera alla objekt i utsnittet. Med den kan du välja eller avmarkera alla objekt som en gång. När alla objekt är markerade avmarkerar du det genom att välja ett objekt, vilket tillåter en typ av filter.
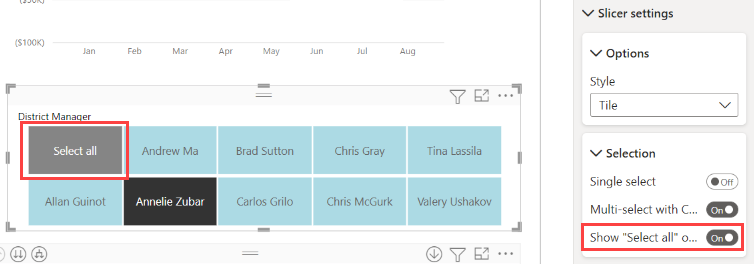
Enkelmarkering är Av som standard. Om du väljer ett objekt markeras det. När du håller ned Ctrl-tangenten kan du välja flera objekt. Om du markerar ett objekt igen avmarkeras det.
När du aktiverar Enkelval till På kan du inte välja fler än ett objekt i taget. I lodräta list utsnitt blir kryssrutorna alternativknappar.
Rubrikalternativ
Rubriktexten i utsnittsrubriken är På som standard. Det här valet visar datafältnamnet överst i utsnittet. Du kan redigera rubriktexten, vilket är särskilt användbart för hierarki utsnitt. Mer information finns i Ändra rubriktexten i artikeln "Lägg till flera fält i ett hierarki utsnitt".
Rubrik på fliken Allmänt är ett annat alternativ. Det är Av som standard.
Andra formateringsalternativ
Andra formateringsalternativ är Av som standard. Aktivera följande alternativ för att styra dem:
Lås aspekt: Behåll utsnittets relativa höjd och bredd om det ändras. Under Allmän egenskapsstorlek>>.
Bakgrund: Lägg till en bakgrundsfärg i utsnittet och ange dess transparens. Under Allmänna>effekter.
Kantlinje: Lägg till en kantlinje runt utsnittet och ange dess färg. Under Allmänna>effekter.
Det finns också ett kantlinjealternativ på fliken Visuellt objekt. Den lägger till en kantlinje över, under eller bredvid varje alternativ i utsnittet. Den är separat från och påverkas inte av de allmänna inställningarna.
Skugga: Lägg till en skugga i skjutreglaget. Under Allmänna>effekter.
Relaterat innehåll
Mer information om utsnitt finns i följande artiklar:
- Numeriska intervall utsnitt
- Relativa datum utsnitt
- Relativa tidssnitt
- Dynamiska, storleksanpassade utsnitt
- Hierarki utsnitt med flera fält