Mått
Gäller för:
 |
 |
 |
 |
 |
|---|---|---|---|---|
| i Telefon s | iPad-enheter | Android-telefoner | Android-surfplattor | Windows-enheter |
Power BI-mobilapparna gör det enkelt för dig att hålla koll på dina mått när du är på språng. Även om styrkort och mått skapas i Power BI-tjänst kan du i appen övervaka förloppet för dina mått, göra incheckningar för att uppdatera förloppet, lägga till anteckningar och, när ett mått är anslutet till en rapport, enkelt öppna den associerade rapporten för att gräva djupare i data.
Kommentar
Den här artikeln beskriver hur du övervakar dina mått i mobilapparna för iOS- och Android-enheter. Information om hur du spårar dina mått i mobilappen för Windows-enheter finns i Håll koll på dina mått. Även om den här artikeln visar hur du övervakar mått i Power BI-tjänst är upplevelsen i Windows-appen liknande, med undantag för att du i Windows-appen inte kan skapa eller redigera mått och styrkort – du kan bara använda dem och utföra incheckningar.
Mer information om mått finns i Komma igång med mått i Power BI
Måtthubben
Måtthubben är en central plats där du kan se och uppdatera viktiga mått samt navigera till styrkort som du har åtkomst till.
Tryck på fliken Mått på appens startsida för att visa måtthubben.
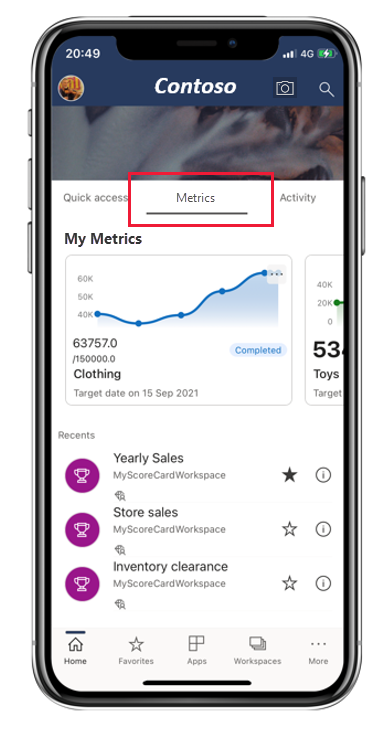
Det översta avsnittet i måtthubben, Mina mått, visar alla mått som är viktigast för dig. Tryck på ett mått för att öppna styrkortet som måttet tillhör.
Avsnittet Mina mått följs av en lista över de styrkort som du har åtkomst till, grupperade som Senaste, Favoriter, Delat med mig osv. Tryck på ett styrkort för att öppna det.
Uppdatera ett mått
Du kan enkelt uppdatera ett mått genom att trycka på ellipsen i det övre högra hörnet på en måttpanel.
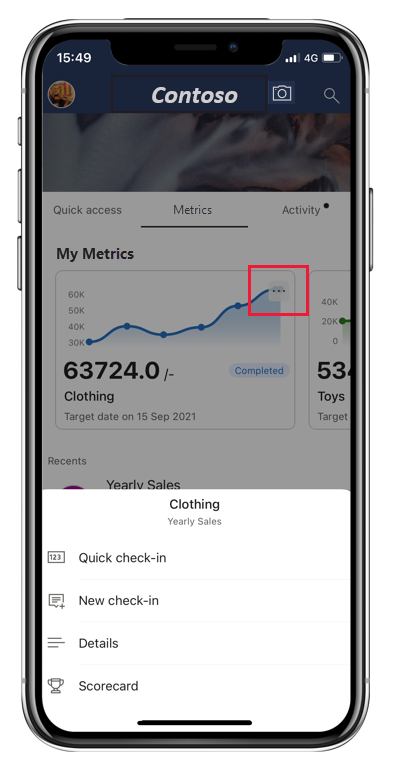
Du får ett antal alternativ:
- Snabb incheckning: Gör att du kan checka in ett värde för det aktuella datumet och uppdatera måttstatus. Snabbkontroll är inte tillgängligt för mått med anslutna rapporter.
- Ny incheckning: Gör att du kan checka in ett värde för ett datum som du väljer, uppdatera måttstatus och även lägga till en anteckning om du vill. I anteckningen kan du @mention en person om du vill få deras uppmärksamhet. De får ett meddelande om att en incheckning har flaggats för deras uppmärksamhet.
- Anslut ed report (current): Öppnar rapporten som är ansluten till måttets "aktuella" värde. Du ser bara det här alternativet om måttets aktuella värde är anslutet till en rapport.
- Anslut rapport (mål): Öppnar rapporten som är ansluten till måttets "målvärde". Du ser bara det här alternativet om måttets målvärde är anslutet till en rapport.
Styrkort
Mått skapas i styrkort. Ett styrkort är där kollegor kan hålla reda på en uppsättning mått. Mått och styrkort skapas i Power BI-tjänst, men du kan övervaka och hålla koll på dem i mobilappen.
Ett styrkort har en sammanfattning som visar antalet mått i styrkortet och antalet mått i varje status följt av en lista över alla mått.

Tryck på statusknapparna i sammanfattningen för att filtrera efter måtten med den valda statusen. Du kan välja flera filter. Tryck på knappen Mått för att rensa filtren. Bilden ovan visar styrkortet som filtrerats efter statusen Slutförd och Bakom.
I styrkortet representeras måtten av kort.
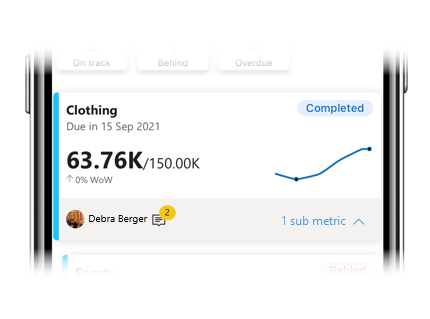
Kortet för ett mått visar
- Namnet på måttet
- Förfallodatum för mått
- Måttstatus
- Senaste incheckningsvärde över målvärdet
- En sparklinje som illustrerar förloppet mot måttet
- Måttägare
- En indikation på om det finns några anteckningar kopplade till måttet
- En utökningsbar meny för att visa submetri, om det finns några
Tryck någon annanstans på kortet för att öppna måttets informationsfönster.
Du kan också trycka och hålla kvar miniatyrdiagram på ett mått för att se intervallet och cykeln med högt lågt värde (om det finns några) av incheckningsvärdena.
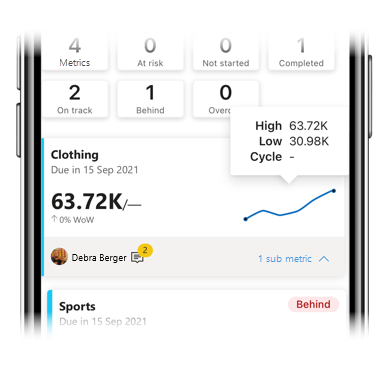
Fönstret Måttinformation
Ett måtts informationsfönster innehåller ett diagram över måttets förlopp och visar en lista över all aktivitet på måttet – alla incheckningar och anteckningar.
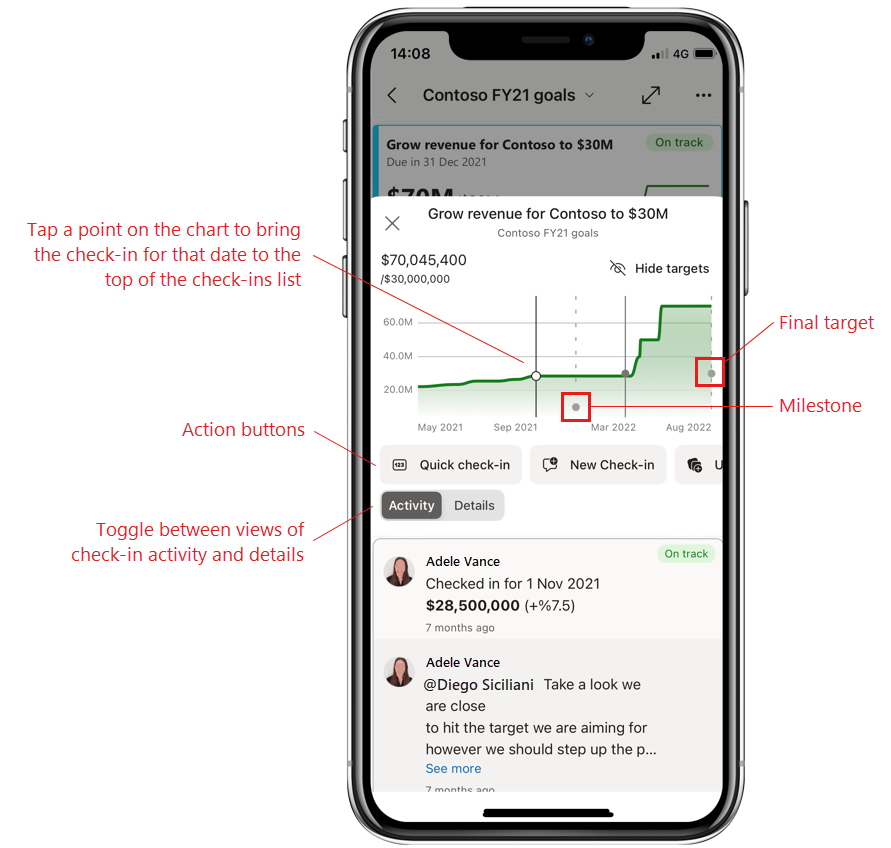
Åtgärdsknappar: Tryck på en åtgärdsknapp för att uppdatera måttet eller för att starta/sluta följa det. Du har flera alternativ:
- Snabb incheckning: Gör att du kan checka in ett värde för det aktuella datumet och uppdatera måttstatus. Snabbkontroll är inte tillgängligt för mått med anslutna rapporter.
- Ny incheckning: Gör att du kan checka in ett värde för ett datum som du väljer, uppdatera måttstatus och även lägga till en anteckning om du vill. I anteckningen kan du @mention en person om du vill få deras uppmärksamhet. De får ett meddelande om att en incheckning har flaggats för deras uppmärksamhet.
- Följ/sluta följa: Gör att du kan starta/sluta följa måttet för att hålla dig uppdaterad med aktiviteten för måttet.
Aktivitets-/informationsväxlingsknapp: Använd växlingsknappen för att växla mellan vyer av incheckningsaktivitet för måttet och information, till exempel anslutna rapporter eller annan information som styrkortsskapare har konfigurerat.
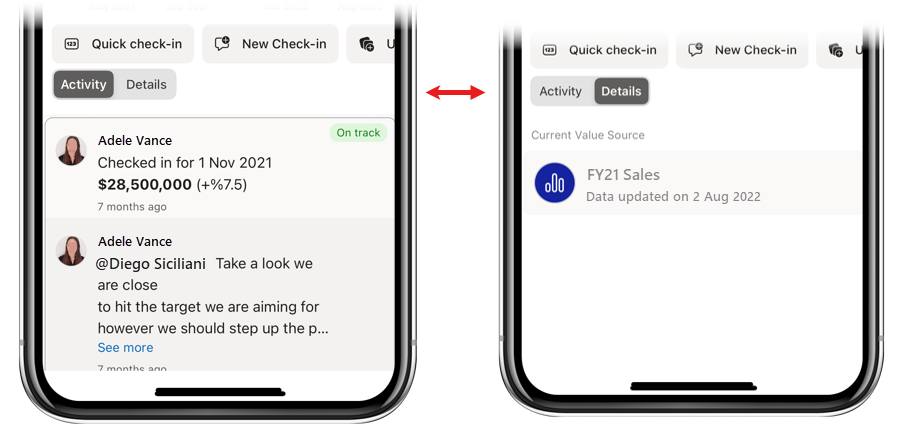
Tryck på en ansluten rapport för att öppna den. Om du inte ser namnet på rapporten, men bara ordet "Rapport", innebär det att du inte har åtkomst till rapporten. Tryck på rapporten för att begära åtkomst.
Lägga till en anteckning i en befintlig incheckning
I allmänhet lägger du till anteckning som en del av en ny incheckning, men du kan också lägga till en anteckning i en befintlig incheckning. På iOS-enheter skjuter du bara relevant incheckning till vänster och väljer Ny anteckning. På Android-enheter väljer du relevant incheckning och väljer sedan ikonen Ny anteckning i det övre högra hörnet i informationsfönstret.
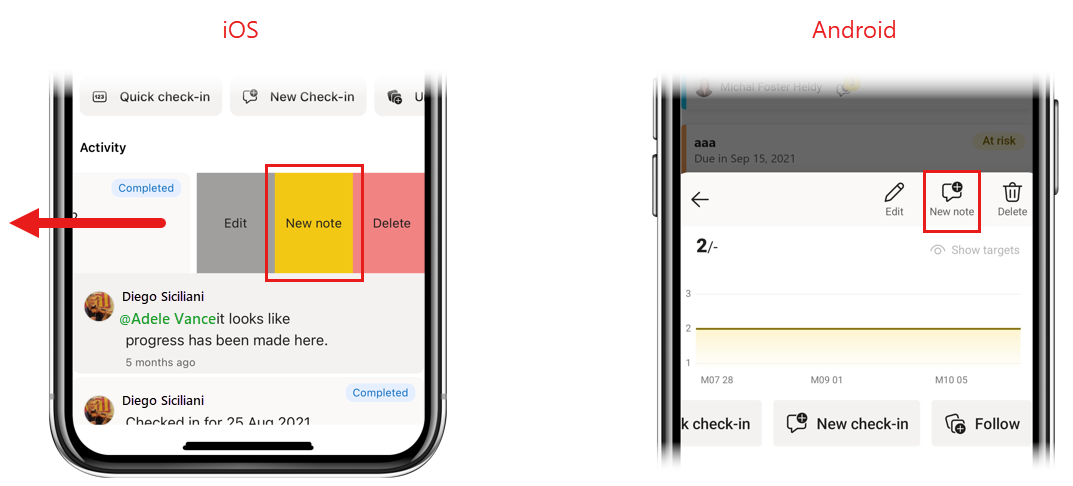
Som nämnts kan @mention du i en anteckning en person om du vill få deras uppmärksamhet. De får ett meddelande om att en incheckning har flaggats för deras uppmärksamhet.
Redigera eller ta bort en incheckning
Om du vill redigera eller ta bort en incheckning på iOS-enheter skjuter du incheckningen till vänster och trycker på önskat alternativ. På Android-enheter väljer du den incheckning som du vill redigera eller ta bort och väljer sedan önskat alternativ från ikonerna i det övre högra hörnet i informationsfönstret.
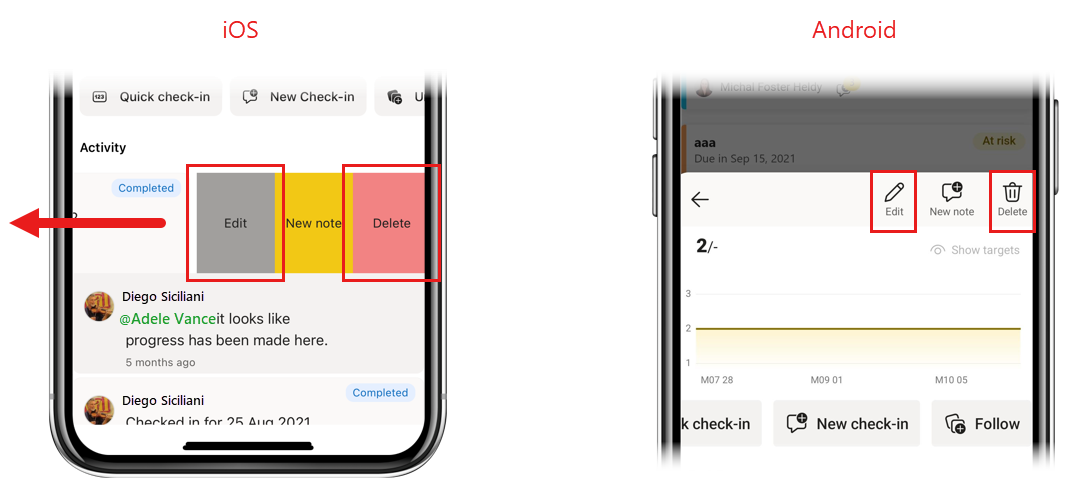
Meddelanden
Meddelanden hjälper dig att hålla dig uppdaterad med information som kräver din omedelbara uppmärksamhet. Mobilapparna stöder två typer av meddelanden som är relaterade till mått:
- Meddelande om måtttilldelning: När någon tilldelar dig ett mått får du ett meddelande om måtttilldelning på din mobila enhet. På så sätt kommer du aldrig att missa när du har blivit måttägare och nu är ansvarig för det måttet.
- Meddelanden för @mentions: När du är i en anteckning som är @mentioned kopplad till en ny eller befintlig incheckning får du ett meddelande på din mobila enhet. På så sätt kommer du inte att missa det när någon @mentions du får din uppmärksamhet.
Om du trycker på meddelandet för båda typerna av meddelanden går du direkt till fönstret med måttinformation i styrkortet, där du kan se all nödvändig information.
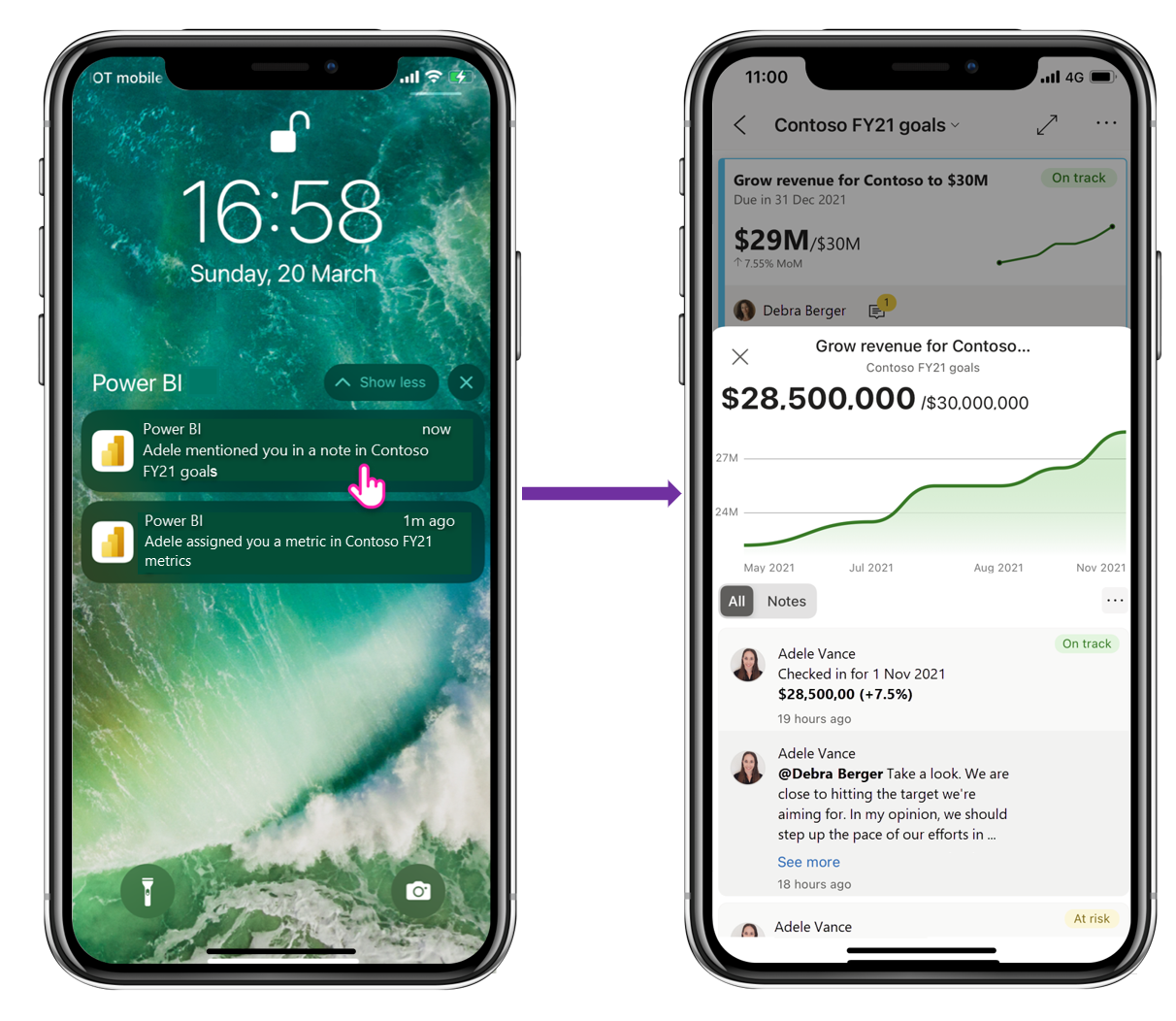
Följ mått (förhandsversion)
Du kan följa måtten direkt från mobilappen för att hålla dig uppdaterad med aktiviteten för dessa mått. Om du vill börja följa ett mått trycker du bara på Fler alternativ (...) på ett måtts kort i måtthubben och väljer Följ mått, eller trycker på knappen Följ mått i måttets informationsfönster.
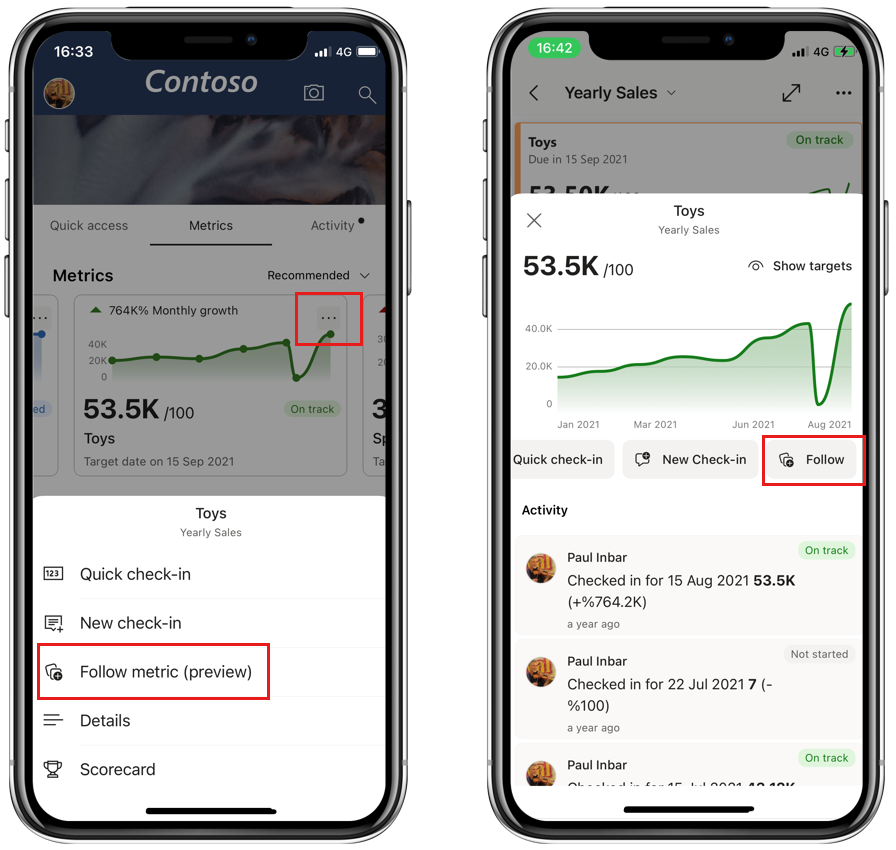
Om du vill se alla mått som du följer trycker du på listrutan måttvisning i hubben Mått och väljer Följande (förhandsversion) i den måttlista som visas.
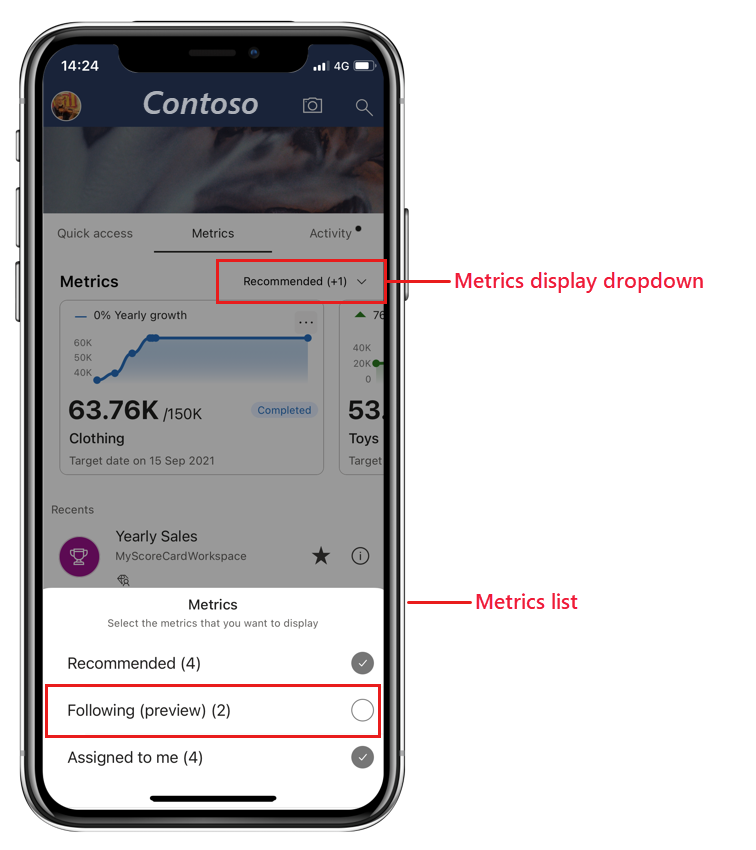
Det spelar ingen roll om måttet har markerats för följande i Power BI-tjänst eller i mobilappen – du ser dem alla. På samma sätt kan du i Power BI-tjänst även se alla dina följta mått – inklusive de som du började följa från mobilappen.