Håll koll på dina mål
GÄLLER FÖR: Power BI Desktop-Power BI-tjänst
Med mått i Power BI kan dina kunder kurera sina mått och spåra dem mot viktiga affärsmål i ett enda fönster. Förutom att se alla dina mått i en vy gör styrkort det enkelt för dig att gräva djupare i data, uppdatera dina mått, göra anteckningar om viktiga händelser. Dessa funktioner beskrivs i den här artikeln. Du kan också följa dina mål, för att meddelas när de ändras.
Visa måttinformation
Fönstret Målinformation innehåller hela historiken för måttet från startdatumet, inklusive incheckningar, statusändringar och relevanta anteckningar.
Öppna ett styrkort och välj måttnamnet för att komma åt informationsfönstret. Power BI visar automatiskt informationsfönstret.
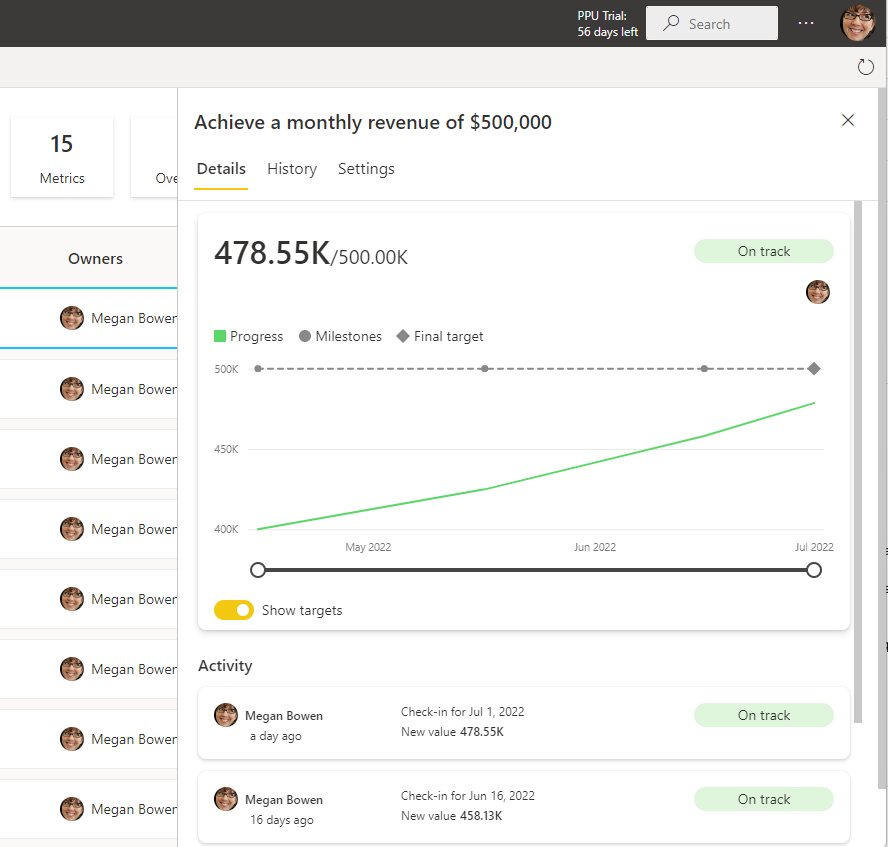
Filtrering och nyckelordssökning
Du kan filtrera styrkort efter mål med en viss status. Om du väljer sammanfattningskorten överst i styrkortet är det enkelt att se vad som är på rätt spår eller i riskzonen.
Det här måttet är i fara.
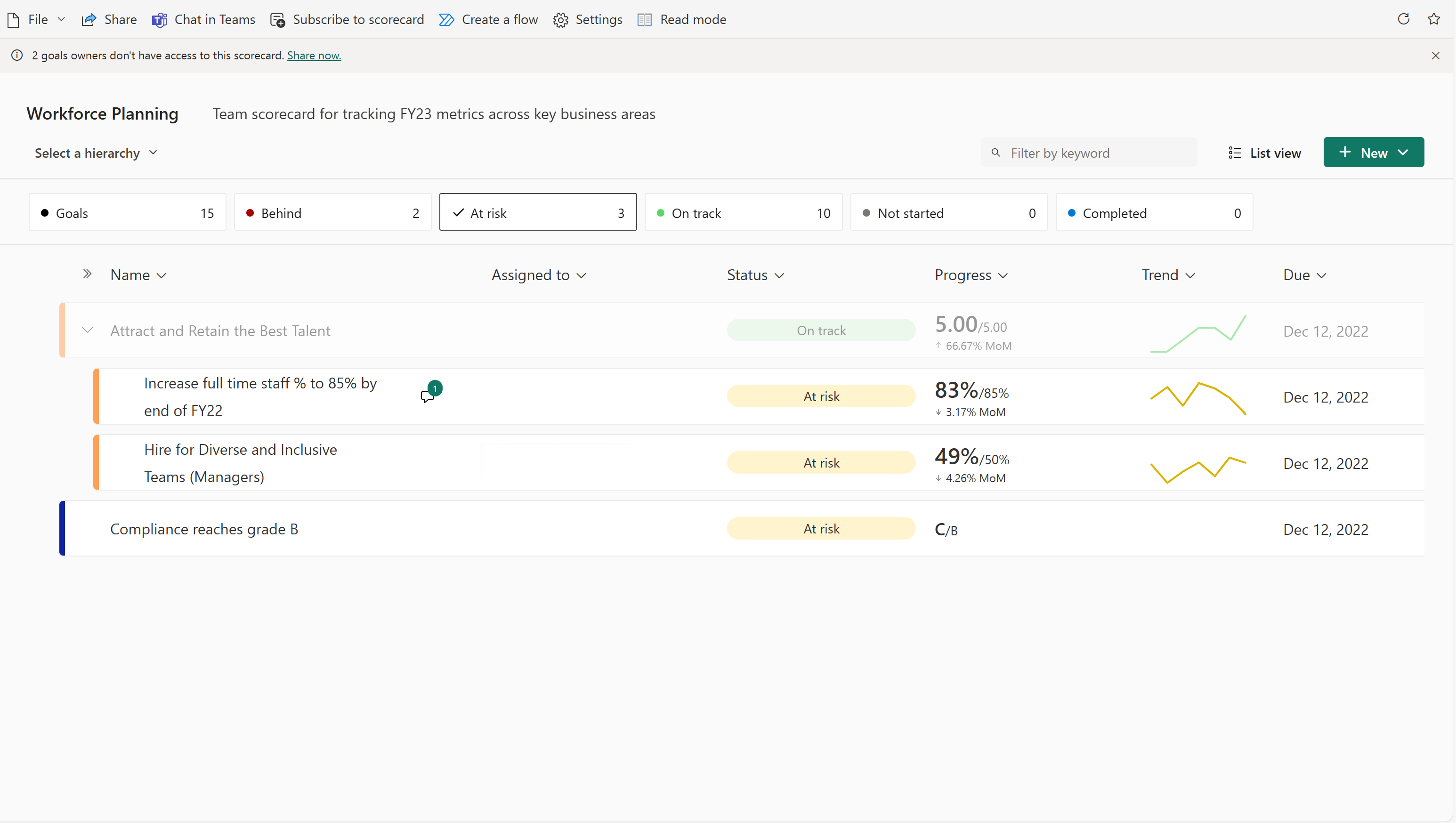
Det här måttet ligger efter.
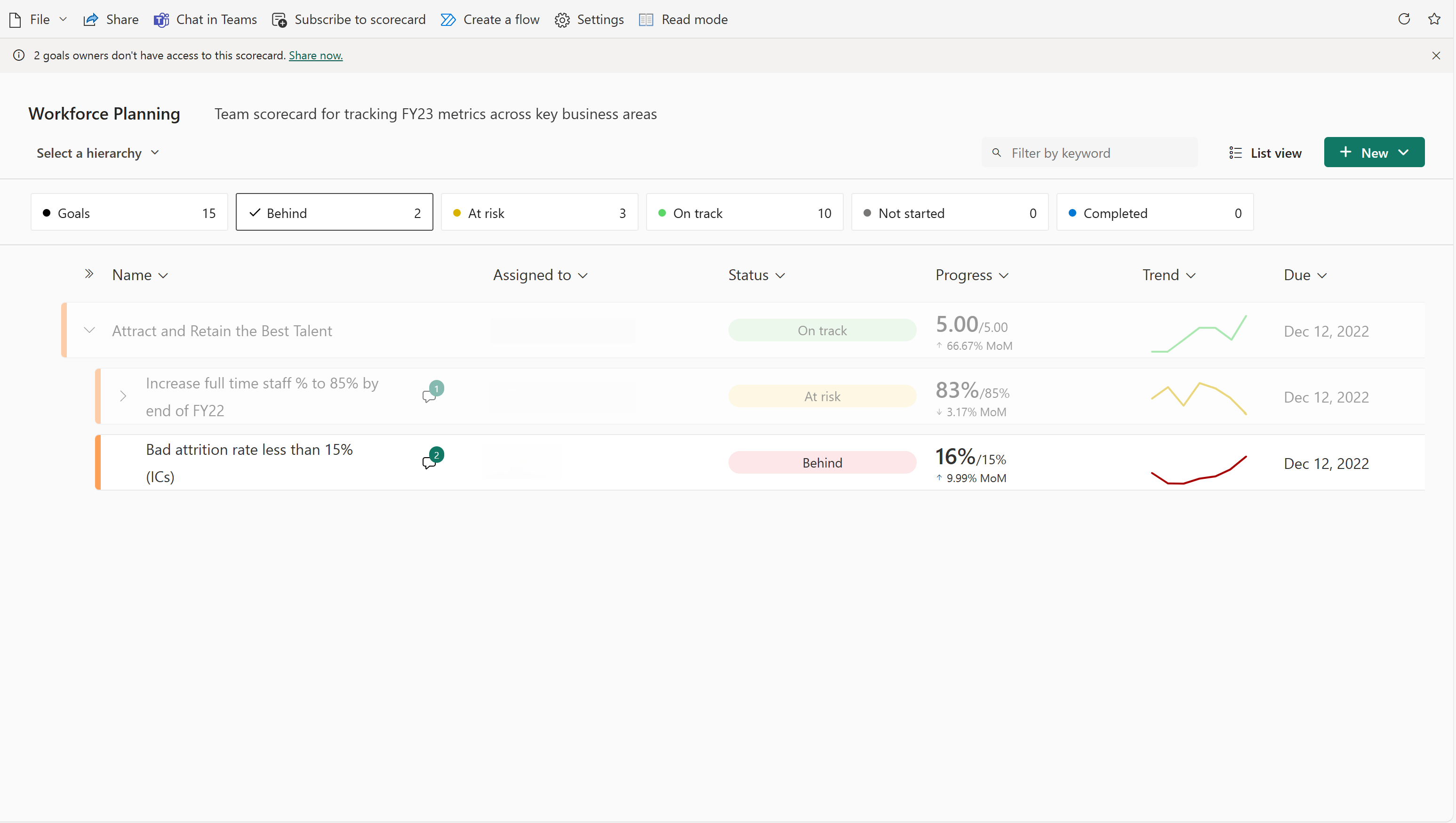
Det finns också en nyckelordssökning som filtrerar resultattavlan så att den endast visar mål som matchar nyckelordet. Välj filterikonen ovanför det första måttet och skriv de nyckelord du letar efter. Styrkortet filtrerar för att visa dessa resultat, utan att förlora kontexten för överordnade/underordnade måttrelationer, vilket gör det enkelt att snabbt hitta ett visst mått och se hur det går.
Styrkortet före filtrering.
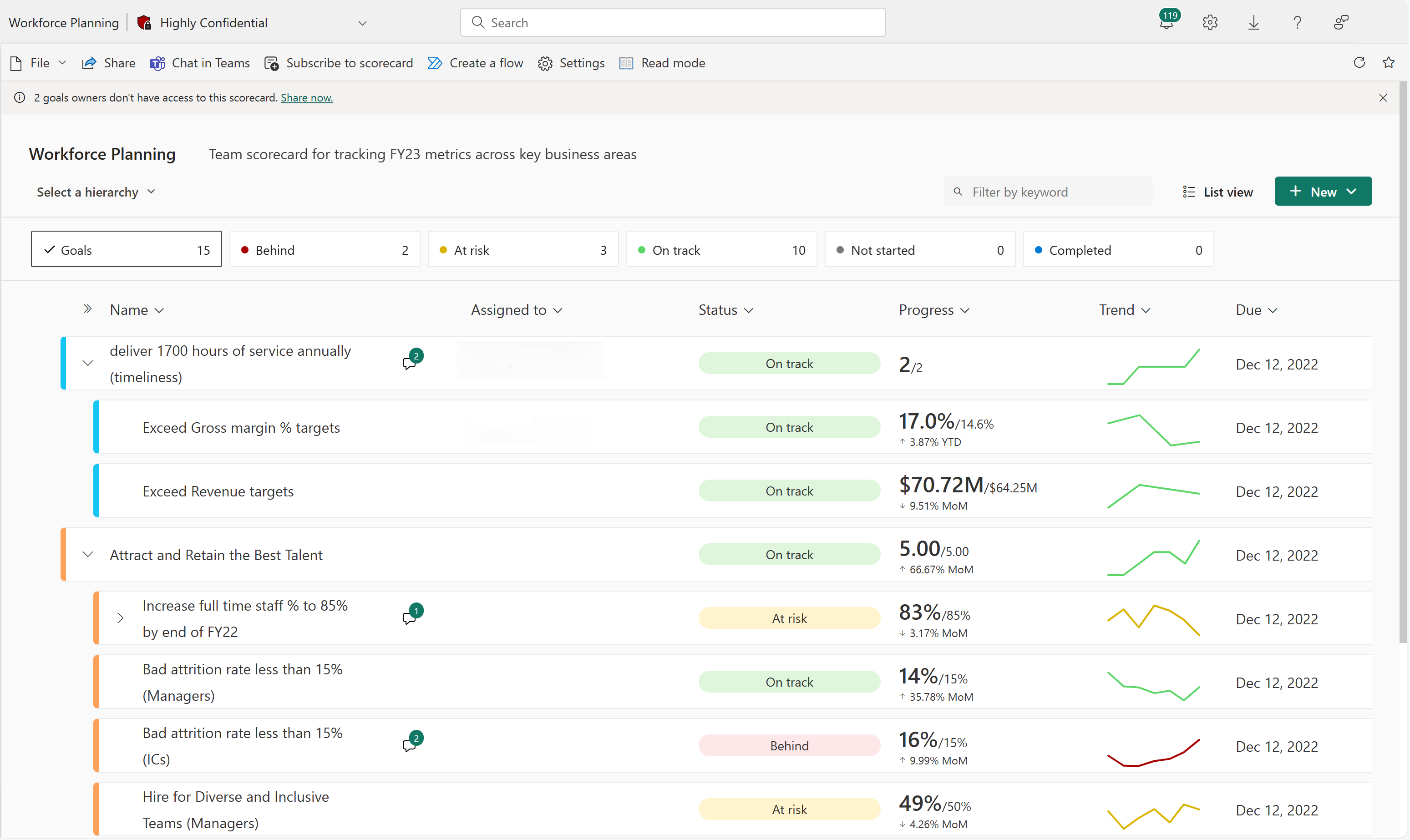
Styrkortet filtreras till Premium.
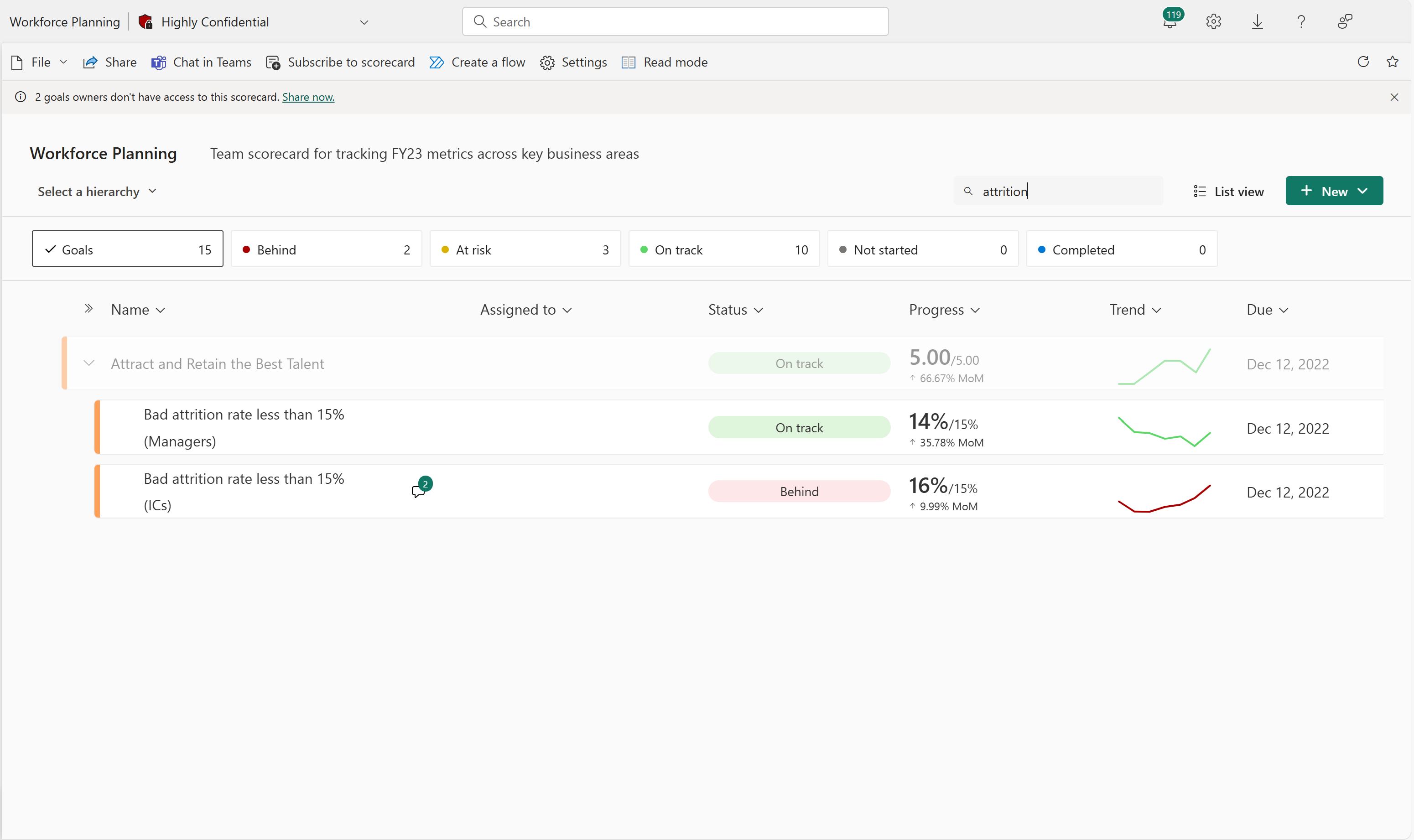
Uppdatera manuella värden
I ett styrkort väljer du måttnamnet.
I fönstret Information väljer du Ny incheckning.
Slutför följande åtgärder i valfri ordning:
Välj ett datum.
Ange ett nytt eller uppdaterat värde.
Välj status.
Du kan också inkludera en anteckning.
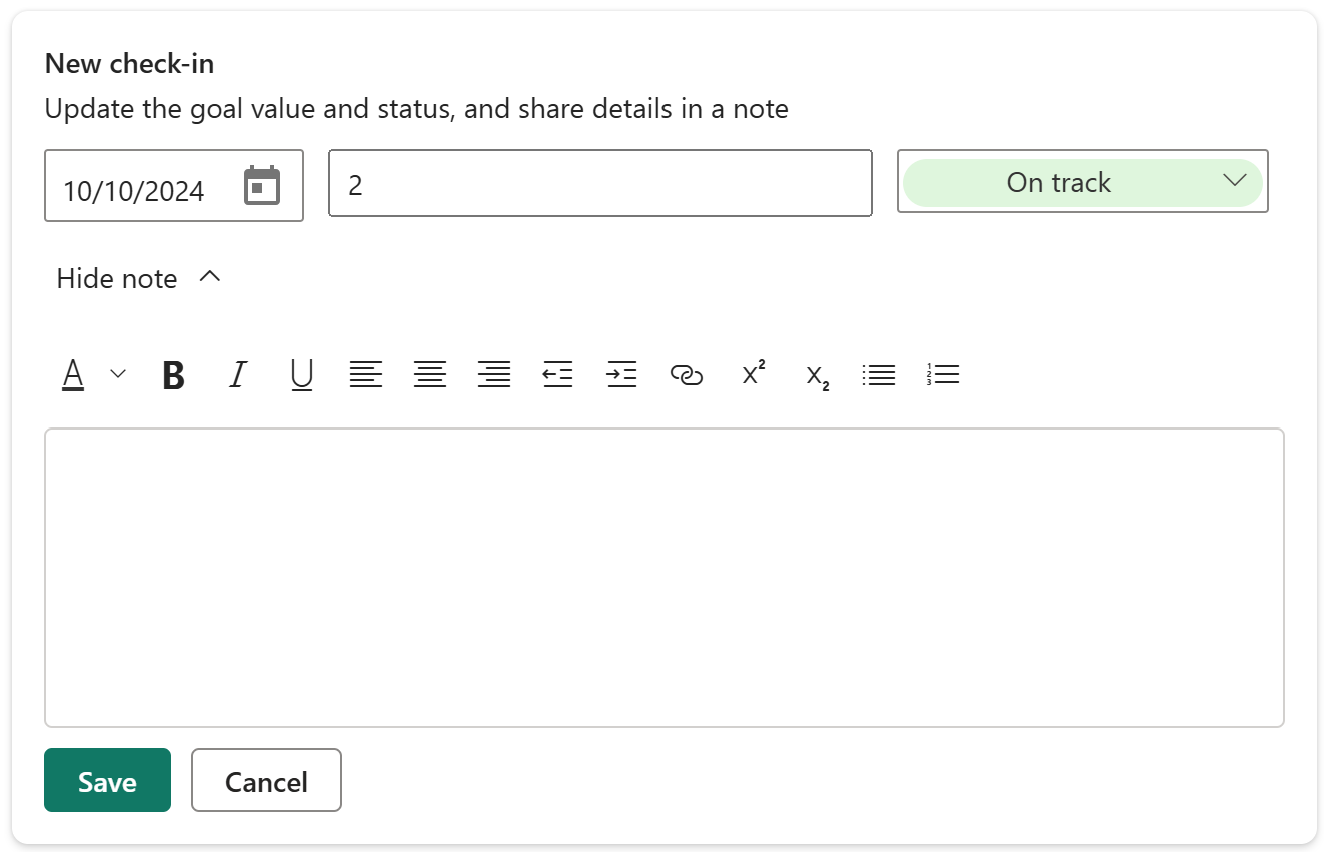
Välj Spara.
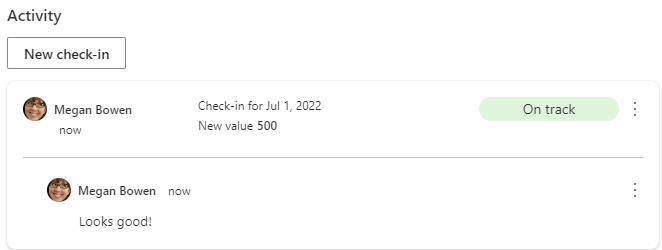
Uppdatera anslutna värden
I ett styrkort väljer du måttnamnet.
I fönstret Information väljer du Ny incheckning.
Slutför följande åtgärder i valfri ordning:
Välj ett datum. Om du väljer ett datum fylls värdet för den dagen automatiskt i automatiskt. Du kan inte åsidosätta ett anslutet värde.
Välj status.
Du kan också inkludera en anteckning.
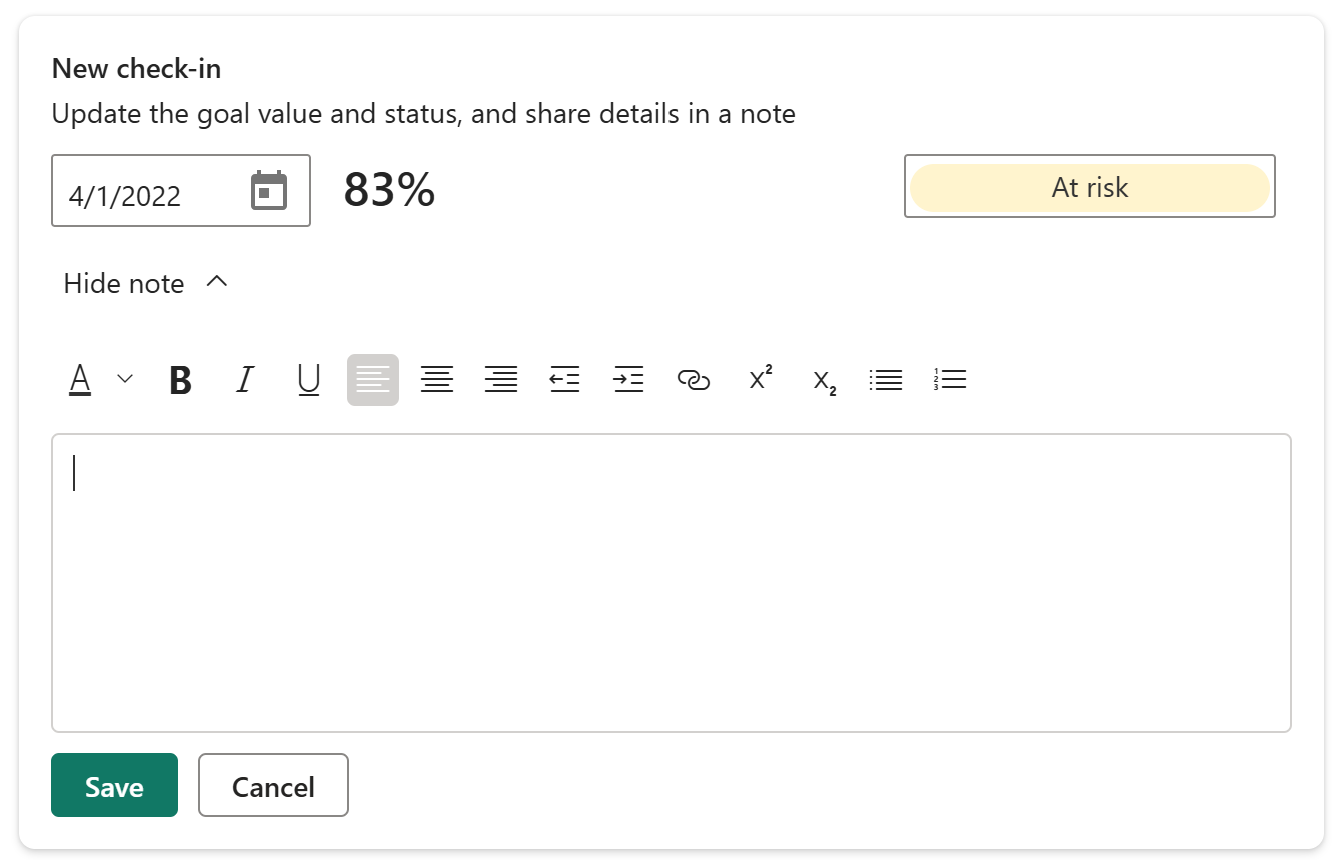
Välj Spara.
Relaterat innehåll
- Kom igång med mål i Power BI
- Skapa styrkort och manuella mål i Power BI
- Skapa anslutna mål i Power BI
Har du fler frågor? Prova Power BI Community.