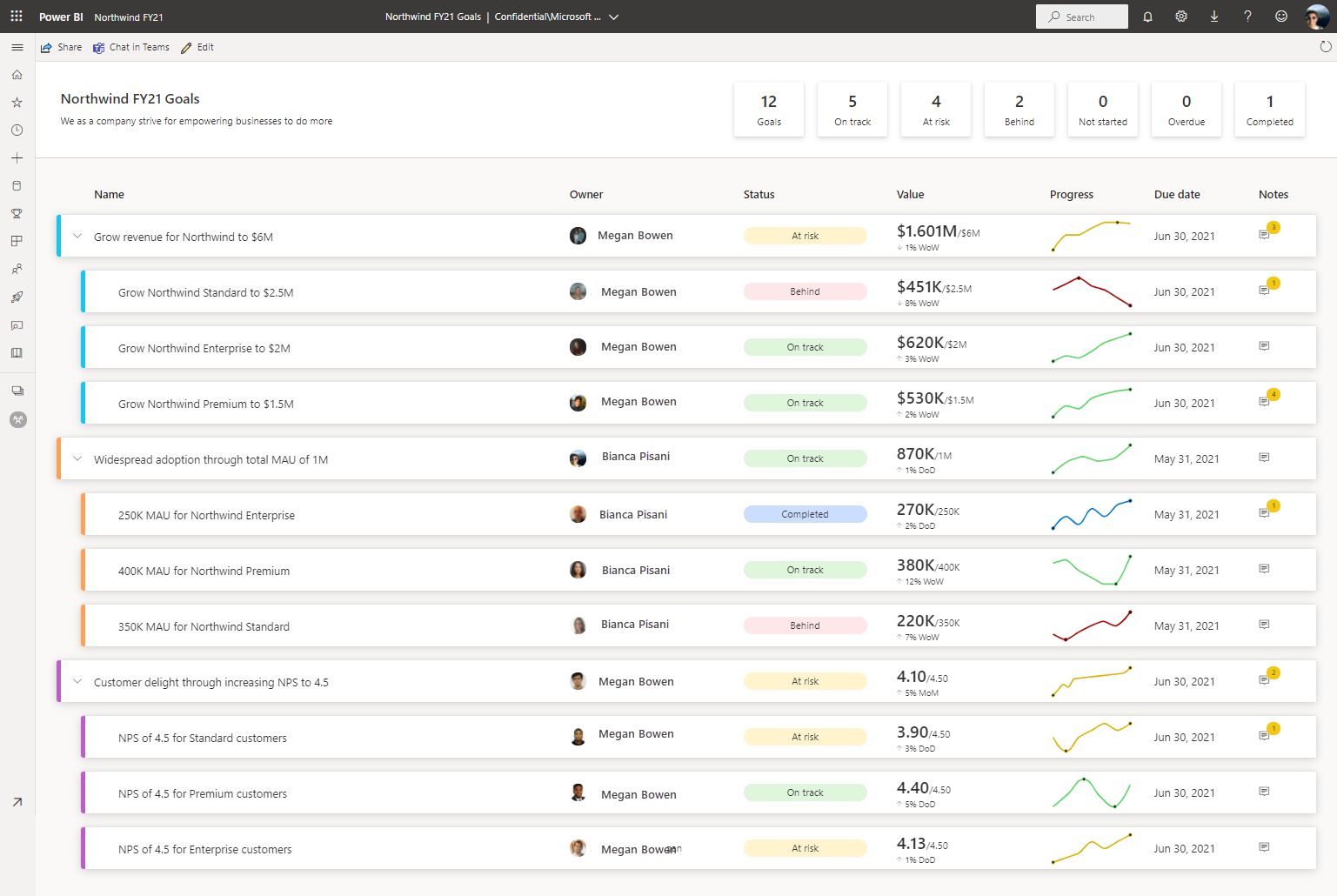Skapa styrkort och manuella mått i Power BI
GÄLLER FÖR: Power BI Desktop-Power BI-tjänst
Med mått i Power BI kan kunderna kurera sina mått och spåra dem mot viktiga affärsmål i ett enda fönster. I den här artikeln slutför du följande steg:
- Skapa ditt första styrkort.
- Skapa ett manuellt mått.
- Redigera ett mått.
- Dela styrkortet med andra.
Du kan också ansluta mått till ett befintligt visuellt rapportobjekt i Power BI. Mer information finns i Skapa anslutna mått.
Förutsättningar
Du behöver en Power BI Pro licens för att skapa och dela mått i standardarbetsytor. Du behöver också:
- Administratörs-, medlems- eller deltagarroll i en arbetsyta. Läs mer om roller i arbetsytor.
- Skapa behörighet för en semantisk modell.
Steg 1: Skapa ett styrkort
Logga in på Power BI-tjänst (app.powerbi.com) i webbläsaren.
Välj Mått i navigeringsfönstret för att öppna hubben Mått.
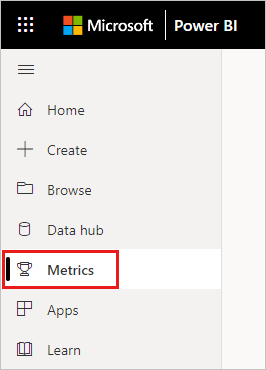
I hubben Mått väljer du Ny måttuppsättning.
Ett nytt styrkort öppnas, som du kan börja fylla i med mått.
Välj redigeringspennan bredvid Namnlöst styrkort och ge ditt nya styrkort ett namn och en ny arbetsyta.
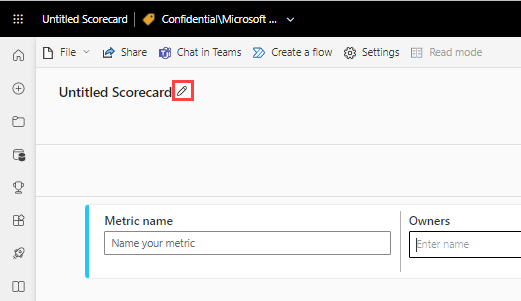
Power BI sparar automatiskt styrkortet till Min arbetsyta, men du kan flytta det till en annan arbetsyta. Välj Arkiv>flytta styrkort.
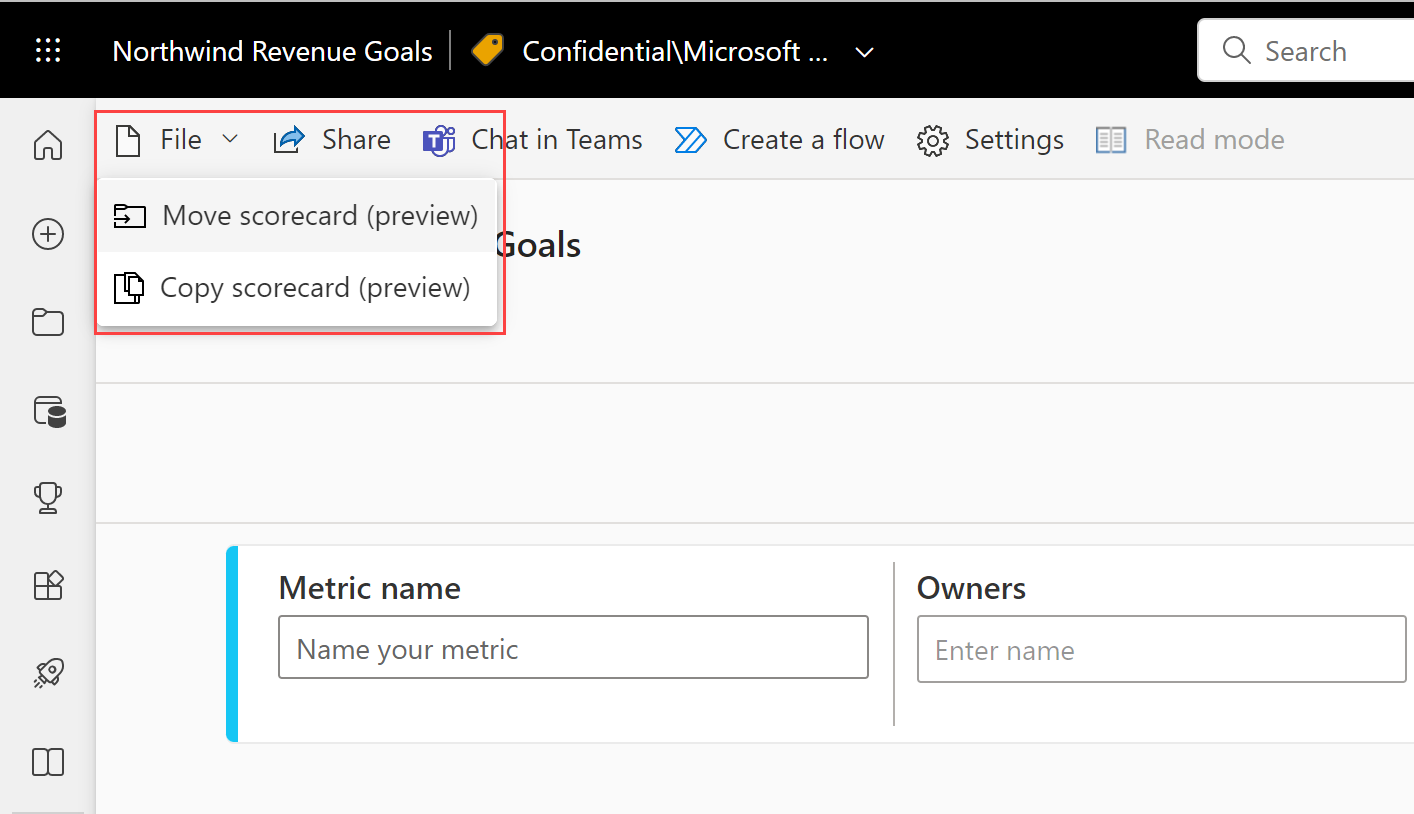
I dialogrutan Flytta styrkort väljer du valfri tillgänglig arbetsyta. Om du inte har någon annan arbetsyta måste du skapa en först. Mer information finns i Skapa en arbetsyta i Power BI .
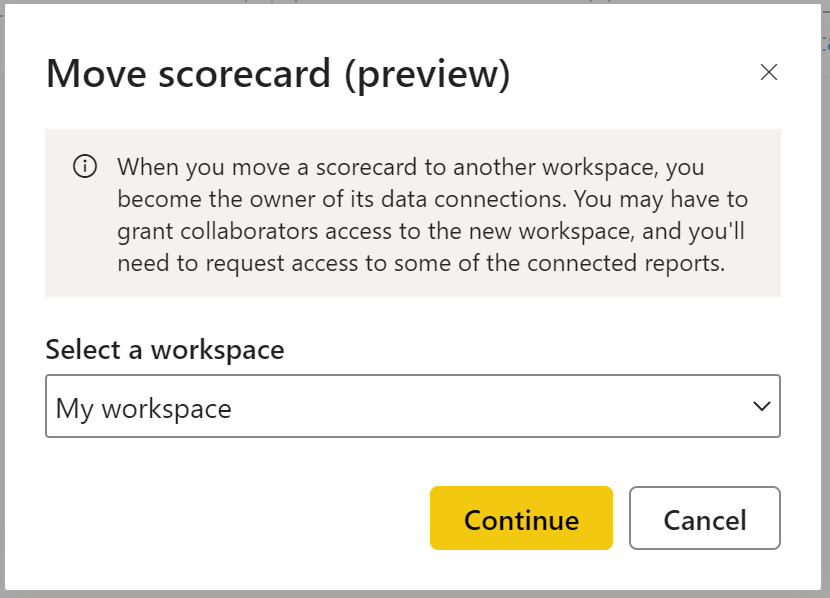
Power BI sparar dessa objekt på arbetsytan: själva styrkortet och en semantisk modell som är associerad med ditt styrkort som innehåller alla måttdata.
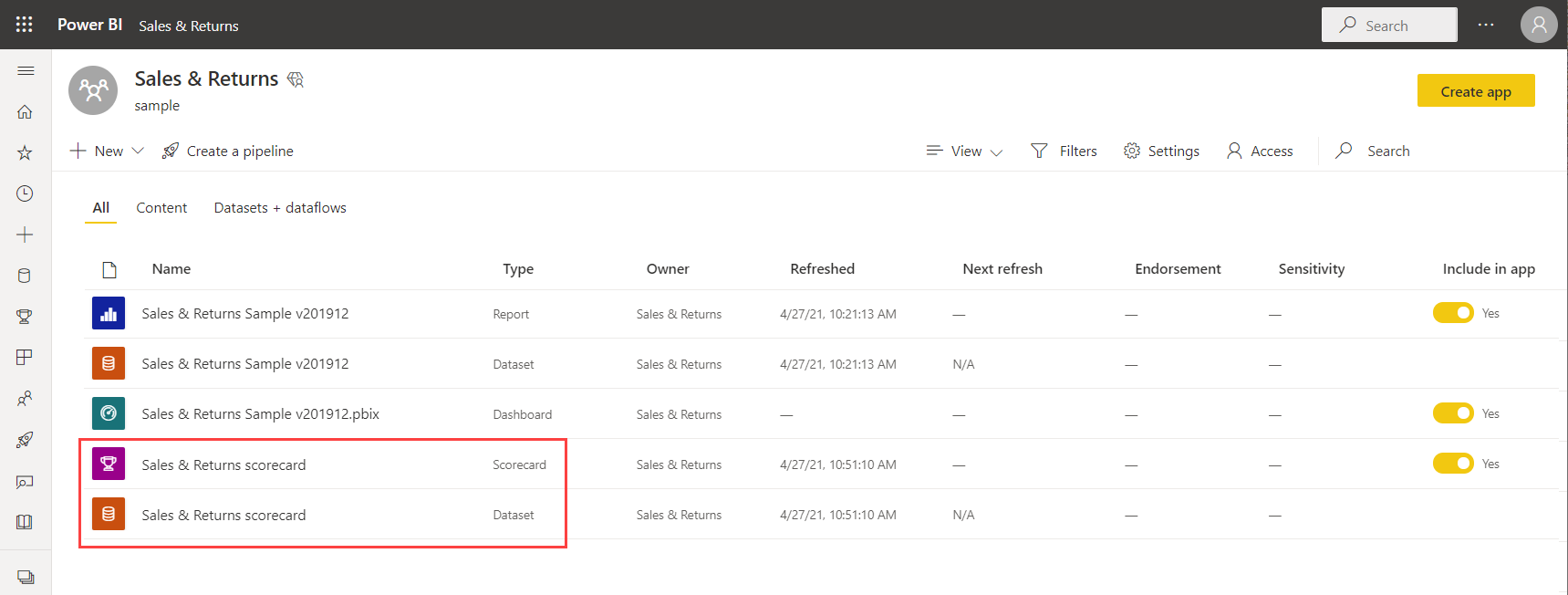
Steg 2: Skapa ett manuellt mått
I styrkortet väljer du Lägg till mått.
Bestäm ett måttnamn och en ägare.
Ägare kan vara enskilda personer eller distributionsgrupper i organisationens Microsoft Entra-ID.
Ange aktuella värden och målvärden för dina mått. I den här artikeln anger du numret manuellt. Du kan också ansluta den till ett befintligt visuellt rapportobjekt i Power BI. Mer information finns i Skapa anslutna mått.
Ange formatet för dina värden och välj status, startdatum och slutdatum.
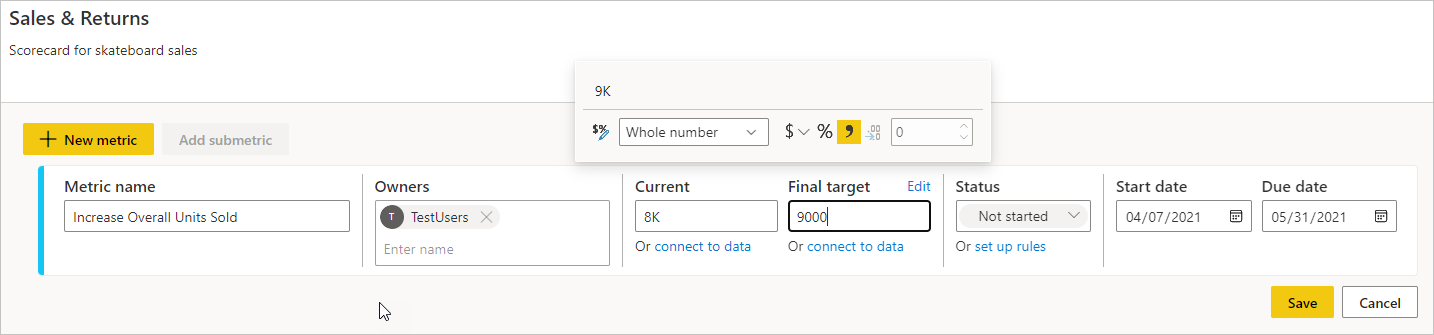
Power BI representerar automatiskt värden i numerisk notation. Till exempel representeras 2044 som 2 K.
Välj Spara.
Måttnamnet är det enda obligatoriska fältet för ditt mått. Du kan lämna de återstående fälten tomma och komma tillbaka för att redigera det när du har definierat alla dina mått.
Steg 3 (valfritt): Skapa submetri
Du kan också definiera en eller flera submetri för ditt mått. Precis som de överordnade måtten kan undervärden antingen anslutas eller ställas in manuellt. Mer information finns i Skapa undermetri.
Steg 4 (valfritt): Uppdatera måttspårningscykeln
Alla nya mått som skapas inom styrkort har en daglig standardspårningscykel, vilket innebär att data och förlopp beräknas dagligen. Många mått och mått kräver dock att spåras på en annan takt. I sådana fall kan du ändra standardspårningscykeln för måttet via måttinställningar. Spårningscykeln påverkar inte datauppdateringen.
Öppna ett styrkort och välj Redigera.
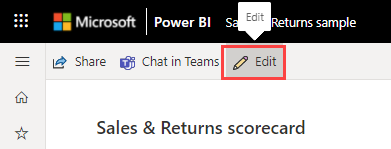
Välj namnet på ett mått eller en delmetri. Power BI öppnar fönstret Information .
Välj fliken Inställningar.
Ange spårningscykelfrekvensen för ditt mått och välj Spåra.
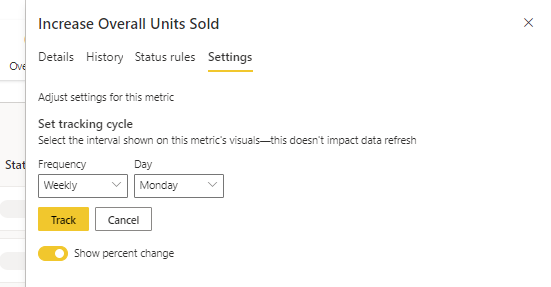
Steg 5 (valfritt): Dela ditt styrkort
Delning är det enklaste sättet att ge personer åtkomst till ditt styrkort i Power BI-tjänst. Du kan dela med personer inom eller utanför organisationen.
När du delar ett styrkort kan de personer som du delar det med visa och interagera med det. De kan också redigera den om de har en administratörs-, medlems- eller deltagarroll på arbetsytan. Användare som har åtkomst till styrkortet ser samma data som du ser i styrkortet. De medarbetare som du delar med kan också dela med sina medarbetare, om du tillåter det. Personer utanför organisationen kan visa och interagera med styrkortet, men de kan inte dela det.
Om du vill dela väljer du knappen Dela i åtgärdsfältet för styrkort och följer stegen som beskrivs i upplevelsen. Det är samma sak som att dela en instrumentpanel.
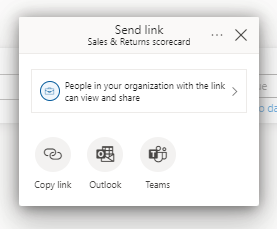
När du delar styrkort, oavsett om det är inom eller utanför organisationen, behöver mottagarna Power BI Pro licenser, såvida inte innehållet finns i en Power BI Premium-kapacitet.
Relaterat innehåll
Har du fler frågor? Prova Power BI Community.