Skapa anslutna mål i Power BI
GÄLLER FÖR: Power BI Desktop-Power BI-tjänst
Med mått i Power BI kan kunderna kurera sina mål och spåra dem mot viktiga affärsmål. När du väljer värden för dina mål kan du välja att:
- Ange aktuella värden och målvärden manuellt.
- Anslut antingen aktuellt värde eller målvärde till data i en befintlig Power BI-rapport.
- Anslut båda värdena till data i en befintlig Power BI-rapport.
Den här artikeln handlar om att ansluta värdena till data i en befintlig Power BI-rapport. Anslutna värden ändras när underliggande data uppdateras. Mer information om hur du skapar manuella värden finns i Skapa ett manuellt mål i artikeln Skapa styrkort och manuella mål.
Ansluta värden till data
Du kan ansluta antingen aktuellt värde eller målvärde, eller båda, till ett värde i en rapport.
Skapa ett mål eller redigera ett befintligt mål i ett styrkort.
I fältet Aktuell eller Mål väljer du Anslut till data.
I dialogrutan söker du efter rapporten med de data som du vill spåra och väljer den >Nästa.
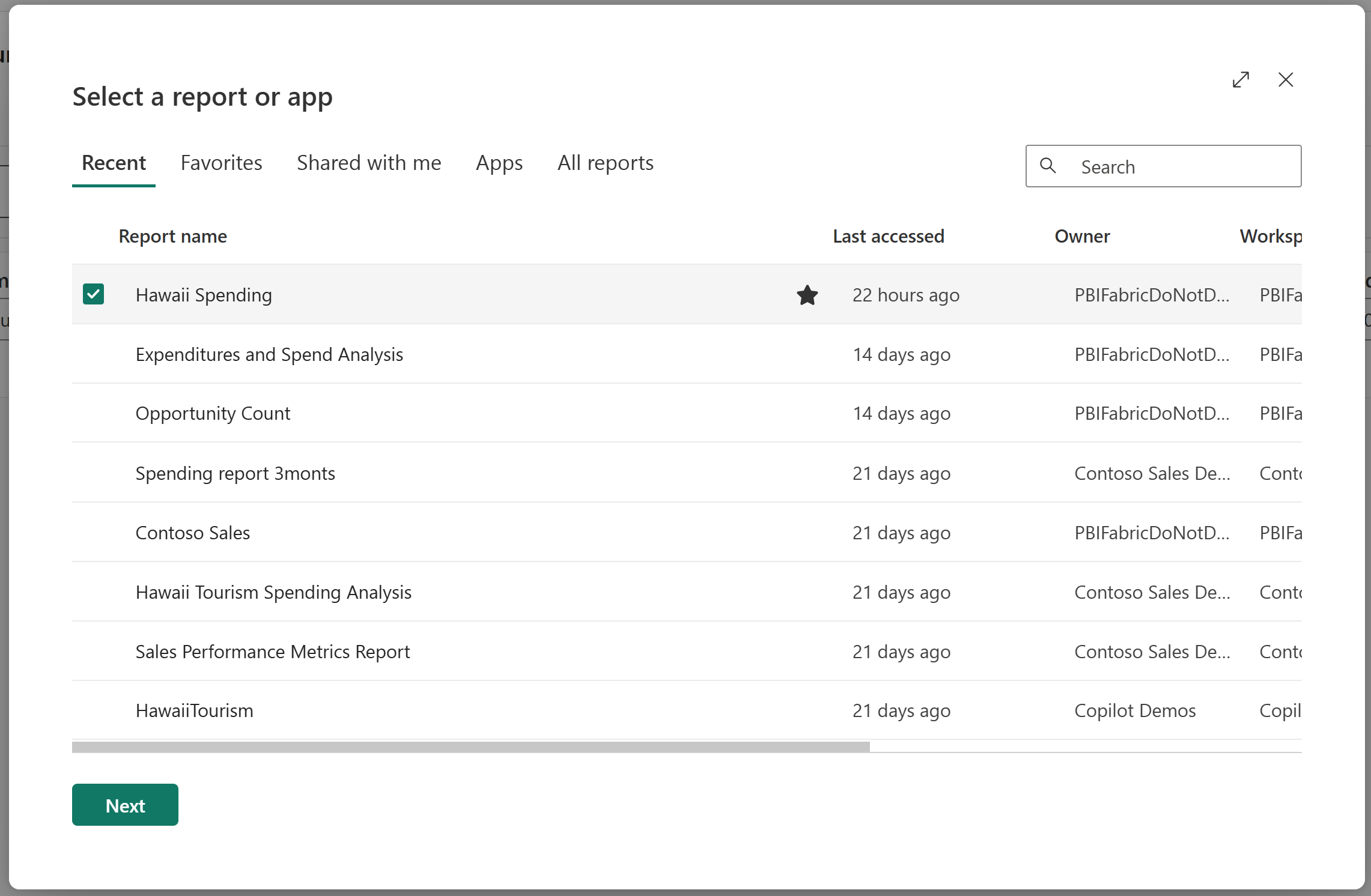
Den här listan innehåller alla rapporter som du har åtkomst till, på alla arbetsytor, i Power BI.
I den rapport som du har valt navigerar du till det visuella objekt som innehåller de data som du vill spåra.
Välj datapunkt eller visuellt objekt. Power BI visar måttkortet och sammanfattar alla filter som tillämpas på markeringen.
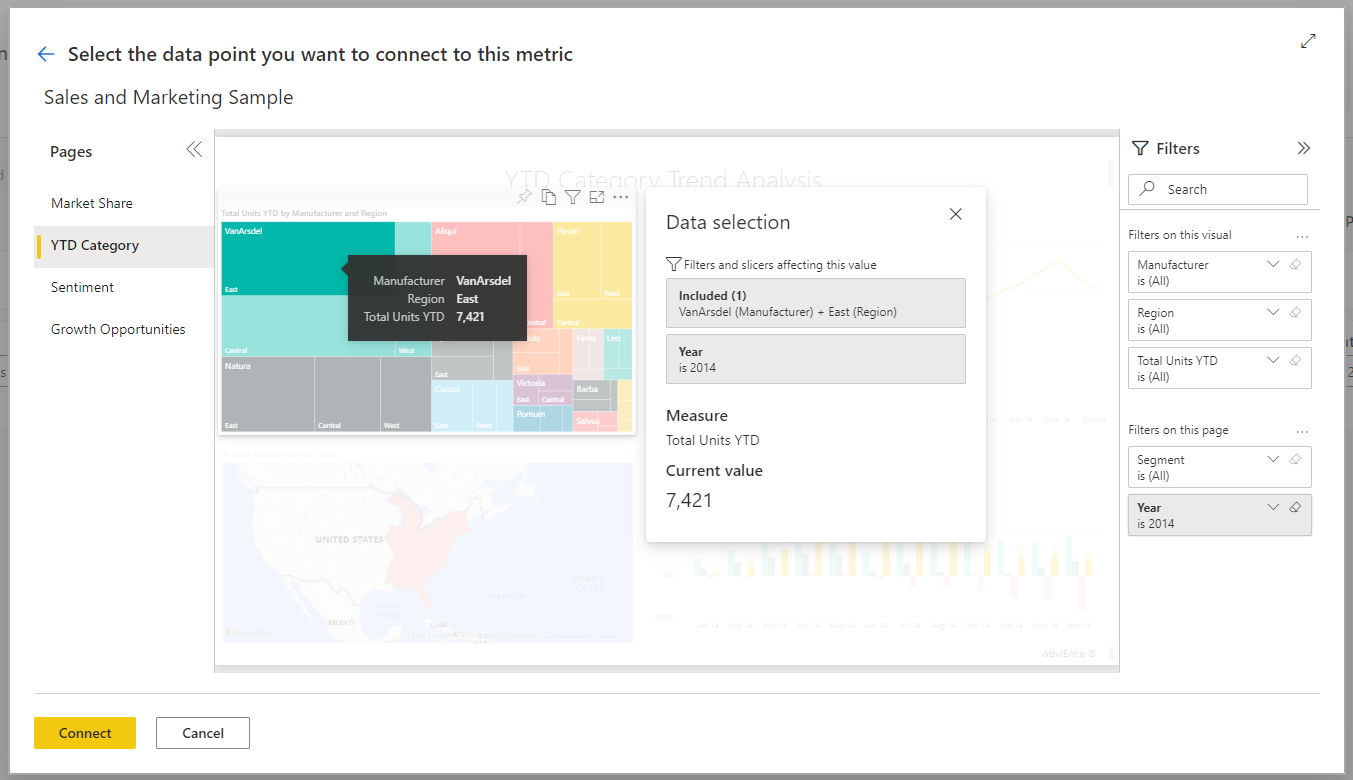
För närvarande finns det vissa begränsningar för de värden som du kan välja. Mer information finns i avsnittet Överväganden och begränsningar i den här artikeln.
Välj Anslut.
Power BI representerar automatiskt värden i numerisk notation. Till exempel representeras 2044 som 2 K.
Välj Spara.
Välj mått för anslutna mål
Funktionen Anslut till data gör det enkelt för ansvariga för styrkort att automatisera mål. Du kan välja och beräkna mått på följande nivåer:
- Visuella element
- Förklaring
- Datapunkt
- Axelvärde
För att dela upp detta ytterligare finns det två huvudsakliga typer av fall för att ansluta till data i mål och undermål:
- Kategoriska data
- Tidsseriedata
Kategoriska data
Kategoridata avser fall där du ansluter ett mål eller undermål till andra data än tidsseriedata. Du kan till exempel ansluta till den totala försäljningen av produktkategorin Utomhus :
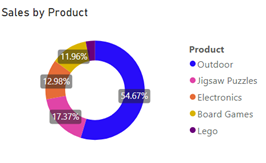
Eller ansluta till det totala antalet resultat i segmentet Familjekund :
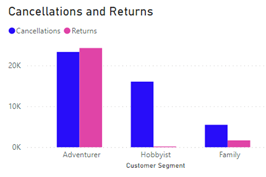
I dessa fall beräknar Power BI måtten enligt följande beroende på vad du väljer:
- Visuellt objekt – måttet beräknas på aggregerad nivå.
- Förklaring – mått filtreras efter den markerade förklaringen.
- Datapunkt – mått filtreras till den valda datapunkten.
- Axelvärde – mått filtreras till den kategori som valts i axeln.
Tidsseriedata
Tidsserien refererar till fall där du har ett datum/tid-fält på axeln. I dessa fall beräknar Power BI måtten enligt följande:
- Visuellt objekt – måttet beräknas vid den senaste datapunkten i tidsserien och historiken hämtas.
- Förklaring – mått beräknas vid den senaste datapunkten i tidsserien och historiken hämtas.
- Datapunkt – måttet beräknas vid den senaste datapunkten i tidsserier och historiken hämtas.
- Axelvärde – måttet beräknas vid den senaste datapunkten i tidsserien och historiken hämtas.
Beaktanden och begränsningar
I följande lista beskrivs de aktuella begränsningarna för de värden som du kan välja i ett visuellt objekt:
- I ett staplat stapel- eller stapeldiagram på 100 % hämtar Power BI måttvärdet i stället för procentandelen.
- I ett flerradskort hämtar Power BI det första måttet i kortet.
- Multi-Geo stöds för närvarande inte.
- I mätare och KPI-paneler hämtar Power BI värdet, men inte målet, eller minimi- eller maxvärdet i mätaren.
- I en tabell med fler än en kolumn med mått väljer Power BI det första måttet på raden.
Relaterat innehåll
- Kom igång med mål i Power BI
- Skapa styrkort och manuella mål i Power BI
- Håll koll på dina mål i Power BI
Har du fler frågor? Prova Power BI Community.