Skapa och redigera offentliga eller systemvyer
Modellbaserade appar kan innehålla en rad vyer så att appanvändarna kan öppna den mest lämpligt visade och filtrerade versionen av tabellen. Vyer kan vara Personliga, **System eller Offentliga.
Obs
Vyer är knutna till en given tabell. Du kan dock välja vyer när du skapar en modellbaserad app. Som standard görs ALLA vyer tillgängliga i en app.
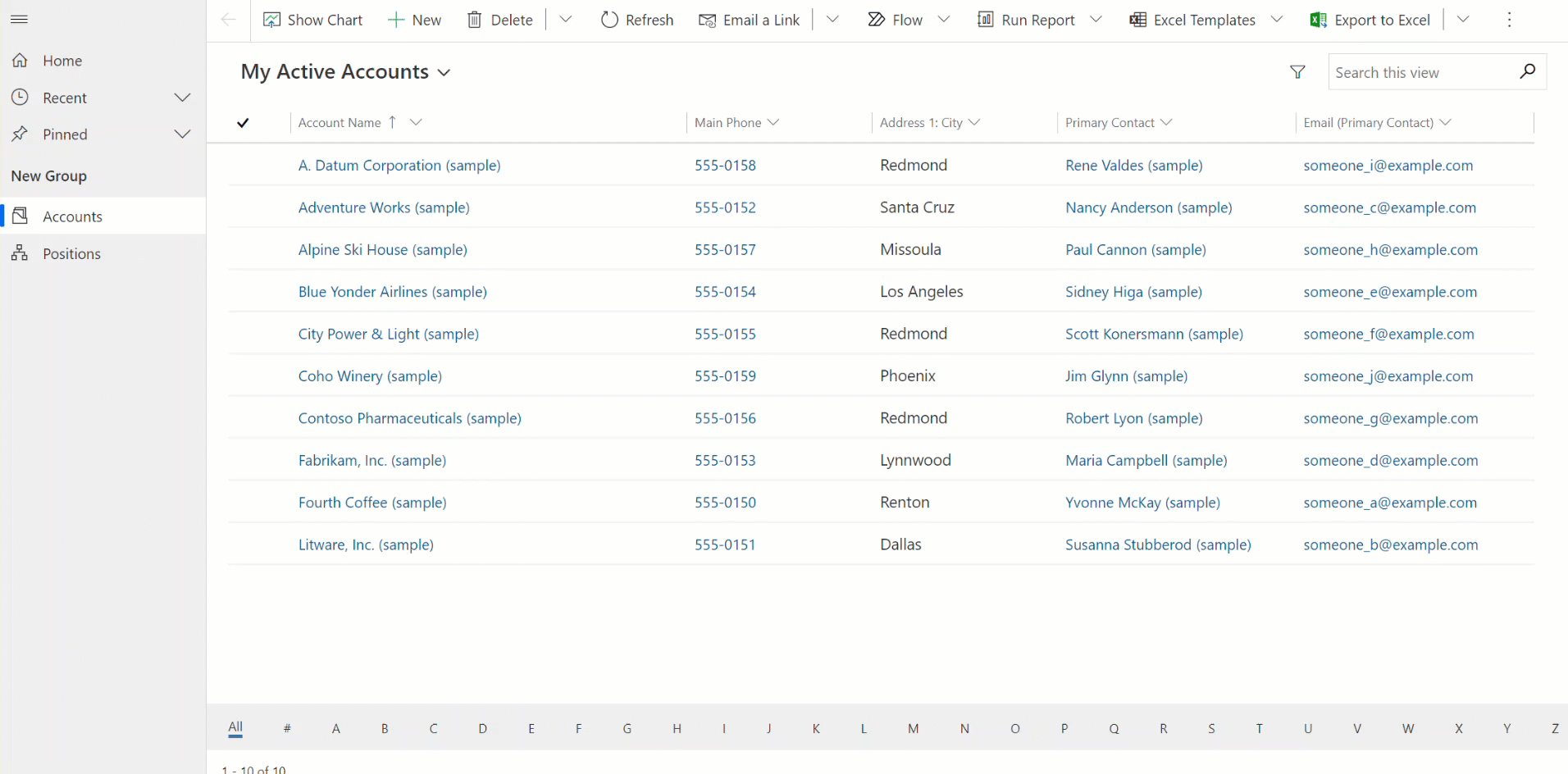
Tips!
En allmän introduktion till vyer finns i Förstå vyer i modellbaserade appar
Skapa en offentlig vy i Power Apps
Det finns offentliga vyer där användarna kan visa tabellposter. Apptillverkare kan skapa och konfigurera offentliga vyer genom att använda Power Apps.
- Logga in på Power Apps och välj en miljö
- I vänster navigeringsfönster, välj Solutions och öppna den lösning du vill använda. Om objektet inte finns i sidopanelsfönstret väljer du ... Mer och markerar sedan det objekt du vill använda.
- Öppna en tabell t.ex. kontotabell och välj sedan område Vyer.
- Välj Ny vy i kommandofältet och ange sedan ett Vynamn och välj alternativt en Beskrivning.
- Om du vill ha förslag från Copilot för kolumnerna att skapa för formuläret baserat på värdena Vynamn och Beskrivning, välj Få AI-genererade kolumnförslag. För mer information om hur du använder den här AI-funktionen, gå till Kolumnförslag från Copilot.
- Välj Skapa.
Obs
Offentliga vyer som skapats i Power Apps och som inkluderar filtren Innehåller data eller Innehåller inte data visas inte i listan med sparade vyer i avancerad sökning.
Redigera offentliga vyer från en tabell
I lösningen som vi öppnade tidigare skapar du en ny tabell eller hittar en befintlig tabell där de offentliga vyerna behöver redigeras.
Logga in på Power Apps och välj en miljö
I vänster navigeringsfönster, välj Solutions och öppna den lösning du vill använda. Om objektet inte finns i sidopanelsfönstret väljer du ... Mer och markerar sedan det objekt du vill använda.
Öppna en tabell, till exempel kontotabellen och välj området Vyer och öppna sedan den vy du vill redigera.
Välj i vydesignern + Visa kolumn för att lägga till ytterligare kolumner som behövs i vyn. Du kan också markera tabellkolumnerna i den vänstra navigeringen och dra tabellkolumnerna till vyn.
Tips!
Ta endast med de specifika kolumner som behövs för vyn eftersom ett större antal kolumner i en vy kan försämra rutnätsprestanda.
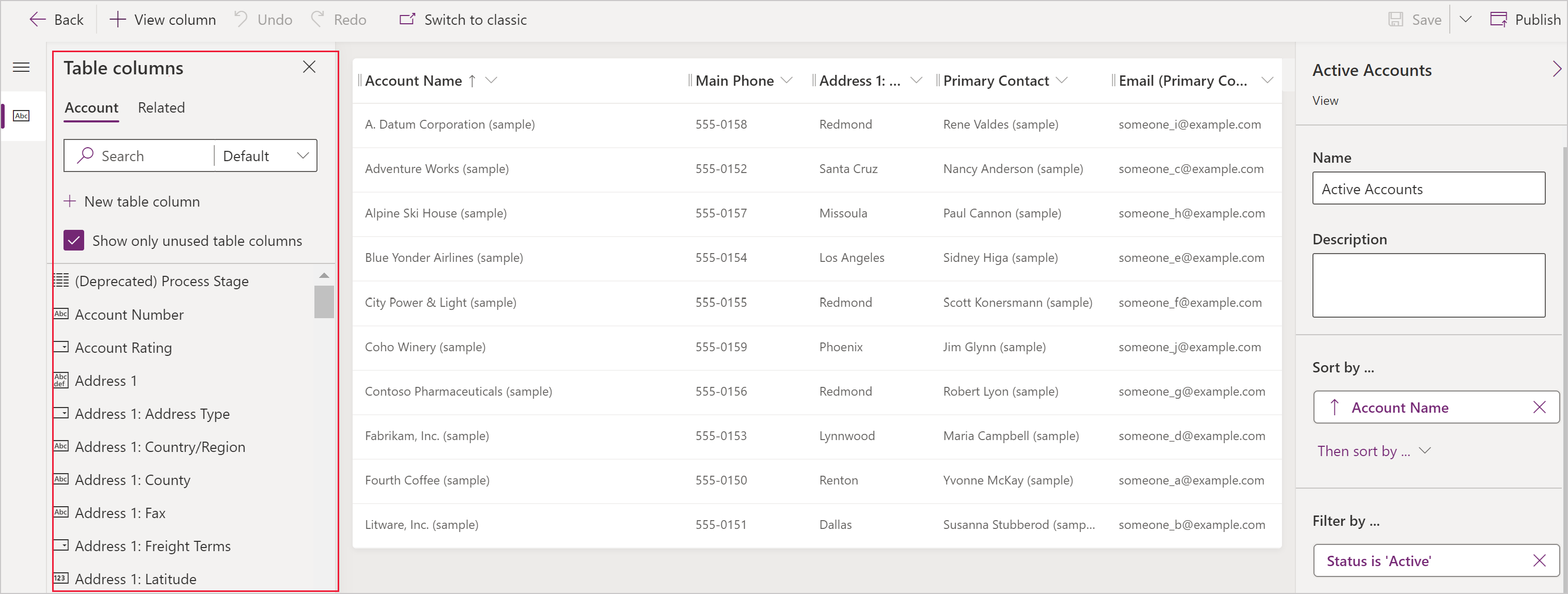
Tips!
I standardvyn i kolumnrutan Lägg till visas alla kolumner. Välj Standard eller Anpassad om du vill visa en delmängd kolumner.
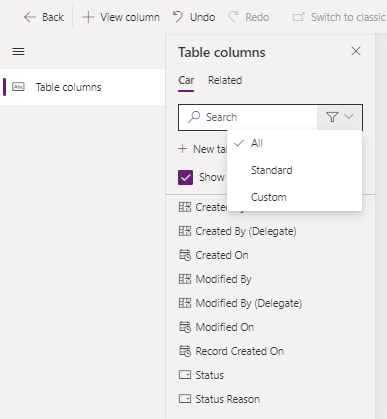
Följande åtgärder kan utföras i vydesigner:
- För att ändra kolumnens filtrering markerar du sidhuvudet i kolumnen där filter krävs och väljer i nedrullningsbara listrutan filtrera efter.
- För att ändra kolumnsortering välj sidhuvudet för den kolumn där sortering behövs och välj sedan Sortera A-Z eller Sortera Z-A eller Sortera fallande eller Sortera stigande.
- Du kan konfigurera sorteringsordningar med flera kolumner genom att hålla ned Skift när du väljer ett sorteringsalternativ för att lägga till ett sorteringsvillkor i den befintliga sorteringsuppsättningen.
- Konfigurera kolumnbredd genom att klicka på och dra kolumnen till önskad plats.
- Ordna om kolumner genom att dra en kolumn till önskad position.
Obs
Beroende på kolumnens datatyp används termen Sortera A-Z/Sortera Z-A eller Sortera stigande/Sortera fallande
Tips!
Du kan också ändra kolumnordningen genom att klicka på kolumnhuvudet Flytta höger eller Flytta vänster.
Välj Publicera för att spara vyn och göra den tillgänglig för andra användare i organisationen.